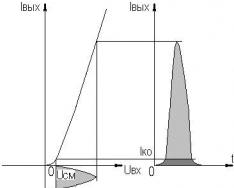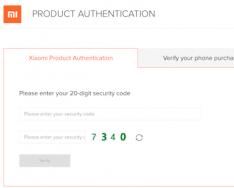Напевно, багато користувачів, підключаючи флешку або інший периферійний пристрій, стикалися з проблемою, коли їх не бачить комп'ютер. Думки з цього приводу можуть бути різні, але за умови, що пристрої знаходяться в робочому стані, швидше за все, справа USB-порту. Звичайно, для таких випадків передбачено додаткові гнізда, але це не означає, що проблему не потрібно вирішувати.
Щоб зробити дії, описані у статті, не обов'язково бути комп'ютерним генієм. Одні з них виявляться зовсім банальними, інші вимагатимуть певних зусиль. Але загалом усе буде просто і зрозуміло.
Спосіб 1: Перевірка стану портів
Першою причиною несправності портів на комп'ютері може бути їх засмічення. Таке трапляється досить часто, оскільки зазвичай їм не передбачені заглушки. Прочистити їх можна тонким, довгим предметом, наприклад дерев'яною зубочисткою.
Більшість периферійних пристроїв підключаються не безпосередньо, а за допомогою кабелю. Саме він і може бути на заваді передачі даних та забезпечення електроживлення. Щоб це перевірити, доведеться скористатися іншим, свідомо робочим шнуром.
Ще варіант – поломка порту. Його слід виключити ще до здійснення нижчеописаних дій. Для цього необхідно вставити пристрій в гніздо USB і злегка похитати його в різні сторони. Якщо воно сидить вільно і надто легко рухається, то, швидше за все, причина непрацездатності порту – фізичне ушкодження. І допоможе тут лише його заміна.
Найпростішим, популярнішим і одним із найефективніших методів усунення усіляких неполадок у роботі комп'ютера є перезавантаження системи. Під час цієї пам'яті, процесору, контролерам та периферійним пристроям дається команда скидання, після виконання якої повертаються їх вихідні стани. Апаратне забезпечення, в тому числі порти USB, повторно сканується операційною системою, що може змусити їх знову працювати.
Спосіб 3: Налаштування BIOS
Іноді причина у налаштуваннях материнської плати. Її система введення та виведення (BIOS) теж здатна включати та відключати порти. В цьому випадку необхідно зайти в BIOS ( Delete, F2, Escта ін. клавіші), вибрати вкладку "Advanced"та перейти до пункту "USB Configuration". Напис "Enabled"означає, що порти активовані.
Спосіб 4: Оновлення контролера
Якщо попередні способи не дали позитивного результату, вирішенням проблеми може стати оновлення конфігурації портів. Для цього необхідно:

Відсутність такого пристрою у списку може бути причиною несправності. У такому разі варто оновити конфігурацію всіх «Контролерів USB».
Спосіб 5: Видалення контролера
Інший варіант пов'язаний із видаленням «хост-контролерів». Тільки потрібно враховувати, що при цьому перестануть працювати пристрої (миша, клавіатура та інше), підключені до відповідних портів. Робиться це так:

В принципі все відновиться після оновлення конфігурації обладнання, яке можна зробити через вкладку "Дія"в «Диспетчері пристроїв». Але ефективніше перезавантажити комп'ютер і, можливо, після автоматичної переустановки драйверів проблема вирішиться.
Спосіб 6: Реєстр Windows
Останній варіант передбачає внесення певних змін до Реєстру системи. Виконати це завдання можна так:

Файл "Start"може бути відсутнім за вказаною адресою, а отже, його доведеться створити. Для цього необхідно:

Усі способи, описані вище, справді працюють. Вони були перевірені користувачами, у яких одного разу перестали функціонувати порти USB.
Трапляється таке, коли перестають працювати USB-порти у комп'ютері. У цій статті ми з Вами розглянемо часті причини, що призводять до такої проблеми та способи вирішення. Найперше, що можна зробити – перезавантажити комп'ютер, оскільки часті проблеми з USB-портами бувають через помилку в драйвері. Якщо цей спосіб не допоміг, йдемо далі.
Можливо, збилися налаштування у БІОС материнської плати. Якщо відповідний контролер юсб з якихось причин вимкнено, його потрібно увімкнути. При запуску комп'ютера тиснемо клавішу Del чи F2, щоб потрапити BIOS. Далі в розділі Integrated Peripherals або Advanced знайдемо схожий пункт на USВ Controller і дивимося в якому положенні (Enabled - включений, Disabled - відключений). Так от, якщо у Вас встановлений режим Disabled, змініть його на протилежний. Для збереження змін натискаємо клавішу F10 та погоджуємося, натиснувши YES. Після перезавантаження порти повинні запрацювати, якщо не допомогло тоді виконайте наведені нижче пункти.
Причини, через які не працюють USB-порти на ПК:
- Несправний будь-який USB-пристрій: рекомендую включити комп'ютер, попередньо відключивши все (миша, клавіатуру, принтер, веб-камеру тощо). Залишіть лише одну робочу флешку. Якщо при запуску комп'ютера флешка запрацює, то винні переферійні пристрої. Визначити яке саме несправне можна шляхом послідовного підключення до комп'ютера.
- не працювати порти можуть через несправний програмний код. Йдемо до «Диспетчера завдань».


Уважно дивимося в пункті «Контролери послідовної шини USB», якщо є пристрій зі значком оклику, то це говорить про те, що воно не справне. Подвійним натисканням миші відкриємо його, і у вікні можна буде прочитати інформацію про несправність.
- Як варіант можна всі контролери, які відповідають за USВ, видалити, а потім перезавантажити систему. Після запуску Windows автоматично встановить їх заново. Після цього цілком імовірно, що US порти запрацюють.
- Якщо проблема з портами виникла через збій у програмному коді, то можна спробувати відновити операційну систему, тобто відкотити її до останньої контрольної точки. Ідемо в меню "Пуск" - "Панель управління". Тут знаходимо розділ "Відновлення".

Далі натискаємо кнопку "Запуск відновлення системи". Відкриється вікно відновлення та за підказками можна буде відкотити систему.

- Також подібна проблема може виявлятись через відсутність драйвера на чіпсет материнської плати. У такому разі потрібно і вбити ці дані на сайті виробника. Після завантаження та інсталяції драйвера слід перезавантажити комп'ютер.

- Щоб точно перевірити проблему в системі або залізі, можна завантажитися з будь-якого Live CD. Якщо після завантаження з такого диска/флешки порти працюють, то однозначно проблема в операційній системі та вихід лише один – перевстановити Windows. Якщо ж і у віртуальній системі не працюють USВ, то проблеми в залізі. У цьому випадку робимо, що написано нижче.
Був випадок одного знайомого, коли перестали працювати юсб порти. Заміна 3-х вольтової батарейки на материнській платі вирішила цю проблему.

- Як варіант, можна оновити BIOS. Таке рішення допомагає багатьом користувачам. Щоб оновити БІОС, зайдіть на офіційний сайт виробника Вашої материнської плати та у розділі «Завантаження» знайдіть останню версію БІОС. Там же Ви знайдете докладну інструкцію з оновлення.

- Якщо у Вас є часті проблеми з портами USB, рекомендую встановити контролер PCI-USB. Хороша річ, яка буде незалежною від Ваших вбудованих портів.

– Останній варіант – віддати свій ПК у ремонт, там професіонали ймовірно поставлять точний діагноз.
На цьому все, друзі! Дякую за увагу!
Перед використанням
Для деяких пристроїв USB, наприклад, для багатофункціональних принтерів/сканерів/копірів, встановлення програмного забезпечення та драйверів USB потрібно передпідключенням USB-пристрою до комп'ютера. Завжди виконуйте вказівки в документації з установки, наданої виробником USB-пристрою.
Усунення несправностей, пов'язаних із пристроєм USB, може призвести до вимкнення пристрою USB.
Увага!Завжди дотримуйтесь інструкцій виробника щодо вимкнення USB-пристроїв від комп'ютера. Деякі пристрої USB повинні бути відключені та вилучені, перш ніж вони будуть від'єднані від комп'ютера. Деякі пристрої USB підтримують функцію Windows Безпечне виймання пристрою.
Дії щодо усунення несправності
Якщо це можливо, виконайте такі дії, щоб усунути несправності, пов'язані з неправильно працюючими пристроями USB.
Від'єднайте ВСІпристрої USB, підключені до комп'ютера, крім USB-миші та USB-клавіатури (якщо вони використовуються). До них відносяться концентратори, флеш-диски, принтери та відеокамери.
Попередньо відключивши всі пристрої USB, виконайте такі дії.
При використанні настільного комп'ютерапідключіть неправильний пристрій до одного з портів USB на задній панелі комп'ютера (порти, підключені безпосередньо до системної плати).
При використанні ноутбукапідключіть неправильний пристрій до порту USB на ноутбуці. Не використовуйте порт USB розгалужувач (наприклад, док-станцію або концентратор USB).
Пристрій не працює: Залишіть пристрій підключеним і перейдіть до наступного кроку.
Якщо пристрій USB постачався разом із програмним забезпеченням, яке раніше не було встановлено, встановіть це програмне забезпечення відповідно до інструкцій виробника.
Після встановлення програмного забезпечення виробника повторно підключіть проблемний пристрій USB і перевірте, чи він працює.
Тепер пристрій має працювати справно. Якщо проблема залишається, перейдіть до наступного кроку.
Електроживлення. Якщо пристрій USB працює від акумулятора, переконайтеся, що акумулятор встановлений належним чином і працює. Якщо USB-пристрій працює від зовнішнього джерела живлення, переконайтеся, що всі силові з'єднання надійно захищені, а шнур живлення під'єднано до джерела живлення.
Перевірте підключення USB.Іноді для вирішення проблеми достатньо просто від'єднати та знову підключити пристрій до комп'ютера.
Що станеться, коли пристрій від'єднано?
Пристрій працює справно: Проблема, швидше за все, пов'язана з харчуванням або зі слабким рівнем загальної продуктивності системи.
Примітка.Щоб уникнути відмови USB-пристрою, дотримуйтеся таких правил: Не підключайте до комп'ютера занадто багато пристроїв. Зачекайте 5 секунд після підключення пристрою. Використовуйте концентратори з автономнимживленням для підключення інших пристроїв. Не підключайте USB-пристрої, якщо система зайнята (працює повільніше, ніж звичайно).
Встановлення програмного забезпечення від виробника USB:Для деяких пристроїв USB потрібне встановлення програмного забезпечення виробника.
Microsoft Fix it: Корпорація Microsoft надає веб-додаток для автоматичної діагностики та виправлення. Перейдіть до розділу Автоматична діагностика та виправлення проблем, пов'язаних з USB в Windows (англійською мовою) та натисніть зелену кнопку Виконати. Потім виконайте вказівки на екрані. Якщо пристрій не працює, перейдіть до наступного кроку.
Оновлення Windows: Запуск Windows Update призведе до перевірки оновлень операційної системи, необхідних для вашого комп'ютера. Перейдіть до Windows Update. (англійською мовою) та виконайте вказівки на екрані, щоб перевірити оновлення та погодитися з усіма рекомендованими та додатковими оновленнями драйверів. Якщо пристрій не працює, перейдіть до наступного кроку.
: Якщо USB-пристрій раніше працював, а потім став нестабільним, засіб Відновлення системи Microsoftдозволить повернутися до того моменту, коли пристрій ще працював. Додаткові відомості див. у розділі Використання функції відновлення системи Microsoft (Windows 7) . Якщо пристрій не працює, перейдіть до наступного кроку.
Усунення несправностей, пов'язаних із пристроєм USB у диспетчері пристроїв: Пристрої USB перераховані в диспетчері пристроїв. Виконайте наведені нижче дії залежно від того, як пристрій позначено в диспетчері пристроїв:
Видалення кореневих концентраторів USB: Видалення кореневих концентраторів USB змушує систему перевстановлення кореневих концентраторів при наступному перезапуску комп'ютера. Використовуйте наведені нижче дії для видалення кореневих концентраторів USB:
Windows 7 не виявляє USB-пристрій (відсутнє ім'я пристрою в диспетчері пристроїв) – Можлива несправність: потреба в електроенергії
Від'єднайте пристрій і виконайте такі дії, доки пристрій не знайде:
Накопичувач USB не відображається у вікні "Безпечне видалення обладнання" на комп'ютерах, які працюють під керуванням Windows 7
При підключенні носія USB, наприклад флеш-диска, пристрій може не відображатися у вікні "Безпечне видалення обладнання" після натискання піктограми Безпечне видалення обладнанняв області сповіщень робочого стола Windows.
Мал. : Піктограма "Безпечне видалення пристрою" на панелі завдань

Накопичувач USB: Пристрій USB може не відображатися, якщо він був зупинений раніше і не від'єднаний від USB-порту. Виконайте такі дії, щоб відобразити пристрій у вікні "Безпечне видалення обладнання":
Від'єднайте пристрій, зачекайте приблизно 20 секунд, а потім знову підключіть пристрій.
Пристрій повинен відображатися у списку "Безпечне видалення обладнання".
Якщо пристрій не відображається у списку, перезавантажте комп'ютер і повторіть крок 1.
Карта пам'яті в пристрої USB для зчитування карт: Якщо пристрій являє собою картку пам'яті в USB-пристрої для читання карт пам'яті, ця несправність усувається шляхом перезавантаження комп'ютера.
Примітка.Не використовуйтепіктограму безпечного видалення обладнання для видалення картки пам'яті. Щоб видалити картку пам'яті, вийміть її, виконаючи такі дії у Windows:

Порти USB 3.0 перестають працювати після оновлення контролера Texas Instruments XHCI
Несумісне оновлення для контролера Texas Instruments XHCI, передане через Центр оновлення Microsoft Windows. Якщо комп'ютер отримав це оновлення, виконайте наведені нижче дії для відкату контролера до попередньої версії.

При використанні USB-пристрою операційна система Windows 7 перестає відповідати на запити або відбувається збій передачі даних
Можливий збій передачі даних, або Windows 7 може припинити реагувати на запити під час використання USB-пристрою з підтримкою EHCI (NVIDIA USB Enhanced Host Controller Interface). Якщо на комп'ютері використовується набір системної логіки NVIDIA USB Enhanced Host Controller Interface (EHCI), завантажте та встановіть виправлення з веб-сайту Microsoft. Щоб отримати додаткові відомості, див. статтю служби підтримки Microsoft Виникають проблеми при передачі даних через інтерфейс USB на комп'ютері з ОС Windows 7 або Windows Server 2008 R2 з набором мікросхем NVIDIA USB EHCI та об'ємом оперативної пам'яті не менше 4 ГБ .
USB-порти на передній панелі настільного комп'ютера не працюють
Якщо на передній панелі комп'ютера є порти USB, але вони не працюють, можливо, кабель всередині комп'ютера від'єднався. Спочатку переконайтеся, що порти USB працюють на задній панелі корпусу комп'ютера, приєднавши до них USB-пристрій. Якщо пристрій не розпізнається при підключенні до порту на задній панелі, виконайте дії, описані в інших розділах цього документа, щоб усунути несправність. Виконайте такі дії, щоб перевірити, чи від'єднані порти USB від материнської плати комп'ютера:
Увага!У пристрої використовуються компоненти, які можуть бути пошкоджені під впливом електростатичного розряду. Для зниження ймовірності подібних пошкоджень працюйте на поверхні без покриття, використовуйте антистатичні поверхні (наприклад, пінні підкладки, що проводять) і надягайте антистатичний браслет, підключений до заземленої поверхні.

Під час використання медіапрогравача Windows Media 11 не чути звук з нового підключеного аудіопристрою USB
Після підключення аудіопристрою USB та відкриття програвача Windows Media Player 11 комп'ютер може не розпізнати новий підключений пристрій. Це може статися у випадку, якщо динаміки комп'ютера підключені до порту аудіовиходу, а новий аудіопристрій USB було підключено після натискання кнопки Стоп у медіапрогравачі Windows Media Player 11 і до натискання кнопки Відтворення. Наприклад, буде чути звук лише з початково підключених динаміків, а не з навушників, підключених пізніше.
Щоб вирішити цю проблему, закрийте програму Windows Media Player 11 і відкрийте її повторно. Буде виконано примусове розпізнавання програвачем нового аудіопристрою.
Відсутнє відтворення звуку після від'єднання аудіопристрою USB
Після від'єднання аудіопристрою USB, наприклад навушників або мікрофона, в динаміках зникає звук.
Щоб вирішити цю проблему, закрийте медіапрогравач, потім знову відкрийте його або перезавантажуйте комп'ютер після кожного вимкнення аудіопристрою USB. Windows примусово виконає відтворення схеми відтворення та виявлення відключення пристрою.
Важлива інформація щодо підтримки старих пристроїв USB
Багато проблем із пристроями USB можна усунути, якщо в установках BIOS вимкнути параметр . Цей параметр може бути недоступним на деяких моделях комп'ютера. Дії доступу до параметра Підтримка USB для застарілого програмного забезпеченняможуть відрізнятись.
Примітка.За допомогою комп'ютера USB для застарілого програмного забезпечення за допомогою USB-клавіатури або USB-миші в налаштуваннях BIOS необхідно увімкнути параметр Підтримка USB для застарілого програмного забезпеченняЩоб клавіатуру і мишу можна було використовувати в утилітах MS-DOS і в ОС, відмінних від Windows. Перед виконанням цих дій переконайтеся, що до комп'ютера підключено мишу та клавіатуру PS/2.
Виконайте такі дії, щоб увімкнути або вимкнути параметр Підтримка USB для застарілого програмного забезпеченняу налаштуваннях BIOS:
Увімкніть або перезавантажте комп'ютер.
Коли з'явиться перше зображення на екрані , натискайте клавішу F10 , поки не з'явиться вікно налаштувань .
Натискаючи клавіші зі стрілками ліворуч і праворуч, перейдіть на вкладку Додатково.
За допомогою кнопок вгору та вниз виберіть Підтримка USB для застарілого програмного забезпеченняі натисніть клавішу Enter.
Натискаючи клавіші зі стрілками Вгору , Вниз , Введення , виберіть Увімкнено або Вимкнено та натисніть клавішу Enter .
Натисніть клавішу F10 , щоб зберегти параметри та вийти.
Технологія USB є однією з найважливіших з багатьох технологій, що вплинули на комп'ютерний світ. USB (Universal Serial Bus- «Універсальна послідовна шина») - послідовний інтерфейс передачі даних для низькошвидкісних та середньошвидкісних пристроїв комп'ютерної периферії
Дана технологія зробила по-справжньому легкою та зручною роботу з принтерами, сканерами та зовнішніми пристроями зберігання даних (зовнішні жорсткі диски, флешки USB). Всі дії з установкою USB пристроїв звелися до простого принципу. Підключи та працюй». Дійсно мобільними пристрої стали саме через технологію USB. Портами USB сьогодні оснащені не тільки настільні ПК та ноутбуки, а й ігрові пристрої, смартфони, фотоапарати, навігатори та багато інших пристроїв.
Порти USB версії 2.0забезпечують передачу даних швидкості до 480 Мбіт/с, а версія USB 3.0піднімає максимальну швидкість передачі 5,0 Гбіт/с. Символом USB є своєрідний тризуб, намальований як на USB-пристроях, так і на роз'ємах комп'ютера.
Технологія USB вже досить серйозно вивчена і зазнала багато удосконалень, тому USB порти при правильному їх використанні рідко викликають будь-які проблеми, а усунення несправностей, пов'язаних з ними, викликає не так багато клопотів. У цій статті будуть викладені основні принципи усунення несправностей із портами USB.
Але перш ніж розпочати, варто описати основні рекомендації при роботі з USB портами та пристроями, що підключаються до них:
- ніколи не підключайте пристрої з видимими механічними пошкодженнями USB роз'ємів, а також пристрої із зовнішніми пошкодженнями корпусу або явним запахом гару.
Якщо на материнській платі USB порти мають механічні пошкодження, краще їх відключити від материнської плати (роз'єми в передній частині корпусу) або заклеїти кольоровим скотчем, щоб запобігти їх використанню. За зручного випадку такі порти краще замінити в майстерні на нові.
Намагайтеся не перевантажувати порти USB. Сила струму у них обмежена: 500 мА для USB 2.0 і 900 мА для версії 3.0. Не намагайтеся збільшити кількість USB портів за допомогою різних USB множників. Сучасні материнські плати мають до 10 портів, що цілком достатньо для домашнього використання. Завжди надійніше купити додатковий PCI або PCIe контролер USB, ніж працювати через "трійник" USB.
Якщо на ноутбуці перестають працювати порти USB, то робота на ньому стає дуже складною - не підключити ні принтер, ні сканер, ні флешку. І на відміну від стаціонарного комп'ютера, встановлення додаткового USB контролера дуже дороге задоволення.
У багатьох випадках, при появі повідомлення про помилку USB пристрій не розпізнаний » Проблема може бути саме в USB порту. Ця проблема зазвичай вирішується досить легко, оскільки вона виникає переважно на програмному рівні.
Що робити, якщо не працюють USB порти?
Будь-який апаратний пристрій взаємодіє із встановленою операційною системою через спеціальну програму - драйвер. Багато проблем із пристроями вирішуються саме за допомогою драйверів. Те саме і у випадку з непрацюючими портами USB. Нижче наведено кілька способів, які допоможуть вам усунути несправність USB портів на програмному рівні.
Якщо USB порти перестали раптом працювати, а USB пристрої не визначаються, то найпростішим способом усунення цієї раптової проблеми буде перезавантаження комп'ютера. Просто перезавантажте комп'ютер. Якщо не було жодних проблем при завантаженні драйверів, то ця несправність усунеться після перезавантаження.
Оновлення конфігурації обладнання в Диспетчері пристроїв
Якщо перезавантаження комп'ютера в даний момент не бажане (наприклад, через виконання якоїсь важливої операції), то перезавантажити драйвера можна без перезавантаження всього комп'ютера через Диспетчер пристроїв. Для його запуску на ярлику Мій комп'ютер» натисніть правою кнопкою миші та виберіть пункт меню « Управлінняе». Або в меню « Пускзнайдіть програму « Виконати» та після її запуску введіть команду devmgmt.msc.
У вікні, клацніть лівою кнопкою миші один раз на список пристроїв і далі натисніть в головному меню закладку " Дія", потім вкажіть на " Оновити конфігурацію обладнання». Подивіться, чи з'явився у списку пристроїв розділ « Контролери USB». Якщо так, то ваша проблема вирішена, USB порти повинні працювати.
Інший спосіб змусити працювати порти USB - вимкнути, а потім перевстановити контролер USB. Для цього необхідно запустити знову ж таки Диспетчер пристроїв. У списку обладнання, який ви побачите у вікні, знайдіть розділ USB контролерів. На кожному пристрої в цьому розділі клацніть правою кнопкою миші та видаліть їх усі. Після видалення всіх контролерів просто перезавантажте комп'ютер. Контролери будуть перевстановлені, і USB порти знову стануть доступними. Це може вирішити вашу проблему.
Оновлення драйверів USB-контролерів
Ще одна причина того, що USB-порти не працюють - це пошкодження драйверів USB контролера. Єдиний вихід – знайти правильні драйвера та перевстановити їх. Щоб завантажити відповідний драйвер, необхідно дізнатися виробника порту USB (через його). Встановлення правильного драйвера має вирішити цю проблему в одну мить.
Вимкнення інших пристроїв USB
Іноді USB порти не працюють через їх перевантаження, коли підключено занадто багато USB-пристроїв. USB-концентратори іноді не забезпечують достатнього живлення для підключених до нього пристроїв. Підключений пристрій може споживати всю дозволену потужність контролерів USB комп'ютера. Якщо обладнання підключено до USB-концентратора, просто підключіть пристрій безпосередньо до USB-порту на комп'ютері.
Також можна залишити підключеним пристрій до USB-концентратора, але спочатку вимкнути інші пристрої у концентраторі. На майбутнє, придбайте USB-концентратор із власним джерелом живлення, який забезпечуватиме достатнім електроживленням усі пристрої, підключені до нього.
Якщо жоден із вищевказаних методів не допоміг, то цілком імовірно, що порти USB фізично пошкоджені. Або пошкоджено контролер USB, зокрема південний міст материнської плати. У такому разі, найкраще, що ви можете – це замінити або відремонтувати контролер USB портів у сервісному центрі.
Досить часто до нас звертаються люди із запитанням – чому не працюють USB порти на ноутбуці чи комп'ютері. USB-порти можуть перестати працювати після переустановки Windows, після оновлення драйверів або в будь-який невідповідний момент. Звичайно, проблема може полягати в несправності USB портів, але перш ніж відносити ноутбук/комп'ютер до сервісного центру, вам слід перевірити налаштування, щоб переконатися, що проблем не в програмному забезпеченні.
Отже, давайте подивимося, що ви можете зробити в ситуації, коли не працюють порти USB на комп'ютері або ноутбуці.
Перевірити USB порти
Перше, що потрібно зробити, це перевірити USB порти на предмет фізичного пошкодження.
Простий тест полягає в наступному: вставте USB-пристрій у порт на ноутбуці та подивіться, чи легко підключений пристрій рухається вгору та вниз. Будьте обережні! Вам не слід сильно смикати USB-порт, щоб не зламати його.
У випадку, якщо USB порт надто вільно рухається, можливо, проблема у фізичному пошкодженні. Вам слід звернутися до сервісного центру для заміни USB-порту.
Перезавантажити комп'ютер
Також ви можете спробувати старий добрий метод будь-якого відділу технічної підтримки: вимкніть та увімкніть. Іноді це дійсно працює, оскільки операційна система знову сканує апаратне забезпечення, в тому числі USB порти, змушуючи їх працювати.
Якщо це не допомогло, і USB порти, як і раніше, не працюють на комп'ютері, тоді настав час перевірити диспетчер пристроїв.
Перевірити диспетчер пристроїв
Ви можете запустити Диспетчер пристроївдекількома способами, але ми розповімо про найшвидший: натисніть клавіші Win + R і введіть devmgmt.msc.Натисніть "ОК"або клавішу « Enter». Менеджер пристроїв повинен відразу з'явитися на екрані комп'ютера.

У цьому вікні нас цікавить розділ « Контролери USB». Натисніть стрілку поруч із цим написом, щоб розгорнути розділ. Ви побачите щось на кшталт вікна нижче:

Тут вам слід знайти пристрій, який має слова USB Host Controllerу своїй назві. Наприклад, у моєму випадку це Intel (R) 5-Series / 3400 Series Chipset Family USB Enhanced Host Controller. У вас можуть відрізнятися деякі літери, але в цілому ви повинні мати такий пристрій. Якщо його просто немає, ймовірно, це і є проблемою, чому не працюють порти USB на ноутбуці.
У такому разі вам слід натиснути правою кнопкою на « Контролери USB» та вибрати «Оновити конфігурацію». Комп'ютер перевірить обладнання, і ви побачите USB Host Controller у списку.
Видалити USB Host Controller
Далі необхідно діяти уважно. Якщо ви працюєте на комп'ютері, тоді, швидше за все, у вас підключені USB мишка та клавіатура. Після того, як ви видалите USB Host Controller, у вас не працюватиме мишка та клавіатура. Це не проблема, оскільки вони знову запрацюють після перезавантаження комп'ютера.
Отже, як ви зрозуміли, слід натиснути правою кнопкою миші на пристрій USB Host Controller, і вибрати « видалити». Виконайте цю дію для всіх пристроїв під назвою USB Host Controller.

Після видалення USB Host Controller перезавантажте комп'ютер або ноутбук. Після повторного запуску комп'ютер автоматично встановить необхідні драйвери для роботи USB портів.
Знайти ключ реєстру DisableSelectiveSuspend
Якщо USB-порти все ще не працюють, тоді ми підемо ще далі - виконаємо деякі зміни в редакторі реєстру.
Щоб перейти до редактора реєстру, натисніть клавіші Win + R, введіть regedit, та натисніть клавішу « Enter». Відкриється вікно редактора реєстру.
Далі потрібно знайти ключ реєстру DisableSelectiveSuspend. Він знаходиться в наступній папці: HKEY_LOCAL_MACHINE -> SYSTEM -> CurrentControlSet -> Services -> USB. Далі у правому вікні натисніть правою кнопкою миші файл « DisableSelectiveSuspend», та виберіть « Змінити».
В полі " Значення» введіть номер 1 . Таким чином, ви вимкнете функцію вибіркового призупинення, і живлення постійно надходитиме на ваші USB-порти.
Якщо немає папки USB
Якщо USB папки не існує у вашому реєстрі, її легко створити. Просто перейдіть до папки Services, а потім на панелі інструментів натисніть « Виправлення»> « Створити»> « Розділ». Назвіть його USB.

Далі виберіть новий USB розділ, клацніть правою кнопкою миші у порожньому вікні праворуч. У вас буде лише опція « Створити». Натисніть на неї та виберіть « Параметр DWORD (32-біт)». Введіть назву DisableSelectiveSuspend.
Як ми писали вище, клацніть правою кнопкою миші та оберіть «Змінити». У полі Значення введіть номер 1. Щоб зміни набули чинності, необхідно перезавантажити комп'ютер.
Готово! Наші поради мають допомогти у ситуації, коли перестали працювати USB порти на комп'ютері. Якщо ви знаєте інші причини, чому не працюють порти USB на ноутбуці, і як це виправити, напишіть в коментарях нижче.
Браузери