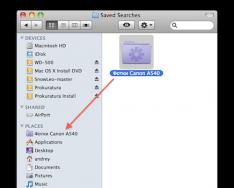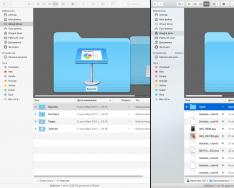У вівторок компанія Apple представить свій новий iPhone Х, і хоча вихід нового iPhone завжди в першу чергу призводить до зростання продажів альтернативних смартфонів. Враховуючи це, ми починаємо публікувати серію статей для тих, хто прийняв рішення про міграцію з Apple на Android і в першу чергу - на BlackBerry KEYone.
Якщо ви один із користувачів Apple, то, швидше за все, ви використовуєте iCloud Drive для зберігання документів у хмарі. Коли ви переходите на Android, про iCloud Drive, на жаль, доведеться забути, і тому вам потрібно буде перемістити все, що ви хочете зберегти на Google Диск, щоб воно було доступне на вашому пристрої Android.
Як перенести файли з iCloud Drive на Google Диск за допомогою програми для комп'ютера

Головною проблемою переходу є те, що вам потрібно буде використовувати програми для Mac або комп'ютера на базі Windows для передачі цих файлів. Як тільки це буде зроблено, ви можете повернутися до мобільності та залишитися у хмарі.
Насамперед, скачайте програму Google Дискдля свого комп'ютера та встановіть його.
Користувачам Mac вже є доступ до iCloud Drive, але користувачам комп'ютера на базі Windows буде необхідно також завантажити програму iCloud Drive , перш ніж рухатися далі.
Відкрийте два вікна Finder (Mac) або Windows Explorer (Windows).
Натисніть iCloud Drive на лівій панелі одного вікна.
Натисніть Google Диск на лівій панелі іншого вікна.
Натисніть верхній файл у папці iCloud Drive.
Утримуючи клавішу Shift, клацніть нижній файл у папці iCloud Drive.
Натисніть та перетягніть усі файли до папки Google Диску.
Так, ви просто копіюєте та вставляєте свої файли з iCloud Drive на Google Диск, але якщо ви не хочете або не можете з якоїсь причини використовувати програми, ви можете зробити це через браузер.
Як перенести файли з iCloud Drive на Google Диск через браузер
Якщо ви не є шанувальником настільних програм або віддаєте перевагу більш стомлюючому методу, ви все одно можете досягти того ж результату, але ви витратите набагато більше часу, хоча якщо у вас всього кілька файлів, то це може бути відповідним рішенням.
Для цього методу просто увійдіть у свій iCloud Drive та завантажте кожен файл, який хочете перенести. Після цього знову завантажте ці файли на Google Диск. Процес досить простий, але він займає багато часу, якщо у вас багато файлів.

Після завершення процесу ваші файли будуть на Google Диску і стануть доступними на всіх ваших пристроях!
Якщо ви планували купити новий смартфон BlackBerry KEYone, то ви можете зробити це вже сьогодні у нашому магазині! Не пропустіть , у якій ми постаралися розповісти про всі особливості BlackBerry KEYone. А після покупки, не забудьте ознайомитися, з якого ви дізнаєтеся про всі можливості KEYone та його налаштування.
Хмарний сервіс Apple з'явився в 2011 році, за цей час він встиг трохи видозмінитися, розжитися новими функціями та можливостями.
Влітку 2014 купертинівці представили нову фішку під назвою iCloud Drive, яка мала конкурувати з іншими популярними хмарами. По суті, хмара перестала бути орієнтована виключно на зберігання бекапів і контенту певних додатків і дозволяла працювати з будь-якими даними.
На той час можливості хмари від Apple залишали бажати кращого і користувачі не поспішали переходити зі своїх розкачаних облікових записів інших сервісів.
Пройшло три роки і зараз саме час знову порівняти iCloud Drive з конкурентами. Чи можна відмовитися від обліку в улюбленій хмарі та користуватися рідним сервісом для iPnone, iPad та Mac?
Позиціювання

Хмарні послуги спочатку позиціонуються як доступне сховище інформації, до якого можна отримувати доступ звідусіль. Клієнти орієнтовані на завантаження, перегляд та редагування більшості підтримуваних форматів файлів, розробники намагаються додати цікаві фішки та оптимізувати швидкість доступу до даних.
iCloud спочатку позиціонувався як закритий сервіс для зберігання даних програм, пошти та бекапів. Тільки з появою iCloud Drive у компанії зробили крок у бік звичних хмарних сховищ, але на цьому зупинилися.
Підтримувані платформи

Dropbox, Яндекс.Дискта більшість аналогів дозволяють користувачам працювати з даними через веб-інтерфейс та мають клієнти для всіх актуальних платформ.
З iCloud Drive ситуація інша. Спочатку сервіс розроблявся виключно під iOS та macOS з підтримкою веб-інтерфейсу. Пізніше додали клієнт Windows, інші платформи не підтримуються.
Це не дозволяє повноцінно використовувати сервіс власникам великого парку девайсів, серед яких є як яблучні гаджети, так і інші пристрої.
Програми-клієнти

Використовувати клієнти хмарних сервісів легко та зрозуміло. Мобільні програми працюють схожим чином, дозволяючи переглядати всі файли у хмарі, бачити структуру папок, відкривати та редагувати дані. Можна зберігати файли на пристрої або надсилати їх до інших програм.
На настільних операційних системах теж все просто: встановили клієнт, вказали місце на диску та вибрали папки для синхронізації.
Веб-клієнт наочно відображає всі дані у браузері та дозволяє здійснювати більшість операцій із файлами.

З iCloud Drive все трохи складніше. В iOS раніше було представлено однойменну програму, яку пізніше замінили на Файли.
У новій програмі ми бачимо розділ iCloud Drive, який містить дані з хмари. Працювати з файлами в ньому практично неможливо, потрібно передавати їх у сторонні програми.
Керувати папками дуже незручно, якщо потрібно завантажити весь вміст - доведеться відзначати всі файли всередині папки. Контекстне меню є примітивним, при спробі відкрити, наприклад, PDF він автоматично вивантажується в iBooks.

При відкритті будь-якого файлу в iCLoud Drive він завантажується на пристрій, як після перегляду видалити його, залишивши при цьому в хмарі - загадка. Немає окремого розділу із завантаженими на пристрій даними, не відображаються розширення файлів.
Сервіс працює у відрив від фото та відео контенту, який зберігається у тій самій хмарі.

На macOS як такого клієнта для iCLoud Drive немає. Під час налаштування сервісу з'являється окрема папка, яка містить усі дані. Вибіркової синхронізації також немає, швидко розшарити файли неможливо.

Клієнт для Windows - чергова зроблена нашвидкуруч виріб. Налаштувань мінімум, фото та інші дані розміщуються окремо. Для медіаконтенту є кілька налаштувань, а для інших даних не можна змінити розташування на диску і встановити вибіркову синхронізацію.
Як би це дивно не звучало, але максимальні можливості при роботі з iCloud Drive надає веб-клієнт. Після авторизації в iCloud і переходу в iCloud Drive можна переглядати будь-які дані та навіть ділитися посиланням на файл з іншими користувачами.
У браузері відображаються розширення файлів (на самих іконках, а не в назві), але немає контекстного меню з корисними діями.
Додаткові можливості

iCloud Drive не дотягує навіть до базового набору можливостей середньостатистичної хмари, ні про які розширені можливості мови і бути не може. В цей час інші послуги дозволяють обробляти фото і скріншоти, сканувати документи, редагувати офісний набір файлів.
Все це доступно в мобільному додатку та веб-інтерфейсі.
Ціни на місце у хмарі
Спочатку в iCloudкористувачеві надають 5 Гбпростору, розширити місце можна лише за гроші:
- 50 ГБ: 59 руб.
- 200 ГБ: 149 руб.
- 2 ТБ: 599 руб.
Dropboxнадає все 2 Гбпри реєстрації, але дозволяє прокачати облік до 20 Гб за допомогою друзів.
Ціни за розширення такі:
- 1 ТБ: $9.99 ($8.25 при оплаті за рік)
- 2 ТБ: $15 ($12.50 )
- Необмежений простір: $25 ($20 )
Вітчизняний сервіс Яндекс.Дискпри реєстрації дає 10 Гбу хмарі та регулярно проводить акції з роздачі вільного простору.
Придбати місце можна за найдоступнішими цінами на ринку:
- 10 ГБ: 30 руб. (25 руб.при оплаті на рік)
- 100 ГБ: 80 руб. (67 руб.)
- 1 ТБ: 200 руб. (167 руб.)
Apple намагається регулярно переглядати ціни на хмарний простір, зараз різниця з іншими сервісами не така велика. Варто пам'ятати, що місце в iCloud буде витрачатися не тільки на файли з iCloud Drive, а й на бекапи, медіатеку iCloud та інші фірмові фішки.
Що в результаті

iCloud Drive досі дуже сирий та незавершений продукт. Користуватися ним вкрай незручно, який завжди вдається здійснити навіть базові операції.
За допомогою програми «iCloud для Windows» фотографії, документи та закладки, що зберігаються на комп'ютері з Windows, автоматично оновлюються на ваших пристроях Apple.
Необхідне програмне та апаратне забезпечення
Перед завантаженням програми iCloud для Windows необхідно налаштувати iCloud на всіх пристроях Apple. Можна, можливо. Виконуйте інструкції з налаштування для iPhone, iPad або iPod touch з ОС iOS 5 або пізніших версій або комп'ютерів Mac з OS X Lion 10.7.4 або пізніших версій.
Залежно від типу інформації, яку потрібно синхронізувати за допомогою iCloud , вам можуть знадобитися додаткові програми.
- "Пошта", "Контакти", "Календарі" та "Нагадування": Outlook 2007-2016.
- Закладки: Safari 5.1.7 або пізнішої версії, Internet Explorer 10 або пізнішої версії, Firefox 22 або пізнішої версії або Google Chrome 28 або пізнішої версії.
- Документи: налаштування служби на всіх пристроях. Якщо потрібно додати файли з папок «Робочий стіл» та «Документи» комп'ютера Mac у iCloud Drive, потім.
Налаштування iCloud для Windows
Завантаження фотографій та обмін ними з друзями
При включенні програми «Фото» програма «iCloud для Windows» створює у провіднику папку з ім'ям «Фото iCloud». вивантажує нові фотографії та відео, які додаються до папки «Вивантаження (Фото iCloud)» на комп'ютері PC, щоб їх можна було переглядати у програмі «Фото» на пристроях iPhone, iPad, iPod touch та комп'ютерах Mac, а також на веб-сайті iCloud. com. Нові фотографії та відеозаписи, створені на пристроях, автоматично завантажуються з медіатеки iCloud, і ви можете вибрати завантаження всієї колекції за певний рік зйомки. А за допомогою функції «Загальний доступ до фотографій в iCloud» можна переглядати, експортувати та коментувати фотографії та відеофайли, доступ до яких ви надаєте іншим користувачам.

Для пошуку фотографій на комп'ютері під керуванням Windows необхідно виконати такі дії.
- Windows 10: прокрутіть меню «Пуск» донизу та відкрийте папку iCloud. Виберіть "Фото iCloud".
- Windows 8.1: на початковому екрані клацніть стрілку вниз у лівому нижньому кутку, а потім - значок програми «Фото iCloud».
- Windows 8: на початковому екрані виберіть "Фото iCloud".
- Windows 7: натисніть кнопку «Пуск» Windows та виберіть «Зображення». Виберіть «Фото iCloud» або «Фотопотік» у меню «Уподобання» на панелі ліворуч. Щоб переглянути фотографії, двічі клацніть альбом «Мій фотопотік». У вікні він також буде відображений у вигляді папки.
Перегляд файлів у iCloud Drive
- На комп'ютері з Windows відкрийте «iCloud для Windows», виберіть «Пошта», «Контакти», «Календарі» та «Завдання», а потім натисніть «Застосувати». Ваш обліковий запис програми «Пошта iCloud» відобразиться на панелі папок у лівій частині вікна Microsoft Outlook версій з 2007 по 2016.
- На пристрої iPhone , iPad або iPod touch виберіть «Установки» > [ваше ім'я] > iCloud та активуйте «Пошта». У iOS 10.2 або раніше версії виберіть «Установки» > iCloud.
- На комп'ютері Mac виберіть меню Apple > «Системні налаштування», потім натисніть iCloud та «Пошта».
Управління сховищем iCloud та інформацією про обліковий запис
Сховище iCloud можна керувати, або скорочуючи використання простору в сховищі. Якщо потрібно змінити ідентифікатор Apple ID, можна оновити адресу електронної пошти, поштову адресу або інші відомості облікового запису.
- Щоб переглянути доступний обсяг сховища, відкрийте програму «iCloud для Windows».
- Щоб змінити параметри, натисніть «Сховище». Виберіть програму, щоб переглянути об'єм, який вона займає, або натисніть «Купити ще місце» для збільшення доступного простору.
- Щоб змінити інформацію ідентифікатора Apple ID, відкрийте програму iCloud для Windows і натисніть Обліковий запис. Потім натисніть кнопку «Управління Apple ID».
Оновлення версії програми «iCloud для Windows»
Щоб перевірити наявність оновлень, відкрийте програму Apple Software Update на комп'ютері під керуванням Windows. Щоб повідомити про нові оновлення за допомогою програми Apple Software Update, виберіть «Редагування» > «Параметри» та вкажіть розклад перевірки оновлень. Можна вибрати параметри «Щодня», «Щоденно», «Щомісячно» або «Ніколи».
До початку оновлення вийдіть з облікового запису iCloud на комп'ютері під керуванням Windows і встановіть програму iCloud для Windows.
Вимкнення або видалення програми «iCloud для Windows»
Якщо відключити будь-яку службу в програмі «iCloud для Windows», ваша інформація не буде автоматично синхронізуватися в iCloud і ви не бачитимете оновлення, внесені на інших пристроях. Щоб вимкнути службу або iCloud, виконайте наведені нижче дії.
- Щоб вимкнути службу на комп'ютері з операційною системою Windows, відкрийте програму «iCloud для Windows» і встановіть або зніміть прапорець поруч із потрібною службою . Натисніть кнопку «Застосувати», щоб зберегти зміни.
- Щоб вимкнути програму iCloud для Windows, відкрийте її та вийдіть з облікового запису.
Перш ніж видалити програму iCloud для Windows, зробіть копію даних iCloud і збережіть її на комп'ютері під керуванням Windows. Потім вийдіть з облікового запису iCloud для Windows на цьому комп'ютері і виконайте такі дії.
ОС Windows 8 та пізніших версій:
- Перейдіть на початковий екран і клацніть правою кнопкою миші в нижньому лівому куті або клацніть лівою кнопкою миші та виберіть пункт «Панель керування».
- Натисніть посилання «Видалення програми».
- Виберіть iCloud > Видалити.
- Коли з'явиться запит на підтвердження, натисніть кнопку «Так».
- Виберіть «Пуск» > «Панель керування».
- Натисніть «Програми» > «Програми та компоненти».
- Виберіть iCloud > Видалити.
- Щоб продовжити, натисніть кнопку «OK».
Дата публікації: 07.05.2017

Тут є доступ до управління Контактами, Нотатками, Фото, Нагадуваннями, Календарями, функцією Знайти iPhone, хмарного сховища iCloud Drive і таке інше.
Крім того, сервіс дозволяє запускати безкоштовні хмарні інструменти з пакету iWork (аналог Microsoft Office від Apple). Редагувати текстові документи (Word), електронні таблиці (Excel) можна у браузері.
Медіатека iCloud

Сервіс дозволяє створювати копію контенту у хмарі з можливістю синхронізації з усіма iOS-пристроями та комп'ютерами Mac, пов'язаними одним обліковим записом Apple ID.
Про те, як активувати та працювати зі Зв'язкою ключів на iPhone, iPad, iPod Touch та Mac ми розповідали в.
Як захистити дані в iCloud
Для захисту ID та даних, розміщених у iCloud, використовуйте складний пароль та увімкніть.
iPhone – потужний смартфон з величезним спектром можливостей – тут тобі і робочий кабінет, і розважальний центр в одній особі. За допомогою i-гаджета користувач вирішує безліч різних завдань і, звичайно, в ньому накопичується купа важливої, цікавої, корисної інформації. Зрозуміло, втратити її відразу, втративши, розбивши телефон або ставши жертвою крадіжки, дуже сумно.
Примітно, що більшість тих, хто хоч раз позбавлявся ось так несподівано свого вірного електронного помічника, більше шкодує не про втрату матеріально цінного об'єкта та необхідність витрачати гроші на новий гаджет (хоча Apple-смартфони аж ніяк не дешеві), а про втрату важливих даних. Ось чому так необхідно створювати резервну копію всієї інформації, що зберігається на девайсі.
Добре, що сучасні технології дозволяють виконувати бекап буквально в два тапи. На допомогу Apple-користувачам приходить так званий хмарний сервіс – iCloud. Що це такий за «звір» і як його використати, поговоримо у цій статті.
Що таке хмарне сховище?
Хмарне сховище (чи як романтично охрестили його сучасні користувачі - «хмара») є сукупність розподілених у мережі онлайн-серверів, у яких користувач може зберігати резервну копію важливих даних.
Хмари створюються різними компаніями, тобто фактично користувач, надсилаючи інформацію в онлайн-сховище, передає свої дані третім особам, але, зрозуміло, на основі договору про те, що вони будуть захищені та недоторканні.
А раптом дані з хмари вкрадуть?
Чи потрібно боятися за свої дані, якщо вони зберігаються у третьої сторони? Загалом, не більше, ніж за коштовності, поміщені в сейфовий осередок якогось банку. Звичайно, витік інформації може статися, але й банки грабують уже сотні років, але це не означає, що гроші потрібно зберігати у себе в квартирі - у спеціальній установі все ж таки безпечніше.

iCloud - офіційне хмарне сховище для користувачів Apple-техніки
«Асортимент» онлайн-сховищ сьогодні великий, проте власникам i-смартфонів, не потрібно витрачати час, щоб підібрати найнадійніше та найзручніше, адже воно вже в кожному Apple-девайсі, ім'я йому – iCloud, використовуючи цей сервіс, ви можете бути максимально спокійні за свої дані.
Яку інформацію зберігає хмара?
В iCloud можна забекапити практично будь-який тип даних, що зберігаються на вашому девайсі, ось їх повний перелік:
- Музика (включаючи рингтони, TV-шоу та інші аудіо-матеріали)
- Відео
- Книги
- Програми та їх дані
- Основні налаштування смартфона, включаючи налаштування робочого столу
- Повідомлення (передані як через iMessages, так і звичайним способом)
Втім, ви можете обмежити цей спектр, докладніше про те, як це зробити в розділі «Як користуватися iCloud?».

Більше, ніж просто збереження даних.
Звичайно, основна опція iCloud на iPhone та інших i-девайсах – збереження важливої для користувача інформації. Однак якщо у вас кілька Apple-гаджетів, ви напевно оціните і можливість синхронізувати інформацію між ними. Ця опція відкриває доступ до справді крутих можливостей. Зрозуміло, весь контент (музика, фото і т.д.) буде присутній на всіх синхронізованих девайсах. Але дивіться, що ми маємо з того, що iCloud вміє запам'ятовувати дані додатків.
Наприклад, ваш iPhone і iPad синхронізовані через iCloud, це означає, що ви можете почати грати в якусь гру на смартфоні, а потім, ну якщо смартфон розряджається, наприклад, продовжити на iPad, причому рівно з того місця, на якому закінчили .

І все це безплатно?
Звичайно, коли дізнаєшся про такі круті можливості, відразу з'являється думка про те, що все це не безкоштовно. Почасти думка правильна. Apple щедро надає користувачеві 5Гб безкоштовного місця і їх, загалом, цілком вистачає, щоб зберігати по-справжньому цінні дані. Але якщо вам потрібно більше місця, ніхто не заважає його купити.
Тарифи iCloud
- 50 Гб - 59 рублів на місяць
- 200 Гб - 149 рублів на місяць
- 1 Тб – 599 рублів на місяць
iTunes Match – ще одна крута можливість iCloud, за яку потрібно платити
iTunes Match – сервіс, створений для меломанів, що дозволяє заощадити на купівлі музики. Сервіс автоматично аналізує бібліотеку всієї музики, що зберігається на ПК, в якому ви працюєте при підключенні i-гаджета до iTunes, шукає копію в магазині iTunes Store і завантажує її (безкоштовно!) на всі Apple-девайси, синхронізовані через iCloud, у високій якості з обкладинкою альбому та детальною інформацією про композицію та виконавця.

Таким чином, може бути оброблено до 25 000 треків, і за них ви не заплатите нічого, потрібно буде сплатити лише підписку на сервіс – 25 доларів на рік. Дуже зручно – не треба зайвий раз підключати девайси до ПК, щоб скинути музику, і для такої зручності щодо недорого.
Як користуватись iCloud?
Ну а тепер, що про найголовніше - як налаштувати цей чудовий сервіс. Дуже просто! Дотримуємося короткої інструкції:
1 Відкриваємо «Налаштування», знаходимо пункт iCloud – якщо ви раніше не користувалися сервісом, вам потрібно буде авторизуватись. Для авторизації використовуйте Apple ID - обліковий запис, який ви створили при початковому налаштуванні i-гаджета. 2 Після авторизації перед вами з'явиться вікно роботи з хмарою - воно є переліком типів інформації, яку ви можете зберігати. Напроти кожного пункту повзунок. Вам потрібно лише вибрати типи даних, які потрібно зберігати та активувати відповідний повзунок. 3 Якщо у вас багато місця в iCloud - можете зробити все повзунки активними, інакше доведеться вибирати найцінніше.

Кілька пунктів у меню iCloud заслуговують на особливу увагу, серед них - iCloud Drive, Резервна копія, Зв'язка ключів і Find my Phone. Давайте розберемо, навіщо їх активувати.
iCloud Drive
Тапніть по iCloud Drive і ви виявите себе в новому меню, в якому будуть перераховані програми, для яких можна встановити збереження даних у хмарі, кожній програмі відповідає свій повзунок. Активуйте потрібні та вимкніть непотрібні.
Резервна копія
Тапнувши по рядку «Резервна копія», ви, знову ж таки, опинитеся в новому меню. Якщо ви ніколи раніше не створювали бекап інформації, вам потрібно спочатку натиснути на посилання «Створити резервну копію», а потім активувати повзунок навпроти параметра «Резервна копія в iCloud», і тоді бекап буде виконуватися щоразу, коли на вашому девайсі з'являтиметься нова інформація .

Зв'язка ключів
Цей пункт відповідає за зберігання паролів Safari, активуйте його і вам не доведеться постійно вводити параметри облікових записів до того чи іншого особистого кабінету під час роботи з Apple-браузером.
Find my Phone
Ну і нарешті Find my Phone – це дуже крута опція. Якщо у вас вкрали телефон, а Find my Phone увімкнена, ви можете відмінно «насолити» зловмиснику. Як? А про це у наступному розділі.
Як відновити дані з iCloud?
Відновити дані з iCloud на новому девайсі дуже просто. При початковій (або будь-якого іншого i-гаджета) помічник налаштування запитає у вас - чи хочете ви отримати «чистий» новий пристрій або потрібно перенести на нього всю інформацію з попереднього. Для відновлення, звісно, потрібно вибрати другий варіант. Зрозуміло, для успішного перенесення потрібно вказати Apple ID старого девайсу.
Якщо смартфон втрачено, нового ще немає, а дані потрібно відновити терміново, ну, наприклад, подивитися важливий номер телефону, візьміть будь-який ПК і зайдіть на сайт iCloud.com (загалом з мобільного пристрою на цей сайт можна зайти, але з комп'ютера зручніше), введіть для авторизації дані свого Apple ID, і ви отримаєте доступ до всієї інформації, яка була включена до вашої резервної копії.

Цей сайт дозволяє, якщо ви впевнені, що смартфон вкрадений, як ми вже говорили вище, «насолити» злодії. Якщо ви включили раніше на девайсі опцію Find my Phone, то через iCloud.com ви матимете можливість активувати «Режим зникнення». Після її включення зловмисник вже нічого не зможе зробити з гаджетом – він заблокується, а паролем будуть дані вашого Apple ID.
Підсумуємо
Тепер ви знаєте, що таке хмарний сервіс iCloud в айфоні і можете оцінити всю міць його можливостей. І, як ви могли помітити, створити резервну копію потрібно лише раз, далі все робитиметься за вас. Так що не лінуйтеся і виконуйте бекап прямо зараз, якщо ще не зробили цього. Уявляєте, як прикро, якщо сьогодні полінуєтеся, завтра забудете, а післязавтра втратите девайс?
Чотири роки тому Apple представила нову функцію для свого хмарного сховища iCloud. Так світло побачило.
По суті, сервіс замислювався як повноцінна хмара для власників Mac. Ось тільки він працює не зовсім звично.
В iCloud Drive потрапляють лише ті файли, які macOS вважається "рідко використовуваними". Тобто вбудована оптимізація не зовсім тішить, якщо у вас 200 ГБ у хмарі, а місця на диску MacBook залишилося від сили пару гігабайт.
Розробник-ентузіаст представив утиліту, що дозволяє примусово вивантажувати файли до iCloud Driveзвільнення пам'яті на фізичному накопичувачі ноутбука. З її допомогою ви самі вирішуєте, який файл повинен зберігатись у iCloud, а який на комп'ютері.
Як змусити iCloud Drive вивантажувати потрібні файли

Крок 1.Завантажуємо архів з утилітою з сайту GitHub. Розпаковуємо, копіюємо в папку Програми та запускаємо.
Крок 2Швидше за все, ви отримаєте таку помилку:

Натискаємо ОК, відкриваємо Налаштування -> Основні -> Захист та безпека -> Вкладка «Основні». Розблокуємо доступ до зміни налаштувань, натиснувши на замочок і вказавши пароль адміністратора.

Завантажений додаток iCloud Control.app заблокувався системою. Натискаємо «Підтвердити вхід». Додаток відразу запуститься.

У новому діалоговому вікні вибираємо "Відкрити".
Важливо: Закрийте вікно Налаштування macOS.
Крок 3. Програма попросить відкрити доступ до Finder. У вікні привітання вибираємо Open System Preferences.

У меню Розширення ставимо відповідну галочку.
На цьому налаштування розширення iCloud Control завершено. Тепер розберемося, як працює розширення.
Після активації iCloud Control у Finder з'явилося додаткове меню на панелі. Виглядає воно так:

На вибір є три основні дії, які можна застосовувати до будь-яких папок та файлів, що зберігаються на вашому Mac:
- Remove selected item locally(видалення вибраної папки/файлу з диска) - файл або папка видаляються з диска Mac і переміщуються до iCloud. Тим самим звільняється пам'ять комп'ютера.
- Download selected item(завантаження вибраної папки/файлу) – завантаження файлів з iCloud, які раніше були видалені з пам'яті Mac.
- Publish public link(Публікація загальнодоступного посилання) - за частки секунди дозволяє створити публічне посилання на файл або архів. Для папок ця функція не працює. Підсвічує будь-який файл, вибираєте Publish public link і посилання копіюється в буфер обміну. Вставляєте, куди треба.
Перед вибором будь-якої з команд просто підсвітіть файл або папку (щоб вона забарвилася синім кольором).
На цьому налаштування завершено. Можна вивантажувати будь-які файли та папки у хмару, звільнивши місце на Mac.
Перевіримо, чи справді працює утиліта.
Ось стан пам'яті мого MacBook до вивантаження. Вільно 30.37 ГБ.


Надсилаємо на вивантаження до папки iCloud Drive кілька файлів. Загальний обсяг 1.3 ГБ. Після вивантаження вибираємо пункт Remove Selected item locally в iCloud Control і звіряємо вільний простір на Mac:

Математика тут не б'ється, але примусове розвантаження відбувається не відразу. Через кілька годин (залежить від швидкості інтернету), дисковий простір на Mac звільниться від вивантажених файлів.
Якщо вам ще не доводилося користуватися фірмовим хмарним сховищем від Apple, ви багато чого втратили. Крім того, що через iCloud (рус. айклауд) контент автоматично поширюється на всі підключені до одного Apple ID пристрої, в ньому можна зберігати резервні копії iPhone і iPad, фотографії, телефонну книгу, нотатки, календарі і т.д. Чудово і те, що зміни, які вносяться до iCloud з будь-якого пристрою, автоматично застосовуються відразу на всіх.
Співати дифірамби Apple та iCloud, зокрема, можна довго, але давайте у справі: "під катом" інформація про те, що таке iCloud, для чого він потрібен, як підключити iCloud на iPhone та iPad, Mac та Windows.
- дає можливість користувачеві отримати доступ до своєї музики, фотографій, документів та інших файлів з будь-якого пристрою;
- зберігає , допомагає власнику знайти втрачені пристрої та дозволяє ділитися фотографіями з іншими людьми. (Apple) Але це ще не все.
Навіщо потрібен iCloud?
Якщо у своєму розпорядженні ви маєте будь-який пристрій (або відразу кілька): iPhone, iPad, iPod Touch або комп'ютер Mac, iCloud вам просто незамінний. Чому, спитаєте ви?
- Покупки
Через iCloud усі покупки в iTunes Store, App Store та iBooks Store автоматично стають доступними на всіх підключених пристроях. - iCloud Drive
Робота з будь-якими документами на зручному пристрої. Документи (текстові файли, таблиці, презентації, PDF-файли, зображення тощо), створені в програмах, що підтримують синхронізацію з iCloud, доступні на будь-якому пристрої. - Сімейний доступ
Одна покупка в iTunes Store, App Store та iBooks Store є безкоштовною для всієї родини. Покупки в онлайн магазинах Apple доступні безкоштовно для всіх членів сім'ї (до шести осіб). Як увімкнути сімейний доступ читайте. - Фото
Фотографії, зроблені на камеру iPhone або iPad, автоматично стають доступними на всіх підключених пристроях. - Пошта, Контакти, Календар, Нотатки та Нагадування
Через iCloud , контакти, події календаря, нотатки та нагадування автоматично синхронізуються між усіма вашими пристроями. Зміни використовуються одночасно на всіх пристроях. - Знайти iPhone, iPad або Mac
Якщо ви або кудись поклали комп'ютер Mac, через iCloud їх легко знайти, або . - Зв'язування ключів iCloud та Safari
Надійне хмарне сховище логінів, паролів та номерів кредитних карток. Збережений у зв'язці ключів логін та пароль для веб-сайту або програми доступний для авторизації на цьому сайті або в програмі на всіх підключених до iCloud пристроїв. - Резервне копіювання
Автоматичне або ручне резервне копіювання iPhone та iPad в iCloud дозволяє повністю після або . - Програми з App Store
, що підтримують синхронізацію з iCloud, автоматично завантажують свої дані (налаштування, резервні копії, збереження тощо) у хмарне сховище, звідки вони переносяться на всі підключені до iCloud пристрої. - Доступ до мого Mac
Під'єднаним до iCloud комп'ютер Mac можна віддалено керувати з іншого Mac через Інтернет. Ви можете копіювати файли та переносити їх з віддаленого комп'ютера Mac на локальний та навпаки.
Системні вимоги для iCloud
Для використання всіх можливостей хмарних технологій Apple, компанія рекомендує використовувати останні версії iOS, OS X і ПЗ (iTunes, iPhoto, Safari, iWork).
Для використання iCloud у середовищі Windows на вашому комп'ютері повинні бути встановлені:
- Microsoft Windows 7 або пізнішої версії;
- iCloud для Windows 4.0 (завантажити безкоштовно);
- або пізнішої версії;
- Outlook 2007 або пізнішої версії;
- Internet Explorer 10 або пізнішої версії, Firefox 22 або пізнішої версії або Google Chrome 28 або пізнішої версії (тільки в режимі робочого столу).
Мінімальні системні вимоги для кожної окремої функції iCloud доступні на офіційному сайті Apple за посиланням .
Безкоштовно в iCloud кожен користувач отримує 5 Гб. Цей обсяг можна використовувати для зберігання пошти iCloud, даних програм з App Store, резервних копій iPhone та iPad, нотаток, календаря тощо.
Для фотографій обмежень за їх розміром немає, зате є стеля за кількістю. iCloud дбайливо зберігатиме 1000 ваших фотографій за останні 30 днів. Раніше знімки, якщо загальна кількість фотографій у “хмарі” перевищить 1000 шт., видаляються.
5 Гб кожному користувачеві iCloud надається безоплатно, це зовсім не означає, що місце в хмарному сховищі не можна збільшити, як то кажуть: «Будь-яка примха за Ваші гроші!».

Платних тарифних планів в iCloud всього 4: 20, 200, 500, 1000 Гб за 39, 149, 379 та 749 рублів на місяць відповідно. Нещодавно Apple знизила тарифи на iCloud і тепер вони більш ніж приємні.
Вибрати або змінити тарифний план можна у будь-який час прямо на iPhone або iPad, а також на Mac або Windows у відповідному меню. Гроші на оплату хмарного сховища списуються з кредитної або дебетової картки, підключеної до . Якщо до вашого, перейти на платний тарифний план ви не зможете, в налаштуваннях облікового запису завжди можна.
Реєстрація в iCloud
В окремій реєстрації в iCloud немає необхідності, для авторизації та керування вмістом iCloud використовується єдиний обліковий запис Apple ID (ідентифікатор та пароль).
Як отримати доступ до iCloud?
Доступ до вмісту iCloud можна отримати з будь-якого комп'ютера, смартфона або планшета через інтернет із веб-браузера, достатньо перейти на сайт http://icloud.com/ та авторизуватися зі своїм Apple ID.

Apple-девайси: iPhone, iPad та комп'ютери Mac мають глибшу інтеграцію з iCloud, всі дані в них завантажуються з "хмари" автоматично.
Як підключити iCloud на iPhone та iPad?
Хмарне сховище iCloud є невід'ємною частиною еко-системи Apple і, як наслідок, керування ним знаходиться у системних настойках iOS та OS X.

Якщо ви забули пароль для свого облікового запису, його можна . Для цього перейдіть за активним посиланням “Забули Apple ID або пароль?”.


Для підключення iCloud на комп'ютері Windows необхідно встановити: iCloud для Windows 4.0 (завантажити безкоштовно) і iTunes 12 або пізнішої версії.

Як вимкнути iCloud без пароля до Apple ID?
"Відв'язати" iPhone, iPad і Mac з відключеною функцією "Знайти iPhone, iPad або Mac" від iCloud досить просто, достатньо кількох простих дій. Якщо ж ваш пристрій був "прив'язаний" в iCloud до вашого Apple ID і функція "Знайти iPhone", "Знайти iPad" або "Знайти Mac" увімкнені, для того, щоб вийти з "хмари", необхідно ввести пароль від вашого облікового запису, але і це не складно.

Проблеми виникають тоді, коли пароль Apple ID ви благополучно забули або iCloud на пристрої підключений не з вашого Apple ID, а скажемо з облікового запису колишнього його власника. У таких випадках виходу всього 2:

Нагадаю: блокування активації iPhone та iPad із встановленою iOS 8.0 і вище. Її стан можна перевірити.
!Порада
Якщо на вашому iPhone або iPad в "Налаштування -> iCloud" підключений Apple ID до якого у вас немає доступу, відновлення та оновлення прошивки вам протипоказано. Після перепрошивки такого апарату блокування активації перетворить його на “ ”.
Як вимкнути iCloud на iPhone та iPad?
Якщо, з якоїсь причини, у вас виникла потреба або бажання "відв'язати" iPhone або iPad від iCloud, наприклад, для відновлення пристрою (досить відключити тільки функцію "Знайти iPhone", а не iCloud в цілому) або оновлення iOS, зробити це дуже просто.

Як вимкнути iCloud на комп'ютері Mac та Windows?
У середовищі OS X та Windows відключити iCloud так само просто, як і на iPhone. Знову ж таки, якщо на комп'ютері Mac включена функція “Знайти Mac”, для відключення iCloud вам необхідно буде ввести пароль, але тільки не до Apple ID, а пароль адміністратора.

І тут є одне "АЛЕ", як пароль адміністратора і пароля на розблокування Mac може бути використаний той же пароль, що і в iCloud, тобто. від Apple ID. Встановити єдиний пароль можна в “Системні налаштування -> Користувачі та групи -> Кнопка ”Змінити пароль” -> Кнопка ”Використовувати пароль iCloud”. Таким чином, немає необхідності запам'ятовувати два паролі, один для Mac, інший для Apple ID.

Для того, щоб вийти з облікового запису в iCloud на Mac:

На Windows процедура аналогічна, достатньо запустити iCloud для Windows та натиснути кнопку “Вийти”.

Як бачите, iCloud відкриває величезні можливості для синхронізації, відновлення даних та пошуку втраченого або вкраденого iPhone, iPad або комп'ютера Mac. Своїми функціями хмарний сервіс від Apple пішов далеко вперед конкурентів і дозволяє дуже гнучко поєднати всі пристрої iOS і OS X в одну систему, що відкриває перед їхніми власниками широкі горизонти можливостей. Якщо ви ще не встигли підключити iCloud на iPhone або Mac, зробіть це, впевнений, хмарне сховище та його функції вас не розчарують.
Якщо у процесі підключення/відключення iCloud у вас виникли труднощі або додаткові питання, ласкаво просимо у коментарі. Якщо викладена інформація була корисна, ми будемо дуже вдячні за посилання на джерело на вашій сторінці в соціальних мережах.
Роутери