Була невелика проблема, набридло постійно підключати кабель до комп'ютера, вибирати режим флешки на телефоні. При тому, що я постійно кидаю файли на флешку телефону. wifi.
Стаття написана виключно для власників Android звірів. У темі не флудити!! Не писати "Вау як круто" "А на моєму калькуляторі так можна?" і т.д. Якщо виникли питання, пишіть у темі.
У вас повинен бути смартфон на Android і свій домашній wifi роутер,т.к. для даного способуПовинен смарт і комп'ютер знаходиться в одній мережі (локальної). Можна зробити і з зовнішнім так, через 3G або GPRS, але трафіку буде ховати дуже багато.
1. Встановлення SwiFTP
SwiFTP можна завантажити з Android Market. Це невелика програма, яка запускає на телефоні власний сервер FTP. Також підтримується доступ до телефону з віддалених мереж через проксі, але це не буде описано в цій статті. Як зазначено в описі, може використовуватися будь-який клієнт (наприклад FileZilla або Cyberduck), але ми будемо використовувати функціональність, вбудовану у Windows.
2. Налаштування SwiFTP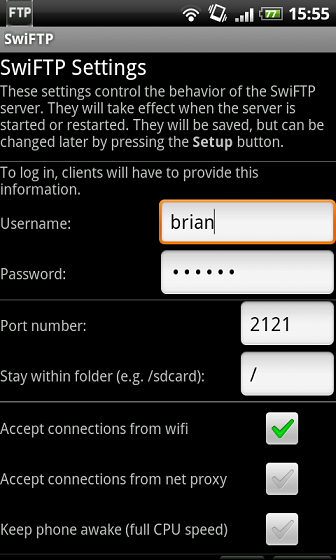
Після встановлення відкрийте SwiFTP. Натисніть кнопку Setup, відкриється екран, показаний вище. Заповніть порожні поля тими даними, які ви бажаєте використовувати для підключення до телефону з комп'ютера. Номер порту можна залишити дефолтним 2121.
3. Запуск FTP сервера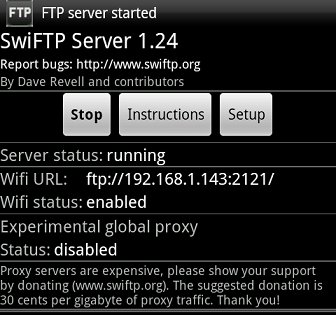
Тепер поверніть головний екран і натисніть Start. Поряд із рядком Wifi URL з'явиться рядок виду ftp://192.168.X.Y:Z/. Це адреса телефону в локальної мережіза яким йде номер порту FTP-сервера.
Ваш телефон тепер готовий до підключення з комп'ютерів у локальній мережі.
4. Монтування мережного диска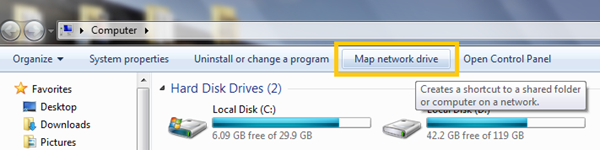
Відкрийте "Мій комп'ютер" та виберіть "Підключити мережний диск".
5. Підключення до веб-сайту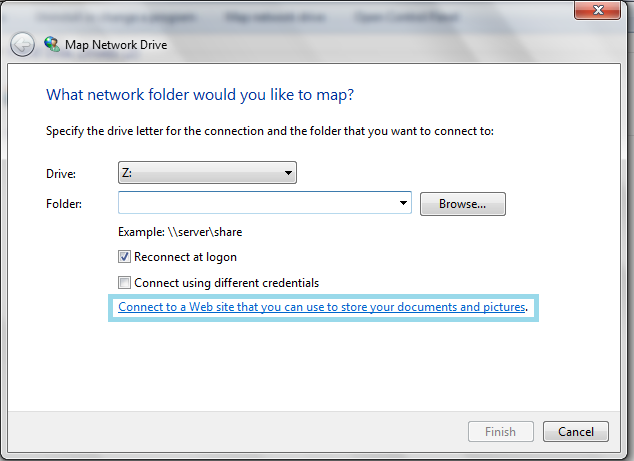
З'явиться вікно для введення літери диска та папки. Ігноруйте їх та натисніть посилання нижче для підключення Web-диска.
6. Введення адреси телефону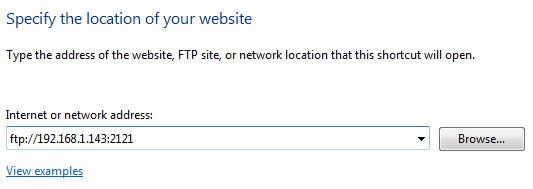
Введіть Wifi URL з кроку 3 та натисніть Next.
7. Введення логіну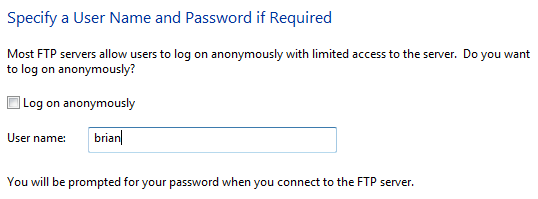
Введіть логін, який ви ввели в кроці 2. Пізніше, коли ви підключите мережний диск, потрібно буде ввести пароль, який буде потім збережений, щоб постійно не вводити його при кожному підключенні.
8. Заключні дії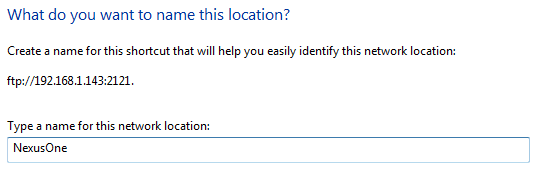
Тепер введіть ім'я диска, як воно відображатиметься у Провіднику. Це заключна дія, якщо все зроблено правильно, телефон з'явиться в мережевих дисках комп'ютера. FTP з'єднання трохи повільніше, ніж USB, але ви значно заощадите час роботи, без необхідності щоразу відключати телефон і діставати картку, або підключати телефон через кабель. Все, що потрібно пам'ятати, це не забувати запускати SwiFTP на телефоні, щоб з'єднання було встановлено.
Відображається він у "Мій комп'ютер" ось він. 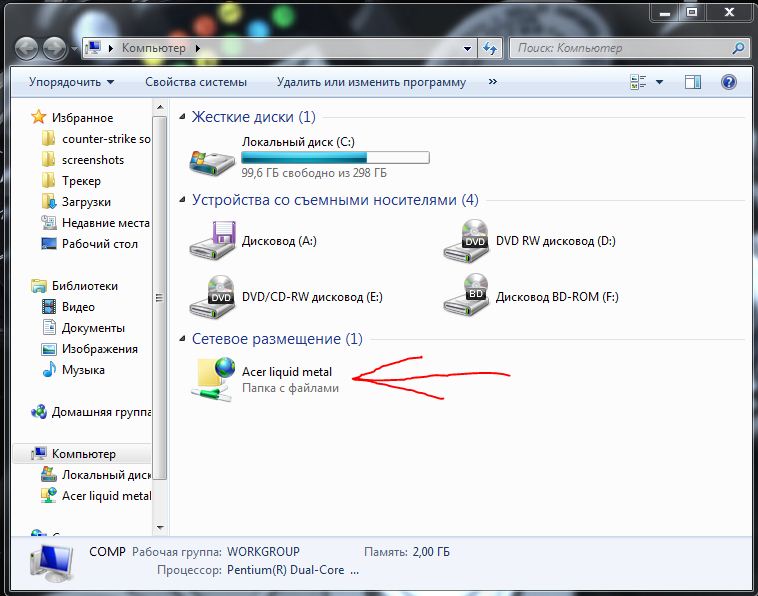
Важливо:
Якщо у вас пише при заході в будь-яку папку (фотки знизу) то вкажіть шлях у програмі SwiFTP не /sdcard а /mnt/sdcard.
Через Вбудований віндовський 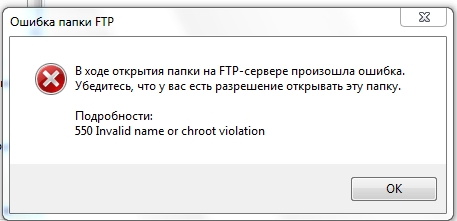
Через FileZilla 
Маючи у своєму розпорядженні Android-гаджет (смартфон або планшет), будь-який користувач рано чи пізно захоче отримати доступ до контенту, розміщеному на настільному ПК під керуванням Windows. Причому цікавий не лише перегляд фото/відео та прослуховування музики, але й копіювання файлів в обох напрямках. Чомусь це завдання постійно викликає складності та питання, хоча для її вирішення не потрібно нічого, крім двох згаданих пристроїв, Wi-Fi-роутера та уважного підходу. Я розповім, як це зробити з мінімальними витратами сил та часу.
У нашому випадку потрібна LAN, його і вибираємо. У вікні повинні з'явитися всі комп'ютери локальної мережі, але якщо цього не сталося - натисніть клавішу "Пошук".
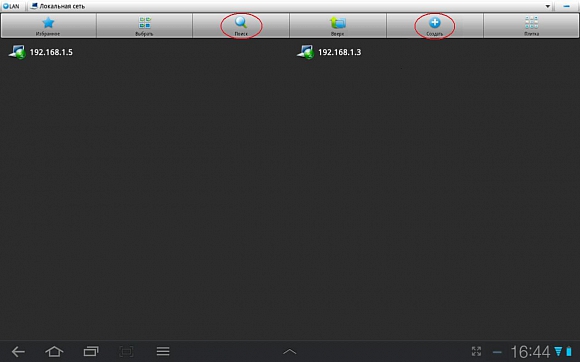
Найсумніше, що може статися – програма нічого не знайде. Ось тоді і знадобиться призначена IP-адреса, про що я писав на початку. Для цього натискайте кнопку "Створити", вводіть адресу ПК, ім'я та пароль (можна залишити "Анонімно") - і у вас з'являється доступ. Дізнатися призначену адресу у Windows можна, натиснувши "Пуск" - "Виконати", набравши cmd. У вікні вбийте ipconfig, де для вибраного адаптера в рядку IPv4 Addres з'явиться шуканий IP (наприклад, 192.168.1.3).
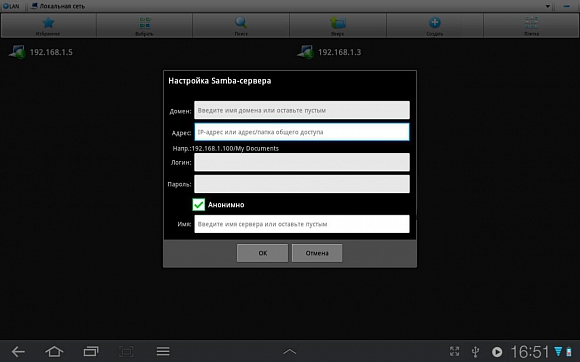
Після того, як ви оберете свій комп'ютер, у вас запитають логін/пароль – введіть те, що ви вказали для нового користувача. Після успішної авторизації на екрані з'явиться список доступних файлів та папок. Навігація по них досить проста, але якщо папок багато і заблукати ви не хочете - дивіться повний шлях, що відображається (у верхній частині ES Провідник), орієнтуючись по ньому. Ось, власне, і все – можете вибрати будь-який файл та переглядати його вміст, а також виконувати інші операції (копіювати, видаляти).
Як організувати доступ до картки пам'яті Android-гаджета
Зворотна ситуація: ви бажаєте, працюючи за ПК, переглядати та копіювати файли з Android-гаджету. Найпростіше це організувати за допомогою утиліти Samba Server for Android, важлива умова якої – необхідність прав root.
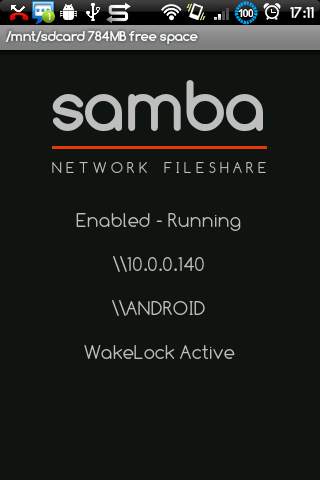
Налаштування програми досить простий, при першому запуску на екран виводиться інструкція. Перше, що потрібно зробити - задати пароль для доступу до ресурсів Android-пристрою. Робиться це у Menu – Settings – Password. Там же необхідно змінити ім'я користувача, а також вказати "ім'я", "робочу групу" (воно обов'язково має співпадати з ім'ям тієї робочої групи, яка прописана в мережевих налаштуванняхкомп'ютера) і NetBIOS-ім'я гаджета (воно буде відображатися в « Мережеве оточення»На ПК). Краще вибрати зрозуміле, наприклад, «Планшет».
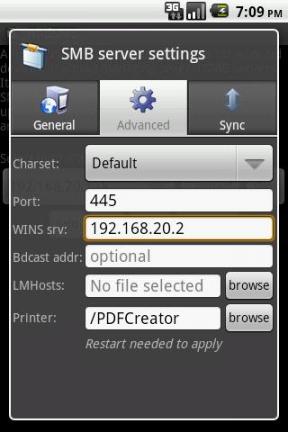
Після виконання цих пунктів налаштування у головному вікні програми виберіть Menu – Enable. SAMBA-сервер запуститься і ви побачите його в «Мережевому оточенні». За промовчанням йому присвоюється ім'я Samba on Android - вибравши його, ви отримаєте доступ до єдиної папки SDCARD, що і потрібно.
Однак доступ із правами суперкористувача є далеко не у всіх власників мобільних пристроїв, тому можна спробувати інший спосіб - встановити FTP-сервер. Звичайно, це не так зручно, як у першому випадку, але завдання теж вирішує. Отже, знадобиться безкоштовна програма SWIFTP (або On Air, FTPServer та інші аналоги).
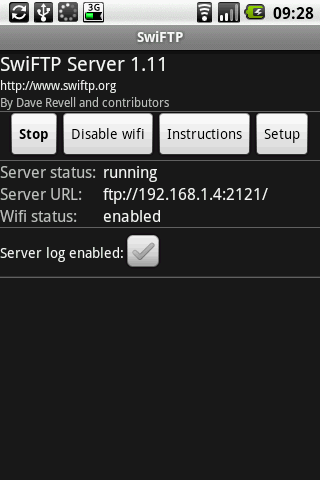
Встановивши її, зайдіть в меню Setup і пропишіть ім'я користувача/пароль для доступу до FTP-сервера (інші налаштування можна залишити як є). Після виходу з меню залишається натиснути кнопку Start і FTP-сервер повинен запуститися. Якщо вам достатньо лише читати файли з Android-пристрою, можна користуватися звичайним браузером, ввівши в адресний рядок ftp://
Висновки
Існує багато рішень (додатків), що дозволяють робити те саме, як і способи, описані в статті. Але саме ці варіанти я навів як перевірені, що діють на більшості Android-гаджетів, і досить прості в налаштуванні. Якщо ж у вас не працюватимуть запропоновані варіанти - звертайтеся на форуми, присвячені саме вашій моделі пристрою, напевно там знайдеться відповідь. Головне – заздалегідь стурбуйтесь налаштуваннями роутера та десктопу так, як я описав вище. Це захистить вас від багатьох проблем, пов'язаних як з безпекою, так і з надійністю роботи програм.
Більшість з тих, хто вперше стає власником Android планшета чи смартфона, рано чи пізно задаються питанням: як підключити Android пристрійдо комп'ютера через Wi-Fi?
І це не дивно – адже цей варіант є найзручнішим способом копіювання файлів із комп'ютера на планшет та назад. Я вже знайомив вас із способом підключення Android планшетівта телефонів до Windows комп'ютерамза допомогою програми ES Провідник, а сьогодні хочу розповісти про зручніший метод – за допомогою програми Total Commanderдля Android.
Чим цей метод зручніший? Наприклад, при копіюванні фала з комп'ютера за допомогою програми ES Провідник, вам потрібно перейти на вкладку LAN, вибрати комп'ютер зі списку, знайти потрібний нам файл, тапнути по ньому і в меню вибрати пункт «копіювати», потім вибрати закладку «КПК» і повернутись на планшет або телефон, зайти в потрібну папку, і лише після цього ми можемо вставити сюди наш файл.
Після цього вам потрібно буде додати в програму плагін для роботи в локальній мережі. Для цього натисніть на головному вікні програми на пункт «Додати плагіни (Скачати із сайту)…»:
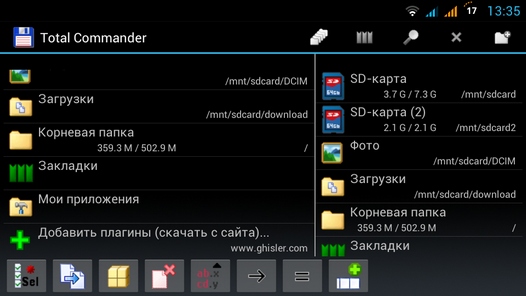
Після цього відкриється вікно, з пропозицією перейти на сторінку завантаження плагінів:
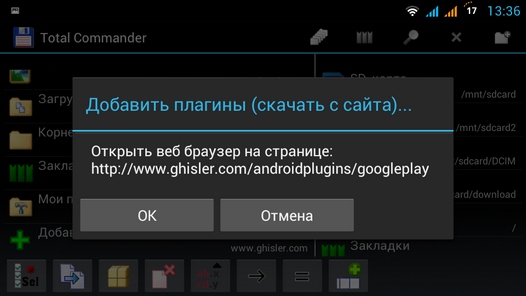
Натискаємо кнопку "ОК", після чого запуститься браузер і в ньому відкриється наступна сторінка:
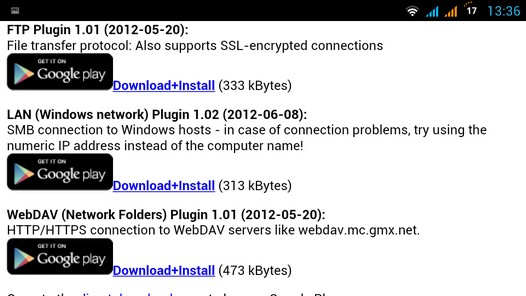
Нам потрібно вибрати другий пункт LAN (Windows network) Plugin та тапнути за посиланням Download+Install
У вікні вибираємо Play Маркет
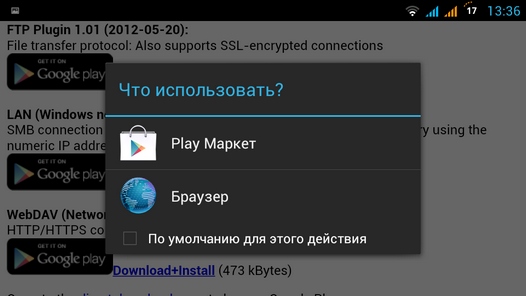
Відкриється вікно LAN плагіна у Play Маркет. Тиснемо на кнопку «Встановити»
Після встановлення плагіна на головному екрані Total Commander з'явиться значок LAN (Windows загальні мережеві каталоги):
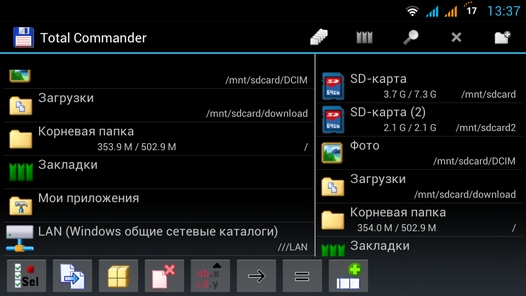
За допомогою цього пункту ви переходите до файлів та папок вашого комп'ютера. Однак для початку нам потрібно отримати до нього доступ. Для цього натискаємо на вказану значок, і додаємо в список комп'ютерів новий сервер, тапнув за відповідним значком:
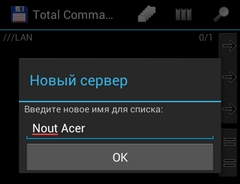
У вікні наберіть:
- Ім'я вашого комп'ютера, яким ви хочете його бачити у списку:
- Мережеве ім'я комп'ютера або його мережева адреса, ім'я користувача та пароль:
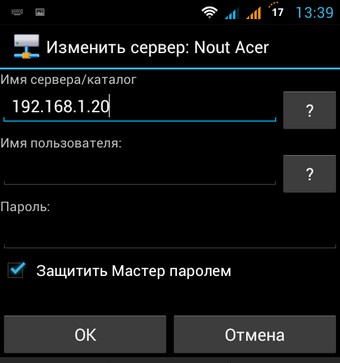
Ім'я користувача та пароль задавати не потрібно, якщо на вашому комп'ютері відкрито мережевий доступдо папок та каталогів для всіх користувачів.
Щоб дізнатися мережеву адресу комп'ютера, клацніть по значку WiFi з'єднаннядругою клавішею миші і виберіть «Стан», а у вікні, натисніть на кнопку «Відомості».
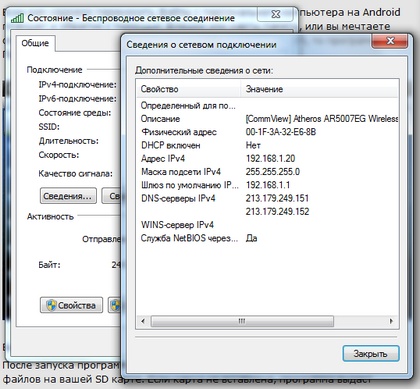
У рядку Адреса iPv4 ви побачите адресу свого комп'ютера.
Усе. Тепер ви можете отримати доступ до папок та файлів свого комп'ютера через локальну мережу WiFi.
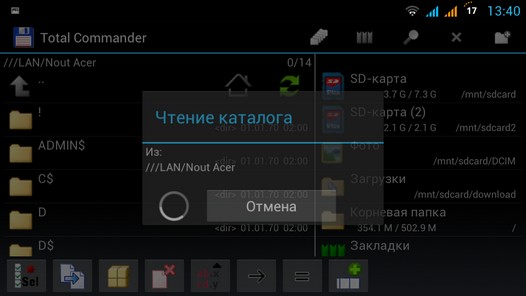
Якщо отримати доступ до комп'ютера, який працює під керуванням Windows-7, не вдається, спробуйте в "Панель керування" -> "Центр керування мережами та загальним доступом" -> " Додаткові параметриспільного доступу» поставити галочку напроти пункту «Вимкнути загальний доступз парольним захистом».
Також переконайтеся, що там же включені опції «Включити мережеве виявлення» та «включити спільний доступ до файлів та принтерів».
Також не забудьте у властивостях диска або папки на комп'ютері, до якої ви хочете дати доступ по мережі, увімкнути спільний доступ та встановити дозволи для користувачів, якщо ця опція є.
Мережева безпека

