Багато користувачів стикаються з необхідністю визначення точних характеристик заліза на власних лептопах. У цьому виникає запитання: «Як визначити модель ноутбука?». Ситуація актуальна у таких випадках:
- встановлення драйверів – для нових програм, перегляду просунутих сайтів зі складною графікою, оновлення ігор;
- заробіток – програма Rublik працює при включеному лептопі, приносячи дохід хазяїнові, проте потрібно знати характеристики відеокарти;
- ремонт – працівники сервісу обдзвонюють клієнтів із проханням уточнення інформації за невказаної (невірної) інформації, витрачаючи час.
Більшість виробників комп'ютерної технікипрактикують лінійки власної продукції, усередині кожної з них відбувається підрозділ із серій. Всередині кожної серії, як правило, є кілька модифікацій. Таким чином, «начинка» лептопів різних моделейвідрізняється конфігурацією, серії вже різняться зовні, лінійки мають важливі відмінності за призначенням.
Визначення моделі за виробниками

Компанія Acer випускає кілька продуктів під різними товарними знаками (Packard Bell, eMachines). Бренд та вся інформація знаходяться над штрих-кодом етикетки, каталоговий номерстоїть знизу штрих-коду. У лептопах Toshiba ремонтні служби цікавлять дві верхні позиції (модель, номер у каталозі, відповідно). У ноутбуків Dell серійний номерЗазвичай стоїть під штрих-кодом, за наявності другого лейбла модель, її номер вказано у ньому окремо.
Програмний метод
Я рекомендую цей спосіб усім власникам, яким необхідно дізнатися, як визначити точну модель ноутбука для сервісних/ремонтних організацій. Точні характеристики заліза допоможуть так само не помилитися з драйверами. Найпопулярнішою заслужено вважається програма CPU-Z, що дозволяє дізнатися інформацію з розділів:
- відеокарта – обсяг, техпроцес, назва, тип, частота чипа
- оперативна пам'ять – кількість каналів, частота, обсяг, тип
- материнська плата – інтерфейс, версія Bios, чіпсет, модель, виробник
- процесор – докладна інформація
Програма безкоштовна, підтримується гарячими клавішами, працює під Windows, Android. Програма Everest не тільки виводить аналогічну інформацію, але і тестує будь-які системи лептопа, оцінює швидкість, продуктивність, допомагає детально налаштовувати ноутбук.
Найпростішим способом отримання інформації є вбудована в Windows утиліта.Для цього необхідно виконати послідовність дій:
- заходимо до «Пуску», нас цікавить нижній рядок з миготливим курсором
- вводимо cmd, натискаємо Enter
- у новому вікні вводимо wmic csproduct get name, підтверджуємо Enter
Інформація відображається у цьому вікні, має вигляд, вказаний на фото. 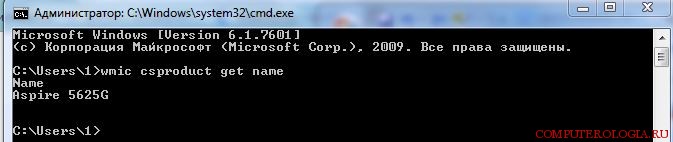
Це основні засоби визначення моделі ноутбука, вибір конкретного варіанту залежить від індивідуальних потреб користувача. Усі вони прості, займають 5 – 10 хвилин, виключають помилку.
Як визначити модель свого ноутбука.
Доброго дня! І так як ви вже здогадалися за назвою статті, у ній йтиметься про правильне визначення моделі ноутбука. Багато хто здивується, навіщо взагалі знадобилося морочитися, і напружуватися на цю тему. Все дуже просто, багато наших клієнтів не правильно вказую на замовлення модель свого ноутбука. Внаслідок чого нашим фахівцям припадатиме цю модель «вгадувати» або зідзвонюватися з людьми для уточнення. Всі ці уточнення забирають і Ваш час. Сподіваюся, дана стаття комусь допоможе.
Тож почнемо.
Практично у всіх виробників ноутбуків є так звані «лінійки» або «модельний ряд» ноутбуків. У Acer наприклад це Aspire, Aspire One, Aspire TimeLine, Extensa, TravelMate, Ferrari. Кожна лінійка має кілька серій ноутбуків, а в кожній серії кілька моделей. Ноутбуки різних серій можуть відрізнятися зовнішньому вигляду, за розміром матриці (екрана) і відповідно до конфігурації (за начинкою). Ноутбуки однієї серії відрізняються один від одного в основному тільки конфігурацією.
Модель свого ноутбука можна знайти на нижній кришці корпусу або в документації. Нижче я наведу приклади, де може бути інформація про моделі, у різних виробників.
Acer, Emachines, Packard bell.


Чому розглядаємо ці торгові марки разом. Просто всі вони належать та випускаються компанією ACER. Що в принципі помітно з етикеток.
На фото, червоним обведена повна та вичерпна інформація про ноутбук.
Але крім цього, під штрих-кодом вказаний серійний номер апарату, в якому міститься каталожний номер продукту. Обчислити його не важко, як правило, це перші десять символів серійного номера.

У Asus все досить просто, червоним підкреслено модель ноутбука. Але правильніше надсилати нам моделі материнської плати, підкреслено зелений. Оскільки Asus в одній моделі може стояти кілька типів материнських плат різної конфігурації.


На першій фотографії підкреслено червоним серійний номер апарату, він присутній і на другій фотографії. З його допомогою, на сайті компанії Dell можна дізнатися яка у вас модель ноутбука, а також завантажити з сайту драйвера та утиліти під різний софт. Але це можна скористатися, якщо у вас немає на нижній кришці корпусу другої наклейки. Фото два, зелений обведені модель і номер моделі. У замовленні варто вказувати так, Inspiron N5010-8857.


Hewlett-Packard у більшості сучасних моделей цього виробника інформація про модель ноутбука, прихована під акумуляторною батареєюфото 1.
Назва моделі ноутбука обведена червоним на фото 2. Також можна дізнатися про модель на сайті www.hp.ru, вказавши там серійний номер апарату.
Lenovo.

На фото червоною обведено назву серії, зелену назву моделі. У замовленні варто вказувати і те, й інше. Lenovo IdeaPad Y560-20038
Samsung.
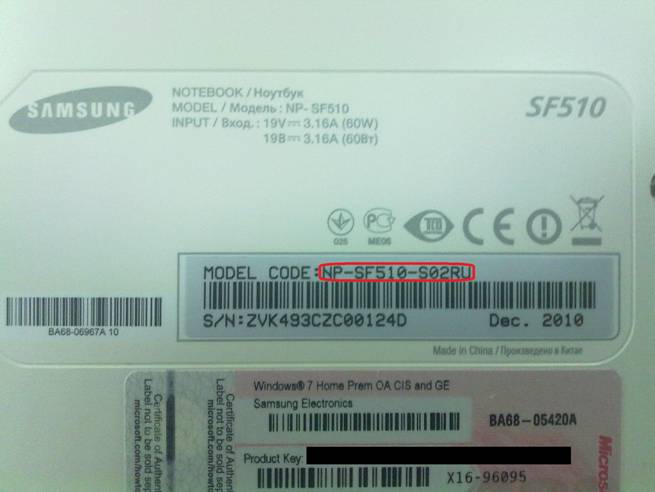
Тут червоним обведений код моделі, його то й потрібно вказувати на замовлення. Оскільки назва моделі SF510 не несе в собі повної інформації про ноутбук.

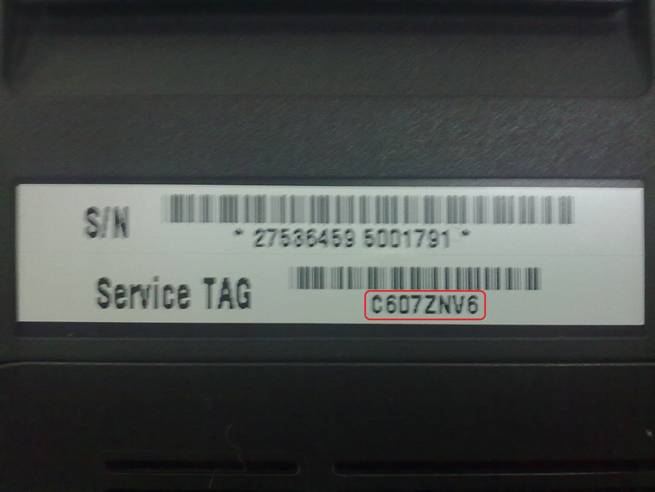
На першому фото обведено назву продукту на другому каталожному номері. Вказуйте в замовленні і те, й інше, полегшіть нам роботу.)))
Toshiba.

Червоним обведено назву моделі, зеленим каталожним номером продукту. У замовленні можна вказати або одне або інше, оскільки ці позначення будуть вичерпними.
Ми розглянули варіанти найпоширеніших виробників. Але якщо Вам все-таки це не допомогло, надсилайте із замовленням чітке фото нижньої кришки Вашого ноутбука. Наші спеціалісти самі у всьому розберуться.
Сьогодні багато користувачів не знають, як точно називається модель ноутбука, яку вони використовують. В принципі без цього можна спокійно обійтися. Однак у деяких випадках необхідно знати точну назву використовуваного пристрою.
Це може знадобитися при ручному завантаженні драйверів безпосередньо із сайту виробника. Тут для кожної конкретної моделіє свій набір. Також знати точну назву моделі не завадить при зверненні до служби технічної підтримки. У даній статті йтиметься про те, як визначити найменування моделі ноутбука Asus. Незважаючи на це, наведені нижче способи цілком підходять і для пристроїв інших виробників. До якої б марки не ставилося використовуваний вами пристрій, з ним пов'язано багато інформації. І це модель материнської плати, і серійний номер, і унікальний ID тощо. Все це досить складно. Ця стаття допоможе навіть новачкові правильно визначити точне найменування моделі ноутбука.
Як визначити модель ноутбука Asus
Існує два найбільш поширені способи. Перший полягає в тому, щоб дізнатися про модель ноутбука з пакета паперів, який додається до пристрою. Сюди входить гарантійний талон, посібник з експлуатації, чек із магазину. У деяких випадках у посібнику користувача вказується лише найменування серії ноутбуків, а не модель даного пристрою. Як дізнатися, яку саме модель ASUSви використовуєте? Якщо вам недостатньо найменування модельного ряду, ви завжди можете звернутися до спеціальної заводської наклейки. Зазвичай вона розміщується на коробці та на нижній частині ноутбука. На ній можна знайти таку інформацію: серійний номер, модель ноутбука та материнської плати, штрих-код. Після слова MODEL наведено назву девайсу. Варто звернути увагу, що третій, четвертий і п'ятий символи в назві не враховуються.
Чи можна визначити назву моделі з операційної системи?
Якщо документацію на пристрій ви втратили разом із упаковкою, у цьому немає нічого страшного. Всю необхідну інформацію легко можна отримати безпосередньо з операційної системи. Дізнаємось, як можна визначити назву моделі за допомогою командного рядка. Для цього потрібно відкрити рядок введення параметрів. Для цього можна використовувати послідовність дій Меню "Пуск" - "Виконати", або ж набрати в пошуку "Виконати". Потім наберіть cmd. Таким чином ви відкриєте командний рядок. У ній необхідно виконати команду wmic csproduct get name. Потім необхідно натиснути кнопку Enter.
Потім у наступному рядку буде виведено повідомлення з найменуванням пристрою, що використовується. Необов'язково застосовувати для цього командний рядок. Існує й інший спосіб дізнатися про модель девайса. Для цього необхідно відкрити "Виконати". Вставте в команді dxdiag у рядку введення. Виникне вікно «Засіб діагностики». Воно має відразу відкритися на вкладці "Система". У розділі «Модель комп'ютера» буде вказана модель вашого ноутбука Щоб отримати вичерпну інформацію про ноутбук, у тому числі назву моделі, необхідно пройти шляхом «Пуск» – «Панель управління» – «Система та безпека» – «Система».
Можна також просто натиснути на іконку «Мій комп'ютер» правою кнопкоюмиші та вибрати пункт «Властивості». У Windows 10 можна спробувати використовувати пошук. Для цього у рядку пошуку потрібно просто ввести слово "Система". Дізнатися назву моделі ноутбука також можна за допомогою спеціальних програм. Однією з таких спеціалізованих утиліт є Everest. Для цього необхідно відкрити папку з програмою та запустити файл із розширенням exe. Відкриється вікно програми. Тут необхідно пройти наступним шляхом "Меню" - "Комп'ютер" - DMI - "Система". У нижній частині вікна у властивостях системи буде вказано виробника, найменування моделі, унікальний номер ID, серійний номер.
Інші способи
Щоб дізнатися про модель використовуваного вами ноутбука, можна використовувати Bios. Цей спосібособливо нагоді в тому випадку, коли документація з упаковкою була втрачена, а етикетка з інформацією про модель пошкоджена. При цьому увійти до системи не виходить через якийсь збій. У цьому випадку необхідно звернутися до служби підтримки. Але як визначити назву пристрою? Для цього необхідно потрапити до Bios. Залежно від моделі пристрою способи можуть дещо відрізнятися, але в цьому немає нічого страшного. Варіантів тут небагато. Можна спробувати під час завантаження логотипу виробника натиснути клавішу Esc.
В результаті має з'явитись чорний екран. Тут необхідно знайти рядок із написом Enter to Setup… Замість трьох точок буде вказано комбінацію кнопок, яку потрібно натиснути для входу в Bios. Такий самий напис може бути у верхній частині екрана або в самому низу. Якщо при натисканні кнопки Esc нічого не сталося, то при наступному завантаженні можна спробувати інші варіанти: Del, Ctrl+F2, F2. Після того, як ви перейдете в Bios, назву пристрою можна буде дізнатися у вкладці Main. Також у деяких випадках цю інформаціюможна буде отримати, натиснувши кнопку F12.
Я продовжую розповідати про те, як розпізнати модель пристрою. Якщо минулого разу я говорив про , то сьогодні настає черга ноутбуків. Відразу традиційне питання – навіщо потрібно знати модель пристрою? Наприклад, для того, щоб скачати «правильний» драйвер, який підходить саме вашому ноутбуку, або для заміни акумулятора.
До речі, у випадку з ноутбуком дізнатися про модель ви зможете в 99.9% випадків. Зараз ви в цьому переконаєтесь.
Дивимось на упаковку
Насамперед, звичайно ж, потрібно звернути свою увагу на упаковку від ноутбука. У деяких випадках упаковка може бути барвистою, на ній зображено ваш пристрій та поруч написано його назву. Якщо коробка найпростіша і на ній є лише назва виробника, значить, десь має бути наклейка, на якій вказані всі параметри ноутбука. Такої наклейки просто не може не бути, тому шукайте краще.

Крім того, в упаковці завжди є інструкція для пристрою, де чорним по білому написана назва девайса.
Спосіб актуальний для тих випадків, якщо ви не встигли позбавитися упаковки.
Передня панель
Деякі виробники вказують модель ноутбука прямо поряд із екраном. Так, зокрема, надходить компанія HP – під екраном у деяких випадках ви зможете знайти невелике маркування (інші виробники можуть вказувати маркування над екраном). Приклад показаний нижче на зображенні:

Задня кришка
Якщо ви не бачите перед собою назву моделі, то є привід перевернути ноутбук. На нього задній кришцізнаходиться невелика наклейка під назвою моделі, а також деякими характеристиками пристрою.
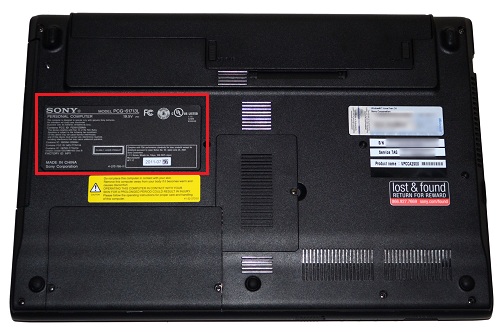
Найчастіше це навіть не наклейка, а своєрідне гравіювання — літери надруковані прямо на пластиці, тому інформація нікуди не подінеться.
Під батареєю
В окремих випадках можна знайти написи під батареєю. Акуратно вийміть акумулятор і перегляньте, чи є під ними якісь записи. Відразу хочу сказати, що так роблять деякі виробники, тому великий ризик, що ви нічого не знайдете.

А ось написи на самому акумуляторі нічого не говорять. Як правило, на них можна знайти тільки назву моделі батареї, яка в свою чергу може використовуватися на різних пристроях.
dxdiag
Увімкніть пристрій, а після того, як його буде запущено, натисніть кнопку «Пуск» і в рядку «Знайти програми та файли» напишіть dxdiag (це засіб діагностики DirectX). Потім запустіть однойменну програму і зачекайте деякий час, поки вона збиратиме дані.
На вкладці "Система" ви зможете побачити різну інформаціюпро свій пристрій. Погляньте на рядок «Модель комп'ютера», де буде вказано назву вашого девайсу.
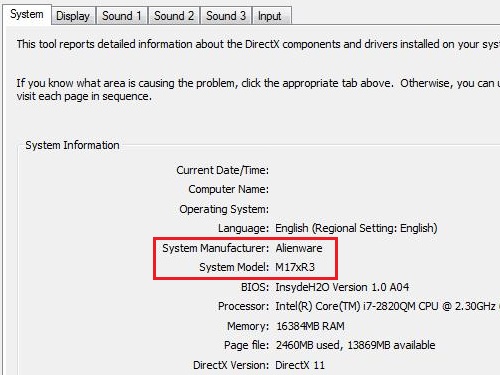
Командний рядок
Інше стандартне засіб Windows, Що нам допоможе, це .
Щоб скористатися командним рядком, зайдіть у "Пуск" - "Всі програми" - "Стандартні" - "Командний рядок". Або в рядку "Знайти програми та файли" напишіть слово cmd.
Отже, командний рядок запущено. Напишіть wmi csproduct get name без лапок та інших символів, після чого натисніть Enter.
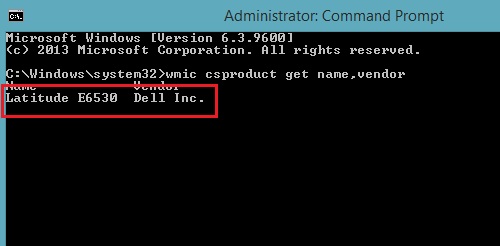
Вуаль, ми бачимо модель ноутбука. Хочу зазначити, що в деяких випадках найменування фірми-виробника є у командному рядку, а в інших — відсутнє.
BIOS
Як варіант, ви можете скористатися інформацією, яка є у БІОС. Про те, як до нього зайти, я в подробицях якийсь час тому, тому не повторюватимуся.
Отже, Біос запущений. Тепер потрібно знайти вкладку з інформацією про ваш пристрій. Найчастіше вона так і називається – Info. У ній є практично вся інформація про ноутбук, включаючи модель та тип процесора, жорсткого диска, назва додаткових комплектуючих та ін.
У графі Product Name ви побачите назву ноутбука.
Сторонні програми
Якщо так вийшло, що ви ніяк не можете знайти найменування моделі вашого пристрою, то в крайньому випадку можна скористатися стороннім софтом, який збирає всю інформацію про ваш ноутбук.
Таких програм — безліч. За традицією, що вже склалася, я розповім про одну з найвідоміших і популярних програмпід назвою Everest. Відразу хочу нагадати, що ця програма платна, але за перші 30 днів розробник з вас не буде стягувати плату, так що деякий час ви можете користуватися «Еверестом» безкоштовно.
Завантажуємо Everest з офіційного сайту, встановлюємо на комп'ютер та запускаємо. Далі відкриваємо вкладки «Комп'ютер» — «Сумарна інформація» та у правій частині у графі « Системна плата» бачимо назву свого ноутбука.
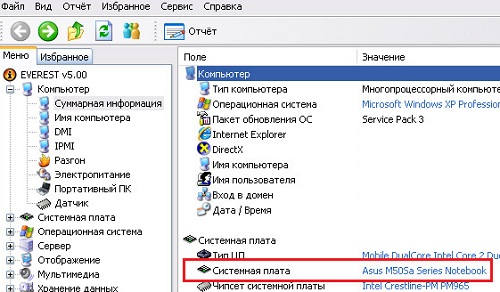
P.S. Усе зазначені способипідходять для будь-яких ноутбуків: HP, ASUS, Lenovo, Samsung, Dell, Acer, Toshiba і т.д.
На цьому все. Я щиро сподіваюся, що представлена інформація допоможе вам дізнатися модель вашого ноутбука. Будуть запитання – ставте.
Багато користувачів, незалежно від того, як довго вони користуються комп'ютером, не в змозі назвати точне найменування його моделі. І, в принципі, спокійно обходяться без цього. Однак бувають ситуації, коли потрібно вказати точну назву пристрою. Наприклад, при ручному завантаженні драйверів із сайту виробника, де для кожної конкретної моделі свій набір. Або ж при зверненні до служби технічної підтримки.
У цій статті йтиметься про те, як дізнатися назву моделі ноутбука Asus. Незважаючи на це, всі з описаних нижче способів підійдуть для комп'ютерів та інших виробників. Якою б маркою не було ваш пристрій, з ним пов'язана безліч інформації, в якій легко заплутатися: серійний номер, модель материнської плати, унікальний ID і таке інше. Все далеко не так просто, тому ця стаття може допомогти кожному, навіть упевненому в собі користувачеві.
Asus, не включаючи його
Є два поширені способи:
- Дізнатися модель ноутбука можна з пакета паперів, що пропонується до пристрою. До нього входять керівництво до експлуатації, а також чековий документ із магазину. Однак буває так, що у посібнику вказується лише модельний ряд (найменування серії ноутбуків), а не номер конкретного пристрою.
- Як дізнатися, яка модель ноутбука Asus? Якщо модельного ряду вам недостатньо, ви завжди можете звернутися до спеціальної заводської наклейки, яка, як правило, знаходиться на нижній частині ноутбука і на коробці. На ній наведено такі дані: модель ноутбука та материнської плати, штрих-код та серійний номер. Назву девайса дивіться після слова MODEL. Зверніть увагу, що третій, четвертий та п'ятий символи з назви не враховуються.

Як дізнатися модель ноутбука Asus із операційної системи?
Не страшно, якщо документація з упаковкою загубилася, а етикетка ушкоджена. Всю інформацію легко можна отримати безпосередньо з операційної системи. Для цього ми розповімо вам, як дізнатися про модель ноутбука Asus через командний рядок. Для цього відкрийте рядок введення параметрів. Відкрити її можна через ПУСК/Виконати. Або в Windows 10 наберіть «Виконати» у пошуку, розташованому на нижній (можна ще затиснути і R). Потім введіть cmd – так ви відкриєте командний рядок. У ній введіть wmic csproduct get name, після чого натисніть клавішу Введення (Enter). У наступному рядку вийде повідомлення із найменуванням Вашого пристрою.
Використати командну панель необов'язково. Є й інший спосіб дізнатися про модель девайса: відкрийте «Виконати» і в рядку введення вставте команду dxdiag. З'явиться вікно "Засіб діагностики". Воно відкриється відразу на потрібній вам вкладці – «Система». Модель ноутбука буде вказана в розділі «Модель комп'ютера».
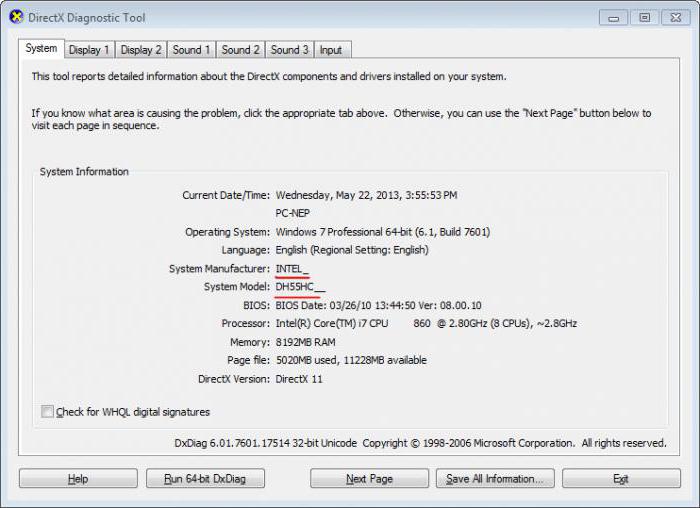
Вичерпну інформацію по ноутбуку, у тому числі і найменування моделі пристрою, ви зможете дізнатися, пройшовши наступним шляхом: ПУСК/Панель управління/Система та безпека/Система. Або клацніть правою клавішеюмиші по іконці «Мій комп'ютер» та виберіть «Властивості». У десятій версії Windows, знову ж таки, можна скористатися пошуком. Для цього просто введіть у рядку: "Система".
Як дізнатися назву моделі за допомогою сторонніх програм
Крім того, як дізнатися модель ноутбука Asus, можна отримати безліч корисних відомостей про ваш комп'ютер, скориставшись сторонніми програмами. Наприклад, за допомогою утиліти Everest. Для цього відкрийте папку з програмою та запустіть файл з розширенням .exe. Їх там може бути одразу два, але підійде будь-хто. У вікні програми пройдіть наступним шляхом: Меню/Комп'ютер/DMI/Система. У властивостях системи, що знаходиться в нижній частині вікна, будуть вказані виробник, найменування моделі пристрою, серійний номер та унікальний ID.
Ще один спосіб
Дізнатися, яка модель ноутбука Asus можна і через Bios. Цей спосіб знадобиться в ситуації, коли документація з упаковкою втрачена, етикетка пошкоджена і увійти до системи при цьому не можна через будь-яку помилку. Вам потрібно звернутися до служби підтримки, а ви не знаєте найменування пристрою.
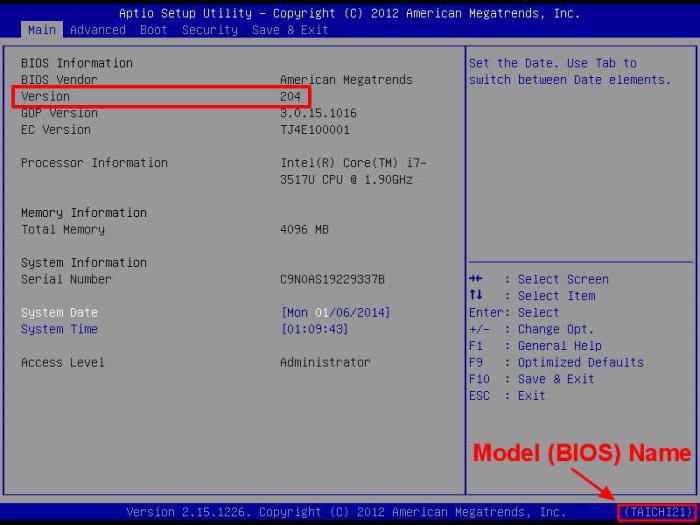
Для початку про те, як потрапити до БІОС. Способи можуть відрізнятися в залежності від моделі пристрою, але нічого страшного в цьому немає: варіантів не так багато. Спробуйте натиснути Esc під час завантаження логотипу виробника. Повинен з'явитися чорний екран, де потрібно знайти рядок з текстом Enter to setup ... Замість трійка, буде вказана клавіша або комбінація кнопок, яку необхідно натиснути для входу в БІОС. Напис цей може бути вгорі екрана, наприкінці тексту чи самому низу. Якщо натискання клавіші Esc нічого не дало, то при наступному завантаженні спробуйте один із таких варіантів: F2, Ctrl + F2 або Del. Отже, ви перейшли до БІОС. Найменування пристрою можна дізнатися у вкладці Main або в деяких випадках при натисканні клавіші F12.
Ноутбуки

