З моменту свого виходу Windows 10 Technical Preview викликає інтерес у користувачів. Багато хто хоче на власному досвіді випробувати нову операційну систему, яка має стати «роботою над помилками», допущеними у попередніх версіях.
Тут же постає питання про її встановлення. Чи відрізняється вона від попередніх версій? У цій статті ми розглянемо процес установки ОС із флешки, який зовсім не складний.
Системні вимоги
Для початку варто звернути увагу на системні вимоги нової ОС:
- процесор з тактовою частотою 1GHz та вище;
- 1 Гб оперативної пам'яті(або 2 Гб, якщо використовується 64-бітна версія);
- мінімум 16 Гб вільного місцяна жорсткому диску;
- відеокарта, яка підтримує Microsoft DirectX 9;
- інтернет-з'єднання для створення облікового запису Microsoft.
Також для установки знадобиться флеш-накопичувач об'ємом 4 Гб (або 8 Гб для 64-бітної версії).
Створення завантажувального накопичувача
Перед тим, як розпочати створення завантажувальної флешки, знадобиться образ операційної системи, який ви можете завантажити з офіційного сайту Microsoft. Процес його запису мало чим відрізняється від попередніх версій ОС.
Для цього можна використати кілька способів:
- запис за допомогою програми UltraISO;
- командного рядка;
- програми Rufus.
Відео: Windows 10 з флешки
Всі три варіанти, що мають свої плюси та мінуси, будуть розглянуті далі.
UltraISO
Одним із найпоширеніших способів створення завантажувальної флешки залишається використання UltraISO. Ця програма добре зарекомендувала себе для подібних цілей, надійна та проста у використанні.
Для початку процесу необхідно:
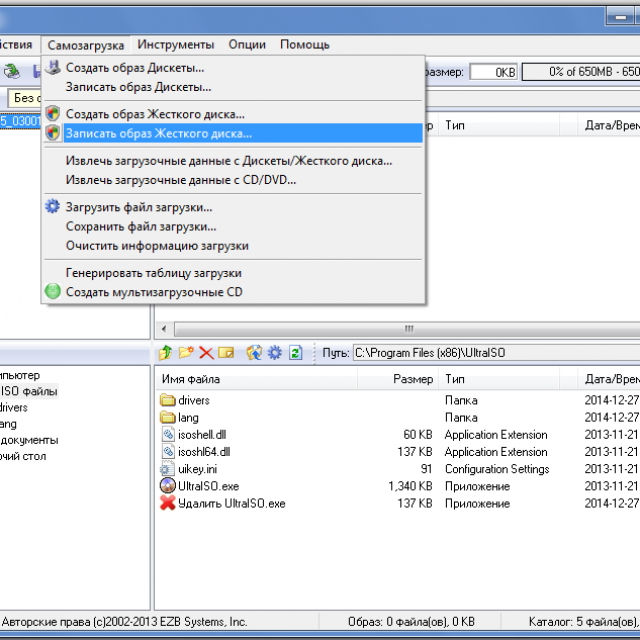
Зверніть увагу! У процесі запису з флеш-накопичувача буде видалено всі дані.
Командний рядок
Ще одним способом запису є використання командного рядка. Його перевага в тому, що не потрібні додаткові програми- Лише образ операційної системи.
Якщо ви використовуєте Windows 7, для отримання доступу до командного рядка необхідно:
- перейдіть «Пуск», потім «Всі програми» та «Стандартні»;
- у цій папці знайдіть « Командний рядок» і, клацнувши на неї правою клавішеюмиші, виберіть "Запуск від імені адміністратора".

Тепер за допомогою вікна можна приступати до безпосереднього процесу:
- введіть дві команди: diskpart і list disk;
- перейдіть в меню «Комп'ютер» та зверніть увагу, під яким номером знаходиться флешка (наприклад, F);
- після цього введіть наступні команди: select disk F (де F – буква, якою позначений накопичувач), clean, create partition primary, format fs = fat32 quick, active, assign, list volume, exit.
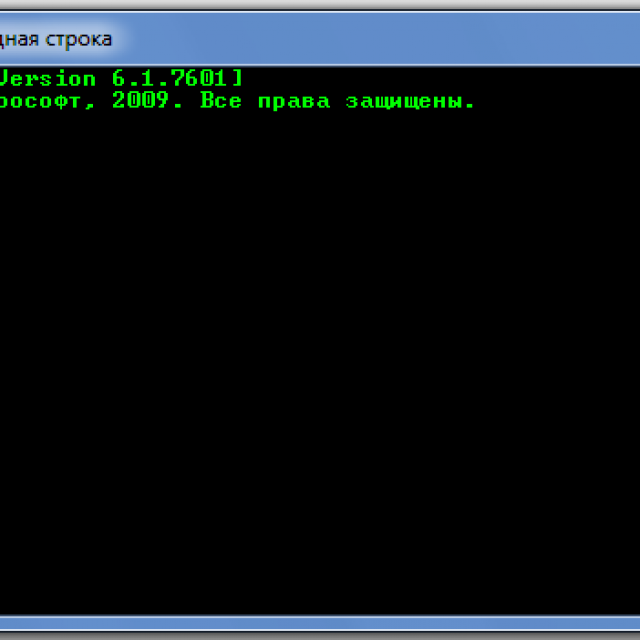
Важливо! Під час цього процесу усі дані з флешки будуть видалені. Команди потрібно вводити без ком і по черзі.
Тепер, коли флешка готова, потрібно копіювати на неї файли ОС. Для цього можна використовувати будь-яку програму для монтування образів ( Daemon Tools, UltraISO). Просто натискаємо на образ диска правою клавішею миші та вибираємо «Монтувати», після чого копіюємо його вміст на флешку.
Також для цієї мети можна використовувати програму-архіватор (7Zip, WinRAR):
- клацаємо правою клавішею миші на файл ISO;
- вибираємо опцію «Вилучити файли»;
- у вікні вказуємо шлях до флешки;
- підтверджуємо вибір, натиснувши "ОК".
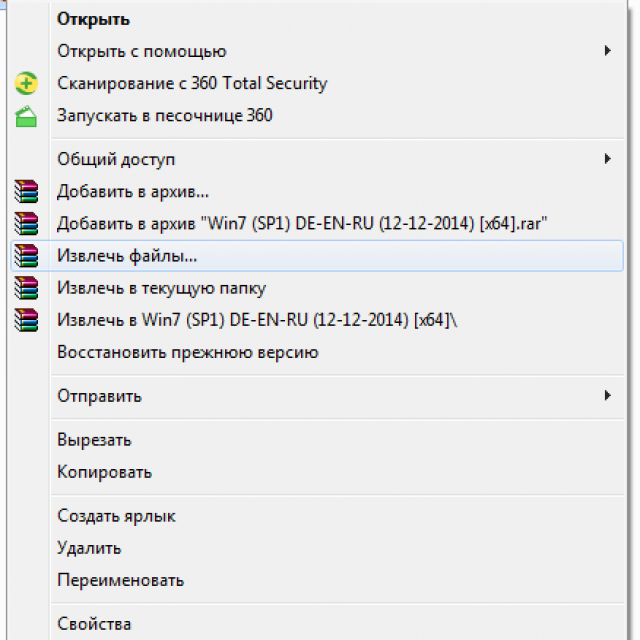
Після завершення розпакування образ буде готовий до установки.
Rufus
Для перенесення файлів образу на флешку можна також використовувати спеціалізовану програму Rufus. Це утиліта, що вільно розповсюджується, яка служить саме для цієї мети.
Робота з нею також досить проста:
- скачуємо та встановлюємо програму;
- запускаємо її та вставляємо в порт флешку;
- Rufus автоматично визначить її наявність, але у разі помилки – вказуємо шлях до неї вручну;
- ставимо галочку біля опції "Create a bootable disk using"після чого натискаємо на маленький значок жорсткого диска, розташований поруч із нею;
- вказуємо шлях до збереженого образу операційної системи;
- натискаємо "Start" для початку процесу.

Фото: меню та налаштування програми Rufus
Він триватиме близько 20-30 хвилин. Дочекайтеся повідомлення програми «DONE», після чого можна її закрити та вийняти флешку.
Зверніть увагу! Під час встановлення може відкритися вікно із вмістом накопичувача – просто залиште його в такому стані до завершення роботи програми.
Установка Windows 10 із флешки через Біос
Коли флешка буде готова, приступаємо до безпосередньої установки. Першим етапом буде налаштування BIOS.
Налаштування BIOS
Робота з базовою системою введення-виводу може здатися заплутаною, але насправді досить слідувати простим крокам:
- вставляємо флешку з ОС у USB-порт та перезавантажуємо систему;
- під час старту затискаємо клавішу Delete (можливо F2, F3, F8, F10 та інші варіанти, що залежать від виробника);
- після завантаження меню переходимо у вкладку «Boot» і вибираємо « Boot Device Priority»;
- у цьому списку пріоритетності встановлюємо флешку на перше місце, щоб завантаження починалося саме з неї;
- щоб зберегти зміни та вийти, натискаємо «Enter» та F10.
![]()
Фото: встановлення флешки у списку пріоритетності
Встановлення
Після перезавантаження системи почнеться установка Windows 10 з USB флешки:
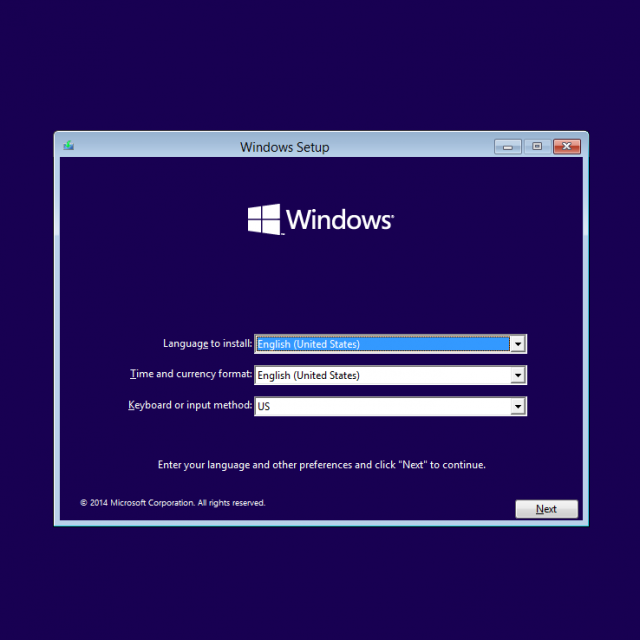
Важливо! Під час інсталяції комп'ютер може перезавантажуватися кілька разів – це нормальний перебіг процесу. Потрібно дочекатися його повного закінчення.
Налаштування ОС
Про закінчення установки може свідчити екран вибору Wi-Fi мережі. Тут можна встановити мережу за замовчуванням, до якої ПК підключатиметься після запуску, або пропустити цей крок. Далі система запропонує ще кілька налаштувань – вибір частоти оновлень, надсилання звітів та іншої інформації.
Тут перед користувачем з'являється дві опції:
- вибрати "Customize"і самому налаштувати те, які саме дані надсилати;
- використовувати опцію та встановити рекомендовані за замовчуванням параметри.
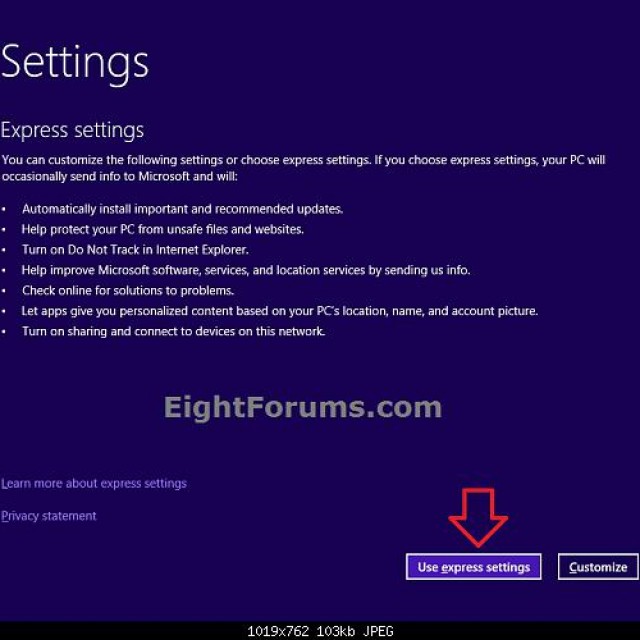
При використанні опції «Use express settings» ви автоматично погоджуєтеся на відправку анонімної статистики розробникам, що включає список програм, що встановлюються на ПК, і всіх звітів про проблеми, що виникають.
Для подальшого прогресу знадобиться обліковий запис Microsoft. Ті, у кого вона вже є, можуть просто ввести свої дані, решті доведеться пройти нескладну реєстрацію. Облікова запис Microsoftєдиний для всіх пристроїв, що працюють на платформі Windows.
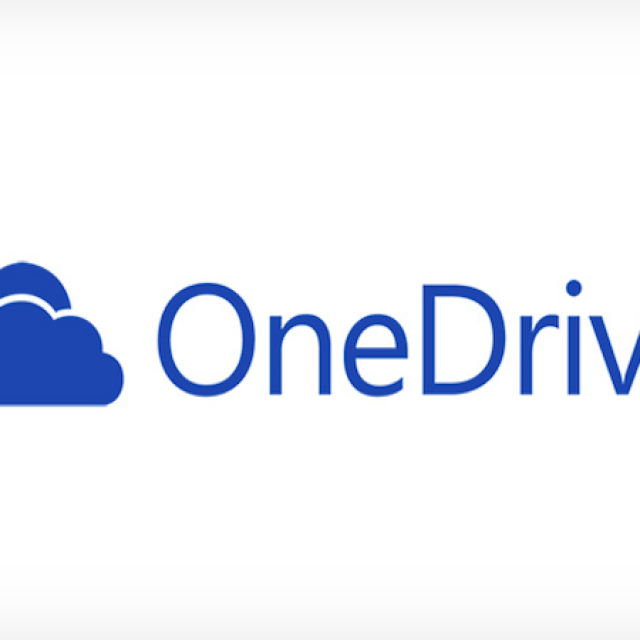 Також буде запропоновано налаштувати хмарне сховище OneDrive, де можуть розміщуватися документи, фото та відео користувача. Після цього процес встановлення та початкового налаштування можна вважати офіційно завершеним.
Також буде запропоновано налаштувати хмарне сховище OneDrive, де можуть розміщуватися документи, фото та відео користувача. Після цього процес встановлення та початкового налаштування можна вважати офіційно завершеним.
Наступним етапом у налаштуванні свіжої операційної системи є пошук та встановлення драйверів. Без деяких з них можуть виникати проблеми з відображенням графіки на ПК, різноманітні помилки та навіть неможливість підключення до Інтернету.
Зверніть увагу! Краще подбати про наявність потрібних драйверівзавчасно, завантаживши їх із офіційних сайтів. Особливо важливий драйвер для мережевий картиадже без нього в новій системіне вдасться зайти в мережу, а отже – завантажити інші потрібні програми.
Перевірити те, які драйвера відсутні в системі, можна так:
- зайти в "Диспетчер пристроїв" ("My Computer", потім "Hardware");
- звернути увагу на невизначені пристрої (із знаками оклику).
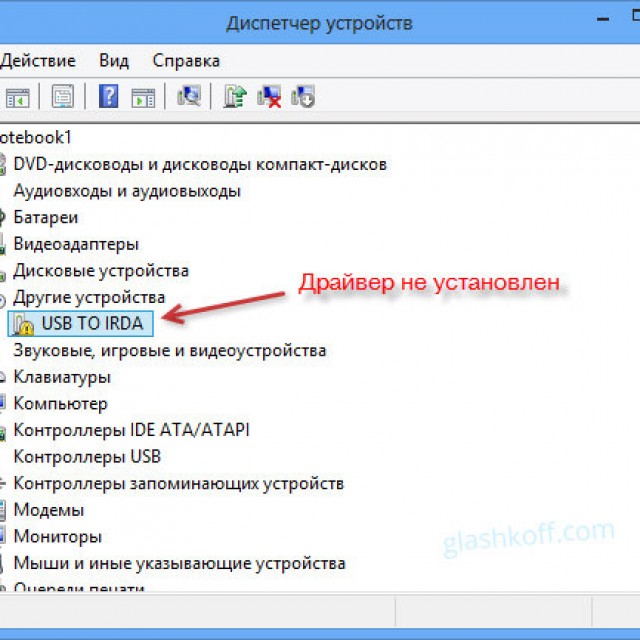
Такі елементи працюють неправильно, або взагалі не визначаються. Після їх знаходження можна завантажити та встановити потрібні драйвера.
Сподіваємося, що ця стаття допомогла вам встановити та настроїти Windows 10 Technical Preview. Тепер разом з мільйонами інших користувачів ви можете не лише протестувати деякі можливості нової операційної системи, але й взяти участь у її покращенні, надсилаючи розробникам статику про помилки та вносячи свої пропозиції.
Друзі, всім привіт! У цій статті я хочу показати вам, як на практиці здійснюється чиста установка Windows 10 з флешкичерез БІОС. Відбуватиметься ця справа на живому прикладі бюджетного ноутбука Lenovo. Адже якщо пам'ятаєте, то вже був підготовлений спеціальний завантажувальний накопичувач.
Тому зараз весь процес буде показаний від початку до кінця, щоб навіть у користувачів-початківців не залишилося жодних питань. І треба відразу сказати, що нічого мудрого в цій справі немає, треба просто один раз зробити це своїми руками і всі страхи підуть самі собою.
І ще, на самому початку хочу вибачитися за погана якістьдеяких фотографій, тому що вся операція відбувалася пізньої ночі і штатний спалах фотоапарата так собі впорався з покладеним на нього завданням. А тепер давайте починати.
На першому кроці необхідно перейти в БІОС, щоб встановити первинне завантаження із заздалегідь підготовленою флешкою. Як це зробити я дуже докладно розповідав. У разі правильні параметри виглядають так.
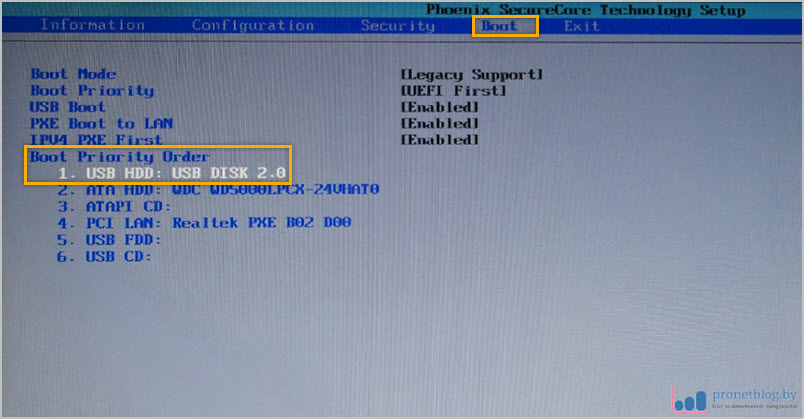
Перед виходом не забуваймо натиснути комбінацію клавіш для збереження змін. На наступному кроці слід вказати свої регіональні переваги. Загалом, без коментарів, просто дивимося на картинку нижче.


У наступному вікні на нас чекає "Активація Windows". Тому якщо у вас є ліцензійний ключ, Ви можете його вводити. Якщо ж його немає або надалі буде використаний якийсь піратський активатор, натисніть пункт "У мене немає ключа продукту".
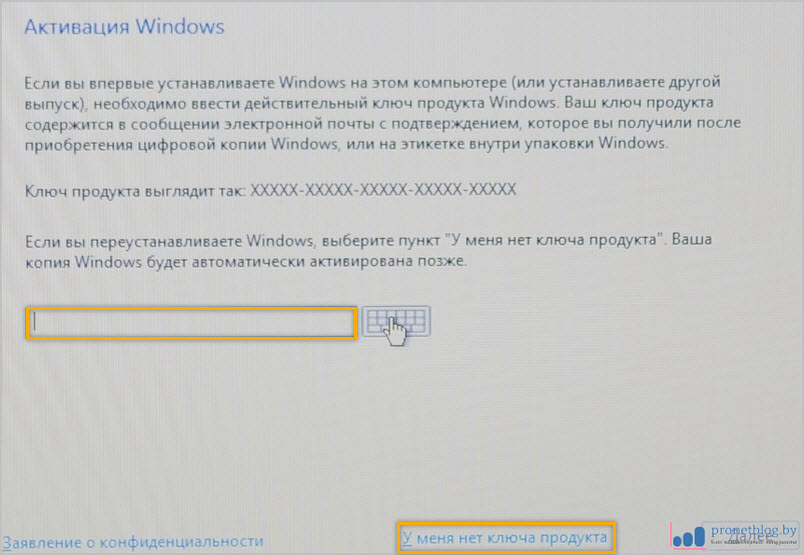
Тепер потрібно буде вказати версію і розрядність операційної системи, що встановлюється. Особисто я рекомендую найповнішу, тобто вибираємо пункт "Windows 10 Pro".
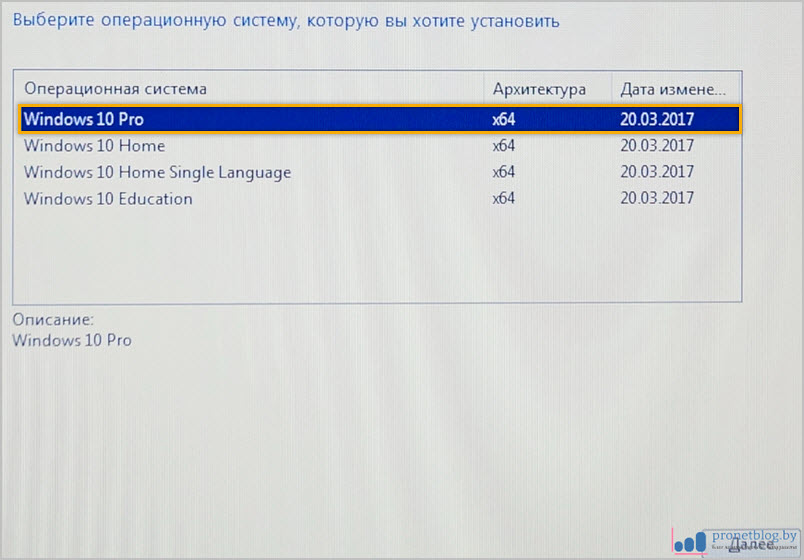
Після цього слід ухвалити кілька ліцензійних угод наступного виду.
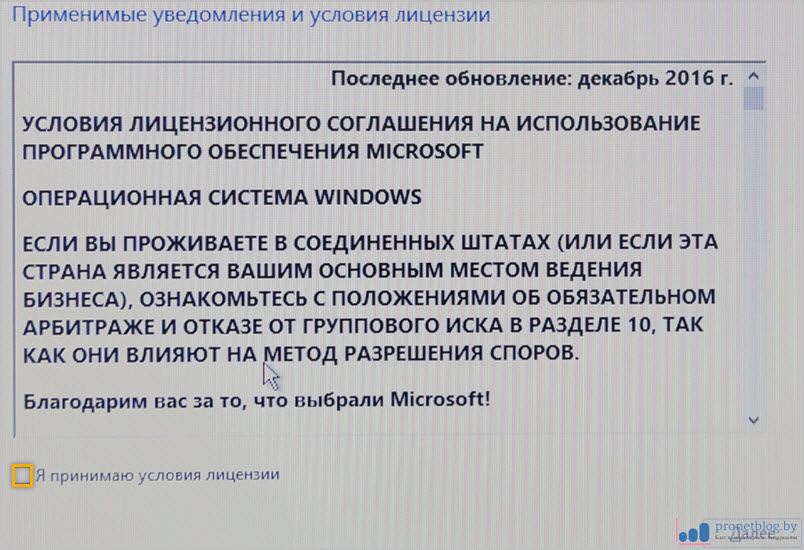
І ось настає один із ключових моментів. Тепер потрібно вибрати тип установки. Оскільки ми хочемо здійснити чисту установку, то, відповідно, вибираємо другий пункт, який називається Вибіркова: тільки установка Windows.
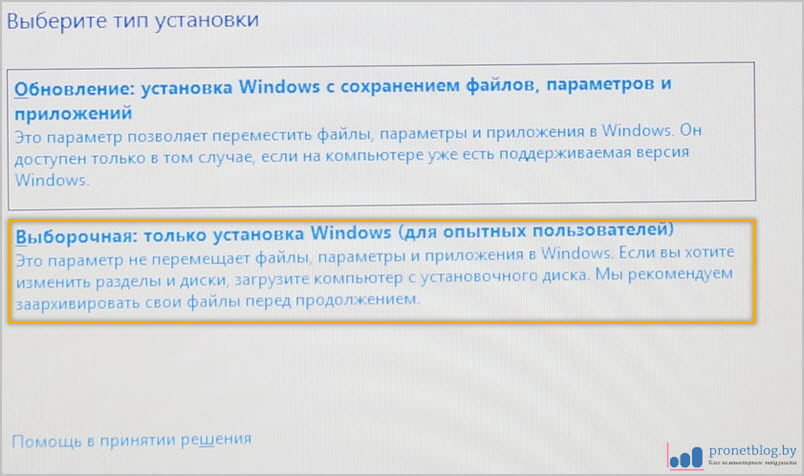
При цьому важливо розуміти, що в цьому випадку буде видалена вся інформація із системного диска С, оскільки надалі на нас чекає повне форматування. Зате тільки після цього можна бути впевненим, що система стала дійсно незаймано-чистийрозділ.
Після цього настає другий ключовий епізод. Тут слід зазначити логічний , який буде проведена інсталяція. Звичайно, за логікою це буде вищезгаданий розділ С, але як правильно його визначити в програмі установки?
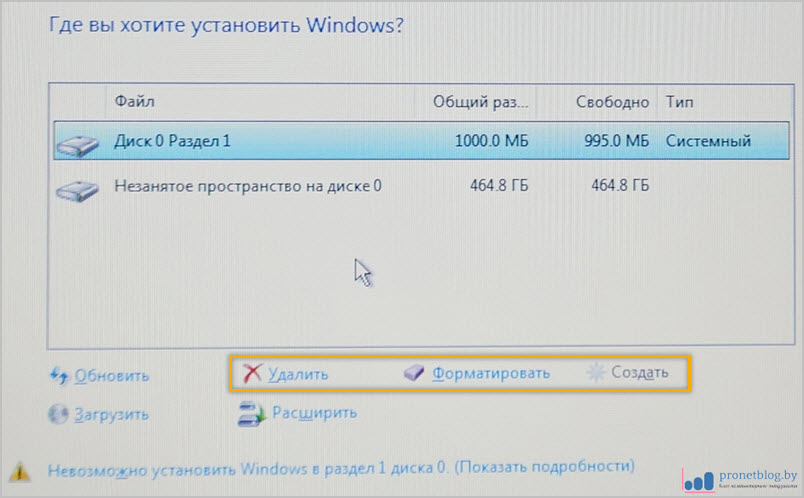
Якщо подивитися на скріншот вище, то стає зрозуміло, що перед нами вінчестер комп'ютера, який ще жодного разу не використовувався, оскільки він навіть до пуття не помічений. Тому кнопками "Видалити - Створити - Форматувати" наводимо його до потрібного вигляду. Ось такому.

Зверніть увагу, що " Диск 0 Розділ 4" і буде системним дискомЗ у нашому випадку, а ось "Диск 0 Розділ 5" - логічним, який потрібен для зберігання музики, відео та іншого нісенітниці.
Отже, якщо у вас вінчестер вже використовувався раніше, таких додаткових розділів може бути кілька. Тому не надумайте їх форматувати, інакше втратите всі дані.
Давайте ще раз закріпимо цю прописну істину: обов'язково форматувати потрібно тільки розділ, на який буде проводитися чиста установка Windows 10. Можна, звичайно, і додаткові "почіпати", але робиться це у разі повного розуміння процесу, щоб потім не було прикро за втрачену інформацію .
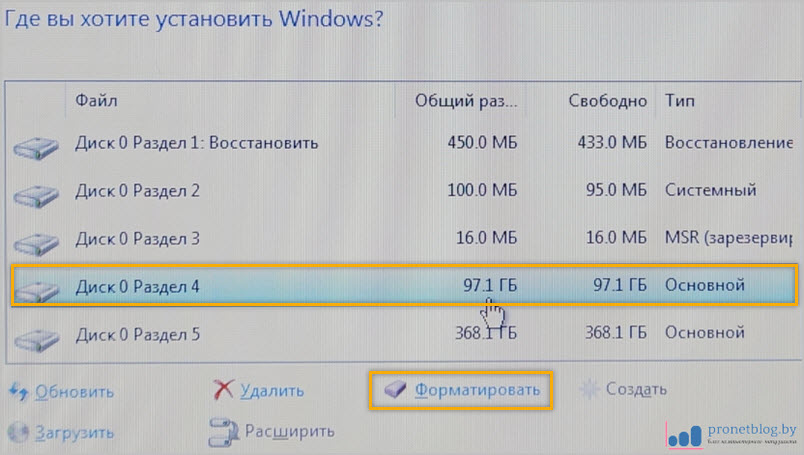
А зараз давайте докладніше торкнемося пунктів " Диск 0 Розділ 1 -2 -3 " . Як видно на картинці вище, вони займають від 16 до 450 Мб. Так ось це службові приховані розділи, які автоматично створюються Windows 10. Вони потрібні для зберігання системних файлів і резервних копій. Їх ми, природно, до уваги не беремо і, взагалі, не торкаємося.
У результаті після всіх перерахованих вище маніпуляцій, повинен запуститися процес копіювання фалів. Скажу відразу, тут треба буде запастися терпінням, оскільки швидко проскочити цей етап не вдасться.
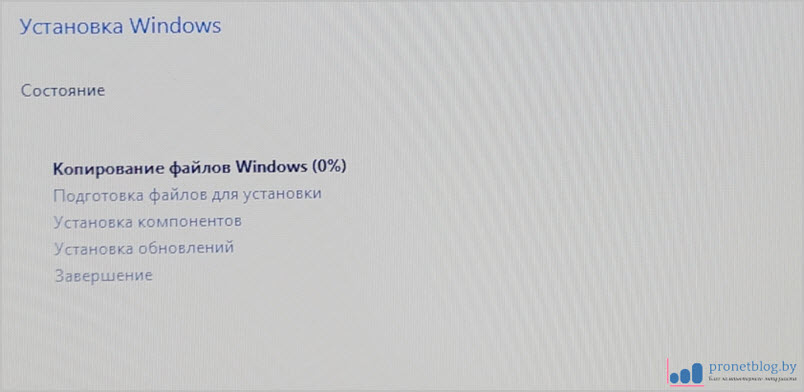
Після завершення ПК потрібно перезавантажити і розпочнеться налаштування різних служб. Спочатку буде запропоновано вибрати країну проживання, мову та розкладку клавіатури.
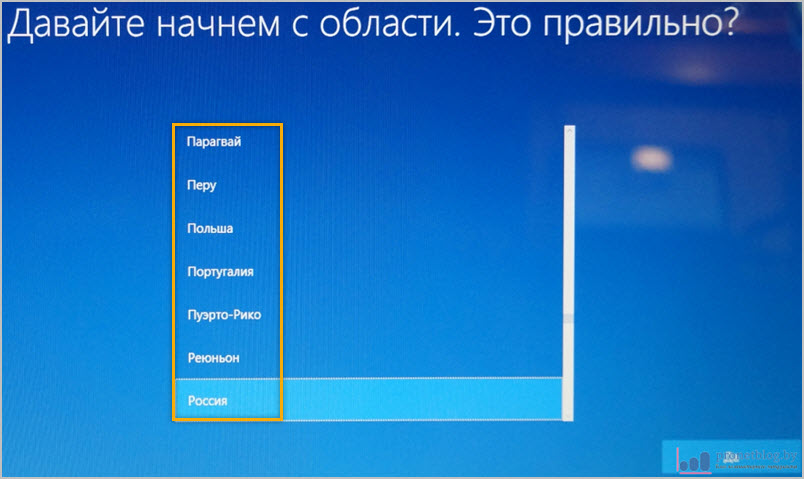
Потім з'являться всі доступні мережі Wi-Fi. Якщо є бажання, то можна одразу . Взагалі, це дуже здорово, коли система одразу задіє мережеві адаптериноутбук. Надалі це полегшить установку драйверів з інтернету.
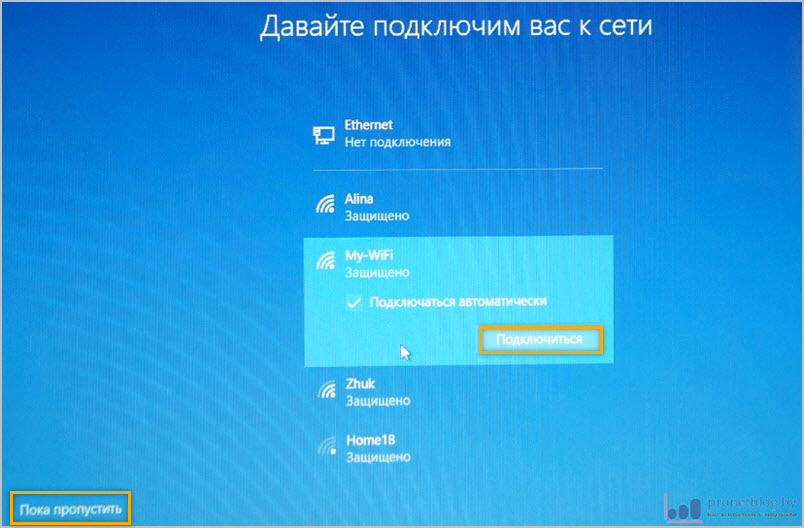
Якщо з якихось причин ви хочете відкласти цю операцію на потім, виберіть опцію "Поки пропустити". На наступному етапі програма установки попросить ввести довільне ім'я облікового запису та . До речі, останній можна навіть не вказувати, просто залиште рядок порожнім.
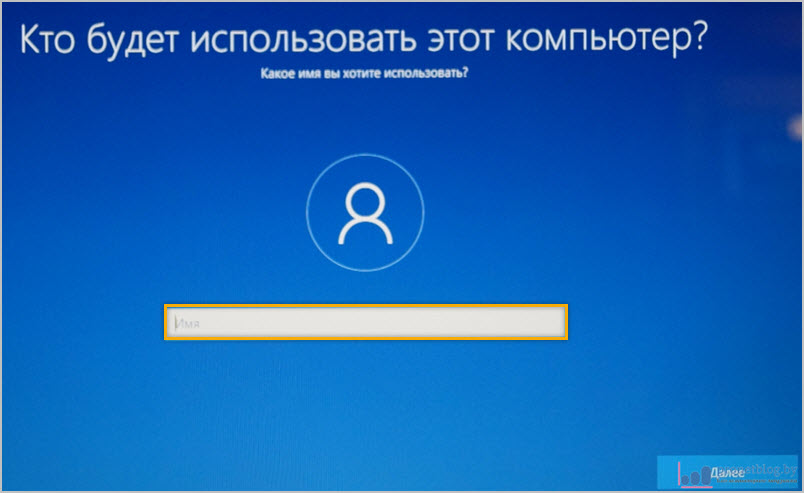
Далі будуть запропоновані налаштування деяких функцій, які користувачі Мережі прозвали як "стежать за людиною". Що тут залишати, а що вимикати – вирішувати лише вам.
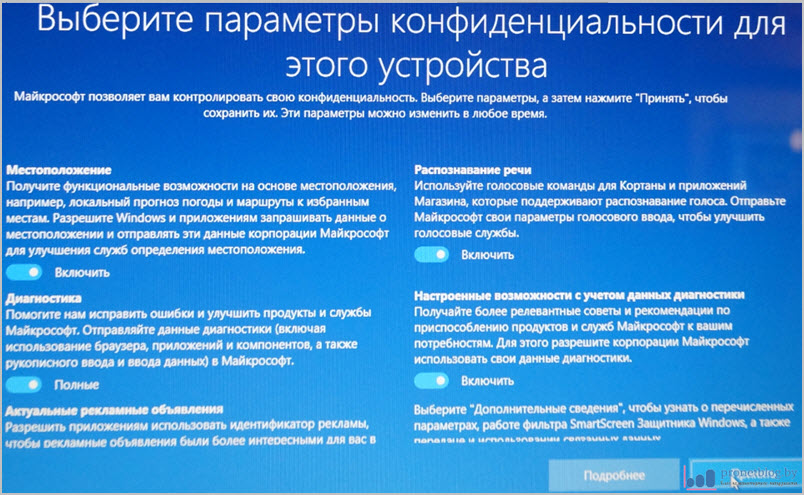
Після цього потрібно буде почекати, потім система знову піде на перезавантаження. Але це вже востаннє. І ось він, так сильно бажаний робочий стіл. Це означає, що у нас все вийшло!

Тому зараз можна сміливо сказати, що чисте встановлення Windows 10 з флешки через БІОС пройшло успішно. Що тепер лишилося зробити? Звичайно ж, необхідно оновити всі драйвери пристроїв, адже деякі з них можуть бути відсутніми у програмі установки. Наполегливо рекомендую ось.
Потім залишиться лише встановити необхідні програми. Які саме і в якій кількості думатимете самі, а про цікавий спосібзробити це онлайн я розповім . Тож уважно стежте за оновленнями блогу. А на завершення давайте дивитись цікаве відео.
Отже, ви вирішили освіжити свій персональний пристрій нової "Windows 10" замість "сімки" або "вісімки"? Не проблема, у вас це вийде легко, ніяких додаткових підрозділів створювати не потрібно. Просто створюємо завантажувальну флешку, потім відформатуємо системний розділвашого жорсткого диска та без зусиль ставимо операційну систему на ваш пристрій. Системні вимогине високі, схожі з «сімкою».
Створюємо флешку для встановлення Windows 10
Образ Windows10 займає близько 4 ГБ вільного місця, тому краще брати флешку від 8 ГБ. Також необхідно враховувати, що вся доступна інформація з вашого носія буде видалена. Для виконання цієї процедури існує багато програм. Найкращим варіантомбуде програма "Rufus". Утиліта російською мовою, качаємо та запусками. Далі в пункті "Пристрій" необхідно вибрати флешку.
- Вибираємо за допомогою відповідної кнопки файл вашого образу.
- Виставляємо параметри, що залишилися, і натискаємо на клавішу «Старт».
- Система попереджає, що дані будуть знищені, ми погоджуємось.
- Після закінчення монтування образу тиснемо клавішу «Закрити».
- Завантажувальна флешка створена. Далі знаємо, що треба робити, щоб з неї запуститися. Для цього ставимо комп'ютер на перезавантаження та відвідуємо синій екранБіос.
2) Змінюємо пріоритетність завантаження Windows 10
Щоб зайти в БІОС відразу після запуску комп'ютера, тиснемо на клавіатурі F2 або Del, залежить від вашої моделі пристрою. У нашому випадку тиснемо F2 і переходимо в пункт Boot. За допомогою кнопки F6 пересуваємо флешку вгору. Якщо у вас не вийшло з входом до БІОС, рекомендую прочитати статейку "Як зайти в налаштування БІОС".
- Тепер у першій черзі під час завантаження поставлена флешка. Тиснемо «F10», щоб налаштування збереглися.
- Далі перезавантажуємо комп'ютер. Майже відразу після перезавантаження на екрані з'явиться на англійській мові"press any key to boot from…". Це означає, щоб завантажитися з накопичувача, вам потрібно натиснути будь-яку клавішу.
- Тепер підвантажується меню накопичувача, де вибираємо потрібний розділ "Встановлення Windows 10".
- Вибираємо потрібний розділ жорсткого і тиснемо на клавішу «Форматувати».
- Розділ жорсткого диска відформатовано, далі натискаємо клавішу «Далі».

Запустилася установка операційної системи, «Десятка» завантажуватиметься практично в автоматичному режимі, необхідно просто заповнювати необхідні поля, що стосуються винятково вас. Після завершення інсталяції з'явиться вікно, де буде кілька операційних систем. Це означає, що ваша сімка нікуди не зникла і тепер при запуску пристрою зможете вибирати, звідки вам завантажуватися, з десятої версії або попередньої.
Операційна система Windows 10 зовсім недавно здійснила свій довгоочікуваний дебют. І у багатьох фанатів системи постало питання, як встановити або перевстановити Windows 10 з флешки? Як створити завантажувальний диск?
Далі докладно описані способи створення завантажувального flash - накопичувача для системи Windows 10 Pro або Home. Це можна зробити за допомогою спеціальних утиліт. Вони допоможуть вам записати інсталяційний flash - накопичувач для встановлення операційної системи Windows 10 з флешки на комп'ютер або ноутбук, і якщо виникнуть проблеми з системою, допоможуть відновити її.
Насамперед скачайте образ Windows 10 з офіційного сайту.
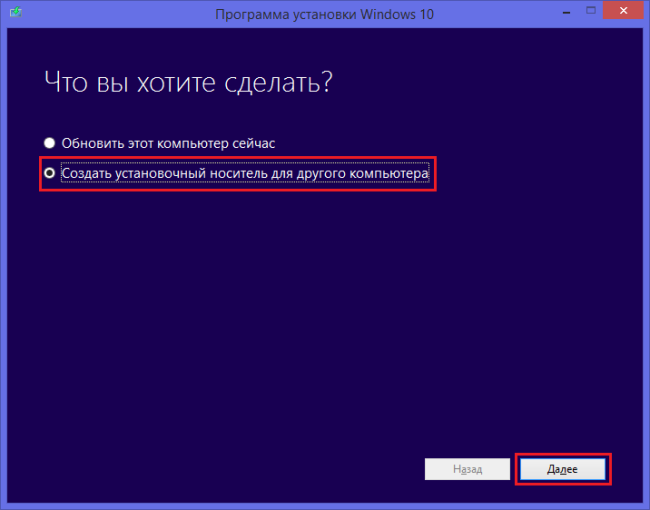
Вибираємо мову, архітектуру та випуск:
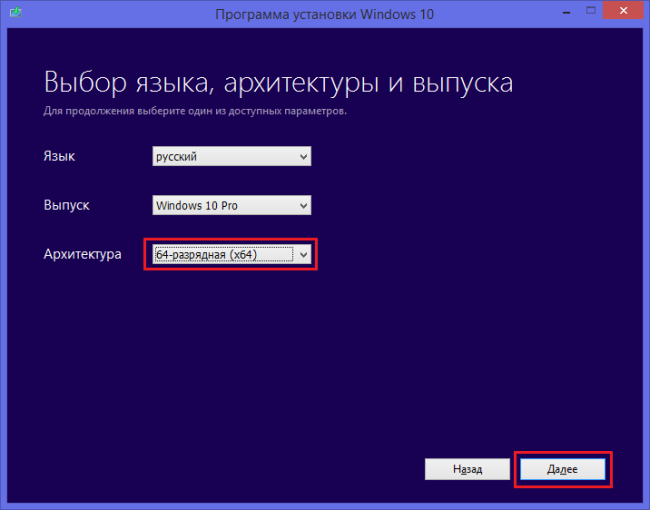
Вибираємо тип носія:
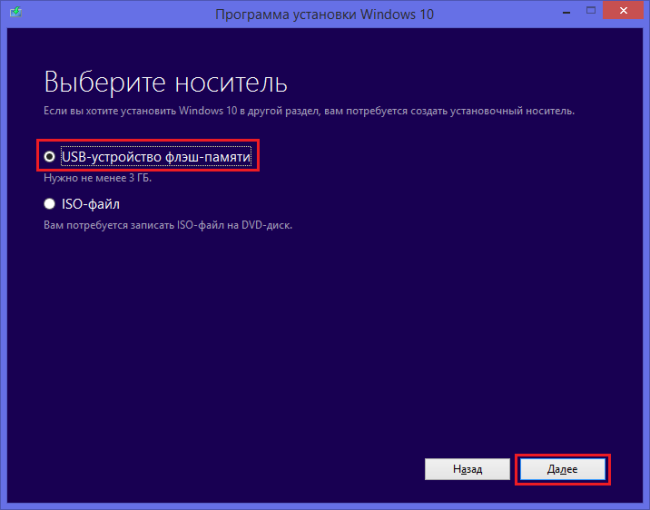
Вибираємо USB-пристрій флеш пам'яті (не забудьте вставити флешку) і тиснемо Далі – запускаємо основний процес.

Отже, флешка з Windows 10 готова:
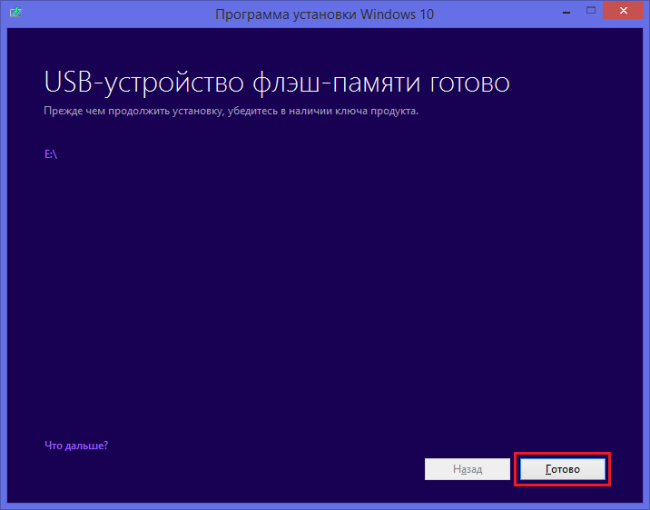
Після створення флешки має бути безпосередньо інсталяція (переустановка) Windows 10 на комп'ютер або ноутбук. Для того, щоб завантажити комп'ютер (або ноутбук) з флешки в BIOS, пропишіть завантаження з USB. Потім перезавантажте комп'ютер (або ноутбук), після чого станеться автоматичний запускустановки Windows з флешки!
На деяких комп'ютерах і ноутбуках перезавантаживши систему необхідно зайти в BIOS для того, щоб змінити пріоритет пристроїв, з яких відбувається завантаження. Щоб це зробити, потрібно кілька разів натиснути кнопку Delete у процесі запуску комп'ютера (ноутбука). Це може допомогти. Тоді, якщо з другої спроби у вас знову не вийде, то ваш комп'ютер (ноутбук) має іншу клавішу, що активує БІОС. У різних комп'ютерів, особливо ноутбуків можуть бути різні клавіші входу в БІОС: F1 -F3 , F8 , F10 та інші.
Після виправлення пріоритету завантаження в БІОС перезавантажте комп'ютер (ноутбук) та виконайте інсталяцію Windows 10.
Можлива ситуація, коли у вас буде образ Windows 10, а вам буде потрібно зробити завантажувальну флешку з цим чином. Наступні кілька методів вирішують це завдання:
1. Робимо завантажувальну флешку за допомогою командного рядка
Основний плюс цього способу - не потрібно ніякого додаткового софту. Недолік - ви не зможете застосувати його на застарілих Windows, наприклад, на XP.
Запустіть командний рядок у режимі адміністратора. Наприклад, у Windows 8 це зручно зробити за допомогою натискання на кнопку WIN + X:
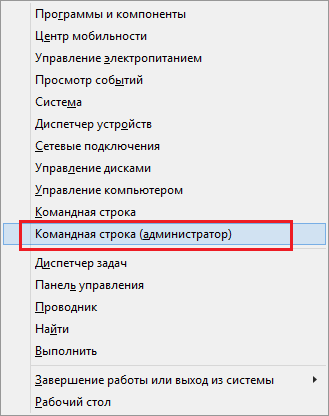
Вибираємо Командний рядок (адміністратор). Потім вводимо команди
diskpart
list disk
Дивимося який із дисків – наша flash. Відрізнити її від жорсткого диска допоможе колонка "Розмір".
Дивимося номер диска у нашої флешки (у нашому випадку – 1) та вводимо команду select disk 1
Потім слідують команди:
create partition primary
select partition 1
active
Запуск наступної команди форматує флешку:
Формат fs=FAT32 QUICK
Завершуємо завдання: assign
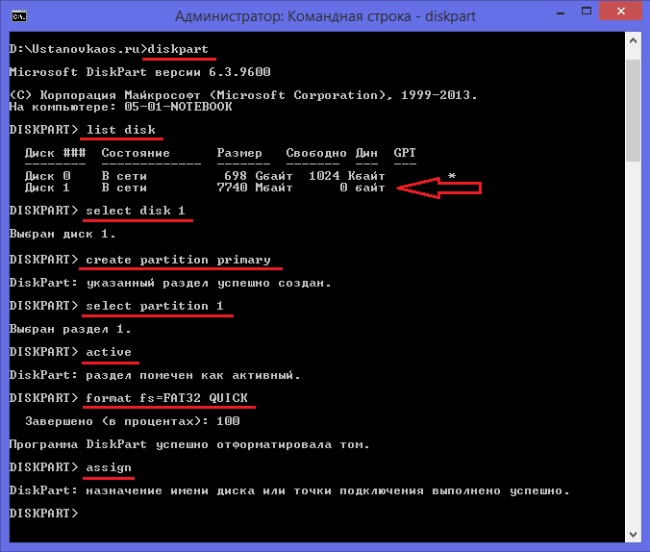
Тепер, коли у вас з'явилася чиста флешка, просто скопіюйте на неї файли інсталятора Windows 10 з іншого флешки або DVD-диска.
2. Другий спосіб: робимо флешку через програму rufus
Ця програма доступна за адресою: http://rufus.akeo.ie/
Насамперед запускаємо програму rufus від імені Адміністратора:
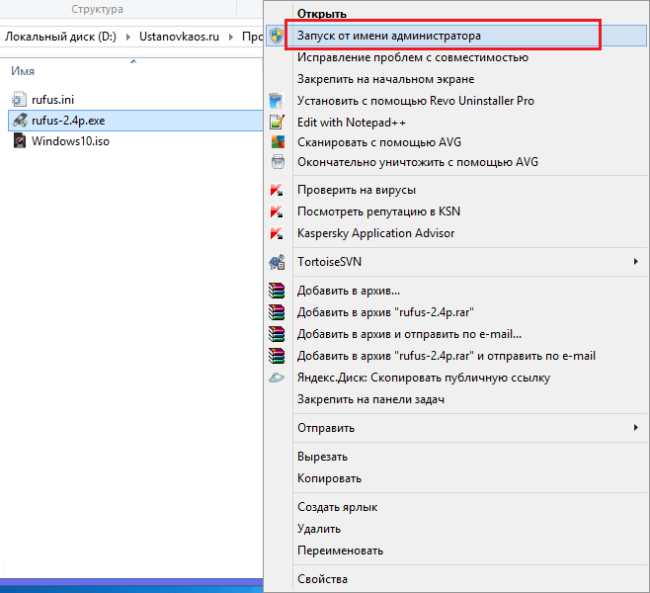
Перший варіант: для встановлення на комп'ютер (або ноутбук) з БІОС
Вибираємо « MBR для комп'ютерів з BIOS або UEFI» та файлову систему NTFS:
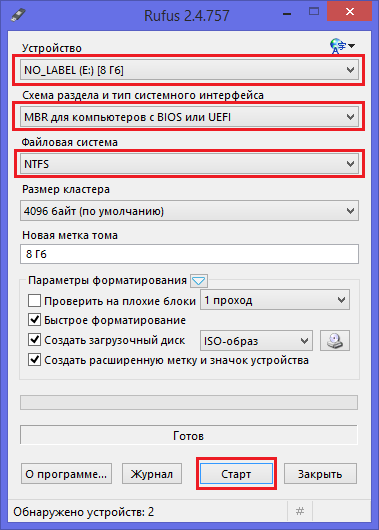
Другий варіант: якщо у вас UEFI
Вибираємо «GPT для комп'ютерів з інтерфейсом UEFI» та FAT32, тому що UEFI працює тільки з цією файловою системою. (UEFI – новий вид завантажувача, який відповідає за завантаження ОС. UEFI = Unified Extensible Firmware Interface)
Вибравши «Створити завантажувальний диск», натисніть ISO-образ і вкажіть шлях до образу Windows 10. Потім натисніть Старт і чекайте на…
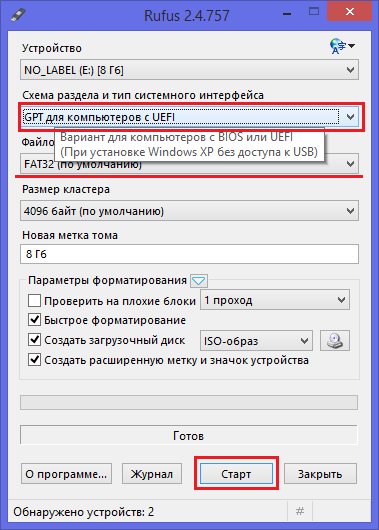
Вітаю, тепер ви можете запускатися із цієї флешки для установки ОС.
3. Windows 7 USB/DVD Download Tool (не підтримує UEFI)
Утиліта, створена Microsoft (шлях http://wudt.codeplex.com/), мета якої записувати на диск або USB образ Windows 7. Зараз вже вийшла десята версія ОС, але все одно ця програма підійде і для неї. Ось пункти, через які ми повинні пройти, щоб записати ISO образ на чисту флешку:
Відкривши уліту, натисніть кнопку Browse . Знайдіть на вашому комп'ютері (або ноутбуку) файл образу Windows 10 Pro, вказавши до неї шлях, після цього виберіть Next.
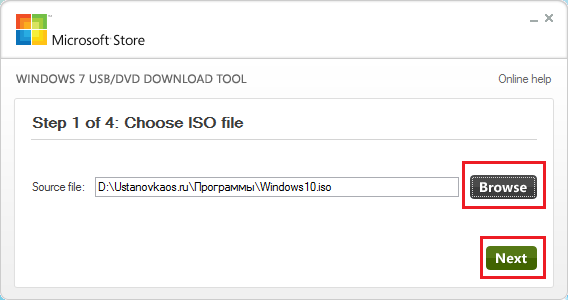
Натисніть кнопку USB device .

Вибравши у списку потрібну flash-накопичувач, натисніть Begin copying, після чого почнеться запис.
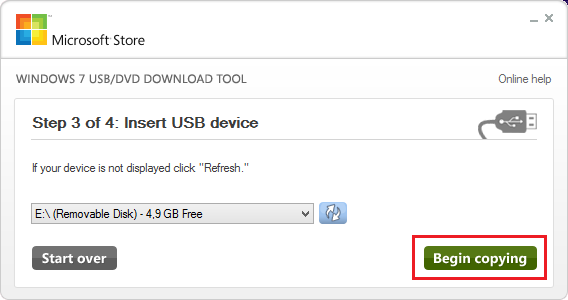
Чекайте, коли завершиться весь процес.
4. Ultra ISO
Популярна програма для запису та зміни файлів формату ISO також підійде для створення завантажувальної флешки. Загалом вона має непоганий попит серед користувачів.
Інструкція по застосуванню:
Відкрийте Ultra ISO.
Вибравши пункт Файл, натисніть Відкрити:
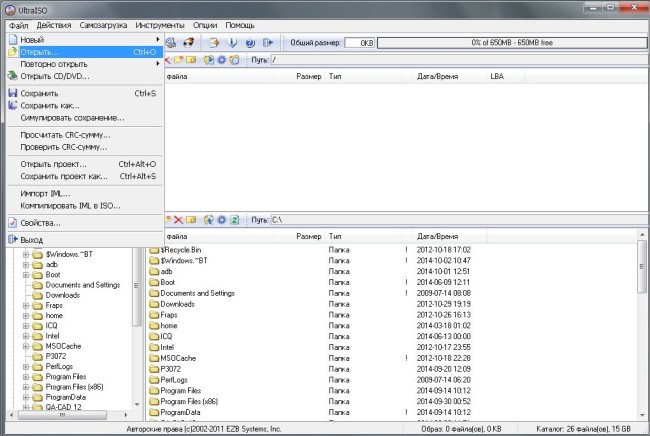
У своєму комп'ютері знайдіть файл iso Windows 10. та виберіть « Записати образ Жорсткого диска»:
 Знайдіть у списку ваш USB, натисніть Записати:
Знайдіть у списку ваш USB, натисніть Записати:
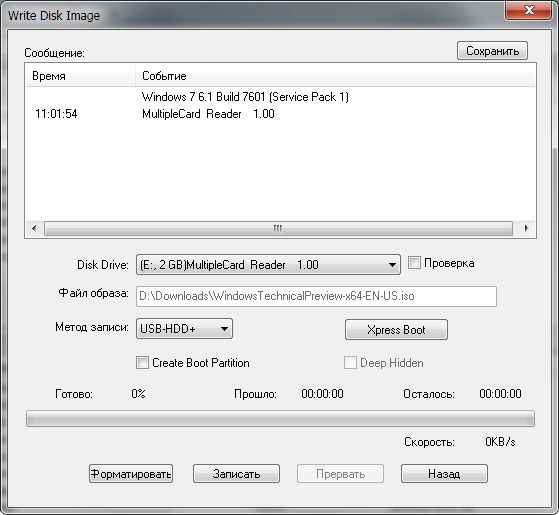
Дочекайтеся кінця процесу.
Тепер ви зможете встановлювати ОС із цієї флешки.
5. WinSetupFromUSB
Відмінна утиліта, яка використовується при створенні завантажувальних flash-накопичувачів (з підтримкою UEFI). Підходить для Windows 10 Pro. Її адреса http://www.winsetupfromusb.com/downloads/
Відкрийте WinSetupFromUSB та виберіть у списку свою флешку.

Щоб запустити копіювання, натисніть GO .


Після почнеться створення завантажувальної флешки: чекайте.

Усе! Приступайте безпосередньо до встановлення.
Відео на тему
Операційні системи (ОС)


