Після прийняття рішення про доцільність використання Outlook слід встановити цю програму на комп'ютер і спробувати її запустити
Встановлення Outlook
Залежно від уже встановленого програмного забезпеченняіснує два види установки Outlook, по суті, що нічим не відрізняються один від одного.
- Деякі компоненти Microsoft Office XP вже встановлено(наприклад, Word чи Excel). У цьому випадку для інсталяції Outlook необхідно виконати дії, показані на наступному прикладі.
приклад 1.1. Додавання або видалення компонентів Microsoft Office XP
- (Закрити всі програми)
- Пуск > Налаштування > Панель керування
- Встановлення та видалення програм
- Microsoft Office XP
- Додати/Видалити
- Додати або видалити компоненти
Після цього процедура установки стає майже цілком аналогічною процедурою, описаною нижче.
- Microsoft Office 2001 встановлюється вперше.Саме цей випадок і зараз буде докладно розглянутий.
Отже, вставте перший компакт-диск Microsoft Office XP у пристрій читання CD-ROM. Через деякий час з'явиться діалогове вікно першого кроку Майстра інсталяції MS Office. Заповнюючи відповідні поля майстра інсталяції та натискаючи кнопку Далі, ви без особливих труднощів установіть Outlook 2002 на свій комп'ютер.
Заповніть інформацію про покупця, ввівши своє ім'я та ініціали. Прочитайте ліцензійну угоду та встановіть перемикач Я приймаю умови ліцензійної угоди(I accept the License Agreement). Далі вкажіть папку, в яку встановлюватиметься Microsoft Office 2002. За промовчанням це папка С:\ Program Files\ Microsoft Office, для вибору будь-якої іншої папки натисніть кнопку Огляд(Browse)
Наступний крок майстра – це вибір компонентів для встановлення. На рис. 1.1 показано набір компонентів Outlook.
Рис. 1.1.Діалогове вікно Встановлювані компоненти
Для додавання або видалення компонента з набору необхідно клацнути кнопкою миші на стрілці поруч із компонентом та вибрати один із шести варіантів його встановлення (рис. 1.2).

Рис. 1.2. Контекстне меню Режими установки
- Запускати з мого комп'ютера(Run from My Computer). Компонент повинен бути зареєстрований на комп'ютері та запускатися з локального диска.
- Запускати все з мого комп'ютера(Run All from My Computer). Компонент та всі підпорядковані компоненти повинні бути зареєстровані на комп'ютері та запускатися з локального диска.
- Встановлювати під час першого виклику(Installed on First Use). Замість установки самого компонента встановлюється заглушка (наприклад, меню включає відповідна команда). При першому виклику компонента запускається майстер установки та пропонується встановити компонент у режимі Запустити з мого комп'ютера.
- Компонент недоступний(Not Available). Компонент не встановлюється на комп'ютер. Цей стан можна змінити лише при повторному виклику програми інсталяції.
Щоб інсталювати Outlook, повністю виберіть компонент Microsoft Outlook для Windows режим Запускайте все з мого комп'ютера.
Отже, всі кроки майстра пройдені, залишилося натиснути кнопку Встановити (Install), після чого майстер почне інсталяцію MS Office (зокрема Outlook) на комп'ютер. Після перезавантаження комп'ютера, оновлення ярликів та параметрів Outlook буде готовий до першого запуску.
Перший запуск
Запуск Outlook можна здійснювати як із головного меню Windows, так і за допомогою ярлика Outlook на робочому столі.
приклад 1.2. Запуск Outlook 2002
Пуск > Програми > Microsoft Outlook або (На робочому столі Windows) Microsoft Outlook
При першому запуску Outlook автоматично запускається Майстер початкового налаштування. З його допомогою можна вибрати конфігурацію Outlook та настроїти роботу з поштою.
На першому етапі майстер пропонує імпортувати дані з уже встановлених поштових програм(наприклад, Outlook Express). Якщо ви хочете зробити це, виберіть відповідні програми, якщо ні - увімкніть перемикач Пропустити(Skip).
Наступний крок майстра має створити облікові записи електронної пошти. Створення облікових записів розглядатиметься у розділі 9 "Електронна пошта",зараз же виберіть перемикач Ні(Non) та натисніть кнопку Готово(Finish), припинивши роботу майстра налаштування. Останньою дією майстра буде видача попередження для підтвердження вашого рішення припинити процедуру налаштування Outlook.
Після завантаження Outlook помічник видасть попередження про те, що Outlook не є програмою за промовчанням для програм Пошта(E-mail), і запропонує зареєструвати Outlook програмою за замовчуванням. Сміливо відповідайте Так (Yes).

Рис. 1.3.
Отже, Outlook 2002 налаштований та готовий до роботи. На рис. 1.4 показано головне вікно програми з розкритим поданням Outlook сьогодні(Outlook Today).

Рис. 1.4.
Вихід із програми здійснюється стандартними способами Windows.
приклад 1.3. Вихід із програми
(Хрестик у верхньому правому кутку) або
Вимкнути, встановити, оновити або відновити Outlook на своєму комп'ютері або ноутбуку. Звичайно, свою допомогу ви легко знайдете та зможете зробити будь-яку з цих дій самостійно, без звернення до майстра у спеціалізованому центрі.
Програма Microsoft Outlook входить до складу стандартного офісного пакету програм Microsoft Office
Зверніть увагу, що в деяких випадках (при завантаженні файлів з інтернету та оновленні) вам знадобиться можливість виходу в глобальну мережу. Подбайте також про свій трафік, якщо у вас стоїть не безлімітний тарифний план, а тариф з певним фіксованим обсягом даних для завантаження.
Встановлення Microsoft Outlook
Якщо ви хочете дізнатися, як інсталювати Outlook, який є продуктом офісного пакета Microsoft, вам потрібно дотримуватися певної інструкції, щоб не допустити будь-яких помилок. Отже, приступимо:
- Для початку необхідно придбати або завантажити цифрову версію офісного пакету Microsoft. Купити коробкову версіюви можете у офіційних дистриб'юторів у магазинах вашого міста. Наприклад, М.Відео, Ельдорадо, DNS та інші представники. Якщо ви хочете завантажити копію з інтернету, можете скористатися офіційним сайтом компанії, де досить легко знайти сторінку для завантаження пакета. Зауважте, що офіс пропонується користувачам на платній основі. Тому вибирайте найбільш підходящий вам тарифний планта оплачуйте покупку. Зверніть увагу, що якщо вам потрібен лише Outlook, то викачуємо його окремо.
- Тож тепер у вас є настановний диск, флешка або зображення, завантажене з інтернету. В останньому випадку вам потрібно буде або записати образ на зовнішній носій (диск DVD-R, DVD-RW) або скористатися послугами спеціальних утиліт, які дозволяють створити віртуальний диск. До таких програм відноситься досить популярний і зручний додаток Deamon Tools. Загалом, вставляємо інсталяційний диск у дисковод або запускаємо образ із віртуального носія.
- На самому початку перед вами буде вітальне вікно Microsoft, яке підготує вас до встановлення програмного забезпечення. Наслідуючи підказки в діалоговому вікні, ви легко зможете самі налаштувати параметри, що вас цікавлять. Тиснемо «Далі» і чекаємо закінчення процесу установки.
- Після інсталяції може знадобитися перезавантаження комп'ютера. Тепер ви можете користуватись усіма послугами, які пропонує вам утиліта. Ну а ми вас вітаємо, адже таким легко ви змогли самостійно встановити Outlook на свій комп'ютер або ноутбук.

Видалення Microsoft Outlook
Видалити Outlook можна так само легко, як і інсталювати Outlook. Тому давайте покроково зробимо це разом:
- Натискаємо кнопку «Пуск» на нижній панелі інструментів і переходимо у вкладку «Панель інструментів» праворуч.
- У пункті Програми нам потрібно буде вибрати видалення програм. Вибираємо за допомогою лівої кнопки миші.
- У списку необхідно знайти утиліту Microsoft Outlook, якщо вона інстальована окремо, і натиснути кнопку «Видалити» на верхній панелі інструментів. Якщо Аутлук знаходиться у спільному пакеті офісних програм, то натискаємо на Microsoft Office і тиснемо "Змінити". Отже, як ви могли зрозуміти, наша міні-інструкція трохи розділилася на дві частини: коли Аутлук встановлено окремо, а друга - коли він входить до загального пакету офісу.
- У першому випадку ми просто слідуємо підказкам на екрані комп'ютера або ноутбука і просто видаляємо нашу утиліту.
- У другому випадку потрібно буде трохи попрацювати. Отже, натиснувши на «Змінити», ми викликаємо меню програми установки. За замовчуванням варто вибрати перший пункт «Додати або видалити компоненти». Залишаємо як є і натискаємо «Продовжити». У списку додатків офісу, що з'явився, шукаємо наш Outlook. Тиснемо по маленькій стрілочці лівою кнопкою миші, потім вибираємо пункт «Компонент недоступний» і потім клацаємо по кнопці в нижньому правому кутку.
- Тепер потрібно дочекатися, поки налаштування завершиться. Цей процес займає певний час. Тому можете відійти ненадовго та відпочити, влаштувавши собі невелику перерву.
- Готово, ви змогли відключити Outlook на своєму комп'ютері чи ноутбуку.
Оновлення Microsoft Outlook
Оновити Outlook можна за допомогою вбудованого в операційну систему Windows 7 центру оновлень:
- Запустіть знайому вам панель управлінь через меню «Пуск».
- Заходимо до пункту «Система та безпека», де у списку ви побачите центр оновлень.
- У цьому центрі буде доступна кнопка пошуку оновлень. Тиснемо на неї.
- Коли система завершить пошук, інсталюйте оновлення саме для Outlook, позначивши їх галочкою. Готово! Ви можете запустити оновлення.
Зауважте, що так оновити Outlook вийде не зовсім. Тобто, ви отримаєте нові компоненти для існуючої версіїпрограми. Якщо у вас стоїть Outlook 2010, то оновлення будуть саме для нього. Якщо ж ви хочете поставити, наприклад, Outlook 2016, то вам доведеться завантажувати новий образ або придбати новий інсталяційний диск.
Відновлення Microsoft Outlook
Тепер перейдемо до того, як відновити Outlook:
- Переходимо в панель керування комп'ютера та знаходимо "Видалення програм".
- У списку, що відкрився встановлених додатківшукаємо Microsoft Office.
- Клацаємо по ньому лівою кнопкою миші, а потім по кнопці «Змінити» на верхній панелі інструментів.
- Відобразиться вікно установки офісного пакета. Вибираємо "додати або видалити компоненти". У новому переліку шукаємо Microsoft Outlook і натискаємо на маленьку чорну стрілочку біля намальованого диска. У міні-вікні натискаємо на "Запускати з мого комп'ютера".
- Потім тиснемо на «Продовжити» або «Далі» в нижньому правому кутку і чекаємо закінчення процесу налаштування офісу. Ця дія може зайняти деякий час, тому не поспішайте.
- По завершенні може знадобитися перезавантажити комп'ютер або ноутбук. Після цього можете продовжувати роботу з органайзером Аутлук.

Щодня програму офісного пакета Microsoft Outlook запускає багато користувачів, але лише одиниці з них активно використовують весь її функціонал. Більшість, зазвичай, користується окремими її компонентами. Microsoft Outlook – для когось це суперпланувальник завдань на всі випадки життя, для когось це зручний календар, для когось функціональна база ділових контактів. Але все ж таки більшість користувальницької аудиторії використовує цю програму як поштового десктопного клієнта.
Що таке Microsoft Outlook 2013, як відбувається робота з поштовим клієнтом, як його налаштувати - у всьому цьому розбиратимемося нижче.
Microsoft Outlook 2013 – що це таке?
Компонент програмного пакету Microsoft Office 2013 - Outlook 2013 - це багатофункціональний персональний менеджер, який включає і поштовий клієнт, і рідер для читання новинних RSS-стрічок новин, планувальник завдань, календар, і базу контактів, і невеликі нотатки. Outlook можна користуватися як окремою програмою-органайзером, так і разом із поштовим клієнтом. У компаніях програму часто використовують як клієнт для поштового сервера Microsoft Exchange Serverдля співпраці співробітників. Outlook включає можливість відстежуючи роботи з документами інших програм Microsoft Office для складання щоденника роботи в автоматичному режимі. Усередині програми навіть подано зведення про погоду.

Організація Microsoft Outlook не особливо змінилася за роки еволюції продукту, а ось інтерфейс у версії 2013 року, йдучи в ногу із загальною концепцією мінімалізму та всього пакету Microsoft Office, і Windows 8 загалом, став простіше та ергономічнішим. Не можна не відзначити головний плюс як Outlook 2013, так і всього Microsoft Office 2013 – великі кнопкиуправління програмою. Інтерфейс офісних програм розраховувався насамперед на користувачів сенсорних пристроїв з невеликими екранами, але це не заважає отримати вигоди від використання продуктів користувачам звичайних комп'ютерів і ноутбуків з маленькими екранами.
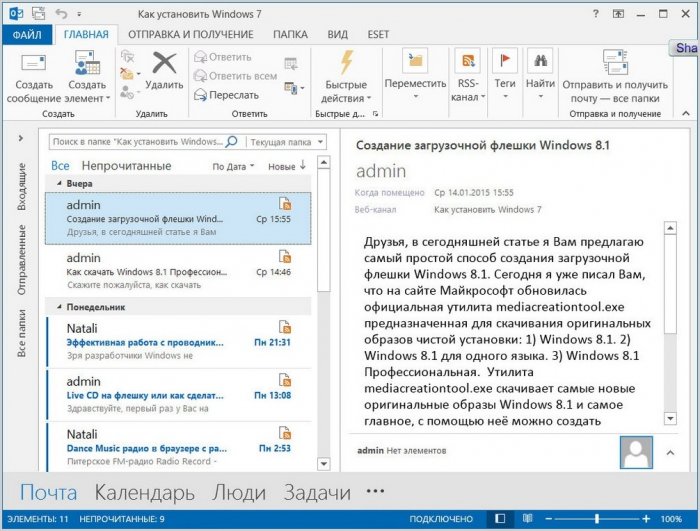
Microsoft Outlook 2013 – продукт багатофункціональний і повністю розкрити його потенціал, описати всі його можливості, навряд чи вийде за одну публікацію. Як би і ціла книга про всі можливості цієї програми не вийшла. Тому швидко розглянемо Microsoft Outlook 2013 тільки в контексті оптимального багатофункціонального поштовика.
Робота з поштою разом із Microsoft Outlook 2013
Навіть новачкам такий масштабний продукт, як Microsoft Outlook 2013, може здатися на перший погляд нескладним. Розробники, знаючи, як користувачі, які тільки починають освоювати ази комп'ютера або просуваються трохи далі ігор та проведення часу в соціальних мережах, бояться інтерфейсу, утиканного різними кнопками, опціями, надбудовами та іншими елементами управління, продумали зовнішній виглядПрограми досить органічно. Через адаптацію для пристроїв з сенсорними невеликими екранами побачимо в головному вікні Outlook 2013 лише потрібний функціонал, що часто використовується. А в міру вивчення програми можемо поступово заглядати в інші вкладки та розділи, доки не доростемо до налаштування програмних параметрів.

Вивчення Microsoft Outlook 2013 в рази буде спрощено користувачами, які раніше працюють хоча б з одним додатком Microsoft Office. Інтерфейс програми реалізований у стилі Ribbon, що базується на панелях інструментів, які розділені вкладками. За типом інших програм Microsoft Office організовано також і меню «Файл» стрічковим списком опцій, що з'являється на весь екран.

Які можливості під час роботи з поштою може запропонувати Microsoft Outlook 2013?
Outlook 2013 дозволяє гнучко налаштувати подання листів електронної скринькиз областю читання знизу або праворуч.

Можна відключити попереднє відображення листів, щоб відкривати їх в окремому спливаючому вікні.

Опція "Показувати як бесіди" об'єднує кілька листів у ланцюжок бесіди, відображаючи їх єдиним елементом незалежно від того, знаходяться листи в одній папці або в різних.

Подання листів можна відфільтрувати за розділами таблиці – за датою отримання, темою, одержувачем, вкладенням тощо.

Бокова панель ліворуч із переліком папок програми може компактно звернутися з невелику смужку з вертикально підписаними основними папками, щоб не заважати продуктивній роботі з поштою на комп'ютерних пристроях з маленькими екранами.

Microsoft Outlook 2013 пропонує найширший пошуковий функціонал за вмістом електронної пошти в вкладці, що додатково з'являється, при активації поля пошуку за повідомленнями папок.

Microsoft Outlook 2013 – програмний продуктдля інтелектуальної роботи Форма відправлення електронного листа– це текстовий редактор. Ті, хто впритул працює з текстовим редакторомвід софтверного гіганта, знайдуть тут звичний арсенал для форматування тексту, зможуть здійснити перевірку орфографії та граматики, знайти значення слів за допомогою вбудованого словника, здійснити переклад листа, що надсилається, а також використовувати інші можливості Microsoft Wordвбудовані в Outlook.

Microsoft Outlook 2013 дозволяє налаштувати так званий особистий бланк, тобто вибрати тему із запропонованих розробником варіантів оформлення листів, і в цій обробці будуть надсилатися всі вихідні повідомлення.

Налаштування особистого бланка та шаблонних підписів на кожен окремий випадок доступне у формі вихідного повідомлення електронної пошти при натисканні опції «Підписи».

Microsoft Outlook 2013 дозволяє створити безліч різних підписів з форматуванням їхнього тексту та вставкою малюнка.

За типом панелі швидкого доступучасто використовуються кнопок та опцій у всіх продуктах Microsoft Office Outlook 2013 оснащений кнопкою « Швидкі дії», яку можна налаштувати, зробивши добірку своїх найчастіше застосовуваних команд.

Microsoft Outlook 2013 для звичайного користувача, що використовує електронну пошту для особистих потреб, може бути багато. Безумовно, це програмний продукт для ділових людей, коло контактів яких розширено через робочі зобов'язання або проекти, що просуваються.
Налаштування Microsoft Outlook 2013
Для налаштування будь-якого десктопного або мобільного поштового програмного клієнта потрібно, щоб поштовий сервіс надавав доступ до скачування пошти. А доступ до скачування пошти за промовчанням надають не всі поштові послуги. Тому перед налаштуванням будь-якої поштовики локально на комп'ютері необхідно перевірити цей момент у налаштуваннях поштового сервісу.

Якщо Microsoft Outlook 2013 на вашому комп'ютері став наступником ранньої версії, наприклад, версії Outlook 2010, і ви вже використовували програму як поштовий клієнт, вам нема про що турбуватися - програма автоматично знайде файли конфігурації. І Нова версіяпрограми відкриється з вже підключеним обліковим записом електронної пошти.
Настройка Microsoft Outlook 2013, на відміну від багатьох поштових клієнтів, полегшена тим, що в більшості випадків не потрібно задавати параметри поштових серверів. Налаштування Microsoft Outlook 2013 для роботи з обліковими записами електронної пошти відбувається в автоматичному режимі за протоколом IMAP, який дозволяє керувати електронною поштою на сервері поштового сервісу без завантаження локально на комп'ютер. І якщо ви тільки знайомитеся з Microsoft Outlook 2013 або вперше запускаєте програму на конкретному комп'ютері, ви можете приступити до роботи з нею відразу після простого проходження покрокового майстра налаштування Outlook.
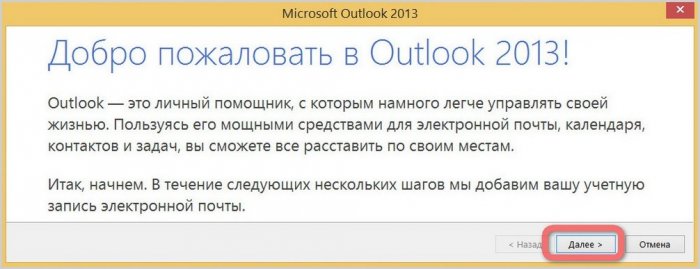
Як згадувалося раніше, Outlook можна використовувати без поштовика, користуючись іншими компонентами програми. Для цього у вікні налаштування програми потрібно натиснути "Ні", щоб не підключати обліковий записпошти. Для підключення останньої, відповідно, тиснемо "Так".

Для автоматичного налаштуванняпоштовика потрібно ввести в поля форми мінімум даних – ім'я, адресу пошти та пароль.

Відразу після підключення одного облікового запису електронної пошти можна підключити другий, вибравши опцію «Додати ще один обліковий запис». Якщо в цьому немає необхідності, тиснемо Готово і вже можемо приступати до роботи з поштовим клієнтом Microsoft Outlook 2013.
Браузери

