У міру активної діяльності в мережі, у мене накопичилося багато поштових акаунтів, частина з яких я активно використовую для різних цілей. Поштових програм я не використовую, а заходити та перевіряти пошту в кожній скриньці – довго, тому вирішив налаштувати збір пошти в одному місці. У цьому пості розповім про те, як настроїти збір пошти з різних скриньок на одному обліковому записі gmail.
Більшість моїх облікових записів на яндексі та на gmail для домену. Пошта з більшості облікових записів, вже давно збирається на одному обліковому записі gmail, але не вся, і періодично доводиться заходити і перевіряти інші поштові облікові записи. Плюс надсилання листів від імені іншого облікового запису, налаштоване за простою схемою, коли пошта відправляється через домен та обліковий запис gmail, а не через поштовий сервер, на якому знаходиться інша скринька. Загалом, вирішив все ґрунтовно впорядкувати і налаштувати, зібрати пошту з усіх активних облікових записів в одному місці, на одному домені прикрученому до gmail, який давно взяв спеціально для цих цілей.
Так склалося, що я ніколи не використав поштових програм, не подобаються мені вони. Gmail, я вважаю, набагато зручніша. Нічого не потрібно завантажувати собі на комп'ютер, зручний пошук, зручне угруповання листів у ланцюжки і не тільки. Коротше, тут я навіть не думав, для роботи з поштою, я використав, і використовуватиму gmail. Плюс також те, що Ви можете отримати доступ до архіву пошти з будь-якого комп'ютера. Про те, як завести gmail для домену, можна прочитати у пості .
І так, насправді. Нижче наведу інструкцію, як я налаштував збір пошти в одному місці, на обліковому записі gmail для домену.
Що мені було потрібне?
- Збирання пошти з різних скриньок/акаунтів на одному обліковому записі gmail.
- Мати можливість надсилати листи від імені іншого облікового запису та не курити адресу .
- Позначати листи, отримані на різні облікові записи.
Усе. Більше нічого мені не потрібне.
Почнемо по порядку.
1. Збирання пошти з різних скриньок/акаунтів на одному обліковому записі gmail
Тут є кілька шляхів.
1) Налаштувати пересилання пошти з іншої скриньки/акаунта на ваш основний обліковий запис
Більшість розвинених поштових сервісів, є така можливість. У мене акаунти на яндекс та на gmail, тому тут опишу налаштування пересилки пошти для цих поштовиків.
Пересилання/Збирання пошти з іншого облікового запису Gmail
Переходимо в обліковий запис, з якого хочемо пересилати пошту, в Установки => Пересилання та POP/IMAP
Відзначаєте “Включити POP для всіх листів”, вибираєте, що потрібно зробити листами, що пересилаються. У мене варто “Зберегти копію листа до вхідних”. Введіть адресу, на яку хочете надсилати пошту.

Після цього на доданий для пересилки емайл приходить код підтвердження. Введіть код.

Потім вибираєте пересилати на додану адресу та дію з листами після пересилання:
![]()
Усе. Тепер усі листи будуть надсилатися на вказаний вами емайл.
Пересилання/Збір для пошти з яндекс
Перейдіть до Налаштування => Правила обробки пошти => Створити правило.
Створюйте правило "Переслати за адресою" і відзначаєте "зберегти копію під час пересилання". Тиснете створити правило.

Після цього на емайл вказаний на пересиланні приходить лист із посиланням. Перейдіть за посиланням і натискаєте "Включити правило".

Усе. Тепер вся пошта з облікового запису яндекс буде пересилатися на вказаний вами емайл.
2) Збирати пошту за допомогою збирача пошти gmail
Цей спосіб, особисто я, використовую тільки для збору пошти, якщо:
- немає можливості настроїти пересилання пошти з іншої скриньки/акаунта
- якщо потрібно зібрати всю вже наявну пошту з іншої скриньки/акаунта
Чому лише у цих випадках?
Тому що:
По перше, є обмеження, і Ви зможете збирати пошту тільки з 5 облікових записів, не більше. Це обмеження для безкоштовного облікового запису, на комерційному варіанті, наскільки я знаю, такого обмеження немає, але можу помилятися.
По-друге, затримка часу. Google сам вибирає час, через який він буде збирати вашу пошту з іншого облікового запису. Можна, звичайно, перевірити руками, в налаштуваннях пошти, вибрати потрібний обліковий запис і натиснути перевірити, але це вже не те. Якщо ж Ви налаштуєте пересилання з іншого поштового облікового запису, листи будуть надходити миттєво.
Як налаштувати збір пошти за допомогою збирача gmail
Перейдіть Налаштування => Акаунти => Отримувати пошту з інших облікових записів => Додати свій поштовий акаунт
Додаєте емайл, з якого бажаєте збирати пошту. Вводьте дані та вибираєте потрібні дії. Дані для різних поштових серверів- Різні. Потрібно уточнювати. Більшість великих поштовиків типу яндекс, мейл, потрібні настройки вводяться за умовчанням правильно.


Детально налаштування надсилання листів від імені іншого облікового запису описано нижче, при розгляді пункту 2 – “Мати можливість надсилати листи від імені іншого облікового запису і не палитися”. Після цього, gmail збиратиме пошту з доданої поштової скриньки.
2. Мати можливість надсилати листи від імені іншого облікового запису та не палитися
Для того, щоб налаштувати можливість надсилання пошти від імені іншого облікового запису, переходимо в Настройки => Акаунти => Додати іншу свою адресу електронної пошти.
Вводимо адресу та бажане ім'я, яке буде вказано під час надсилання листа.

Тут пропонують 2 варіанти, простий і складніший:
- надсилати через пошту gmail на домені (простіше налаштування)
- надсилати через сервери SMTP поштовика, на якому знаходиться обліковий запис (рекомендується для професійних доменів)

Раніше мені не хотілося забруднюватися з налаштуванням і я вибирав перший варіант. Але при першому варіанті, одержувач, наскільки я розумію, бачитиме, що листа надіслано зовсім з іншого домену, а можливо, можна буде побачити реальну адресу відправника.
При другому варіанті пошта відправляється з сервера, на якому знаходиться інший обліковий запис. При цьому, наскільки я знаю, адреса та домен не паляться, а відображаються ті адреси та домен, від імені яких надіслано листа. Тому я вибираю другий варіант.
Вибираємо "Захищене з'єднання з використанням TLS", що рекомендується gmail. Вводимо адресу SMTP-сервера. Для яндексу це smtp.yandex.ru порт 25. Це все вказано за замовчуванням. Порт я ставив і інший, начебто теж працювало. Для gmail — smtp.gmail.com порт 587. Для інших поштових сервісів потрібно уточнювати адресу smtp сервера.
Після цього на доданий емайл прийде код. Введіть код і підтверджуєте емайл.
Усе. Тепер Ви можете надсилати листи від імені іншого облікового запису.
3. Позначати листи, надіслані на різні емайли адреси
Для того, щоб простіше орієнтуватися, де і які листи, створимо ярлики для кожного облікового запису або групи облікових записів і налаштуємо фільтри.
Створюємо ярлики для листів
Переходимо в Налаштування => Ярлики та створюємо ярлик.

Створюємо фільтр для листів
Переходимо в Налаштування => Фільтри => Створити новий фільтр та створюємо фільтр.
При створенні фільтра є багато налаштувань. Я створюю фільтр за адресатом, кому адресовано листа.


Мені потрібно лише позначити лист ярликом, тому я вибираю тільки “Застосувати ярлик”, вибираю ярлик та натискаю “Створити фільтр”. Усе. Тепер усі листи, адресовані на конкретний емайл, будуть позначені ярликом.
Таким чином, я тепер отримую листи більш ніж з 20 різних облікових записів і маю можливість відповідати від імені цих облікових записів, не палячи основну адресу, з одного місця. Тепер мені не потрібно заходити в різні облікові записи, щоб перевірити пошту і відповісти, що заощаджує багато часу. Можливо, і вам знадобиться таке рішення та допоможе інструкція.
Gmail рулить!)
Є чим доповнити – пишіть!
Якщо у вас є поштові скриньки на інших поштових сервісах, налаштуйте збирач листів, щоб вся інформація була в одному місці.
Щоб збирач працював коректно, ви повинні його настроювати лише під обліковим записом Mail.Ru. Переконайтеся, що ви увійшли до обліковий запис Mail.Ru, перш ніж почати збирання листів з інших поштових сервісів.
Щоб додати скриньку:
- Натисніть на логотип сервісу, на якому у вас розташована скринька. Якщо ваш сервіс немає в списку, натисніть «Інша пошта».
- Введіть ім'я поштової скриньки та пароль, натисніть «Додати». Якщо ви побачите повідомлення про помилку, перевірте коректність введення даних і повторіть спробу. Якщо дані введені правильно, ви отримаєте підтвердження та зможете продовжити налаштування збирача пошти.
Залежно від того, який протокол підтримує сервіс, на якому знаходиться скринька, налаштування може відрізнятися:
IMAP
- Вкажіть, у яку папку ви хочете переміщувати листи, та натисніть «Зберегти».
- Якщо у вас є особисті папки в скриньці, з якої ви будете збирати пошту, вони будуть вкладені у вибрану папку.
Також синхронізуються і системні папки: «Чернетки», «Надіслані», «Спам» та «Кошик». Якщо ви імпортуватимете листи зі сторонньої скриньки до папки «Вхідні», вкажіть, чи хочете ви застосовувати фільтри, що надходять у поточній скриньці, до надісланих листів.
Якщо збір листів налаштований за протоколом IMAP, ви зможете відповідати на листи з тієї скриньки, на яку надіслано листа.
РОР3
- Встановіть галочку «Всю пошту», щоб імпортувати всі листи зі скриньки. Якщо ви бажаєте позначити всі листи, що імпортуються, як прочитані, встановіть галочку «Позначити всі старі листи як прочитані».
- Виберіть, у яку папку ви хочете поміщати листи з цієї скриньки. Якщо ви хочете створити нову папку, встановіть галочку навпроти поля під списком, що випадає, і введіть назву папки.
- Щоб до листів з інших серверів застосовувалися фільтри, які налаштовані в скриньці, встановіть галочку навпроти «Застосовувати до отриманих листів фільтри».
- Натисніть "Зберегти".
Таким чином, ви можете вказати до 9 ящиків, з яких буде здійснюватися збір листів. Щоб вимкнути збирач пошти, встановіть перемикач у положення OFF. Якщо ви бажаєте редагувати налаштування, натисніть "Змінити". Щоб видалити збирач, натисніть «Видалити».
За роки у мене набралося чимало e-mail адрес. Два чи три в мене з'явилися ще в підліткові роки з назвами начебто [email protected], а наступні знадобилися як альтернатива старим дитячим нікам, або просто тому, що мені захотілося спробувати інший поштовий сервіс.
Більшість старих адрес щасливо занедбані мною, але на них іноді ще приходять важливі листи, і мені б не хотілося втрачати щось потрібне, якщо воно впаде на мій забутий аккаунт. Але мені не хочеться перевіряти по чотири або п'ять e-mail адрес щодня. Не така це праця - стежити за стількими адресами, але зрештою я почну забувати про них.
Рішення є: створити одну єдину скриньку, в якій будуть зібрані всі мої e-mail адреси. Листи будуть стікатися в один обліковий запис, а для відповіді я зможу вибрати будь-який з моїх поштових скриньок. Створити одну скриньку для всіх своїх e-mail адрес не так складно, як може здатися, і я розповім вам, як це зробити.
Зберіть усі ваші облікові записи Gmail - з'єднайте їх в одному.
В даному керівництвідізнайтеся, як об'єднати облікові записи Gmail. Спочатку слід сказати, чому ж об'єднання облікових записів Gmail заощаджує наш час.
Як об'єднання e-mail адрес допоможе економити час.
Будучи зайнятою людиною, ви не маєте часу для того, щоб постійно перебирати свою пошту. Вам і без цього є чим зайнятися.
Численні дослідження показують. що пошта займає багато часу у більшості працюючих людей. Окрім цього, чим більше у вас облікових записів, тим більше часу кожен з них займає щодня.
І виходить, що об'єднання їх усіх в одному обліковому записі Gmail істотно економить час. І ось чому:
- Ви заходите в один з ваших облікових записів (Gmail), і отримуєте доступ до всіх своїх повідомлень одночасно. Немає необхідності заходити/виходити з багатьох облікових записів.
- Заощаджуйте час на пошуку втрачених паролів. Єдиний пароль, який вам потрібно буде пам'ятати – це .
- Навіть якщо вам потрібно буде надіслати листа з іншого e-mail, вам не доведеться залишати пошту та заходити знову. Gmail дозволяє вибирати, з якого адреси надіслати лист.
- Систематизуйте всю свою пошту в Gmail. А завдяки фільтрам Gmail ви зможете легко орієнтуватися в повідомленнях і бачити, на яку з ваших адрес надійшло кожне з листів.
Envato Tuts+ пропонує багато . І ось один із них, що показує, як економити час, .
Тепер давайте поговоримо про те, як ви можете надсилати вашу пошту та об'єднати поштові скриньки Gmail.
1. Використовуйте Gmail для сортування пошти
Перший крок до об'єднання поштових скриньок полягає в налаштуванні надсилання листів.
Зайдіть до облікового запису Gmail, з якого ви бажаєте надсилати листи. Швидше за все це другорядний ящик, який ви найрідше використовуєте. Вся пошта з нього переправлятиметься на інший e-mail, і, очевидно, це має бути той, яким ви найчастіше користуєтеся.
Зверніть увагу: у моєму прикладі я надсилаю листи з одного облікового запису на Gmail на інший, але Gmail припускає пересилання на будь-який інший поштовий сервіс. Ми розглянемо, як об'єднати дві поштові скриньки Gmail
Крок 1
Увійдіть у другорядний обліковий запис Gmail і клацніть по меню Налаштування праворуч, там виберіть у меню " НалаштуванняЗаходимо в цей розділ.
Переходимо в меню Установки Gmail.Крок 2
Натиснувши на Пересилання та POP/IMAP, ви потрапите в налаштування пересилання.
Крок 3
Натисніть клавішу Додати адресу пересилки. З'явиться вікно для введення адреси:
Введіть e-mail, на який будуть надсилатися листи з даного акаунта.Крок 4
Введіть e-mail, на який будуть надсилатися листи з цього облікового запису. Натисніть кнопку Далі, щоб продовжити. З'явиться вікно підтвердження адреси для надсилання повідомлень.
Натисніть Продовжити.Крок 5
З'явиться вікно з повідомленням, що введену адресу буде перевірено Gmail.
Натисніть OK, щоб підтвердити введену адресу.Натисніть OK. Gmail направить лист для перевірки на вказану вами адресу.
Порада: Якщо ваша головна поштова скринька теж належить сервісу Gmail, увійдіть до нього, клікнувши за символом користувача у правому верхньому куткувікна та обравши Додати обліковий запис. З'єднавши акаунти таким чином, ви зможете швидко перемикатися між ними в процесі налаштування пересилання без необхідності щоразу вводити логін та пароль.
З'єднання двох облікових записів Gmail, що спростить процес перемикання між ними.Крок 6
В автоматичному листі ви знайдете коді посилання для підтвердження.
Крок 7
Введіть код підтвердження у розділі Пересилання та POP/IMAPу другорядному обліковому записі Gmail, або клацніть на посилання в листі.
Gmail підтвердить, що пошта пересилатиметься.
Натисніть Підтвердити.Натисніть Підтвердити. Після цього ви отримаєте листа про успішне настроювання пересилання. Другий аккаунт Gmail тепер надсилатиме листи на головну адресу.
2. Надсилання листів з іншого облікового запису
Підключити другу пошту до пересилання листів це добре, але що дійсно зробить цей процес по-справжньому закінченим, так це можливість надсилати листи зі своєю головною пошти Gmailтак, ніби вони відправлені з іншої адреси. Я покажу вам, як надсилати листи до інших поштових провайдерів через Gmail.
Крок 1
У Gmail в меню Налаштування виберіть пункт Налаштування. Виберіть Акаунти та імпорт.
Gmail дає можливість надсилати листи з інших облікових записів.Крок 2
В розділі Надсилати листи якнатисніть Додати іншу адресу електронної пошти.
Введіть e-mail, який буде вказано як адресу відправлення у листі, який отримає ваш адресат.Крок 3
Введіть додаткову електронну адресу. Ви також можете редагувати вказане в листах ім'я та адресу, на яку ви просите надсилати відповідь. Gmail нагадає вам про необхідність підтвердити додаткову адресу.
Надішліть лист підтвердження.Після вказівки Gmail надішліть лист підтвердження на додатковий e-mail.
Крок 4
У листі підтвердження ви побачите коді посилання для підтвердження.
Введіть код підтвердження у відповідне вікно в Gmail або клацніть на посилання в листі. Gmail покаже нове повідомлення з проханням підтвердження.
Натисніть Підтвердити.Натисніть Підтвердити, щоб продовжити. Ви отримаєте повідомлення про успішне завершення налаштування.
Тепер ви зможете надсилати листи з пошти Gmail так, якби вони надсилалися з іншої адреси. Повторіть процедуру для всіх e-mail адрес, які ви хотіли б використовувати таким же чином на Gmail.
Крок 5
Коли все буде зроблено, під час створення нового повідомленняу вас буде список з вибором адрес, з яких ви можете надіслати цей лист.
Виберіть адресу, з якої буде надіслано повідомлення, зі списку.
3. Призначте адресу надсилання листів за промовчанням.
При тому, що ви можете вибирати адресу, з якої буде надіслано повідомлення, може виявитися так, що, наприклад, з Outlook або іншого поштового сервісу ви надсилаєте листи частіше, ніж з Gmail.
У цьому випадку має сенс вказати його як адреса відправкиза замовчуванням. І ось як це зробити.
Крок 1
Знову клацніть на іконці Налаштування у правій частині вікна Gmail та виберіть Налаштування. Виберіть розділ Аккаунти та імпорт.Тут містяться всі email адреси, з яких ви можете надсилати листи через Gmial.
Усі адреси, які ви підключили, знаходяться у списку.Встановіть За замовчуваннямнавпаки тієї адреси, яку ви використовуєте найчастіше.
Крок 2
Наступного разу під час створення нового листа ця адреса буде обрана як адреса відправниказа замовчуванням.
Листи, надіслані з Gmail, будуть виглядати так, начебто прийшли з інших адрес.4. Сортування листів, надісланих на різні адреси.
У папці вхідних листів з десятками повідомлень не так просто розбиратися, який важливий лист, а який ні, і який лист кому було відправлено. Фільтри та умовні позначенняна Gmail здатні допомогти навести порядок у всіх цих адресах у папці вхідних листів.
Крок 1
Клацніть меню Налаштування в правій частині вікна Gmail і зайдіть у розділ Налаштування. На цей раз виберіть розділ Фільтри та заблоковані адреси.
Створіть новий фільтр у налаштуваннях.Виберіть Створити новий фільтр.
Крок 2
Для фільтрів існує безліч налаштувань, але в цьому уроці ми заповнимо лише одне поле для фільтра. У полі Комувведіть вашу другорядну адресу, листи з якої пересилаються на цей основний обліковий запис. Натисніть Створити фільтр відповідно до цього запиту.
Встановіть значок для листів із цим параметром.Крок 3
Gmail надає безліч можливостей фільтрації листів, так що ви самі можете вирішити, як ви хочете бачити ваші надіслані повідомлення. Чи хочете ви, щоб усі вони були позначені червоним кольором та значком архіву? Чи зірочкою як важливі?
Я залишу в своєму обліковому записі Gmail надіслані листи як вони є, але хочу додати значок, відповідний пошті, на яку було надіслано повідомлення. Поставте галочку Застосувати ярлик. Перейдіть за списком варіантів ярликів стрілками вгору/вниз.
Якщо ви ще не створили ярлик для виділення надісланих з інших адрес листів, виберіть Створити ярлик. З'явиться вікно створення нового ярлика.
Введіть назву вашого ярлика та натисніть Створити.
Якщо є раніше отримані листи, відповідні критеріям даного фільтра, ви також можете застосувати цей фільтр і до них.
Коли закінчите, натисніть Створити фільтр. Всім повідомленням цієї другорядної e-mail адреси буде присвоєно цей ярлик.
Висновок
Якщо раніше здавалося, що старі поштові скриньки потрібно закинути та відвідувати лише актуальні, то насправді при мінімумі зусиль їх можна об'єднати в одному обліковому записі Gmail. Якщо у вас виникають труднощі при об'єднанні ваших облікових записів на Gmail, залишайте коментарі нижче, і ми допоможемо розібратися в цьому.
Якщо вам потрібна допомога у користуванні поштою, ви, можливо, зацікавитеся деякими , які доступні на Envato Market. Або якщо ви надсилаєте безліч важливих повідомлень, спробуйте сервіс email дизайну на Envato Studio.
Нотатка редакції: Ця стаття спочатку була опублікована в 2014. Вона була ретельно перевірена на актуальність, точність та відповідність нашими співробітниками - за допомогою Лаури Спенсер (
На днях вийшла чергова версія Пошти Mail.Ru для iPhone та iPad. Основне оновлення – одне, зате вагоме: це можливість зібрати всі поштові скриньки користувача в одному місці, а саме у програмі Пошти Mail.Ru.
Вся пошта в одному місці.У більшості з нас є кілька email'ів – для роботи, для реєстрацій на всіляких форумах, купонних сайтах та інтернет-магазинах, та для душі (читай – для спілкування з друзями, родичами тощо). Минулої версії програми Mail.Ru розробники зробили перший крок до того, щоб упорядкувати управління «зоопарком» облікових записів: додали підтримку кількох поштових скриньок.
Тепер же в клієнті Пошти Mail.Ru можна працювати не лише зі скриньками на цьому сервісі, але й акаунтами Gmail, Rambler, Outlook та інших провайдерів, які підтримують IMAP/POP3. Перемикатися між ящиками дуже просто – це справа одного натискання. Поки користувач переглядає один обліковий запис, інші терпляче чекають своєї черги.
Програма не перекроює порядок у різних ящиках. У кожному з облікових записів можна продовжувати слідувати саме тій логіці роботи, до якої встиг звикнути. Скажімо, в інтерфейсі програми Mail.Ru назви та структура папок, прапорці та інші налаштування скриньки на Gmail залишаться такими ж, як і в великої версії Gmail. Крім того, в програмі можна індивідуально налаштувати кожен з облікових записів: задати підпис, увімкнути або вимкнути відображення іконок, налаштувати роботу системи push-повідомлень.

Push-сповіщення.Просунуті push-сповіщення заслуговують на окрему згадку. По-перше (і це один з головних бонусів програми), їх можна включити навіть для облікових записів на тих сервісах, які не вміють надсилати push’и.
По-друге, їх можна налаштувати саме так, як вам зручно, вказавши в подробицях, коли їм приходити і про що повідомляти. Є можливість поіменно відзначити адресатів, повідомлення яких ви готові читати день і ніч (наприклад, листи від мами), або суворо з 9 до 19:00 (швидше за все, це будуть листи клієнтів або колег). Можна увімкнути або вимкнути оповіщення для певних облікових записів, папок або адресатів.
Розробники дбайливо передбачили кнопку, яка дозволяє разом відключити повідомлення про розсилки від соціальних мережчи купонних сервісів. Також задається зміст push-повідомлень: можливо, з міркувань конфіденційності ви захочете приховати ім'я адресата або тему листа.
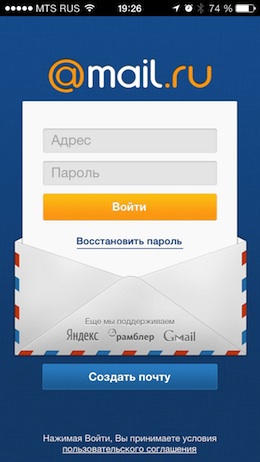

Швидкі події.Для зручної роботиз листами в програмі існує меню швидких дій. Щоб викликати ці чарівні кнопки, потрібно просто провести праворуч наліво за потрібним повідомленням у списку листів. З їхньою допомогою можна видалити листа, поставити прапорець, перемістити в іншу папку, відправити в спам і т.д. Усі дії виконуються в одне натискання.
Аватари адресатів та сервісів допоможуть вам орієнтуватися в пошті. Вони видно у списку листів, при читанні та написанні листів, і, як уже говорилося, у push-повідомленнях. Під час читання та написання листа користувач бачить аватарку відправника або адресата, а також прев'ю вкладень. Якщо зображені фотографії або малюнки, відображаються мініатюри зображень. Переглядати вкладення, до речі, можна відходячи від каси, тобто. прямо у додатку.


Кешування.Кешування буде дуже доречним у тих місцях, де інтернет не дуже, наприклад, у метро. Власник смартфона з поштовим клієнтом Mail.Ru зможе читати тексти та дивитися фото навіть за відсутності мережі.
Підказки.Додаток підказує потрібний email, варто ввести перші літери в адресному рядку (за умови, що ви хоч раз писали цьому адресату - неважливо, в основній версії Пошти або в додатку). Крім того, клієнт на ваше бажання додасть до списку респондентів контакти з телефону.
Будемо об'єктивні - поштова програма Mail.Ru зроблена на совість. І якщо раніше користуватися навороченими push'ами, радіти аватаркам у списку листів тощо. можна було тільки за наявності ящика на Mail.Ru, то тепер користувачі того ж Mail.Ru зможуть зібрати в додатку й інші ящики (а ті, хто віддає перевагу іншим сервісам, як мінімум протестувати клієнт).
У цій статті йтиметься про те, що таке «пошта з інших ящиків» та «збір листів з інших акаунтів». Огляди поштових сервісів та порівняння.
У міру оновлення функціоналу поштових сервісів ми публікуватимемо новини наприкінці цієї статті.
Поштовий сервіс Mail.ru, пошукові системи Yandex і Google вже кілька років пропонують дуже корисний і потрібний функціонал, який дозволяє об'єднати в одній пошті решту електронних аккаунтів. Іншими словами, варто один раз додати та налаштувати всі свої «пошти», і керувати ними стане можливо в одному вікні без постійного введення логіну та паролю.
Поштові послуги пропонують нам велике місце для зберігання всіх вхідних листів, зручний інтерфейс, хороший функціонал з управління та багато іншого. Щоб протестувати можливості перерахованих поштових сервісів, виділимо три параметри для оцінки їх роботи: 1) необхідно керувати різними e-mail аккаунтами, у тому числі з різних сервісів та сайтів, через один поштовий клієнт; 2) мати особистий підпис та ім'я для кожної пошти; 3) видаляти листи з серверів тих поштових облікових записів, які були додані в mail, yandex або google пошти.
Наше завдання виглядає так: 
Отже, почнемо. Першим тестуємо сервіс від Mail.ru, який повідомляє нам: Ви можете збирати пошту з усіх ваших поштових скриньок в одну скриньку на Mail.ru.
Налаштуйте збір листів з будь-якого сервера, який працює за протоколом IMAP або POP3». Для додавання зовнішньої пошти, яка відрізняється від @mail, @inbox, @list, @bk, потрібно мати хоча б одну пошту, яка вже є на перерахованих серверах від mail. Іншими словами, спочатку зареєструйте mail-пошту, а потім додавайте інші поштові акаунти. Процес реєстрації на mail простий, описувати його немає сенсу, а ось додавання інших e-mail до цього поштового облікового запису опишемо.

Далі вам буде запропоновано ввести логін і пароль від будь-якої скриньки, якою ви користуєтеся, і протягом 3-5 хвилин «Складальник пошти від mail» створить папку з найменуванням доданої пошти поруч із папками «вхідні», «відправлені», «спам» та інше.

Насправді, збирач листів запрацює протягом 10-15 хвилин і до новоствореної папки від зазначеної вами ящика додасть усі листи. Всі вхідні листи для нового e-mail будуть приходити до цієї папки, також буде можливим відправляти листи від прикріпленої скриньки. При створенні нового листа з'явиться поле «Від», у якому можна вибрати, з якої поштової скриньки буде надіслано листа.

До переваг поштового сервісу Mail.ru можна віднести простоту додавання та легкість налаштування інших скриньок, відсутність необхідності вказувати різні протоколи (POP3, SMTP). Це дуже важливо, тому що не кожен юзер знає, що це таке.
Мінуси Mail.ru полягають у тому, що призначити ім'я та підпис для кожної нової доданої пошти (будь-якому новому e-mail, крім основного) не можна, тобто на кожну адресу буде поширюватися ім'я та підпис головної пошти та все. Іншим великим недоліком є те, що при завантаженні листів у mail немає можливості автоматичного видаленняоригінальних листів із сервера прикріпленого ящика. Чому важливо видаляти листи з сервера доданої скриньки? Це дозволить уникнути заповнення приєднаної пошти, т.к. Зовнішні e-mail акаунти, як правило, мають надто маленький розмір для зберігання листів. Наприклад, при переповненні поштового простору в зовнішньому обліковому записі, Mail.ru не відобразить жодних нових листів, поки Ви не увійдете в інтерфейс зовнішньої пошти і безпосередньо звідти не видаліть листи для звільнення місця. До того ж, ми прив'язуємо пошту до Mail, сподіваючись отримати багато місця для зберігання нашої пошти, яка, можливо, обмежена ресурсами хостингу. Таким чином, незважаючи на те, що Mail.ru пропонує практично необмежений обсяг поштової скриньки при додаванні пошти з іншої доменної зони (наприклад, [email protected]), ваші ресурси доданого e-mail не збільшаться в Mail.ru, а будуть обмежені ресурсами хостингу (у нашому випадку, ресурсами primer.ru).
Можливість додавання іншої пошти на сервіс Mail не потрапив на наше завдання за двома пунктами з трьох, разом набрав один бал.

Правда, у Mail.ru є ще один спосіб додавання зовнішньої пошти, а якщо говорити точніше, то підключення або вхід на зовнішню пошту. Виглядає це так:

Цей спосіб не підходить для нашого завдання, т.к. це не збирач пошти, а режим користувача, який підключається до пошти та щоразу завантажує в інтерфейс mail усі папки та листи. Але тут можна додати для кожної пошти особистий підпис та ім'я, є можливість надсилання листів від налаштованої пошти. Видалення листів із завантажених скриньок не працює, т.к. це не збирач пошти.
Важливо!Деякі користувачі помилково думають, що якщо листи відобразилися в mail, то пошту, з якою відбулося завантаження, можна очистити. Звернімо увагу ще раз, що Mail.ru працює як переглядач пошти, і якщо ви очистите пошту, то вона вийде і в основному скриньці, і в mail.
Другий випробуваний Яндекс зі своїм збирачем листів. Завдання поставлені аналогічні: зібрати пошту, присвоїти для кожної пошти свій підпис та ім'я, а також видалити всю пошту з доданої скриньки.
Налаштовується збирач листів у Яндекса за аналогічною схемою, але якщо підключення пошти відбувається з якогось сайту, наприклад site.ru, то необхідно буде прописати додаткові налаштування, див. скріншот.

Сервіс Mail робив цю роботу за нас, Яндекс же пропонує ручному режимівиставити всі налаштування від сторонньої пошти. Тут немає нічого складного: у полі логін вводимо повну назву пошти ( [email protected]), в полі сервер вводимо тільки домен (site.ru), решту налаштувань краще залишити за замовчуванням, або змінити, якщо ви знаєте, що робите. Після успішного додавання пошти з'явиться напис:

На відміну від Mail збирача, Яндекс пропонує вибрати, чи зберігати оригінали листів у ящику, що додається, чи ні. У всьому іншому збирач листів від Яндекса працює за аналогічною схемою з Mail.ru, є можливість вибору поштової скриньки, від якої надсилати листа. Але з підписом листів у Яндекса така сама проблема: немає можливості задати для кожної доданої поштової скриньки індивідуальне ім'я та підпис.

Судячи з навігації, можливість додавання індивідуального підпису для кожної поштової скриньки є, але вона не працює. Вибираємо пошту, прописуємо ім'я та підпис, натискаємо зберегти. Все, підпис збережено та працює, але він також зберігається і для всіх інших поштових скриньок, тобто привласнюючи ім'я та підпис одній скриньці, ви автоматично змінюєте ці параметри у всіх об'єднаних в Яндексі поштах. Навіть у разі вибору будь-якої іншої скриньки підпис тепер усюди буде аналогічним.
Яндекс успішно впорався зі збором і сортуванням пошти, вміє видаляти оригінали листів з доданої скриньки, але з підписами працювати не вміє! З нашим завданням збирач листів від Яндекса не впорався і набирає два бали із трьох.

Хочеться відзначити, що, «покопавшись» у всіх трьох сервісах зі складання листів, складається враження, що Mail «сляпали» свій функціонал нашвидкуруч. Він хоч і задовольнить більшість користувачів, але, чесно сказати, Маїл зробили збирач пошти для галочки, щоб відзначитись у конкурентних перегонах. Працює все добре і без збоїв, але з нашим завданням збирач від Маїла не впорався. В інтерфейсі пошти є кілька рекламних блоків, але вони не заважають працювати з листами.
Що стосується Yandex, який створив збирач листів давним давно, створюється відчуття, що підтримкою саме цієї галузі не займаються, тому що виправити такий простий функціонал (можливість додавання кількох підписів для скриньок) не має бути складним для такої потужної пошукової машини. Тим не менш, у Яндекса з'явився інший унікальний функціонал, що дозволяє прив'язувати домени на них dns сервера, а вже в подальшому створювати та налаштовувати пошту. Але для таких операцій та налаштувань потрібні знання та час. І хоча нічого складного там немає, у будь-якому випадку, це не для більшості користувачів рунету. Великий плюс- Немає реклами в інтерфейсі Яндекс пошти! Мінус- обмеження у збирачі листів на 10 поштових скриньок.
Фіналіст і переможець - збирач листів від Google, який на ура впорався з нашим завданням, незважаючи навіть на обмеження у 5 ящиків
Браузери

