У наш час практично кожна людина має свою електронну поштову скриньку. Без електронної поштине обійтися, адже саме через неї відбувається реєстрація на різних ресурсах глобальної мережі, У тому числі і соціальних мережах, ведеться ділове спілкування в компаніях, розсилається реклама, корисні і не дуже повідомлення. При такому потоці вхідних та вихідних листів виникає потреба у більш зручному та централізованому управлінні усіма поштовими скриньками. Саме для цього вигадали спеціальні поштові програми, які роблять роботу з листами набагато комфортнішою. У цій статті докладно розглянемо, як настроїти поштову програму The Bat. Давайте розумітися. Поїхали!
Після того як ви завантажили і встановили The Bat, при першому запуску утиліти вам знадобиться налаштувати її під той сервіс, яким ви користуєтеся. Це може бути будь-який із них: Gmail, Яндекс, Mail.ru, Ukr.net або будь-який інший.
Позначте точкою рядок «Створити нову поштову скриньку» та перейдіть до наступного етапу. Далі введіть назву для вашої скриньки, поле "Домашній каталог" можна не чіпати. Потім вкажіть ім'я користувача та ваш e-mail. Наразі важливий момент. Необхідно вибрати правильний протокол для доступу до сервера сервісу. Нижче необхідно вказати сервер для отримання пошти та адресу сервера SMTP. Обов'язково поставте галочки навпроти пунктів "Secure connection".
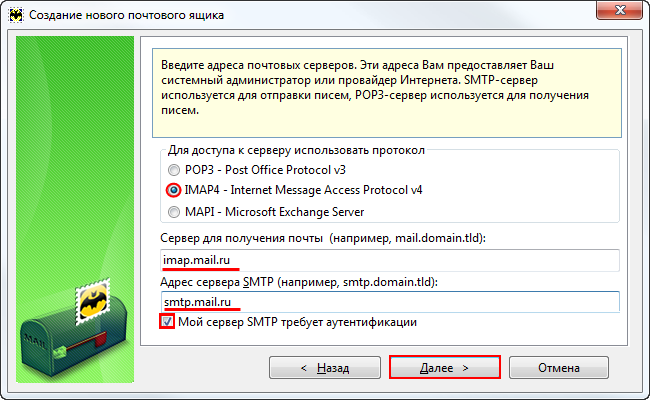
Залежно від того, який саме сервіс ви експлуатуєте, налаштування відрізнятимуться. У першому розділі, де потрібно вибрати протокол, зазвичай утилізується або POP3, або IMAP4. Поля нижче наповнюються дуже просто. Якщо ви використовуєте mail.ru, то як перший і другий сервер вкажіть pop.mail.ru і smtp.mail.ru. Якщо ви вибрали протокол IMAP4, то перше поле має виглядати так: imap.mail.ru. Також не забудьте відзначити пташкою функцію "Мій сервер SMTP вимагає автентифікації".
Після вкажіть ваш логін та пароль поштової скриньки. Зверніть увагу, що як логін вказується лише частина адреси до символу @. Потім зніміть галочку з пункту "Не використовувати Кошик при видаленні". У наступному вікні відразу натисніть на кнопку «Далі». У пункті «Хочете перевірити решту властивостей поштової скриньки?» дайте відповідь «Так» і натисніть «Готово».
У вікні The Bat відкрийте вкладку «Транспорт» та встановіть установки для серверів пошти:
- smtp.mail.ru та imap.mail.ru - у полях відправлення та отримання пошти відповідно;
- 465 і 993 - як номери портів;
- вид з'єднання встановіть «Безпечне на спец. порт (TLS)».
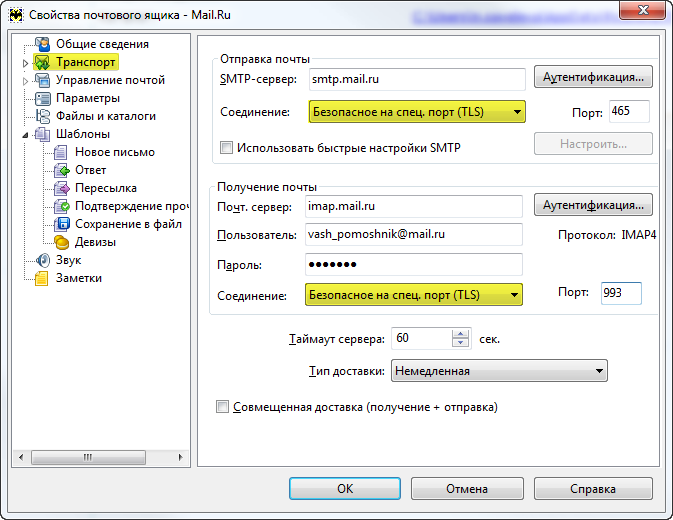
Для інших популярних послуг вказуйте відповідні адреси серверів. Відразу після назви протоколу вказуєте назву сервісу, наприклад smtp.gmail.com або imap.yandex.ru. Номери портів здебільшого збігаються із зазначеними вище.
У розділі «Надсилання пошти» клацніть на кнопку «Автентифікація». У вікні перевірте, щоб був позначений пташкою пункт «Автентифікація SMTP (RFC-2554)» та вибрано використання параметрів отримання пошти (POP3/IMAP). Застосуйте задані параметриі зайдіть у The Bat заново.
Клацніть правою клавішеюмиші за назвою скриньки та виберіть «Оновити дерево папок». Після цього в тому ж таки меню натисніть «Властивості поштової скриньки». У блоці «Управління поштою» встановіть «Надіслані» в однойменному пункті та «Видалені» в рядку «Кошик». Нижче позначте термін «при запуску The Bat».
Зліва в меню виберіть "Видалення". В обох полях «Перемістити до вказаної папки» встановіть «Видалені». Внизу вікна поставте галочки навпроти пунктів «Автоматично стискати…» та «Помічати видалені…».
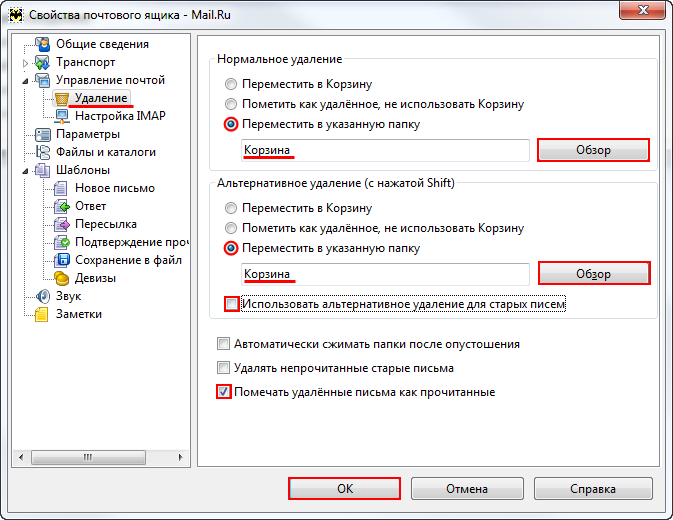
У вікні «Параметри» увімкніть функції «Перевірити під час запуску The Bat» та «Стиснути всі папки…».
На цьому налаштування програми The Bat завершено. Тепер працювати з електронною поштою значно простіше. Пишіть у коментарях, чи допомогла вам стаття розібратися у питанні, та питайте, якщо щось було незрозуміло.
Навіщо потрібна поштова програма? З її допомогою можна отримувати листи безпосередньо на Ваш комп'ютер. Тобто Вам не треба заходити на сайт, де у Вас заведено поштову скриньку (наприклад, на mail.ru). Маючи поштову програму, Ви зможете просто одним натисканням на кнопку отримати всі листи, що знаходяться у Вашій скриньці mail.ru, на свій комп'ютер.
Ще один плюс цих програм у тому, що завдяки їм можна отримати листи з кількох скриньок одночасно. Наприклад, у Вас є поштові скриньки (e-mail) на yandex.ru, rambler.ru та mail.ru. І щоб перевірити свої ящики в цих системах, Вам потрібно зайти на кожен з цих сайтів, ввести пароль, почекати, поки завантажиться сторінка, і т.д.
А з використанням поштової програми все набагато спрощується: запускаєте програму, натискаєте на кнопку «Перевірити всі скриньки» і буквально за хвилину програма перевірить усі Ваші поштові скриньки та скачає звідти всі листи (природно, ця програма має бути відповідно налаштована, але про це нижче) . Погодьтеся, це набагато зручніше, ніж самим перевіряти кожен ящик окремо.
У цій статті я докладно опишу, як настроїти поштову програму The Bat! ("Кажан"). Я сама нею користуюся, оскільки вона дуже зручна у користуванні.
Про The Bat! я впізнала від свого знайомого. Ми якось спілкувалися з ним по асці, я поскаржилася, що вже два тижні не можу налаштувати поштову програму Microsoft Outlook, на що він відповів: не варто мучитися, настрій краще за The Bat!, вона набагато простіше.
Встановила я цю програму, а ось із налаштуванням довелося помучитися. Листи могли отримувати, а відправити не виходило. Чого я тільки не робила, які налаштування тільки не змінювала нічого не допомагало! В Інтернеті якось все шматками, нічого до ладу не описується, скрізь один і той самий, стандартний опис. Не допомогли навіть інструкції, які у кожної поштової служби (yandex.ru, rambler.ru, mail.ru і т. д.). До речі, ці інструкції знаходяться в розділі «Допомога — Налаштувати The Bat!». Можливо, комусь буде достатньо, що там написано.
Мені ж довелося шукати вирішення проблеми самої. Але все-таки, якщо довго мучитися, щось вийде! Знайшла я, у чому загвоздка була.
Оскільки у багатьох зустрічається аналогічна помилка (цей висновок я зробила, проштудувавши не один форум), а відповіді на неї конкретно ніде немає, то ця стаття якраз і допоможе вирішити проблеми за допомогою докладної інструкції з налаштування the Bat!.
Встановлюємо на комп'ютер програму. Встановили? А тепер налаштовуємо.
Потрібно в цю програму «закласти» інформацію про свої e-mail-ящики. От і будемо їх налаштовувати по черзі. Розділ «Допомога» поштових служб описують, як налаштувати поштову програму безпосередньо під кожну систему, але там я так і не змогла знайти відповіді на те, чому в мене не надсилалися листи. Гаразд, не буду Вас більше інтригувати, приступимо.
Налаштовуємо поштову програму під поштові скриньки yandex.ru, rambler.ru та mail.ru, а також під персональні.
Персональними я називаю такі ящики, пов'язані з ім'ям Вашого сайту (якщо він у Вас є). Тобто, якщо на yandex.ru ім'я Вашої скриньки, наприклад таке: [email protected], то власник сайту може мати скриньку з ім'ям свого сайту. Наприклад, ім'я мого сайту knigazhizny.ru, а скриньку я назвала: [email protected], де my - ім'я, яке я дала своїй скриньці (до речі, Ви можете мати стільки скриньок, скільки дозволяє Ваш хостинг).
Спершу я розповім, як налаштувати поштову скриньку з ім'ям власного сайту. Наприклад, треба налаштувати скриньку: [email protected](нюанс: спочатку Вам треба цю скриньку завести на сервері, де знаходиться сайт (в контрольній панелі керування сайтом)).
Крок 1.Відкриваємо The Bat!, в верхньому менюзнаходимо розділ «Скринька» - «Нова поштова скринька», тиснемо.
Крок 2Відобразиться вікно «Створення нової поштової скриньки». Вводимо назву скриньки для поштової програми. Найкраще, якщо ця назва співпадатиме з назвою самого e-mail. Я назову ящик lichka. Тиснемо кнопку «Далі».
Крок 3З'являється вікно, де потрібно вказати інформацію (ПІБ та адресу e-mail), яка буде використовуватися за умовчанням при надсиланні Ваших листів. Ці дані будуть видно одержувачу Вашого листа, тобто це відомості про те, від кого отримано листа. Я вказала своє прізвище та ім'я, а e-mail — [email protected]. Йдемо далі.
Крок 4А ось тепер відчинилося вікно, де треба настроїти адреси поштових серверів, за допомогою яких, власне, і буде здійснюватися отримання та надсилання пошти.
1. Там, де стоїть запис «Для доступу до поштовому серверувикористовуйте протокол: POP3, IMAP4, MAPI1», ставимо галочку напроти POP3 (цей сервер використовується для отриманняпошти).
2. У графі «Сервер для отримання пошти» потрібно ввести доменне ім'я Вашого сайту. Як правило, ця графа вже заповнена самою програмою. У мене це: knigazhizny.ru.
3. В останній графі (призначеній для відправкилистів) «Адреса сервера SMTP» вводиться, увага, адресу Вашого інтернет-провайдера (тобто тієї фірми, за допомогою якої Ви виходите в Інтернет), а не доменне ім'я сайту (як стоїть за замовчуванням).
Саме в цьому полягала моя помилка: я тут залишала ім'я сайту, тому в мене листи й не надсилалися. Але!Ви повинні не просто вказати адресу провайдера, а адресу сервера SMTP, в моєму випадку це виглядає так: адреса мого інтернет-провайдера samaradom.ru, в графі ж мені треба написати, згідно з його інструкцією, mail.samaradom.ru.
4. Ставимо галочку біля напису "Мій сервер SMTP вимагає автентифікації", і тиснемо "Далі".
5. У наступному вікні Вам потрібно вказати ім'я користувача даної скриньки та пароль. Ці дані у Вас вже є, Ви їх зафіксували, коли створили цю скриньку на сервері сайту. Тільки ім'я користувача потрібно вводити в такому форматі: [email protected](тобто повністю адреса, а не просто перше слово до @). Їдемо далі.
6. В останньому вікні на запитання «Хочете перевірити решту властивостей поштової скриньки?» ставте галочку біля відповідної відповіді - "Ні" або "Так", тиснете кнопку "Готово". Я натиснула "Ні", тому що доналаштувати ящик можна буде потім. Але дещо ще необхідно налаштувати зараз.
7. У лівому верхньому куткувікна програми у Вас з'явилася створена Вами скринька.
8. Тепер налагодимо налаштування, що залишилися. Натисніть правою кнопкоюмиші на своєму ящику, з'явиться вікно-меню. У ньому, в самому кінці, знайдіть розділ «Властивості поштової скриньки» та клацніть по ньому.
9. У вікні, що відкрилося, в лівому верхньому меню знайдіть розділ «Транспорт» і натисніть по ньому мишкою.
10. І тут, вгорі, праворуч, поруч із написом «Надсилання пошти», натисніть на кнопку «Аутентифікація».
11. У новому вікні потрібно поставити галочку навпроти напису «Автентифікація «POP перед SMTP». Галочки вже повинні стояти навпроти написів: «Аутентифікація SMTP (RFС-2554) та «Використовувати параметри отримання пошти (POP3/IMAP). Тиснете "ОК", і ще раз (в іншому вікні) "ОК".
Все, одну поштову скриньку ми налаштували. Щоб перевірити, чи він працює, спробуємо дати програмі команду перевірити поштову скринькуна сервері (тобто спробуємо отримати вхідну пошту).
1. Для цього знову правою кнопкою мишки тиснемо по ящику і знаходимо розділ «Отримати нову пошту», Натискаємо.
2. З'являється вікно, де йде опис операції. Якщо ящик порожній, через кілька секунд вікно має зникнути; якщо там є листи, то програма їх починає завантажувати (це не займає багато часу), а замість нуля та знака питання з'являється цифра, що дорівнює кількості нових листів на сервері.
Якщо програма видасть якусь помилку, то ви щось не так налаштували з вхідною поштою. Але зазвичай помилок не виявляється.
Щоб перевірити, відправляютьсянатисніть у верхньому меню за словом "Лист", а потім - "Написати".
У вікні, що з'явилося, у графі «Кому» введіть назву своєї скриньки (тобто Ви лист надішліть самі собі), а у графі «Тема» напишіть, наприклад, «Перевірка».
Потім натисніть на квадратик із листом та зеленою стрілочкою, що вказує нагору (або на клавішу F2).
Відобразиться вікно виконання операції. У ньому має бути написано, що з'єднання з сервером пройшло вдало, а за кілька хвилин лист буде надіслано.
Якщо помилка «З'єднання з сервером неможлива» або «Сервер повідомляє, що він не готовий», перевірте налаштування ще раз. Трапляється, коли антивірусна програма (наприклад, Касперський) блокує виконання цього завдання. В цьому випадку в налаштуваннях антивірусної програмипотрібно знайти пункт, де є «Дозволені дії» та додати туди Вашу поштову програму.
А тепер перевірте пошту — там має бути Ваш лист.
Аналогічно налаштовуються поштові ящикиз таких сервісів, як yandex.ru, rambler.ru, mail.ru(та ін.). Різниця тільки в тому, що на кроці 4, де потрібно вказати сервер для прийому листів (тобто «пошта, що входить»), пишеться ось що (залежно від сервісу): pop.yandex.ru (або pop.mail.ru).
Де просять "Ім'я користувача" - вкажіть тільки першу частину, до @. Наприклад, поштова скринька на Яндексі [email protected], а налаштуваннях можна написати просто nata. А пароль вказується той, який заданий для перевірки цієї скриньки на конкретному сервісі.
Якщо у Вас кілька ящиків, можна перевірити їх усі одночасно, натиснувши клавіші Alt-F2.
Ну, ось, мабуть, і все. Насправді все дуже просто, якщо знати, якналаштувати програму.
Налаштування The Bat!
1. Після запуску програми виберіть Скринька → Нова поштова скринька
2. У вікні Назва скринькивведіть назву Вашої поштової скриньки
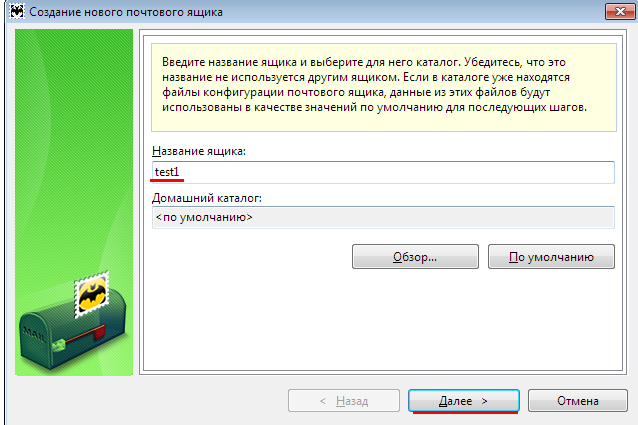
3.1. У вікні Ваше повне ім'явведіть Ваше ім'я та прізвище
3.2. У вікні Адреса e-mail введіть Ваш e-mail
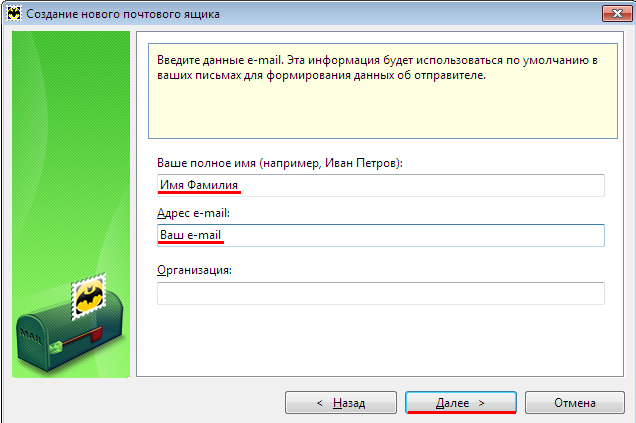
4.1. У вікні Для доступу до сервера використовувати протоколВиберіть POP3 - Post Office Protocol v3
4.2. У вікні Сервер для отримання поштивведіть mail.effect.kiev.ua
4.3. У вікні Адреса сервера SMTPвведіть smtp.effect.kiev.ua
4.4. Поставте галочку навпроти Мій сервер SMTP вимагає автентифікації
4.5. Переконайтеся, що навпаки Secure connectionвідсутні галочки
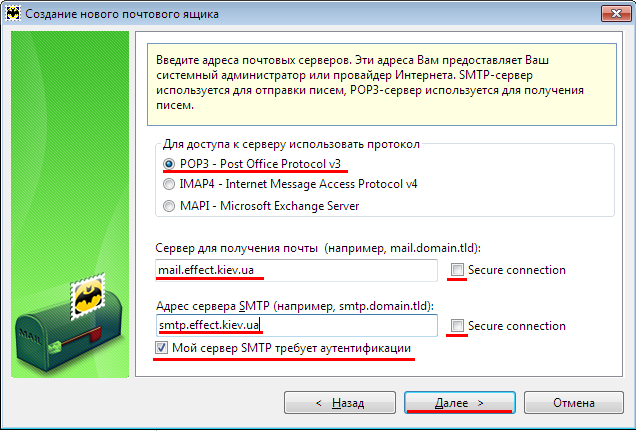
5.1. У вікні КористувачВведіть ваш логін
5.2. У вікні ПарольВведіть Ваш пароль

6. У вікні Бажаєте перевірити решту властивостей поштової скриньки?Виберіть Такі натисніть Готово
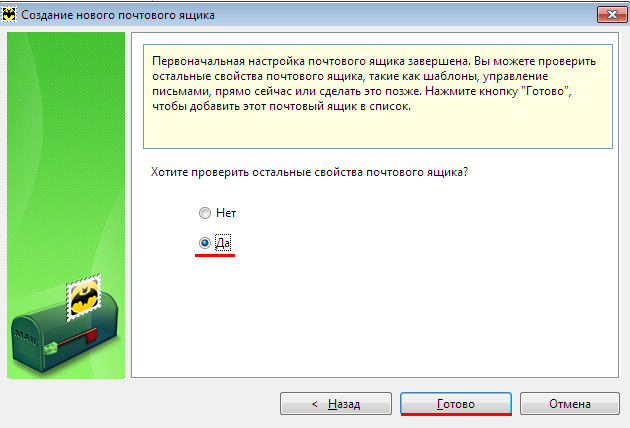
7.1. Виберіть вкладку Транспорт
7.2. У вікні Портв області Надсилання пошти введіть 2525
7.3. Навпаки З'єднанняв області Надсилання пошти виберіть Звичайне
7.4. У вікні Портв області отримання пошти введіть 110
7.5. Навпаки З'єднанняв області Отримання пошти виберіть Звичайне
7.6. Натисніть на кнопку Аутентифікація...
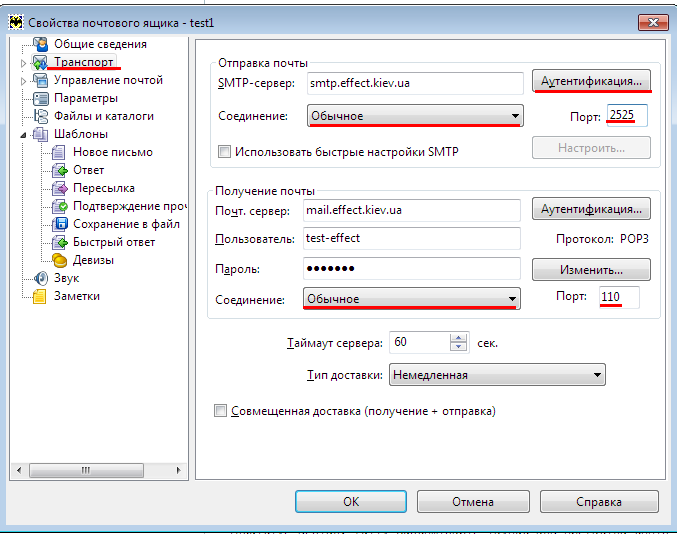
8.1. Поставте галочку навпроти Аутентифікація SMTP (RFC-2554)
8.2. Виберіть Використовувати параметри отримання пошти (POP3/IMAP)
8.3. Натисніть ОКдля закриття вікна Аутентифікація при надсиланні пошти (SMTP)
8.4. Натисніть ОКдля закриття вікна Властивості поштової скриньки - (назва Вашої поштової скриньки)
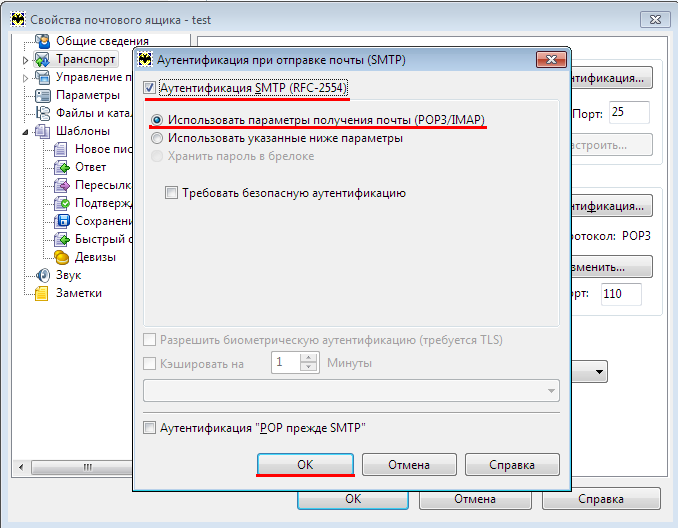
Налаштування The Bat для Yandex.
Якщо ви бажаєте отримувати пошту за допомогою ваших поштових клієнтів, увімкніть роботу протоколів POP3або IMAP.
Щоб це зробити, зайдіть у Налаштування вашої поштової скриньки на Яндексі, відкрийте розділ « Поштові програми». Виберіть протокол, який хочете використати, позначивши його прапорцем. Збережіть результат, натиснувши кнопку «Зберегти зміни».
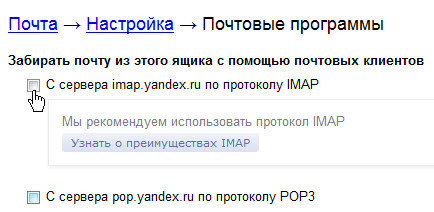
Докладніше про роботу протоколів POP3 та IMAP читайте у цій статті.
Налаштувати поштову програму за протоколом IMAP.
IMAP
1. Запустіть програму The Bat!. Якщо ви запускаєте її вперше, програма сама запропонує створити обліковий запис для роботи. Якщо ви хочете залишити у перших двох діалогових вікнахналаштування за замовчуванням, просто пропустіть ці сторінки, натиснувши «Далі» та «Ок»:
font-size:10.0pt;font-family:Arial;color:black">2.Якщо у вашій поштовій програмі вже налаштовано один обліковий запис і ви хочете налаштувати інший, або ви запускаєте програму не вперше, вам необхідно зайти в меню керування обліковими записами. Для цього зайдіть в меню Ящик (Account) пункт Нова поштова скринька (New...).
font-size:10.0pt;font-family:Arial;color:black">3.У вікні створення облікового запису необхідно ввести ім'я скриньки та клікнути на кнопку «Далі»:
font-size:10.0pt;font-family:Arial;color:black">4. *****@***ru Пошта для доменів. Те, що ви напишете в полі Ім'я, одержувачі ваших листів побачать у полі Від кого (From).
font-size:10.0pt;font-family:Arial;color:black">5.У новому вікні виберіть протокол IMAP та вкажіть адреси поштових серверів:
font-size:10.0pt;font-family:Arial;color:black"> imap. *****.
smtp. *****.
Мій сервер SMTP вимагає автентифікації(My smtp server вимагає authenticationfor для sending mail). Натисніть "Далі".
6. Тепер необхідно вказати ваші логін та пароль для доступу до скриньки у відповідних полях: «Користувач» та «Пароль».
font-size:10.0pt;font-family:Arial;color:black">7.У наступному вікні залиште параметри за замовчуванням і перейдіть до «Далі»:
Font-size: 10.0pt;font-family:Arial;color:black">В останньому вікні слід перейти до розширених налаштувань, для цього оберіть «Так» і йдіть «Далі»:
font-size:10.0pt;font-family:Arial;color:black">8.У вікні, що відкрилося, в розділі « Загальні відомості» у графі «ПІБ» повинні бути вказані ваші ім'я та прізвище.
font-size:10.0pt;font-family:Arial;color:black">9.Після цього переходимо до розділу «Транспорт» та встановлюємо параметри безпечного з'єднання. Для кожного сервера потрібно вибрати варіант з'єднання "Безпечне на спец. порт (TLS)". Для IMAP-сервера потрібно вказати порт 993 , а для SMTP - 465 .
Після цього необхідно зайти в параметри аутентифікації SMTP-сервера, клікнувши по кнопці «Аутентифікація» навпроти нього, і переконатися, що в пункті «Аутентифікація SMTP» стоїть галочка та вибрано параметр «Використовувати параметри отримання пошти».
font-size: 10.0pt;font-family:Arial;color:black">Застосуйте всі налаштування, натиснувши «ОК» у всіх віконцях. Після завершення налаштування поштова програма автоматично запропонує синхронізувати дані з інформацією на сервері, авторизувавшись:
Якщо цього не сталося, клацніть на ім'я щойно створеного облікового запису правою клавішею миші та виберіть пункт «Синхронізувати всі папки»:
font-size: 10.0pt.
10. Після того, як ви знову запустили програму, зайдіть ще раз у властивості щойно створеного облікового запису для того, щоб вказати, в яких папках зберігатимуться відправлені та видалені листи, а також чернетки. Для цього, перебуваючи в обліковому записі, перейдіть в меню "Скринька", а потім виберіть "Властивості поштової скриньки".
font-size: 10.0pt;font-family:Arial;color:black">У вікні, перейдіть до розділу «Управління поштою» і виберіть відповідність для папок «Відправлені» та «Кошик», а також встановіть всі галочки, зазначені на зображенні нижче:
font-size: 10.0pt;font-family:Arial;color:black">У підрозділі «Видалення» вам необхідно вказати, в яку папку переміщувати листи при видаленні. Для цього потрібно в двох полях («Нормальне видалення» та «Альтернативне видалення» ») клікнути по кнопці «Огляд» і вибрати папку «Видалені» з папок вашої поштової скриньки:
Після цього скиньте прапорець з пункту "Використовувати альтернативне видалення для старих листів" і встановіть галочки в пунктах "Автоматично стискати папки після спустошення" та "Помічати видалені листи як прочитані":
Перейдіть до розділу "Налаштування IMAP" і активуйте пункт "Стискати папки IMAP при зміні поточної папки". Інші пункти можете заповнити на ваш розсуд.
Потім у розділі "Параметри" встановлюємо галочку на пункті "Синхронізувати папки при запуску".
font-size:10.0pt;font-family:Arial; color:black">Налаштувати поштову програму за протоколом POP3.
Щоб настроїти збір Яндекс. Пошти в The Bat за протоколом POP3, виконайте наступні дії:
1. Запустіть програму The Bat!. Якщо ви запускаєте її вперше, програма сама запропонує створити обліковий запис для роботи. Якщо ви хочете залишити в перших двох діалогових вікнах налаштування за замовчуванням, просто пропустіть ці сторінки, натиснувши "Далі" та "Ок:
font-size:10.0pt;font-family:Arial;color:black">2.Якщо у вашій поштовій програмі вже налаштовано один обліковий запис і ви хочете налаштувати інший, або ви запускаєте програму не вперше, вам необхідно зайти в меню керування обліковими записами. Для цього зайдіть в меню Скринька (Account) пункт Нова поштова скринька (New...).
font-size:10.0pt;font-family:Arial;color:black">3.У вікні створення облікового запису необхідно ввести ім'я скриньки та клікнути на кнопку "Далі":
font-size:10.0pt;font-family:Arial;color:black">4.У наступному вікні вкажіть ваше ім'я та адресу вашої електронної пошти *****@***ru(або один ізаліасів ) або адресу вашої скриньки на домені, якщо ви використовуєте Пошта для доменів. Те, що ви напишете в полі Ім'я, одержувачі ваших листів побачать у полі Від кого (From).
font-size:10.0pt;font-family:Arial;color:black">5.У новому вікні необхідно вибрати протокол POP3 та вказати адреси поштових серверів:
font-size:10.0pt;font-family:Arial;color:black">Вкажіть як сервер вхідної пошти pop. *****.
Як сервер вихідної пошти (Outgoing mail server) вкажіть smtp. *****.
Обов'язково встановіть прапорець поруч із рядком "Мій сервер SMTP вимагає автентифікації" (My smtp server requires authenticationfor for sending mail). Натисніть "Далі".
6. Потім необхідно вказати ваші логін та пароль для доступу до скриньки у відповідних полях: Користувач та Пароль/
font-size:10.0pt;font-family:Arial;color:black">Зверніть увагу! Якщо адреса вашої скриньки - *****@***ru, то вказувати потрібно лише першу частину - login. Якщо ж ви використовуєте Пошту для доменів, як логін (ім'я користувача) потрібно вказати повну адресу вашої скриньки, наприклад, *****@***ru.
7. У наступному вікні залиште налаштування за замовчуванням і перейдіть до "Далі":
Font-size: 10.0pt;font-family:Arial;color:black">В останньому вікні слід перейти до розширених налаштувань, для цього оберіть "Так" і йдіть "Далі":
font-size:10.0pt;font-family:Arial;color:black">8.У вікні у розділі "Загальні відомості" у графі "ПІБ" повинні бути вказані ваші ім'я та прізвище.
font-size:10.0pt;font-family:Arial;color:black">9.Потім потрібно перейти в "Керування поштою" і вказати, що при завантаженні листів поштова програма повинна залишати копії листів на сервері. Для цього потрібно зробити активним пункт "Залишати листи на сервері".
Після цього переходимо до розділу "Транспорт" і встановлюємо параметри безпечного з'єднання. Для кожного сервера потрібно вибрати варіант з'єднання "Безпечне на спец. порт TLS". Для POP-сервера потрібно вказати порт 995 , а для SMTP - 465 .
Після цього необхідно зайти в параметри аутентифікації SMTP-сервера, клікнувши по кнопці "Аутентифікація" навпроти нього, і переконатися, що в пункті "Аутентифікація SMTP" стоїть галочка та вибрано "Використовувати установки отримання пошти".
Font-size: 10.0pt;font-family:Arial;color:black">Застосуйте налаштування, натиснувши "ОК" у всіх віконцях.
Загальна інформація
Якщо у вас є обліковий запис на сервері MS Exchange 2007 або вище, ви можете створити The Bat! скриньку та налаштувати його на роботу з поштою за протоколом EWS (Exchange Web Services). Встановлювати додаткові програмиабо використовувати профіль Outlook, як у випадку з MAPI, не потрібно. Крім листів, The Bat! завантажуватиме також інші компоненти MS Exchange, такі як календарі, контакти, завдання, нотатки.
При першому підключенні до сервера The Bat! імпортує завантажені контакти до адресної книги. Якщо для листів, завдань або подій у календарі призначено нагадування, The Bat! додасть їх у свій Планувальник. Всі інші компоненти MS Exchange мають лише інформаційний характер.
Створення нової поштової скриньки EWS
У діалоговому вікні Створення нової поштової скринькивведіть вашу електронну адресу та пароль для доступу до облікового запису Exchange, виберіть " Веб-служби Exchange (EWS)у полі зі списком Протоколта натисніть на кнопку Далі.
The Bat! використовує службу Exchange , щоб автоматично отримати з вашого сервера Exchange інформацію для налаштування облікового запису. Якщо ваш сервер Exchange налаштований правильно, The Bat! виявить кінцеву точку сервера Exchange та відобразить її адресу у відповідному полі.
Якщо програма виявить кінцеву точку, натисніть Далі.
Якщо знайти кінцеву точку сервера Exchange не вдасться (поле " Кінцева точка сервера Exchange" залишиться порожнім), ви можете:
- Змінити облікові дані та перевірити з'єднання
- Ввести кінцеву точку сервера Exchange вручну
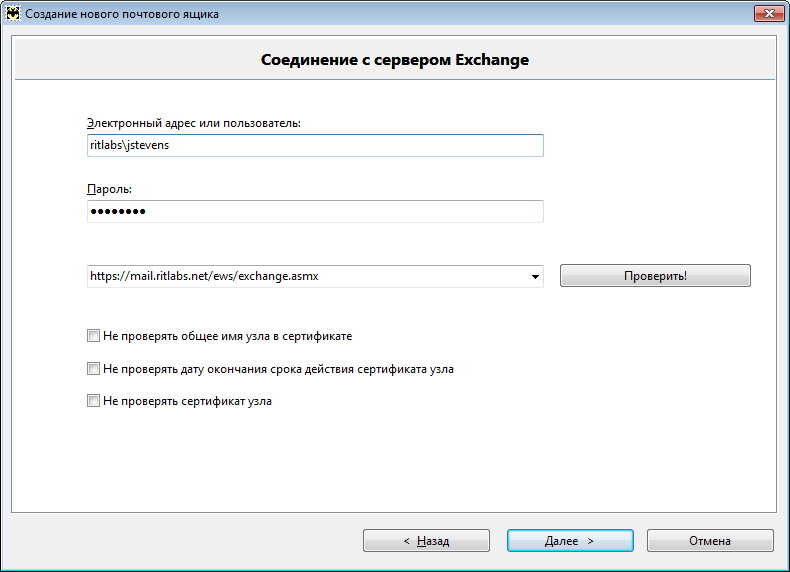
(вхід за доменом/користувачем)
Або
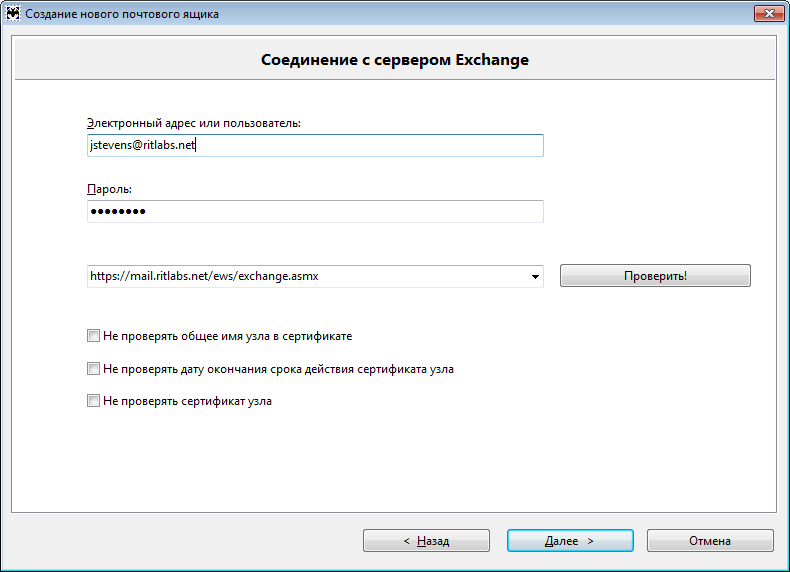
(вхід по UPN)
На першому знімку екрана доступу використовується ім'я домену та ім'я користувача, розділені зворотною косою.
На другому знімку екрана доступу використовується UPN: ім'я для входу, знак "@" та ім'я домену.
Натисніть кнопку Перевірити!, щоб The Bat! розпочав пошук кінцевої точки сервера Exchange. Щоразу майстер налаштування буде запускати кілька завдань одночасно, щоб знайти найкраще рішення. Усі знайдені кінцеві точки Exchange будуть додані у меню, що випадає. Анімація відображатиметься до завершення пошуку.
Зверніть увагу: якщо ви не знаєте, яке ім'я користувача потрібно вказати для доступу до сервера Exchange, введіть дані доступу, які ви використовуєте для доступу до вашого облікового запису через OWA (Outlook Web Access).
Якщо програмі не вдасться визначити кінцеву точку сервера Exchange, попросіть адміністратора вашого сервера надати вам кінцеву точку та дані доступу (UPN та пароль або ім'я користувача та пароль).
Пізніше можна змінити налаштування доступу в меню Скринька -> Властивості поштової скриньки -> Транспорт.
Якщо кінцева точка сервера Exchange автоматично не виявлена або недоступна, це може означати, що адміністратор сервера Exchange заблокував доступ до протоколу EWS. Щоб перевірити, спробуйте з'єднатися з https://mail.company.com/ews/exchange.asmx: при цьому має з'явитися вікно автентифікації.
Після успішної аутентифікації ви повинні отримати WSDL визначення EWS. Якщо ви не отримали його, зверніться до адміністраторів вашого сервера Exchange з проханням змінити відповідні установки сервера.
Щоб отримати кінцеву точку сервера Exchange, ви можете також використовувати сторінку Microsoft: https://testconnectivity.microsoft.com
На вкладці Exchange Serverоберіть розділ Microsoft Exchange Web Services Connectivity Tests і після тестування вивчіть деталі – ви повинні побачити значення EwsUrl. Використовуйте цю адресу як кінцеву точку сервера Exchange в The Bat!
Ви також можете встановити параметри перевірки сертифікатів. Попередження системи безпеки може з'явитися, якщо сервер Exchange використовує самопідписаний сертифікат або сертифікат, термін дії якого закінчився:
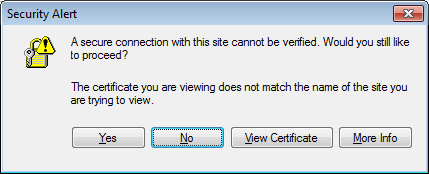
Ви можете додати його до сховища сертифікатів Windows (View Certificate | Install Certificate | Next |
Щоб не отримувати попередження безпеки, ви можете включити опцію Не перевіряти сертифікат вузла.
Увага: Ви можете не перевіряти сертифікат, якщо ви довіряєте джерелу.
Коли процес автовиявлення завершиться, натисніть Далі.
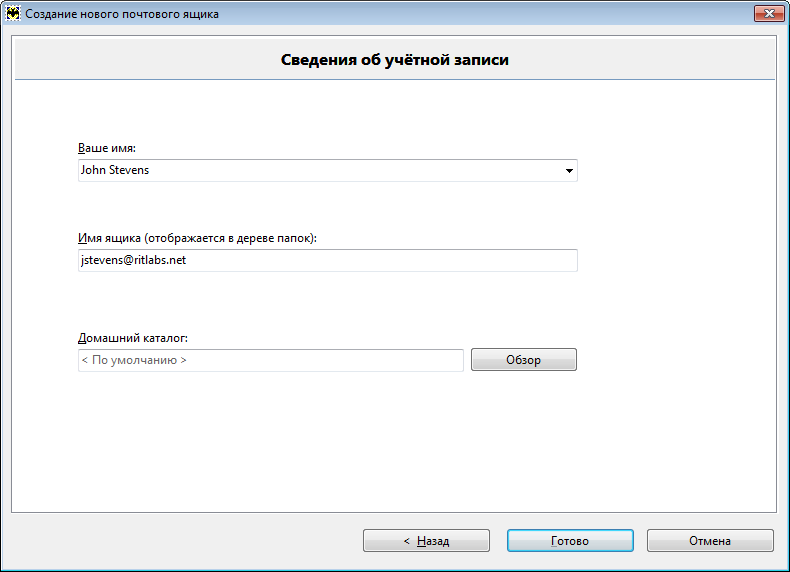
Поле Ваше ім'явідображає ваше ім'я на сервері Exchange. Якщо з'єднання було встановлено, то в цьому полі ви побачите повне ім'я, яке програма отримала із сервера. В іншому випадку, у цьому полі відобразиться ім'я, яке ви вказали на першому кроці створення скриньки.
У другому полі буде вказано назву вашої скриньки у дереві папок.
Нижче можна вибрати домашній каталог поштової скриньки - місце, де зберігатиметься вся інформація, пов'язана з ним. Якщо ви бажаєте вибрати інший каталог, натисніть кнопку Оглядта вкажіть бажану директорію.
Натисніть Готово, щоб завершити процес створення нової скриньки. Як тільки ящик з'явиться в дереві папок, програма встановить з'єднання з сервером і завантажить папки з вмістом.
Отримання листів та структура папок
The Bat! завантажить всі папки з вмістом (за винятком папок Deletions, Archive і Recoverable) при першому з'єднанні з сервером.
Крім стандартних папок, програма завантажить папки Календар, Контакти, Завдання та деякі інші, які відображатимуть такі компоненти MS Exchange, як події, контакти, завдання, нотатки, RSS-підписки. The Bat! також може завантажувати вміст спільних папок Exchange. Якщо у вас є права на спільну папку, ви побачите її у папці All Public Folders.
Програма відобразить усі атрибути, які використовуються в Outlook, які відповідають функціональності The Bat! та RFC822, такі як Тема, Відправник, Одержувач, Копія, Прихована копія та інші заголовки, прапори, прикріплені файли, теги, шифрування, дату та час отримання та створення листа, розмір.
Програма може завантажувати листи, одержані з певного дня. При створенні скриньки ви можете увімкнути опцію Завантажувати елементи, створені післята вказати дату. Листи, отримані раніше цього дня, The Bat! не завантажить. Включити цю опцію можна також у властивостях скриньки у розділі "Транспорт".
Якщо ви підключені до соціальних мереж в Outlook (Twitter, Facebook, LinkedIn), папки з контактами цих соціальних мережтакож відобразяться у дереві ящиків у The Bat! Кожен контакт містить прикріплену візитну картку vCard, фото або інші файли, які ви призначили цьому контакту.
The Bat! може також завантажувати контакти з корпоративної мережі. Для цього під час створення скриньки увімкніть опцію Завантажувати контакти Active Directory . Цю опцію можна також увімкнути у властивостях скриньки у розділі «Транспорт». Контакти з корпоративної мережі зберігаються у папці EWS скриньки Active Directory. Не можна видаляти або переміщувати контакти в цій папці. Програма автоматично імпортує контакти з корпоративної мережі до адресної книги EWS.
Коли ви вперше встановите з'єднання із сервером, The Bat! створить адресну книгу та імпортує до неї завантажені контакти. Ім'я такої адресної книги складається з назви скриньки та позначки “”:
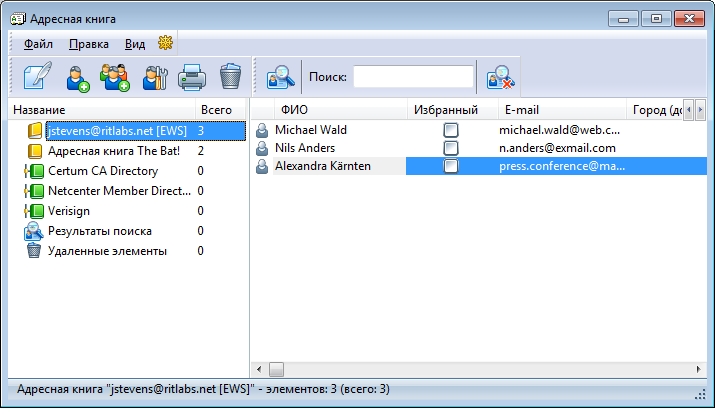
Ви можете змінити назву цієї адресної книги, але вона, як і раніше, буде пов'язана зі скринькою EWS. Якщо видалити адресну книгу, контакти зникнуть з інтерфейсу The Bat! Ви зможете імпортувати їх знову з файлу<имя контакта>.vcf, прикріпленого до кожного контакту. При наступному підключенні до сервера The Bat! виявить, що адресна книга відсутня та створить нову.
Якщо ви призначили нагадування листа, завдання або події Outlook або OWA, The Bat! додасть це нагадування до Планувальника, як тільки ви завантажите цей лист/завдання/подія. Програма повідомить вас про подію у призначений час.
Якщо ви створите елемент на сервері Exchange, The Bat! завантажить його при з'єднанні із сервером. Однак елементи, створені The Bat! не передаватимуться на сервер, вони зберігаються локально.
Синхронізація
Коли The Bat! завантажує елементи MS Exchange, вони зберігаються локально. Якщо на цьому сервері ці елементи змінюються, The Bat! не відобразить їх, поки ви не очистите кеш папки.
Якщо ви видаляєте елементи за допомогою клавіші Delete, вони видаляться із сервера Exchange.
Якщо ви видаляєте елементи, використовуючи альтернативне видалення (поєднання клавіш Shift+Delete), вони також видаляться з сервера (в даному випадку використовується Exchange soft delete mode). Якщо ви відновите видалені елементи The Bat! через меню Папка -> Переглянути видалені листи(щоб відновити віддалений лист, виділіть його та натисніть клавішу Delete), вони збережуться лише локально.
Якщо ви видалите лист, завантажений у The Bat!, з сервера Exchange, він не видаляється з програми, однак, якщо ви очистите кеш папки, лист повторно не завантажиться.
При переміщенні та копіюванні листів та елементів Exchange у папки скриньки EWS, вони завантажуються і на сервер у відповідні папки. Під час переміщення листа з папки він видаляється з папки на сервері.
The Bat! підтримує синхронізацію прапорів Прочитане/Непрочитане, Позначено прапорцем та приймає прапор Парковано (“is draft” у термінології Exchange). Наприклад, якщо ви помітите листа як прочитане в The Bat!, в іншому поштовому клієнті воно також відобразиться як прочитане. Прапорці Відповіді та Переслані/Переслані не синхронізуються.
The Bat! синхронізує пріоритет листів та позначку конфіденційності (Sensitivity). Позначка конфіденційності відображається як тег. Щоб змінити її, натисніть правою кнопкою мишки на лист і виберіть позначку у розділі "Теги". Атрибути, які не підтримуються The Bat!, відображаються як теги. Синхронізація груп кольорів не підтримується.
Управління папками
Папки у The Bat! відображаються на мові, встановленій у вашому обліковому записі на сервері (OWA -> Параметри -> Регіональні -> Мова -> Зберегти). Якщо ви зміните мову в налаштуваннях OWA, назви папок The Bat! також зміняться.
Якщо ви перейменуєте, перемістіть або видаліть папку The Bat!, ці зміни відобразяться і на сервері, а значить, і в інших поштових клієнтів. Якщо ви створите папку The Bat!, вона з'явиться на сервері. Якщо структура папок на сервері змінюється (ви перейменуєте, створюєте, видаляєте або переміщаєте папки), The Bat! також оновить структуру папок при з'єднанні із сервером.
Якщо ви не бажаєте бачити папку в дереві ящиків, але хочете зберегти її на сервері, ви можете приховати її: виберіть папку, натисніть клавішу Delete та виберіть опцію Сховати папку.

Щоб приховати папки, необхідно також увімкнути опцію в меню Скринька -> Властивості поштової скриньки -> Транспорт:
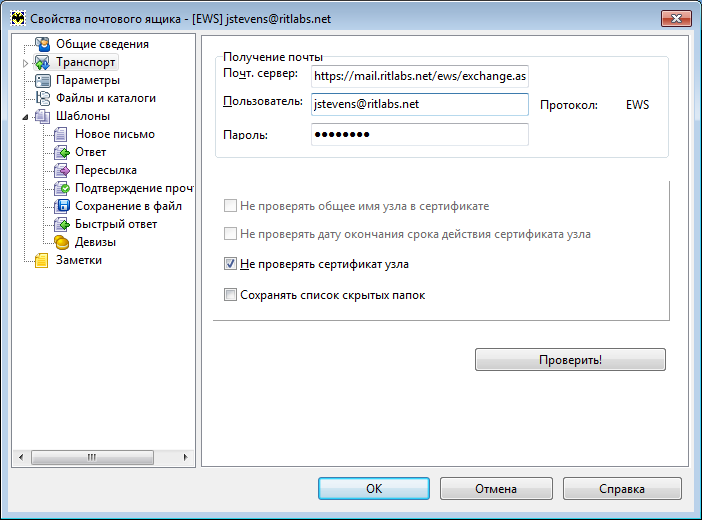
Якщо цю опцію вимкнено, приховані папкивідновляться при наступному з'єднанні із сервером.
Таким чином, ви можете увімкнути опцію Зберігати список прихованих папокта приховувати папки. Щоб відобразити всі приховані папки, вимкніть цю опцію та викличте команду «Отримати нову пошту».
Ви можете також очистити кеш папок, натиснувши кнопку Очистити кешу меню Папка -> Властивості папки -> Властивості EWS. Після очищення The Bat! завантажить із сервера елементи Exchange заново.
Браузери

