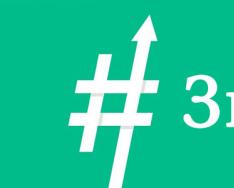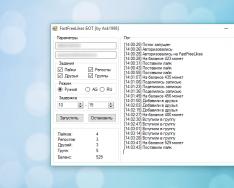Оновлення операційної системи до нової версії як на домашньому комп'ютері, так і в офісній мережі, що складається з кількох робочих станцій, може призвести до серйозних неприємностей. Оновлення операційної системи роблять для того, щоб скористатися новими функціями або програмами, але підходять до цього процесу завжди з побоюванням - адже будь-якої миті щось може піти не так. У цій статті ми розповімо про те, з якими проблемами може зіткнутися в процесі оновлення, як їх уникнути або вирішити.
Недостатньо потужне обладнання
Зазвичай для нормального функціонування нової операційної системи потрібне потужніше устаткування, ніж попередніх версій. На комп'ютері, на якому стара ОС працює просто чудово, нова операційна система може піти набагато повільніше або не піти зовсім, тому перш ніж оновлювати систему необхідно з'ясувати, які вона висуває вимоги до обладнання. Для оновлення може знадобитися потужніший процесор і майже напевно - більший обсяг оперативної пам'яті. Може знадобитися оновлення та інших компонентів системи - наприклад, для нормального відображення інтерфейсу Aero Windows Vista потрібна потужна відеокарта.
Зрозуміло, встановивши нову операційну систему та виявивши, що вона працює не так, як треба, користувач може оновити апаратні компоненти. Однак якщо для нормальної роботи нової ОС потрібна заміна відразу кількох пристроїв, можливо дешевше придбати новий комп'ютер. А якщо йдеться про ноутбук, оновлення окремих компонентів може виявитися важким або навіть нездійсненним завданням.
Помилки та зависання під час встановлення
Мабуть, один із найгірших варіантів розвитку подій – зависання процесу встановлення під час оновлення. У результаті користувач опиняється у підвішеному стані у комп'ютерному чистилищі: стара операційна система не працює, а нова не встановлюється.
Одна з можливих причин такого зависання - нестача вільного простору на жорсткому диску. За даними Microsoft, операційні системи Vista Home Premium, Business та Ultimate вимагають щонайменше 15 ГБ вільного простору на диску ємністю мінімум 40 ГБ. Встановити нову ОС на меншому просторі можна, але ризик зіштовхнутися у своїй із серйозними проблемами великий.
Зависання в процесі установки може бути викликане апаратною несумісністю. Наприклад, Vista більш чутлива до несправностей модуля оперативної пам'яті, ніж XP. Заміна або видалення модуля RAM, що спричинив проблему, дозволяє продовжити процес встановлення в нормальному режимі. Крім того, причина може полягати в жорсткому диску або оптичному приводі, в який вставлений інсталяційний диск. Деякі користувачі можуть вирішити проблему, встановивши драйвери для жорсткого диска, перш ніж вибирати, на якому диску буде встановлено ОС.
Проблеми, пов'язані з драйверами
Найчастіше майже всі проблеми, з якими користувачі стикаються під час оновлення ОСдо нової версії пов'язані з драйверами. Якщо процес установки завершився успішно і нова операційна система працює, це ще не означає, що все гаразд. Може виявитись, що під новою системою не працює звукова карта або принтер. Зазвичай такі проблеми спричинені застарілими драйверами.
Перш за все, потрібно знайти на сайті постачальника проблемного пристрою оновлений драйвер. На жаль, постачальники не завжди оновлюють драйвери для сумісності з новою версією операційної системи, особливо для старих пристроїв. Іноді це неможливо, але деякі циніки стверджують, що вся справа в законному прагненні постачальників змусити користувача придбати нову звукову карту або принтер.
Якщо ви не можете знайти драйвер для якогось невідомого пристрою, зверніть увагу на диск MustHave Driver DVD .
Помилка активації
Встановити нову операційну систему і отримати при спробі активації повідомлення про те, що ця копія Windows підроблена - що може бути гіршим? В останніх версіях операційних систем Microsoft, зокрема, в Windows XPі Vistaвикористовується технологія Windows Genuine Advantage (WGA), яка вимагає активації системи після її встановлення та оновлення певних компонентів обладнання. Якщо не активувати Vista протягом 30 днів, система перейде в режим обмеженої функціональності, інтерфейс Aero та інші першокласні функції будуть недоступні.
Тим не менш, очікується, що цю проблему допоможе вирішити пакет оновлень Vista Service Pack 1, який з'явиться на початку 2008 року: у тих системах, справжність яких не підтверджена, з'являтиметься докучливе віконце з попередженням, але всі функції будуть доступні. Однак навіть таке віконце сильно діє на нерви, особливо якщо користувач попався в мережі антипіратського механізму Vista помилково.
Якщо утиліта підтвердження автентичності не запускається і не дозволяє завантажувати оновлення для операційної системи, необхідно перш за все запустити діагностику WGA.
Несумісність із певними додатками
Ще одна проблема, пов'язана з оновленням операційної системи, полягає в тому, що користувач втрачає можливість користуватися деякими додатками. Якщо йдеться про улюблену комп'ютерну гру, це просто прикро, але коли не вдається запустити надзвичайно важливий діловий додаток, оновлення операційної системи може призвести до катастрофи - нехай і не вселенського масштабу.
Іноді несумісну програму можна змусити працювати, запустивши її в режимі сумісності. В ОС Vista для цього необхідно знайти файл програми, що виконується, клацнути на ньому правою кнопкою миші, вибрати пункт «Властивості» (Properties) і відкрити вкладку «Сумісність» (Compatibility). Тут потрібно відзначити прапорцем пункт "Запускати в режимі сумісності з ..." (Run This Program In Compatibility Mode For) і вибрати операційну систему, під якою ця програма запускалася раніше (наприклад, Windows XP Service Pack 2), з списку.
Якщо це не допоможе, можна спробувати запустити у віртуальній машині попередню операційну систему, наприклад XP, за допомогою програмного забезпечення VM, наприклад Virtual PC або VMWare. Достатньо встановити несумісні програми у віртуальній машині, і вони запускатимуться у Vista в окремому вікні. Однак для запуску попередньої версії операційної системи VM необхідно мати ліцензійний ключ. Зрозуміло, ще один варіант – оновити проблемні програми до версій, сумісних із Vista.
Невідповідна версія ОС
З якими проблемами можна зіткнутися при оновленні операційної системи? У випадку з Vista після завершення процесу оновлення користувач може виявити, що встановив невідповідну версію - адже існує цілих чотири версії Vista для роздрібного продажу, кожна з яких має унікальні можливості.
Що, якщо користувач встановить версію Home Premium і виявить, що не може підключитися до домену Windows? Або оновить ОС до версії Business, в якій немає програми Windows DVD Maker? І чи всі знають, що у версії Home Basic не доступний інтерфейс Aero, тільки завдяки якому Vista виглядає так красиво та оригінально? Перш ніж вибирати ту чи іншу версію, необхідно з'ясувати, чи володіє вона всіма необхідними функціями. Для цього варто заглянути на сайт Microsoft: там є таблиця порівняння всіх версій Vista. Але навіть якщо невідповідну версію ОС вже встановлено, ще не все втрачено. Програма Anytime Upgrade дозволяє завантажити більш функціональну версію Vista з Інтернету.
Втрата даних
Дані - найцінніше у комп'ютері. Операційну систему та програми можна встановити заново, але дані часто бувають унікальні і не піддаються відновленню. При оновленні операційної системи дані залишаються недоторканними (на відміну від встановлення нової операційної системи на чистий жорсткий диск), але якщо щось піде не так? Зрозуміло, краще зберігати дані іншому розділі жорсткого диска - не тому, у якому встановлена операційна система, а ще краще - іншому фізичному жорсткому диску, на сервері чи іншому комп'ютері у мережі.
Де б резервна копія даних не зберігалася, її необхідно регулярно оновлювати, особливо перед встановленням нової версії операційної системи. Втрата важливих даних - одна з найсерйозніших, але в той же час, проблем, що легко запобігають, з якими користувач може зіткнутися при оновленні операційної системи.
Недостатня продуктивність
Припустимо, процес встановлення нової версії ОС пройшов без проблем, але перезавантаживши комп'ютер і почавши користуватися новою системою, користувач виявляє, що вона працює набагато повільніше, ніж попередня. В чому справа? Зазвичай суть проблеми полягає в одній з перерахованих вище причин: недостатньо потужне обладнання, застарілі драйвери, несумісність додатків і так далі.
Найчастіше користувачі скаржаться, що Vista працює повільніше, ніж у Windows XP. Крім оновлення компонентів обладнання, проблему можна вирішити й іншими способами: використовувати функцію ReadyBoost, вимкнути певні служби, змінити параметри пріоритету обробки даних центральним процесором або навіть вимкнути інтерфейс Aero.
Проблеми з повноваженнями чи правами доступу
Після оновлення операційної системи до нової версії користувач може втратити доступ до деяких файлів. Найпоширеніший сценарій – поява повідомлення «Доступ заборонено» під час спроби відкрити папку «Документи». Той значок, на якому користувач клацає кнопкою миші, може виявитися зовсім не папкою "Документи", а "зчленуванням" або свого роду ярликом.
Це може статися і при спробі відкрити файл або папку, якщо в новій версії Windows змінилися властивості облікового запису користувача. Крім того, таке повідомлення користувач може отримати, коли спробує відкрити системний файл. Вирішити цю проблему можна, призначивши себе власником файлу або папки (для цього користувач повинен мати права адміністратора). Докладніше про те, як це зробити, можна прочитати у статті «Простий спосіб призначати власників файлу або папки і відкривати до них доступ до Vista» («Easier Way to Take Ownership and Grant Access Files or Directories in Vista»).
Інша причина може полягати в тому, що у системі Windows XP Pro файл або папка були зашифровані за допомогою системи EFS. Windows Vista Home Basic або Home Premium EFS не підтримується повністю. Проте, якщо користувач має сертифікат EFS, за допомогою якого файл був зашифрований, його можна розшифрувати з командного рядка. Детальну розповідь про те, як це зробити, можна знайти в статті "Як боротися з помилкою "Доступ заборонено" при відкритті файлів або папок" ("Troubleshoot "access denied" when opening files or folders ").
Проблеми з інтерфейсом та необхідність навчання
Хоча навчання роботі з новим інтерфейсом при оновленні операційної системи неминуче, це може стати серйозною проблемою, якщо користувач не знає, як виконувати прості завдання чи новий інтерфейс просто здається йому незручним. Полегшити перехід на нову систему, наприклад, на Vista, можна, змінивши налаштування, щоб зробити інтерфейс схожим на попередній, більш знайомих версій Windows. Можна вибрати класичну тему оформлення робочого столу, повернути курсор з пісочним годинником у режимі очікування, налаштувати ОС на використання класичного оформлення меню «Пуск», вибрати стандартний вид Панелі керування тощо.
Багато хто в курсі, що оновлення Windows 7 дозволяють удосконалити функціонал системи, а також покращити безпеку ПК.
Встановлюючи сторонні програми або подорожі інтернетом не можна бути в особливій впевненості, що у вашу систему не потрапить якийсь шкідливий вірус, і ваша система буде вражена. Також у системі можуть з'явитися помилки, які можуть призвести до повної непрацездатності Windows 7.
Саме оновлення допомагають протистояти тим загрозам, які можуть завдати шкоди встановленій системі. Завдяки вчасним латкам і оновленням можна впевнено підтримувати Windows 7 у відмінному поточному робочому стані.
Однак варто мати на увазі – встановлювати оновлення необхідно лише з перевірених місць. Інакше можна завдати ще більшої шкоди. Сьогодні зловмисники можуть створювати сайти, через які будуть закликати завантажити оновлення та оновити Windows 7. Піддавшись подібним хитрощам, можна гірко пошкодувати, адже такі хитрощі можуть завдати шкоди: може впровадитися черв'як, вірус або інша лихо, яка принесе чимало проблем, як системі, так і і вам.
Саме тому оновлювати Windows 7 необхідно через центр оновлень Windows. Це надійне джерело для оновлення, яке до того ж є функціональною можливістю Windows.
Як оновити Windows 7 через центр оновлень?
Центр оновлення Windows відкривається такими способами:
- Щоб відкрити меню, натисніть кнопку "Пуск", після чого відкрийте "Панель керування", де слід зі списку компонентів вибрати "Центр оновлення Windows".
- Щоб відкрити меню, натисніть кнопку «Пуск», після чого відкрийте «Всі програми» і зі списку, що з'явився, необхідно вибрати «Центр оновлення Windows».
- Щоб відкрити меню, натисніть кнопку «Пуск», після чого потрібно ввести wuapp.exe або в полі пошуку, де за отриманими результатами необхідно відкрити програму.
Також можна створити піктограму та розмістити на робочий стіл. Щоб виконати це, необхідно зробити такі операції:

Перевірка оновлень у Центрі оновлення
Для того, щоб оновити систему та перевірити оновлення, необхідно виконати таке:

Якщо оновити нічого, і всі критичні та важливі оновлення вже встановлені, а залишилися необов'язкові, з'явиться наступне зображення.
Можуть відображатись як необов'язкові, так і важливі оновлення. Якщо при відображенні лише необов'язкових оновлень відсутня кнопка «Встановити оновлення», слід вибрати «Необов'язкових оновлень: ss шт. доступні», де ss – кількість додаткових змін. Потім натиснути на "ОК".
Завдяки важливим оновленням вдасться підвищити безпеку Windows 7, а також всього комп'ютера, їх слід встановлювати. Необов'язкові оновлення в більшості випадків становлять оновлення програм або драйверів пристроїв, які не суттєво впливають на їх роботу.
Установку необов'язкових оновлень драйверів можна проводити, якщо з'явилися нові функції (наприклад, додаткові мови) або існуючі програми або драйвера працюють нестабільно.
Оновлення для інших програмних продуктів Майкрософт
Окрім Windows 7, можна також оновити інші програми від корпорації Майкрософт, включаючи Microsoft Office та повідомлення про появу нового програмного забезпечення.
Щоб центр оновлення давав вам інформацію про вихід оновлень для інших програм, необхідно виконати наступне. У лівій стороні Windows Update необхідно вибрати «Налаштування параметрів». Після цього в розділі Центр оновлення поставити прапорець на надання оновлень при оновленні Windows 7 для продуктів Майкрософт, а також на наявність необов'язкового програмного забезпечення. Якщо в автоматичному отриманні оновлень вже застосовується Центр оновлення Microsoft, він автоматично відобразить стан оновлення.
Якщо ж зняти прапорець, то наступного запуску параметрів дана опція вже не буде. Щоб ця опція була доступною, і вдалося оновити
програми необхідно виконати таке:

Потім ця опція оновлення для необов'язкового програмного забезпечення з'явиться в налаштуваннях Windows 7 назад.
Деякі програми, наприклад, програми для знаходження шпигунських програм та антивірусні програми, мають посилання, які дають можливість виконувати перевірку на присутність оновлень, перебуваючи безпосередньо в програмі, або даються повідомлення або пропонуються послуги підписки про нові оновлення. Рекомендується спочатку перевірити наявні оновлення для програм, які пов'язані з безпекою та для часто використовуваних пристроїв та програм.
Вибір способів встановлення оновлень
Оновити та інсталювати оновлення Microsoft дає можливість різними способами. У системі Windows 7 для цього існує чотири режими. Щоб змінити спосіб встановлення оновлень, необхідно відкрити «Центр оновлення», потім у лівій області відкрити «Налаштування параметрів» і вибрати спосіб встановлення оновлень у списку «Важливі оновлення» той спосіб, який підійде Вам найбільше.

Досить часто багато користувачів запитують, як оновити "Віндовс 7" безкоштовно і при цьому не викликати на себе лиха. Сьогодні ми якраз і обговоримо цю тему. Крім того, ми ще й розберемося, які можуть зустрітися підводні камені та як їх обійти.
Збереження даних
Перше, що потрібно зробити, перед тим як оновити "Віндовс 7", це правильно підготуватися. Що вам для цього потрібно?
Насамперед, якщо ви вже користувалися своїм комп'ютером, найкраще підготуйте якийсь вагомий накопичувач, на який можна буде трохи пізніше закинути всі ваші особисті та важливі дані. Справа в тому, що під час роботи з операційними системами трапляються різні збої, наслідком яких є, як правило, повна переустановка. Втрачати свої дані нікому не хочеться. Отже, краще зайвий раз перестрахуватися перед тим, як оновити версію "Віндовс 7" на нову.
Непогано було б запастись про всяк випадок і переустановним диском з операційною системою. Це допоможе скоротити витрати часу і сил, якщо в ході роботи трапиться фатальна помилка, яка може занапастити систему. Від цього ніхто не застрахований. Тепер, коли ви маєте диск і всі дані перенесені в безпечне місце, необхідно знати ще деякі моменти перед початком оновлень. Що саме?
Збір інформації про комп'ютер
Є ще кілька моментів, які необхідно знати, щоб відповісти, як оновити "Віндовс 7". Максимальна її версія потребує досить значних комп'ютерних ресурсів. Це означає, що ваш комп'ютер повинен відповідати всім системним вимогам, які висуває та чи інша "вісь".

Для цього вам найкраще переглянути інформацію в Інтернеті. А відомості про комп'ютер можна переглянути в розділі "Мій комп'ютер". Зазвичай люди в курсі, які "системки" мають їхні комп'ютери. Отже, якщо ви задумалися, як оновити "Віндовс 7" (професійна вона чи будь-яка інша), то порівняйте, наскільки ваш комп'ютер відповідає вашим задумам. Якщо тут все гаразд, то можна думати, що робити далі. До самого процесу залишилося зовсім небагато.
Шукаємо оновлення
Тепер давайте подивимося, як оновити "Віндовс 7". Початкова підготовка вже минула, настав час задуматися, де дістати всі необхідні файли оновлення. Існує кілька варіантів розвитку подій. Давайте розглянемо їх по порядку.

Почнемо ми з найскладнішого способу – пошуку оновлень в Інтернеті. У цьому вам допоможе пошукача. Правда, подібні маніпуляції іноді можуть зазнати нищівного фіаско, оскільки під виглядом оновлень можуть критися різні віруси та шпигуни, які вражають операційну систему, після чого починають її руйнувати. Не найприємніший результат.
Тож будьте обережні при пошуках. Найкраще використовувати для цих потреб офіційний сайт "Майкрософт". На ньому вже всі файли перевірено на наявність вірусів. Так ви зможете бути впевненими в якості та надійності. Пошук оновлень в Інтернеті - це один із варіантів, як оновити "Віндовс 7". Але існує ще один, більш простий метод.
Автоматика
У "Віндовсі 7" корпорація "Майкрософт" потурбувалася про те, щоб забезпечувати свої операційні системи всіма можливими оновленнями і при цьому дозволяти людям вибирати, ставити їх чи ні. У цьому допомагає так званий "Центр оновлення". Саме він і допоможе відповісти, як оновити "Віндовс 7".

За допомогою цієї програми, якщо її можна назвати такою, кожен користувач має чудову нагоду подивитися, які оновлення тепер доступні для його системи, після чого вибрати, які завантажувати та встановлювати. Все це робиться автоматично, швидко та безкоштовно. Проте не всі користуються цим способом.
Якщо ви вирішили оновити операційну систему за допомогою центру оновлення, перевірте всі доступні оновлення. Для цього в службі існує відповідна кнопка. Для роботи вам потрібний Інтернет.
Коли процес підійде до кінця, операційна система повідомить вам, які оновлення та скільки їх було знайдено. Це допомагає користувачеві не заплутатися і не завантажувати щось, що йому зовсім не потрібно (наприклад, мовний пакет арабської мови). Все, що залишається зробити – відзначити необхідне оновлення та завантажити його. Після цього вже можна буде говорити про сам процес оновлення операційної системи.
Обережність не зашкодить
Але будьте обережні. Перед тим, як оновити "Віндовс 7", ретельно дивіться, що ви завантажуєте. Як уже говорилося вище, ви можете напоротися на комп'ютерний вірус. Наслідком цього може бути повна втрата всіх даних та доступу до системи загалом. Зустрічаються такі "хробаки" та "трояни", які починають відсилати своєму господареві ваші особисті дані, які ви вводите.

Йдеться про паролі та облікові записи. Так, замість довгоочікуваного оновлення, ви втратите всі дані, та ще й комп'ютер занапастите. Зазвичай подібна ситуація виходить під час пошуку оновлень самостійно в Інтернеті. Тому рекомендується користуватися центром оновлення "Віндовс". Але навіть тут потрібно бути дуже обережним.
Справа в тому, що можна натрапити на файл оновлень, який перевіряє систему на справжність. А зараз, як відомо, багато хто користується зламаними версіями. Отже, не помічайте в списку доступних обнов нічого, що починається на "K". Наприклад, K2065845. Так, якщо ви завантажите оновлення-перевірку, то замість оновлень отримаєте проблеми. Коли ви вже повністю готові, настав час зайнятися переустановкою.
Як оновити
Не має значення, яким методом ви користувалися. Головне, що ваше оновлення вже на комп'ютері і чекає, доки ви почнете процес. Запустіть файл "оновлення". Перед вами з'явиться вікно, що нагадує звичайний переустановник. Прочитайте все, що написано у вікні. Тепер натисніть "Далі". Зрештою, після демонстрації відповідності комп'ютера почнеться процес оновлення. Він завершиться автоматично, після чого комп'ютер потрібно перезавантажити. Після цього все закінчиться. Можете радіти вашим успіхам.
Почну з висновків, а потім буде докладна інструкція про те, як я рекомендую робити оновлення Windows 7, а також про автоматичне оновлення, про перевірку оновлень вручну, як вимкнути оновлення і чому не варто їх вимикати. Поїхали!
Оновлення потрібно встановлювати. Для цього добре підійде спосіб. Шукати оновлення, але рішення про завантаження та встановлення приймається мною».
І якщо з'явиться повідомлення від служби Windows Update, що знайдено нові оновлення, потрібно виділити час на завантаження та інсталяцію оновлень Windows.
Періодично можна вручну перевіряти наявність оновлень Windows за допомогою опції «Пошук оновлень» (цифра 1 на мал. 1), не чекаючи, поки ці оновлення будуть визначені автоматично. І, якщо оновлення будуть знайдені вручну, також встановлюватимуть їх на своєму ПК.
За такого підходу операційна система Windows 7 перебуває у актуальному стані, і максимально захищена від .
Давайте тепер розберемося, як настроїти оновлення і як їх встановлювати, щоб вони залишалися корисними, але не докучали користувачам Windows 7.
Де є програма для оновлення Windows 7
Така програма називається "Центр оновлення Windows". Її можна знайти
- через рядок Пошуку (кнопка «Пуск» – вводимо у рядку «Знайти програми та файли» текст без лапок: «Центр оновлення Windows»),
- або через "Панель керування" (кнопка "Пуск" - "Панель керування" - "Система та безпека" - "Центр оновлення Windows").
Після цього на екрані відкриється вікно Windows Update, як показано на рис. 1:

Мал. 1. Вікно програми «Центр оновлень Windows»
У цьому вікні нас цікавитимуть дві опції: «Пошук оновлень» (цифра 1 на рис. 1) та «Налаштування параметрів» (цифра 2 на рис. 1).
Налаштування оновлень Windows 7
Для налаштування оновлень натисніть напис «Налаштування параметрів» (цифра 2 на мал. 1). З'явиться вікно вибору способу інсталяції оновлень Windows (мал. 2):

Мал. 2. Вікно для налаштування оновлень Windows 7
Скріншот на рис. 2 зроблено в операційній системі Windows 7 Professional. Для інших вікно оновлень може мати інший вигляд.
Розробники Windows 7 пропонують користувачам цієї операційної системи 4 способи встановлення оновлень (цифри 1 – 4 на рис. 2).
Якщо Вас цікавить питання «Як увімкнути оновлення Windows 7?», Вам потрібно вибрати один із трьох способів:
- "Встановлювати оновлення автоматично (рекомендується)" (цифра 1 на рис. 2).
- "Завантажувати оновлення, але рішення про встановлення приймається мною" (суцільні двійки, бо на рис. 2 - цифра 2).
- "Шукати оновлення, але рішення про завантаження та встановлення приймається мною" (цифра 3 на рис. 2).
Питання як "вимкнути оновлення Windows 7" вирішується за допомогою четвертого способу:
Розглянемо всі чотири способи докладніше.
Я б теж порекомендував цей спосіб, якби жодне але. Воно полягає в тому, що пошук, завантаження та інсталяція оновлень Windows – це досить складне і трудомістке завдання для комп'ютера. Цей процес не відбувається непомітно для користувача. Під час пошуку, завантаження та встановлення оновлень комп'ютер сильно підвантажується, гальмує виконання інших завдань та програм. А наприкінці встановлення оновлень взагалі починає вимагати перезавантаження системи.
І все це відбувається, як правило, у самий невідповідний момент. Коли немає часу на припинення роботи та перезавантаження ПК.
Чомусь тут хочеться згадати закон Мерфі: «Надані самі собі події мають тенденцію розвиватися від поганого до гіршого». Саме тому й не хочеться надати операційній системі можливість самостійно шукати, завантажувати та встановлювати оновлення.
Розглянемо другий спосіб інсталяції оновлень Windows 7.
2 спосіб "Завантажувати оновлення, але рішення про встановлення приймається мною"
Розуміючи, що інсталяція оновлень потребує додаткового завантаження ПК і потребує перезавантаження для остаточного встановлення нових програм, розробники Windows пропонують нам цей, більш спрощений варіант, ніж попередній («Встановлювати оновлення автоматично»).
Оскільки автоматичний пошук оновлень та їх завантаження також потребує ресурсів ПК, також відволікає потужності комп'ютера на ці процеси.
А це ускладнює роботу користувачів, знову ж таки в самий невідповідний для цього момент, як на зло. І тут хочеться згадати закони Мерфі: «Коли справи йдуть добре, щось має статися у найближчому майбутньому» і «Коли справи йдуть гірше нікуди, у найближчому майбутньому вони підуть ще гірше».
Тому залишимо цей спосіб оновлень Windows у спокої, і перейдемо до третього способу.
3 спосіб «Шукати оновлення, але рішення про завантаження та встановлення приймається мною» або Як вимкнути автоматичне оновлення Windows 7?
Тут ми бачимо мінімальне відволікання ресурсів комп'ютера. Зокрема, ресурси відволікаються лише на те, щоб через Інтернет знайти оновлення для операційної системи Windows 7.
Знайдені оновлення не завантажуватимуться в комп'ютер користувача доти, доки користувач сам не вирішить це зробити. Цей спосіб особливо зручний тим, хто має Інтернет з обмеженим трафіком. Бо завантаження оновлень – це додаткові мегабайти, що завантажується з Інтернету
Тому, незважаючи на те, що це лише третій спосіб встановлення оновлень Windows, але саме його я рекомендую користувачам ПК.
Як завантажити та інсталювати оновлення ми розглянемо далі, а поки перейдемо до розгляду четвертого останнього способу інсталяції оновлень Windows.
Це останній, четвертий метод оновлення системи Windows 7.
І тут я погоджуюсь з розробниками Windows, що цей спосіб не можна рекомендувати користувачам комп'ютерів.
Адже, застосувавши цей четвертий спосіб, користувач ПК таким чином відмовляється отримувати та встановлювати будь-які оновлення. А це може призвести до зростання загроз безпеки операційної системи, підвищення її вразливості.
Крім вибору способу завантаження та інсталяції оновлень Windows, у вікні вибору способу інсталяції оновлень Windows встановлюємо наступні галочки (див. мал. 2):
- «Отримувати рекомендовані оновлення так само, як і важливі оновлення»(Цифра 5 на рис. 2). Розробники Windows, щоб остаточно заплутати користувачів ПК, вигадали не тільки важливі (або іншими словами обов'язкові) оновлення Windows, а й так звані рекомендовані оновлення. Відрізнити одні від інших неможливо. Тому, щоб не плутатися, треба поставити галочку навпроти цього напису.
- «Дозволити всім користувачам інсталювати оновлення на комп'ютер»(Цифра 6 на рис. 2). Навіщо це? Якщо на комп'ютері є кілька облікових записів, під якими можуть працювати різні користувачі, або навіть один користувач під різними обліковими записами, то дана галочка дає їм право завантажувати і встановлювати оновлення. Галочка корисна, бо інакше можна надовго забути про оновлення, якщо працювати під обліковим записом, де не буде дозволено оновлення. І це може призвести до підвищення загрози вразливості комп'ютера.
- «Під час оновлення Windows надати оновлення для продуктів Майкрософт…»(Цифра 7 на рис. 2). Теж корисна галочка, оскільки дозволяє отримувати не тільки оновлення файлів операційної системи Windows, але й отримувати оновлення прикладних програм, таких як Microsoft Office Word і т.п. Ці прикладні програми теж з часом удосконалюються, і отримання для них оновлень дозволяє мати актуальні версії.
- «Показати докладні повідомлення з появою нового програмного забезпечення Майкрософт»(Цифра 8 на рис. 2). Цю галочку можна ставити, оскільки це свого роду згоду отримання рекламної інформації. Можна й поставити, гірше не буде.
Отже, задаємо третій спосіб інсталяції оновлень Windows «Шукати оновлення, але рішення про завантаження та встановлення приймається мною». І встановлюємо всі перераховані вище галочки (цифри 5-8 на рис. 2).
Після чого натискаємо кнопку "ОК" (рис. 2). Вікно вибору способу інсталяції оновлень Windows закриється.
Переходимо до інсталяції оновлень Windows 7
Тепер Windows Update налаштований на пошук нових оновлень. Поки оновлень немає, у вікні Windows Update буде напис на зеленому фоні Windows не потрібне оновлення, як це показано цифрою 3 на рис. 1.
Але як тільки нові оновлення з'являться і вони будуть знайдені, Ви побачите напис «Завантажити та встановити оновлення» із жовтою смужкою (мал. 6) із зазначенням обсягу, який потрібно завантажити з Інтернету. Інформація корисна, оскільки для власників обмеженого Інтернет-трафіку вона дозволяє прийняти рішення про можливість завантаження оновлень.
Припустимо, якщо трафік обмежений 50 мегабайт (наприклад, при використанні мобільного Інтернету), а скачати доведеться 100 мегабайт оновлень, то така інформація буде попередженням, що цього робити не потрібно.
Перевірка оновлень Windows 7 вручну
Оновлення можна перевірити вручну, не чекаючи поки це зробить за нас автоматична програма. Для цього треба у вікні «Центр оновлень Windows» натиснути напис «Пошук оновлень» (цифра 1 на рис. 1). З'явиться зелений рядок, що «біжить», «Пошук оновлень» (цифра 1 на рис. 3).

Мал. 3. Перевірка оновлень вручну за допомогою Windows Update.
Через деякий час пошук завершиться. Результатом пошуку може бути
- відсутність оновлень,
- знайдені необов'язкові (рекомендовані) оновлення або
- знайдені обов'язкові (важливі) поновлення.
Можуть бути одночасно знайдені як обов'язкові (важливі), так і необов'язкові (але рекомендовані) оновлення.
Інсталяція оновлень Windows 7
На рис. 4 нижче показано вікно Windows Update після пошуку оновлень, коли знайдено одне необов'язкове (рекомендоване) оновлення.

Мал. 4. Вікно Windows Update після завершення пошуку оновлень, коли було знайдено одне необов'язкове (рекомендоване) оновлення
У вікні слід поставити галочку (цифра 1 на рис. 5) навпроти найменування оновлення (в даному випадку – це оновлення для програми), а потім натиснути на кнопку «ОК» (цифра 2 на рис. 5):

Мал. 5. Підготовка до встановлення необов'язкового оновлення
Після цього ми повернемося до вікна Windows Update (рис. 6), де вже з'явиться напис «Завантажити та встановити вибрані оновлення» із зазначенням обсягу завантаження (в даному випадку – це невеликий об'єм, всього 417 Кб). Тут слід натиснути на кнопку «Встановити оновлення» (цифра 1 на рис. 6).

Мал. 6. Завершення підготовки до встановлення необов'язкового оновлення
Відразу після цього почнеться інсталяція оновлень Windows. У вікні (рис. 7) з'явиться напис «Виконується встановлення оновлень…» (цифра 1 на мал. 7). І нижче за неї буде показаний хід установки. Установку оновлень можна перервати будь-якої миті, натиснувши кнопку «Припинити встановлення» (цифра 2 на рис. 7).
Але взагалі переривати установку оновлень не рекомендується. Краще дочекатися закінчення установки, хоча в деяких випадках це може тривати досить тривалий час.

Мал. 7. Виконання процедури встановлення оновлень Windows
Після встановлення може з'явитися напис «Оновлення успішно встановлені», як це показано на рис. 8. Але якщо оновлень багато, і вони складні, то може знадобитися перезавантаження операційної системи. У цьому випадку у вікні Windows Update з'явиться запрошення зробити перезавантаження. Бажано погодитися з цим та виконати перезавантаження операційної системи, щоб остаточно завершити встановлення оновлень.

Мал. 8. Вікно завершення інсталяції оновлень Windows
Під час перезавантаження операційної системи Windows 7 після закінчення інсталяції оновлень Windows потрібно не відключати комп'ютер, доки не буде виконано повний цикл вивантаження (зупинки) системи та подальшого завантаження системи. Це також може зайняти пристойний час, але треба набратися терпіння, і завершити цей процес штатним чином, не перериваючи його на півдорозі.
Також під час перезавантаження на синьому екрані можуть з'являтися повідомлення про інсталяцію оновлень Windows. Демонструватиметься, на скільки відсотків завершено встановлення.
Як правило, при розвантаженні системи оновлення встановлюються на 30%, після чого комп'ютер на мить вимикається, і починається його повторне завантаження. Під час завантаження оновлення встановлюються вже на всі 100%, про що також можуть виводитись повідомлення на синьому екрані.
І все-таки, навіщо потрібні оновлення?
Отримуйте актуальні статті з комп'ютерної грамотності прямо на вашу поштову скриньку.
Вже більше 3.000 передплатників
Оновлення – це невід'ємна частина будь-якого програмного продукту. Розробники ніколи не стоять на місці, постійно покращуючи роботу власних програм та оптимізуючи їхню роботу. Не секрет, що великі програмні продукти вимагають завантаження оновлень майже щотижня, проте для користувачів це зайве марнування часу та “непотрібне” перезавантаження комп'ютера, тому дратівливі повідомлення можна легко відключити в налаштуваннях і "спати спокійно".
Однак, така політика щодо програм та операційної системи не приведе ні до чого доброго. Оновлення допомагають оптимізувати роботу програмного забезпечення, а значить, збільшують швидкість його роботи і дозволяють забути про докучливі помилки або функцій, що некоректно працюють.
Оновлення Windows
Оновлення операційної системи Windows є одними з найважливіших, оскільки розробники оптимізують ОС, покращують захист, а також виправляють баги. Якщо ви щасливий власник ліцензійної копії Windows, Центр оновлень за промовчанням перевіряє наявність оновлень і повідомляє користувача про їх наявність, тому якщо у вас з'явилося діалогове вікно з пропозицією завантажити та встановити оновлення - не роздумуючи погоджуйтеся або відкладіть на 1-3 години, поки не з'явиться можливість відволіктися від роботи.
Автоматичне оновлення
Якщо центр оновлень вимкнено або ви хочете перевірити наявність оновлень для вашої операційної системи вручну, необхідно відкрити наступне вікно з меню:
Пуск→Панель інструментів→Система
Відкриваємо “Центр оновлення Windows”

Натискаємо кнопку “Перевірка оновлень для комп'ютера”і чекаємо на результати пошуку. За наявності оновлень погоджуємось на їх скачування та після завершення завантаження із установкою перезавантажуємо комп'ютер.

Оновлення вручну
Найчастіше виникає необхідність оновлення операційної системи комп'ютерів не підключених до інтернету. Що робити у таких ситуаціях? Використовувати інше програмне забезпечення.
WSUS Offline Update– це незамінна програма для тих, кому необхідно отримати нові оновлення для Windows для комп'ютерів, не підключених до інтернету. Програма завантажує оновлення на комп'ютер, що має з'єднання з Інтернетом, після чого пропонує зберегти дані у форматі ISO або просто записати на DVD-диск. Далі буде достатньо розпакувати файли на вибраному комп'ютері та насолоджуватися оновленою операційною системою.
Програма також допоможе завантажити бібліотеки C++ Runtime, Microsoft Security Esseentials, бази Windows Defender Definition та багато іншого.

Оновлення програм
З програмами, як правило, всі складніше, оскільки не всі розробники при випуску оновлень передбачають функцію автоматичного оновлення через інтернет, тому найчастіше їх доводиться завантажувати вручну.
Автоматичне оновлення
Погодьтеся, практично на кожному комп'ютері встановлено кілька десятків, якщо не сотень різних програм. Кожна з них дозволяє користувачам виконувати різні завдання: від перегляду фільмів до редагування фотографій або проектування будівель. Великі компанії, такі як Adobe або Sony, регулярно випускають оновлення для поточних версій програмних продуктів, які не тільки розширюють функціонал і виправляють помилки, але також суттєво покращують оптимізацію ПЗ.
Оновити ручну кожну програму окремо надто довго – цей процес може зайняти цілий день, залежно від кількості встановленого програмного забезпечення. У таких випадках виручають програми для пошуку оновлень, які збирають інформацію про поточні версії встановленого софту та порівнюють з тим, що пропонує офіційний сайт розробників.
Appupdater– це невелика програма, розроблена групою ентузіастів. Програма дозволяє перевірити наявність оновлень безкоштовного програмного забезпечення із невеликого списку, складеного розробниками. За наявності оновлень програма з'являється у списку із зазначенням офіційного сайту програми.

FileHippo AppManager– це невелика та легка програма, яка розроблена на базі більш старої програми під назвою FileHippo Update Checker, проте на відміну від «батька» дозволяє відразу завантажити і встановити оновлення. Дозволяє знайти оновлення для більшості популярних програмних продуктів. Відмінна риса програми полягає в тому, що вона також здатна знайти бета-версії ваших програм.

Ninite Updater Free– це просте рішення для пошуку оновлень для програмного забезпечення. Перед завантаженням програми користувачам необхідно вибрати перелік програмного забезпечення на офіційному сайті, оновлення яких вас цікавлять. Розробники пропонують безкоштовну та платну версії програми, відмінності між якими полягають у списку підтримуваного ПЗ, швидкості роботи та додаткових функціях.

Оновлення вручну
Якщо на вашому персональному комп'ютері знаходиться не так багато програм, які потрібно оновлювати, пошук оновлень можна здійснювати вручну.
Перевірити наявність оновлень можна через Налаштування→ Оновлення.

Якщо така функція відсутня, то просто переходимо на сайт розробників ( Меню - Про програму) та дивимося актуальну інформацію про поточну версію програми.
Ноутбуки