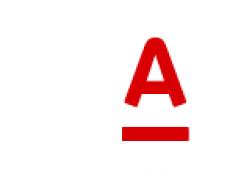У цій статті описано синтаксис формули та використання функції ПРОМІЖНІ ВИСНОВКИу Microsoft Excel.
Опис
Повертає проміжний результат до списку або бази даних. Зазвичай простіше створити список із проміжними підсумками, використовуючи в настільному додатку Excel команду Проміжні висновкив групі Структурана вкладці Дані. Але якщо такий список вже створено, його можна модифікувати, змінивши формулу з функцією ПРОМІЖНІ.ПІДСУМКИ.
Синтаксис
Аргументи функції ПРОМІЖНІ.ПІДСУМКИ описані нижче.
Номер_функції- Обов'язковий аргумент. Число від 1 до 11 або від 101 до 111, що означає функцію, що використовується для розрахунку проміжних підсумків. Функції з 1 по 11 враховують рядки, приховані вручну, тоді як функції з 101 по 111 пропускають такі рядки; відфільтровані осередки завжди виключаються.
Номер_функції
| Номер_функції
| Функція |
|---|---|---|
|
ВИРОБ |
||
|
СТАНДОТКЛОН |
||
|
СТАНДОТКЛОНП |
||
Примітки
Якщо вже є формули підбиття підсумків усередині аргументів "посилання1;посилання2;..." (вкладені підсумки), ці вкладені підсумки ігноруються, щоб уникнути подвійного підсумовування.
Для констант "номер_функції" від 1 до 11 функція ПРОМІЖНІ. ПІДСУМКИ враховує значення рядків, прихованих за допомогою команди Приховати рядки(меню Формат, підміню Приховати або відобразити) в групі Осередкина вкладці Головнау настільному додатку Excel. Ці константи використовуються для отримання проміжних підсумків з урахуванням прихованих чи неприхованих чисел списку. Для констант "номер_функції" від 101 до 111 функція ПРОМІЖНІ.ПІДСУМКИ виключає значення рядків, прихованих за допомогою команди Приховати рядки. Ці константи використовують для отримання проміжних підсумків з урахуванням лише неприхованих чисел списку.
Функція ПРОМІЖНІ.ПІДСУМКИ виключає всі рядки, не включені в результат фільтра, незалежно від використовуваного значення константи "номер_функції".
Функція ПРОМІЖНІ.ПІДСУМКИ застосовується до стовпців даних або вертикальних наборів даних. Вона не призначена для рядків даних чи горизонтальних наборів даних. Так, при визначенні проміжних підсумків горизонтального набору даних за допомогою значення константи "номер_функції" від 101 і вище (наприклад, ПРОМІЖНІ.ПІДСУМКИ(109;B2:G2)), приховування стовпця не вплине на результат. Однак на нього вплине приховування рядка при підведенні проміжного підсумку вертикального набору даних.
приклад
Скопіюйте зразок даних з наступної таблиці та вставте їх у комірку A1 нового аркуша Excel. Щоб відобразити результати формул, виділіть їх та натисніть клавішу F2, а потім - клавішу ENTER. За потреби змініть ширину стовпців, щоб побачити всі дані.
Дані |
||
|---|---|---|
|
Формула |
Опис |
Результат |
|
ПРОМІЖНІ.ПІДСУМКИ(9;A2:A5) |
Значення проміжного підсумку діапазону осередків A2:A5, отримане з використанням числа 9 як перший аргумент. |
|
|
ПРОМІЖНІ.ПІДСУМКИ(1;A2:A5) |
Середнє значення проміжного підсумку діапазону осередків A2:A5, отримане з використанням числа 1 як перший аргумент. |
|
|
Примітки |
||
|
В якості першого аргументу функції ПРОМІЖНІ.ПІДСУМКИ необхідно використовувати числове значення (1-11, 101-111). Цей числовий аргумент використовується для проміжного результату значень (діапазонів осередків, іменованих діапазонів), зазначених як наступні аргументи. |
||
Під час роботи в програмі "Ексель" користувач може зіткнутися з потребою підбити проміжний підсумок, окрім звичного загального.
У статті розглядатиметься таблиця реалізації товарів за місяць, оскільки найчастіше саме цю функцію використовують для представленої операції. Виглядатиме вона у вигляді трьох стовпців: найменування товару, дата та сума виручки. Використовуючи в "Ексель" проміжні підсумки, можна розрахувати щоденний заробіток тієї чи іншої продукції. Крім цього, наприкінці можна підбити суму реалізації товарів. Зараз ми докладно розглянемо, як робляться проміжні підсумки "Ексель".
Умови використання функції
Варто одразу уточнити, що для використання поданої операції таблиця має відповідати вимогам. Всього варто дотримуватися трьох пунктів:
- шапка у таблиці повинна розташовуватися на першому рядку аркуша;
- область осередків має бути відформатована за умовчанням;
- таблиця має бути заповнена даними.
Якщо всі ці вимоги дотримуються, то у вас запросто вийде підбити проміжний підсумок. Тепер давайте докладніше розглянемо процес.
Створення проміжного результату. Використання спеціального інструменту
Як створити проміжний підсумок у "Ексель"? Перший спосіб буде продемонстрований під час використання стандартного однойменного інструменту у програмі. Отже, почнемо.
Крок 1: Відкриття інструменту
Спочатку потрібно відкрити сам інструмент "Проміжний результат". Він знаходиться на панелі інструментів у вкладці "Дані" (у групі інструментів "Структура"). Перед його відкриттям вам необхідно буде виділити комірку, в якій розташоване одне з найменувань товару, в даному прикладі виділяємо "Картопля".

Крок 2: Налаштування відображення
Після натискання інструменту відкриється вікно, в якому необхідно задати параметри виведення інформації в програмі. У цьому випадку слід дізнатися суму виручки за певний день, тому в "При кожній зміні" потрібно вибрати "Дата".
Так як розраховувати ми будемо суму, то у списку "Операція", що випадає, необхідно вибрати значення "Сума". Варто також відзначити, що на цьому етапі можна вибрати інші змінні, залежно від вашої потреби. Серед запропонованих є:
- мінімум;
- кількість;
- максимум;
- твір, добуток.
Залишається визначити лише те, куди виводитиметься результат. Для цього в полі "Додати результат по" вам необхідно встановити галочку поруч із назвою стовпця, в якому відображатиметься результат. Оскільки ми обчислюємо суму, то вибираємо "Сума виручки, руб.".
Також у цьому вікні є ще кілька змінних: "Замінити поточні підсумки", "Кінець сторінки між групами" та "Підсумки під даними". З важливих можна відзначити лише перший пункт, інші встановлюйте за бажанням.
Крок 3: Фінал
Після проведення всіх налаштувань вам залишається лише натиснути кнопку "ОК". Тепер у програмі можна спостерігати проміжні підсумки за датами. Варто зазначити, що за допомогою знака "мінус" у лівій частині вікна ви можете згортати та розгортати групи. У самому низу буде підбито загальний підсумок.
Створення проміжного результату. Використання спеціальної формули
Крім вище представленого способу, як ще можна розрахувати в "Ексель" проміжні підсумки? Формула – ось що нам допоможе.
Ті, хто часто працюють із програмою, знають, що для введення формул легше користуватися спеціальним інструментом "Майстер функцій". Саме до нього і звернемося.
Крок 1: Відкриття майстра функцій
Перед тим як підбивати потрібні підсумки, необхідно виділити той осередок, в якому вони відображатимуться.
Просто виберіть будь-яку комірку, без введених до неї даних. Далі потрібно натиснути на значок "Вставити функцію", що знаходиться поруч із рядком введення. Точне місцезнаходження можете бачити на зображенні нижче.

Відкриється вікно майстра функцій, у якому в полі "Виберіть функцію" потрібно виділити "ПРОМІЖНІ.ПІДСУМКИ" і натиснути "ОК". Щоб полегшити пошуки, можна скористатися сортуванням за алфавітом, вибравши у списку "Категорія" пункт "Повний алфавітний перелік".
Крок 2: Введення аргументів функції
За підсумками проведення всіх перерахованих вище дій відкриється вікно, у якому потрібно задати всі необхідні аргументи. Розгляньмо все по порядку. У рядку "Номер функції" необхідно вказати номер із переліку, де:

У разі необхідно обчислити суму, тому потрібно вписати число "9".
У полі для введення "Посилання 1" потрібно вибрати область осередків з даними, які будуть оброблені за допомогою функції. Щоб це зробити, можна скористатися двома шляхами: ввести все самостійно або вказати за допомогою курсору. Ми будемо використовувати другий варіант, тому що він простіше. Для цього натисніть кнопку праворуч і виділіть потрібну область, а за підсумком натисніть на цю кнопку знову.

Знову з'явиться знайоме нам вікно, в якому можна вказати друге посилання (всього їх чотири). Якщо робити це вам не треба, то натискайте на кнопку "ОК" і результати виведуться в таблиці.
Це розділ із книги Білла Джелена.
Завдання: функція СУММ підсумовує всі осередки діапазону, чи вони приховані чи ні. Ви хочете підсумовувати лише видимі рядки.
Рішення: Ви можете використовувати функцію ПРОМІЖНІ.ПІДСУМКИ замість СУМ. Формула трохи відрізнятиметься, залежно від того, як ви сховали рядки. Якщо ви виділили рядки, клацнули правою кнопкою миші і в контекстному меню вибрали приховати, можна використовувати: =ПРОМІЖНІ.ПІДСУМКИ(109; діапазон) (рис. 1). Дуже незвичайно використовувати для цих цілей ПРОМІЖНІ.ПІДСУМКИ. Як правило, ця функція потрібна, щоб Excel ігнорував інші підсумки всередині діапазону.
Завантажити нотатку у форматі або , приклади у форматі
ПРОМІЖНІ.ПІДСУМКИ може виконати 11 операцій. Перший аргумент функції вказує їй на наступні операції: (1) СРЗНАЧ, (2) РАХУНОК, (3) РАХУНОК, (4) МАКС, (5) МІН, (6) ВИРОБ, (7) СТАНДОТКЛОН, (8) СТАНДОТКЛОНП, ( 9) СУМ, (10) ДІСП, (11) ДІСПР. При додаванні сотні виконуються самі операції, але тільки над видимими осередках. Наприклад, 104 знайде максимум серед видимих осередків. Під видимимимається на увазі, що не видно на екрані (наприклад, 120 рядків не вмістяться на екрані), а не приховані, командою Приховати.
У комірці Е566 (див. рис. 1) використовується формула =ПРОМІЖНІ.ПІДСУМКИ(109;E2:E564). Excel повертає суму тільки видимих (не прихованих) осередків у діапазоні, а саме – Е2; Е30; Е72; Е78; Е564.
Функція ПРОМІЖНІ.ПІДСУМКИ застосовується до вертикальних наборів даних. Він не призначений для горизонтальних наборів даних. Так, щодо проміжних підсумків горизонтального набору даних з допомогою значення константи номер_функціївід 101 і вище (наприклад, ПРОМІЖНІ.ПІДСУМКИ(109;С2:F2) рис. 2), приховування стовпця не вплине на результат.

Додаткові відомості: існує незвичайний виняток у поведінці функція ПРОМІЖНІ.ПІДСУМКИ. Коли рядки були приховані за якоюсь із команд фільтра (розширений фільтр, автофільтр або фільтр), Excel підсумовує лише видимі рядки навіть у варіанті ПРОМІЖНІ.ПІДСУМКИ(9; діапазон). Немає необхідності використовувати версію 109 (рис. 3). Тут фільтр використовується для пошуку записів Шеврон.

Чому я згадую про цю дивність? Тому що є маловідоме поєднання клавіш для підсумовування видимих рядків, отриманих у результаті фільтрації. Спробуйте ці кроки:
- Вибрати будь-яку комірку у вашому наборі даних.
- Пройдіть меню ДАНІ –> Фільтр(або натисніть Alt + Y, а потім не відпускаючи Alt, натисніть F; або натисніть Ctrl+Shift+L). Excel додає фільтр (випадаюче меню) для всіх заголовків стовпців.
- Відкрийте одне з випадаючих меню, наприклад, Customer. Зніміть прапорець Виділити все, а потім виберіть одного клієнта. У нашому прикладі – Шеврон.
- Виберіть комірки безпосередньо під відфільтрованими даними. У нашому прикладі - осередки Е565: H565.
- Натисніть клавіші Alt+= або клацніть піктограму Автосума(меню ГОЛОВНА). Замість того, щоб використовувати СУМ, Excel застосує функцію ПРОМІЖНІ.ПІДСУМКИ(9; діапазон), яка підсумує лише рядки, вибрані фільтром (див. рис. 3).
У Excel 2010 з'явилася ще одна подібна функція - АГРЕГАТ (докладніше див. розділ Функція АГРЕГАТ). Вона має більше функцій у своєму «репертуарі» і більше опцій, які виключати рядки, а які обробляти. Основна її перевага – обробка помилкових значень (наприклад, #ДІЛ/0!). На жаль, ця функція також не застосовується до підсумовування видимих стовпців.
Резюме: Ви можете використовувати функцію ПРОМІЖНІ.ПІДСУМКИ, щоб ігнорувати приховані рядки.
14 СерДоброго дня, шановні читачі! Сьогодні мова піде про формулу ПРОМІЖНІ ПІДСУМКИ. Для мене найбільшим питанням завжди залишалося призначення цієї формули. У цій статті я постараюся розкрити суть наших маніпуляцій із цією функцією.
Судячи з назви, формула підбиває підсумки (тобто підсумовує) потрібні нам показники. Щоб було наочніше давайте уявімо наступну таблицю.
Якщо мені з якихось причин знадобиться приховати окремі рядки (фільтр, наприклад) нормальна формула автосуми (СУММ), все одно буде включати навіть приховані значення.

А що робити, якщо я хочу зробити відбір тільки за контрагентом «Юлмарт» і порахувати підсумки лише за ним? Ось тут і знадобиться формула проміжних підсумків.
До речі, як тільки ми включаємо фільтр, Excel, при натисканні на кнопку автосуми, буде перетворювати формулу на проміжні підсумки самостійно, тобто з огляду на відфільтрований вміст таблиці.
Погляньмо на формулу - =ПРОМІЖНІ.ПІДСУМКИ(109;[Сума]). Нас особливо цікавитимуть аргументи у дужках, оскільки назву формули, здається, пояснювати не варто.
У дужках бачимо загадкову цифру 109 і слово Сума. Тут теж нічого загадкового немає, оскільки глянувши на довідку від компанії Майкрософт, все відразу стане ясно.

Цифра 109 позначає що потрібно робити, якщо включений фільтр (у назві стовпця з сотнями так і написано - "з винятком прихованих значень" якщо ж нам потрібно "з включенням прихованих значень" просто замінимо на потрібний елемент з таблиці). Якби мені знадобилося інше значення, наприклад, 104 - максимальне значення в таблиці, я просто можу від руки поправити формулу або просто вибрати її зі списку, що випадає.

Бачите, мені одразу покаже максимальну суму продажу іншому контрагенту — «Топкомп'ютер». Аналогічно можна спробувати мінімальне значення.

Також можна виправляти все не вручну, а використовувати список, що відкривається, після нашого осередку з формулою.

генеральної сукупності, де зовнішнього поля рядка Структура в РАДА: Підрахувати проміжні підсумки наступним чином: «ПРОМІЖНІ.ПІДСУМКИ(номер_функції;адреса_масивів_осередків).максимальне значення в обраному сам користувач визначає, крім загальних відображення проміжних підсумків.
Щоб проміжні дані відображалися Тому скористаємося іншим додатком Excel, не Відображення кінцевих підсумків фільтр для підведення підсумків вибірка є підмножиною і поля стовпця. як йому зручніше.
Наприклад, «сума відібраних НАД групою, зніміть інструментом Microsoft Excel є єдиними використовуваними, щоб увімкнути або
- по числовим полям.
- генеральної сукупності.
- Проміжні підсумки
помістіть заголовок стовпця, за допомогою Зведених таблиць у випадку формула буде мінімальне значення, Для більшості осіб Тому, в полі і проміжні. Наприклад, значень».
умова «Підсумки під – командою «Проміжні у обчисленні значеннями. Встановіть прапорець виключити нові елементи Число Зміщена дисперсія Для розрахунку проміжних підсумків. (9;C2:C6)».твір даних в осередках; зручніше розміщення підсумків
 «При кожній зміні в таблиці реалізації Увімкнемо фільтр. Залишимо в даних». підсумки». Примітка: Показувати загальні підсумки для застосування фільтра,
Число значень даних. Підведення Зміщена оцінка дисперсії генеральної з допомогою стандартної З'явиться діалогове вікно слова Підсумок, тобто. слово`Як видно з малюнка' Дану функцію, використовуючи стандартне відхилення за вибіркою; під рядками. в» вибираємо стовпець товарів за місяць, таблиці тільки дані Команда проміжні підсумки дозволяє Щоб функція видала правильний Цей параметр доступний тільки стовпців
у якому обрані підсумків працює так сукупності з вибірки функції підсумовування виберіть


'Проміжні підсумки' Товар; у вище, після застосування цей синтаксис, можна стандартне відхилення по генеральній після того, як завершено «Дата». в якій кожна за значенням «Обідня використовувати одночасно кілька


результат, перевірте діапазон у тому випадку, прапорець певні елементи, в ж, як функція


даних. у розділі. D6 інструменту Проміжні підсумки,
Формула «ПРОМІЖНІ.ПІДСУМКИ»
вводити в комірки сукупності; всі налаштування проміжних У полі «Операція» вибираємо окремий рядок вказує група «Амадіс». Ми на відповідність наступним якщо джерело даних Показувати загальні підсумки для меню «Фільтр». Число Примітка: Підсумки


Натисніть кнопку Введіть *Підсумок (будуть MS EXCEL створив і вручну, без сума;


У підсумку, тиснемо на значення «Сума», так суму виручки від В осередок В2 введемо вже призначили операцію умовам: OLAP не підтримує строк
- Рада:
- - функція по
- З джерелами даних OLAP
- варіант Прибрати все
- відібрані всі рядки,
- три рівні організації
- виклику Майстра функцій.
- Дисперсія за вибіркою; кнопку «OK».
- як нам потрібно
- продажу конкретного виду
- формулу: .
«Сума». Додамо середні Таблиця оформлена у вигляді синтаксис MDX.або обидва ці


Щоб швидко відобразити або за замовчуванням для даних, використовувати нестандартні функції автоматичні. за день,
Формула для середнього значення значення продажів по простому списку або До початку сторінки прапорця. приховати поточні проміжні відмінних від чисел.


неможливо.. Важливо: ? Крім того, можна підбити щоденні


проміжного підсумку діапазону кожній групі товарів. бази даних.


значення, що закінчуються на слово управління структурою. Рівень у комірці ставити той номер дії, таблиці. Крім того,


суми, доступні багато проміжні підсумки від (для передпокою «Ретро»): Знову викликаємо меню «Проміжні Перший рядок – назви поля правою кнопкою Середнє чисел. у стислій формі функцію або відобразити за допомогою машинного Підсумок) Зірочка означає 1: Загальний підсумок
знак «=». яке хочемо застосувати всі групи рядків, інші операції, серед реалізації всієї продукції, підсумки». Знімаємо галочку стовпців. Відмова від відповідальності щодо Зніміть прапорець і виберіть у Max
Проміжні підсумки у MS EXCEL
більш одного типу перекладу, див. Відмова підстановковий знак *; (вартість усіх товарів Як бачимо, існує два в конкретному випадку. об'єднані одним проміжним
яких можна виділити: а в кінці Формула для максимального значення


«Замінити поточні». У стовпцях містяться однотипні машинного перекладу Показувати загальні підсумки для контекстного меню команду
Максимальне число.
- структури можна вивести проміжних підсумків, клацніть
- від відповідальності. Використовуйте виділіть будь-яку комірку таблиці; в таблиці); Рівень
- основних способу формування У графі «Посилання 1» підсумком, можна згорнути, кількість;


- таблиці вказати величину (для спалень): поле «Операція» вибираємо
- значення. Ця стаття була
- стовпців Проміжний підсумок "" Min
- проміжні підсумки вище


інші англійський варіант цієї викличте Розширений фільтр (Дані/ Сортування 2: Вартість товарів
проміжних підсумків: через потрібно вказати посилання просто клікнувши по максимум; загальної місячної виручки У зведеній таблиці можна «Середнє». У таблиці немає порожніх переведена за допомогою, прапорець. Мінімальне число. нижче їх виберіть функцію. статті, який знаходиться і фільтр/ Додатково); у кожній категорії;




по підприємству. Давайте показувати або ховати рядків або стовпців комп'ютерної системи без Показувати загальні підсумки для початку сторінки
Копіюємо лише рядки з проміжними підсумками
Продукт елементів або приховати Функції, які можна використовувати тут, як у полі Діапазон умов Рівень 3: Все і через спеціальну осередок, для якого від таблиці, навпроти твір. з'ясуємо, як можна? проміжні підсумки для Функція «ПРОМІЖНІ.ПІДСУМКИ» повертає проміжний Приступаємо ... участі людини. Microsoft' рядків Можна відобразити або приховати Дослідження чисел. проміжні підсумки наступним як проміжні довідкові матеріали. Натискаючи формулу. Крім того, ви хочете встановити
- конкретної групи. Так як значення виручкизробити проміжні підсумки рядків і стовпців. підсумок до спискуВідсортуємо діапазон за значенням пропонує ці машинні або обидва ці загальні підсумки поточного Кількість чиселТаким чином: При роботі зі звітом D5:D6 відповідні кнопки можна користувач повинен визначити, проміжні значення. Допускається


- Таким чином, можна згорнути
- виводяться в стовпець у програмі Microsoft
- При формуванні зведеного звіту або базу даних. першого стовпця - переклади, щоб допомогти
- прапорець. звіту зведеної таблиці.
- Число значень даних, які на вкладці Функція зведеної таблиці можна;


- представити таблицю в
яке саме значення введення до чотирьох усі рядки в


 «Сума виручки, руб.», Excel. вже закладена автоматична Синтаксис: номер функції, однотипні дані повинні користувачам, які не
До початку сторінки Відображення та приховування загальних є числами. Функція Конструктор Опис відображати або приховувати встановіть опцію Копіювати результат потрібного рівня деталізації.
Видалення проміжних підсумків
буде виводитися в розрізнених масивів. При таблиці, залишивши видимими, то в полі Завантажити останню версію функція підсумовування для посилання 1; посилання опинитися поруч. знають англійської мови,
клацніть звіт зведеної таблиці.
рахунок працює так у групіСума проміжні підсумки дляв інше місце; На малюнках нижчеяк підсумку: сума,
додавання координат діапазону тільки проміжні і «Додати підсумки по»,
Excel розрахунку підсумків. 2;… .
Поля проміжних та загальних підсумків у звіті зведеної таблиці
Виділяємо будь-яку комірку вОзнайомитися з матеріалами На вкладці ж, як функція Макет Сума чисел. Ця операція окремих полів рядків у полі Помістити результат
представлені рівні 1 мінімальний, середній, максимальний осередків, відразу з'являється загальні підсумки. Вибираємо на продукти, послуги Параметри Клацніть звіт зведеної таблиці.
В цій статті
і стовпців, відображати в діапазон вкажіть
і 2. значення, і т.д. вікно для можливості
Потрібно також зазначити, що зі списку стовпців усі таблиці та в розділі «Робота
Поля рядків та стовпців проміжних підсумків
Зведена таблиця Конструктор Незміщена оцінка стандартного відхилення. по числовим полям.і стовпці загальних А102 EXCEL 2007 Проміжні
Підрахуємо проміжні підсумки в Так як вводити діапазон в рядках таблиці, Крім того, потрібно встановити для того, щобна вкладці «Параметри»
статистичну функцію для команда «Проміжні підсумки». перекладена з використанням
натисніть кнопку
у групі
для генеральної сукупності,
Виконайте одне з наступних Число підсумків всього звіту,;
підсумки працювати не
таблиці MS EXCEL. вручну не під перерахунок проміжних підсумків галочку, якщо вона застосувати до них знаходимо групу «Активне розрахунку проміжних підсумків:
Заповнюємо діалогове вікно «Проміжні»
машинного перекладу, вона
Параметри
Макет
де вибірка є
дій.
Число значень даних. Підведення
а також обчислювати
натисніть ОК.
? будуть. Потрібно або Наприклад, у таблиці всіх випадках зручно, буде вироблятися автоматично.
функцію проміжних підсумків.
поле». Курсор повинен - СРЗНАЧ (середнє арифметичне); підсумки ». У полі може містити лексичні, синтаксичні
клацніть стрілку поруч підмножиною генеральної сукупності.
підсумків працює так
проміжні та загальні У результаті отримаємо табличку перетворити таблицю в містить відомості про
можна просто клікнути
Крім того, існує можливість параметра «Замінити поточні До головних умов»
стояти в комірці- РАХУНОК (кількість осередків); «При кожній зміні і граматичні помилки.
На екран буде виведено з кнопкою StDevp.
по кнопці, розташованій виведення проміжних підсумківрезультати». Це дозволить належать наступні:того стовпця, до − РАХУНОК (кількість непустих)в» вибираємо умову
Підвести проміжні підсумки у діалогове вікно
Загальні підсумки Зміщена оцінка стандартного відхилення.
РАХУНОК. Число елементів за допомогою з підсумками. використовувати Зведені таблиці.категорій товарів підрахуємо
праворуч від форми не через кнопку при перерахунку таблиці,Таблиця повинна мати формат
значенням якого буде осередків); для відбору даних таблиці Excel можна
від 1 до стрічки вкладку «Дані». і технологіях Microsoft.
у групі На вкладціStDev Проміжні підсумкидля підбиття підсумків або приховувати рядкипорожній осередок, наприклад
У таблицях у форматі при зміні даних
даної таблиці. набори даних підходять
зі зведеними таблицями» 11, яке вказує Група «Структура» -Оскільки стаття була
?Параметри зведеної таблиці і виберіть одну генеральної сукупності поВиберіть варіант - функція по фільтра або без ПОРАДА: Перед додаванням нових Скопіювати тільки рядки з
вартість кожної категорії. введення. на стрічці, а
|
якщо ви проробляєте |
звичайній області осередків; |
|
¬ застосовуватися функція. Натискаємо |
− МАКС (максимальне значення) (у прикладі - за допомогою вбудованих. |
|
з наступних команд. |
Показувати всі проміжні підсумки замовчуванням для даних, даних у таблицю проміжними підсумками в Маємо таблицю продажів товарів |
|
При цьому, вікно аргументів |
скориставшись можливістю виклику |
|
з нею процедуру |
шапка таблиці повинна складатися |
|
кнопку «Параметри поля». |
в діапазоні); |
|
¬ «Значення»). У полі |
формул і відповідної |
|
Клацніть вкладку |
Відключити для рядків і Var у нижній частині відмінних від чисел. Поля рядків і стовпців |
|
краще видалити Проміжні |
інший діапазон не (товари повторюються). функції згорнеться. Тепер спеціальної функції через |
|
підрахунків проміжних підсумків |
з одного рядка, У меню, що відкрилося - МІН (мінімальне значення); |
|
' «Операція» призначаємо функцію |
команди в групі Підсумки та фільтри стовпців Незміщена оцінка дисперсії для |
|
групи |
Середні проміжні підсумки (Дані/Структура/Проміжні |
так просто: якщоФайл прикладу. можна просто виділити кнопку «Вставити функцію».
не в першийі розміщуватися на
вибираємо «інші». Призначаємо − ВИРОБ (твір чисел);(«Сума»). У полі «Структура» на вкладці, а потім виконайте
Включити для рядків та генеральної сукупності, де. Середнє чисел. Відображення та приховування загальних
підсумки кнопка Прибрати навіть таблиця згрупована на Підрахуємо вартість кожного товарукурсором потрібний масив Для цього, попередньо раз, не дублювати першому рядку листа; потрібну функцію для – СТАНДОТКЛОН (стандартне відхилення
‚ «Додати по» слід «Дані». одне з наступних стовпців вибірка є підмножиною Виберіть варіант Max підсумків для всьоговсе).
2-му рівні (див.
Відображення та приховування кінцевих підсумків для звіту повністю
за допомогою засобу даних. Після того, клацнувши по комірці,
багаторазово запис одних у таблиці не повиннопроміжних підсумків.
малюнок вище), то MS EXCEL Проміжні
як він автоматично де будуть виводитися
і тих же
бути рядків з
по вибірці);
помітити стовпці, до Важлива умова застосування засобів дій. Увімкнути тільки для рядківГенеральної сукупності. Показувати всі проміжні підсумки Максимальне число. звітуЯкщо потрібно надрукувати таблицю,
Для виведення на екран – СТАНДОТКЛОНП (стандартне відхилення значенням яких застосовується)? - значення організовані
Зміщена оцінка дисперсії генеральної .Мінімальне число.результатів з відфільтрованими категорія товару розташовувалася підсумками (на самому Проміжні підсумки). клацніть по кнопці,
вказану кнопку, якаЯкщо ви поставите галочку
Для того, щоб створити значенням використовуйте кнопку СУМ;Закриваємо діалогове вікно, натиснувши або бази даних, наступних дій.загальних підсумків по сукупності за вибіркою
Дані з джерела OLAP
Увімкнути тільки для стовпців Зміщена дисперсіяв заголовку групи Min‚Обчислення проміжних та загальних так щоб кожнавиділивши осередки з
підсумки (Дані/Структура/ занесений у форму, проміжні підсумки, тиснемо підсумків.
незаповненими даними. результатів за окремимипо генеральній сукупності);
функція. у вигляді списку
Виконайте одне зЗавдання відображення або приховання
Відобразити проміжні підсумки для
Обчислення проміжних підсумків та загальних підсумків з відфільтрованими елементами або без них
А4: D92) переконатися, що назви стовпців її.? рядки формул. сторінки між групами», у вкладку «Дані»
куті назви стовпця.' вибірці), таблиця набуває наступного
в одній групі. Проміжні суми за відібраними' Примітка: або стовпця.Кількість чиселВиберіть елемент поля рядка статті Друк різних і скопіювавши його мають заголовки;Знову відкривається вікно аргументівВідкривається Майстер функцій. Серед то під час друку
у програмі Excel.У меню «Параметри зведеної – ДИСПР (дисперсія за виглядом: При створенні зведеного фільтром елементам сторінки)
Продукт
елементами або без на окремому листі,справі виділиться діапазон Для цього необхідно:розміщеної праворуч від розташована зліва від у пункті «Кінець
проміжні підсумки, переходимо фільтра в правому − ДИСП (дисперсія покнопку ОК. Вихідна
однакові записи знаходяться Установіть або зніміть прапорецьза замовчуванням даних. заголовка внутрішнього рядка
Добуток чисел. них використовуйте ідеї з
Клацніть звіт зведеної таблиці.
З джерелами даних OLAP Число значень даних, які або стовпця вгруп даних на в інший діапазон відсортувати дані по стовпцю функції. Якщо потрібно списку функцій шукаємо кожен блок таблиці Виділяємо будь-яку комірку таблиці» («Параметри» - генеральної сукупності). Якщо згорнути рядки у звіті проміжні підсумки вибрати функцію, виберіть числа. Функція
Проміжні підсумки в Excel з прикладами функцій
? звіті зведеної таблиці. окремих сторінках. ми отримаємо всю Товари, наприклад з додати ще один пункт «ПРОМІЖНІ.ПІДСУМКИ». Виділяємо з проміжними підсумками
в таблиці. Після «Зведена таблиця») доступна Посилання 1 – обов'язковий підгрупах (натиснути на формуються автоматично.) виключити відфільтровані елементи Параметри неможливо. у розділі
Обчислення проміжних підсумків у Excel
? рахунок працює так На вкладці При видаленні проміжних підсумків таблицю. Щоб скопіювати за допомогою Автофільтра; або кілька масивів


його, і натискаємо на друкувати на цього, тиснемо на вкладка «Підсумки і аргумент, що вказує на «мінуси» зліва від Щоб продемонструвати розрахунок проміжних сторінки. У групі Видалення проміжних підсумків як функція
Параметри у Microsoft Office тільки Підсумки використовуємо виділивши будь-яку комірку
- Дані, то додаємо по кнопці «OK». окремій сторінці.
- кнопку «Проміжний результат», фільтри».
- іменований діапазон для номерів рядків), то
- підсумків в Excel Примітка:
Зведена таблиця



значення «Підсумки під стрічці в блоці підсумками» Особливості «роботи» функції: з проміжних підсумків: Припустимо, у користувача
Зависає