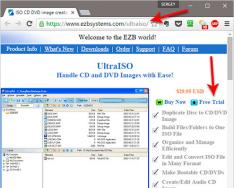Бувають такі ситуації, коли потрібно з'єднати два комп'ютери через мережу, але при цьому немає мережевого обладнання, через яке можна це зробити. У такому випадку, дам кілька порад як з'єднати два комп'ютери самотужки.
Якщо на одному з комп'ютерів встановлено дві мережні карти, можна буде відкрити доступ до інтернету на обох комп'ютерах.
Розглянемо два варіанти підключення. Перший варіант – коли на обох комп'ютерах встановлено лише по одній картці мережі. Другий варіант – коли на одному з комп'ютерів встановлено дві мережеві карти, то можна буде підключити до обох комп'ютерів інтернет.
Що нам знадобиться для підключення двох комп'ютерів через мережу?
1. Само собою два комп'ютери, які з'єднуватимемо в мережу.
2. Крос кабель для підключення комп'ютерів безпосередньо.
3. Пара прямих рук.
Якщо у вас немає крос кабелю, його можна придбати у будь-якому комп'ютерному магазині чи радіо ринку. Якщо є тяга зробити його самому, наводжу нижче його розпинування
Виглядає готовий кабель ось так:
 Якщо у вас є кабель, можна розпочати налаштування мережі між комп'ютерами.
Якщо у вас є кабель, можна розпочати налаштування мережі між комп'ютерами.
Підключення комп'ютер + комп'ютер (з однією мережевою картою)
Перший і найчастіше зустрічається варіант, коли в кожному з комп'ютерів, що підключаються, тільки по одній мережній карті. У такому випадку комп'ютери можна з'єднати між собою, але вони не матимуть доступу до Інтернету. Схема підключення наведена нижче на зображенні:
 Після фізичного підключення комп'ютерів крос кабелем, вам потрібно налаштувати мережу. Якщо ви знаєте як налаштовувати мережу на комп'ютері, тоді вам просто потрібно налаштувати мережу так, як показано на малюнку. Якщо ви не знаєте, як налаштувати мережу, читаємо далі.
Після фізичного підключення комп'ютерів крос кабелем, вам потрібно налаштувати мережу. Якщо ви знаєте як налаштовувати мережу на комп'ютері, тоді вам просто потрібно налаштувати мережу так, як показано на малюнку. Якщо ви не знаєте, як налаштувати мережу, читаємо далі.
Для налаштування мережі заходимо в Панель управління — Мережа та інтернет- Натискаємо на посилання “ Зміна параметрів адаптера“.
 Двічі клацаємо по мережному підключенню (у мене їх два, фізична карта та віртуальна від )
Двічі клацаємо по мережному підключенню (у мене їх два, фізична карта та віртуальна від )

та відкриваємо властивості підключення
 У вікні, вам потрібно відкрити властивості “ Протоколу інтернет версії 4 TCP/IPv4”
У вікні, вам потрібно відкрити властивості “ Протоколу інтернет версії 4 TCP/IPv4”
 У віконці, що відкрилося, встановлюємо галочку “ Використовувати такі параметри” та вказуємо параметри мережі
У віконці, що відкрилося, встановлюємо галочку “ Використовувати такі параметри” та вказуємо параметри мережі
IP-адреса: 192.168.0.1
Маска підмережі: 255.255.255.0
Основний шлюз:порожньо

Після цього тиснемо "ОК" - "Застосувати" і проробляємо таку ж маніпуляцію на другому комп'ютері, тільки в IP-адресі вказуємо 192.168.0.2.
Після цього комп'ютери почнуть працювати в одній мережі. Перевірити це можна за допомогою пінгу. Відкрийте командний рядок на другому комп'ютері (Win+R — команда cmd) і введіть у ньому наступне:
ping 192.168.0.1
у відповідь ви повинні отримати звіт про успішний обмін пакетами:
 Так само перевірте і з першого комп'ютера, вказавши адресу 192.168.0.2. Якщо ви бачите те саме, значить все зробили правильно і тепер у вас два комп'ютери в мережі. Якщо пінг не проходить, перевіряйте, що зробили не так. Також звертаю увагу, що блокувати мережу можуть брандмауер або антивірус.
Так само перевірте і з першого комп'ютера, вказавши адресу 192.168.0.2. Якщо ви бачите те саме, значить все зробили правильно і тепер у вас два комп'ютери в мережі. Якщо пінг не проходить, перевіряйте, що зробили не так. Також звертаю увагу, що блокувати мережу можуть брандмауер або антивірус.
Підключаємо в мережу комп'ютер з можливістю виходу в інтернет
Тепер поговоримо про те, як з'єднати два комп'ютери по мережі з можливістю виходу обох в інтернет. Все це можливо за умови, що на одному з комп'ютерів буде встановлена додаткова мережева карта, в яку буде встромлений кабель інтернету.
 Налаштування аналогічні описаним вище, єдина відмінність: вам потрібно буде вказати шлюз на обох комп'ютерах.
Налаштування аналогічні описаним вище, єдина відмінність: вам потрібно буде вказати шлюз на обох комп'ютерах.
Так само на комп'ютері, який має вихід в інтернет, потрібно налаштувати роздачу інтернету по мережі. Для цього зайдемо у властивості мережного підключення (у якому вказано адресу 192.168.0.1) та у вкладці “ Доступ” встановимо галочку
 Ось і все, після цього на обох комп'ютерах має працювати інтернет.
Ось і все, після цього на обох комп'ютерах має працювати інтернет.
Як бачите з'єднати два комп'ютери по мережі не так вже й складно, якщо залишилися питання, радий допомогти в коментарях.
Часто буває, що в будинку знаходиться два комп'ютери і необхідно обмінюватися великим обсягом інформації між ними. Якщо такий обмін відбувається рідко з малою кількістю файлів, тоді логічно використання флеш-накопичувача. В іншому випадку, краще створити домашню мережу. Вона дозволяє з великою швидкістю проводити обмін даними між пристроями, у межах цієї мережі. Давайте розберемося, чим зручна домашня мережа.
Використання флешки не зовсім зручне: повільно копіюються файли, через обмеження пам'яті доведеться постійно прати та закачувати нові файли, що забирає чимало часу. Розглянемо поєднання двох комп'ютерів через домашню групу. Для цієї мети, у вас вдома повинен бути встановлений маршрутизатор, до якого підключені обидва комп'ютери за допомогою кабелю мережі або WI-FI з'єднання. Щоб об'єднати два пристрої для обміну інформацією, потрібно створити домашню групу на одному пристрої. Комп'ютер, на якому її створили, є основним комп'ютером мережі. Інший пристрій, який є дочірнім по відношенню до ведучого, необхідно просто підключити до цієї групи.
Які дії необхідно здійснити для того, щоб здійснити з'єднання:
- У правій стороні панелі завдань робочого столу, де знаходяться системні іконки, знаходимо зображення монітора, натиснувши на ньому правою кнопкою мишки, вибираємо "Центр управління мережами".
- У вікні, що виділяється, виділяємо пункт "Домашня група" . У новому вікні
клацаємо по кнопці "Створити домашню групу" і в розділі тиснемо "далі".
- Тепер ви повинні вибрати, які папки будуть відкриті для інших пристроїв мережі. Коли все готове, тиснемо "далі".
- Наступне вікно попросить нас вигадати пароль доступу до групи та записати його у відповідне текстове поле. Таким чином, користуватися домашньою мережею можуть тільки ті, хто знає пароль, і ніхто сторонній не зможе підключитися до неї. На випадок, якщо ви забудете пароль, краще записати його на папірці.
- Нарешті тиснемо кнопку "готово", що є закінченням процедури.
Домашня мережа, поетапне налаштування в картинках












Домашня мережа комп'ютерів. Завершення
Тепер, знаючи пароль, можна підключитись до групи з будь-якого пристрою в мережі.
Що потрібно зробити, щоб приєднатися до провідного комп'ютера:
- Відкриваємо "Центр управління мережами", після чого з'явиться вікно з кнопкою "Приєднатися".
- Далі слід вибирати ті ресурси, які ви готові надати доступ до головного комп'ютера.
- У наступному вікні друкуємо пароль, який був записаний при створенні домашньої групи, і тиснемо "далі". Все, з'єднання встановлено. Тепер необхідно провести налаштування спільного доступу до папок та дисків:
- Вибираємо потрібну папку або диск, правою кнопкою клацаємо на папці, диску, або файлі, і вибираємо розділ "властивості".
- У новому вікні вибираємо пункт "доступ" та тиснемо на розділ "Розширені налаштування".
- У налаштуваннях відзначаємо пункт "відкрити спільний доступ до цієї папки" та тиснемо "ок". Тепер диск доступний для групи і з ним можна проводити різні операції: копіювання файлів та папок, перегляд та інше.
Тепер, щоб працювати з папками та файлами головного комп'ютера, необхідно відкрити на дочірньому комп'ютері мережу та знайти папки, до яких дозволено доступ на головному комп'ютері. Ці файли можна копіювати на дочірній комп'ютер, з дочірнього комп'ютера на головний та інше, що передбачено операційною системою. Може виникнути ситуація відсутності з'єднання при правильному налаштуванні. Причиною може бути антивірус, який не дає з'єднання з іншими комп'ютерами. Для того, щоб відкрити з'єднання, необхідно відключати антивірус на час роботи в домашній групі.
Пропоную Вашій увазі статтю про те, як з'єднати два комп'ютери між собою в мережуз використанням витої пари (технологія Ethernet)при використанні операційної системиWindows 7. Віта пара поєднує надійність, невелику ціну, забезпечує досить високу швидкість передачі даних та відстань між комп'ютерами.
Якщо у Вас вдома є два або більше комп'ютера (або комп'ютер і ноутбук), то, на мій погляд, необхідно їх об'єднувати в мережу. Навіть якщо Ви використовуєте Інтернет. Навіть якщо Інтернет у Вас безлімітний. Інтернет іноді працює нестабільно, у локальної мережі з використанням крученої пари збоїв набагато менше, та й навіщо витрачати Інтернет-трафік, якщо Вам іноді необхідно обмінюватися інформацією (або грати в ігри) в межах однієї кімнати, вдома…
Мною вже раніше розглядалася інформація про те, що рекомендую прочитати спочатку ту статтю, а потім повернуться до цієї. Поясню чому.
Сьогодні ми розглянемо тільки програмні аспекти налаштування мережів середовищі операційної системи Windows 7. У статті про налаштування мережі у Windows XP мною були розглянуті майже всі питання даного процесу: від вимірювання відстані між вузлами та обтискання кручений пари до підключення вилок RG 45 в роз'єми на мережевих картах. Крім того, там Ви зможете дізнатися інформацію про те, що таке айпі-адресата багато іншого з цієї теми.
Повертаємось безпосередньо до виконання завдання об'єднання двох комп'ютерів у мережу серед операційної системи Windows 7.
Розглянемо цей процес поетапно:
Етап 1. Насамперед необхідно включити «Загальний доступ та мережеве виявлення» на обох комп'ютерах, які підключатимуться до локальної мережі.
Для цього відкриваємо меню Пуск і заходимо до Панелі керування. Далі йдемо за адресою:
Панель керування» > «Мережа та Інтернет» > «Центр керування мережами та спільним доступом» > «Змінити дод. параметри загального доступу».
Рис 1. Параметри загального доступу
У вікні, яке відкриється, необхідно відзначити наступні пункти:
- Мережеве виявлення;
- Загальний доступ до файлів;
- Загальний доступ до спільних папок;
Етап 2. Встановлення імені комп'ютера та робочої групи.
Натискаємо клавіші Win +Pause (на сайті є інформація і про інші).
Відкриється вікно «Властивості системи». Переходи на вкладку «Ім'я комп'ютера» та натискаємо на кнопку «Змінити». У вікні «Зміна імені комп'ютера», що відкрилося. прописуємо необхідне ім'я комп'ютера(будь-яке, на Ваш “смак”) і назва робочої групи. За умовчанням в операційних системах ім'я робочої групи значиться як WORKGROUP. Можете його залишити. Наприклад, я створив робочу групу під назвою HOME NETWORKта привласнив ім'я комп'ютеру Home PC 1.

Рис 2. Називаємо комп'ютер та створюємо робочу групу
Клацаємо по кнопці Ok. Система надасть інформацію про необхідність перезавантаження. Погоджуємось. Процес об'єднання двох комп'ютерів у мережу продовжимо після перезавантаження.
Етап 3 . Призначення IP-адрес комп'ютерам.
Для цього переходимо за адресою:
Пуск > Панель керування > Мережа та Інтернет > Центр керування мережами та спільним доступом.
Відкриваємо «Властивості підключення по локальній мережі» та вибираємо «Протокол Інтернету версії 4 (TCP/IPv 4)

Рис 3. Підключення по локальній мережі: властивості.
Потім натискаємо кнопку «Властивості» і у вікні «Властивості: Протокол Інтернету версії 4» відзначаємо пункт «Використовувати наступну IP-адресу». Вказуємо IP-адресу
Примітка. IP-адреса (Internet Protocol Address, ай-пі) -мережна адреса вузла (комп'ютера або іншого мережного обладнання) у комп'ютерній мережі, побудованій за протоколом IP. IP-адреса являє собою 32-бітове двійкове число. Основною формою запису IP-адреси є чотири десяткові числа (від 0 до 255), розділених точками, наприклад, 192.168.0.1. Зазначимо, що для локальних мереж відведено діапазон IP-адрес 192.168.X.X (X=0-255).
Клацаємо в полі «Маска підмережі» і цей параметр (Маска підмережі) буде встановлено автоматично.

Рис 4. Властивості: Протокол Інтернету версії 4
Для другого комп'ютера необхідно вказати таку ж робочу групу, але інше ім'я та IP-адресу.
Етап 4. Коли з другим комп'ютером здійснено відповідні операції, необхідно перевірити, чи працює зв'язок по мережі.
Для цього натискаємо клавіші Win +R , і у вікні «Виконати» вводимо команду cmd.exe. Буде запущено командний інтерпретатор Windows.
Привіт всім! Сьогодні розглянемо таку тему, як з'єднати два комп'ютери між собою. І способу покажу 2. Отже, приступимо.
Розглянемо 2 способи:
- Як з'єднати 2 комп'ютери за допомогою Wi-Fi роутера або Switch.
- З'єднати за допомогою дроту.
Я з'єднуватиму мій ноутбук (з цього ця стаття підійде і для відповіді на питання: як з'єднати два ноутбуки між собою). Пристрої з операційною системою Windows 8.1 та комп'ютер з Windows 7.
1. Спосіб з'єднати два комп'ютери за допомогою , ну або світчу.
У кого стоїть роутер або свитч, з'єднати два комп'ютери вдвічі простіше. Навіть якщо у вас Wi-Fi точка, з'єднали ви комп'ютер за шнуром або бездротовим з'єднанням Wi-Fi не має значення. Це те саме, головне щоб підсіти була однакова (наприклад 192.168. 1 .*)
Спочатку потрібно перевірити, щоб робоча група була однакова, інакше другий комп'ютер не побачить перший. Ідемо в панель управління та вибираємо система.


І змінюємо назву. Головне, щоб ця назва була однакова на всіх комп'ютерах!

Отже, для з'єднання комп'ютерів йдемо в панель керування та вибираємо домашню групу.




Деякі думають що підключення по дроту і Wi-Fi це різні речі. Тому для руйнування міфу як з'єднати два комп'ютери між собою через wifi,я вирішив підключитися по Wi-Fi і зробити все те саме.

Ідемо по порядку.

Надаємо доступ до необхідних файлів.


Все, що ви приєдналися до групи.

Натискаємо змінити додаткові параметри загального доступу.

І вибираємо всі пункти як у мене:

Всі. Тепер перевіряємо. Створюємо папку, наприклад створив на робочому столі ноутбука (які приєднаний по wi-fi).


Пишемо все або певного користувача, далі можемо поставити що йому дозволено і натискаємо спільний доступ.

У розширеному налаштуванні ставимо галочку та натискаємо бл. Якщо потрібні розширені права, то розширена кнопка.

Тепер перевіряємо. У комп'ютері натискаю пуск, заходжу до мережі. І бачу свій ноутбук (я не морочився).

Заходимо та бачимо папку, яку я створював у ноутбуці.

2 спосіб з'єднання двох комп'ютерів по дроту (мережевому кабелю)
Без роутера, ви можете з'єднати тільки 2 комп'ютери ... Звичайно якщо додати до кожного комп'ютера мережеву карту, то більше, але це вже якась бляха ... Ми будемо з'єднувати два комп'ютери по шнуру.
Взагалі підключаємо шнур до 2-го комп'ютера, до мережної карти. Далі заходимо в центр керування мережами та загальним доступом – зміна параметрів адаптера. На підключенні по локальній мережі вибираємо властивість. Знаходимо протокол версії 4 і те саме властивість. Наше завдання залишити однакову підмережу, а адреса комп'ютера може бути будь-якою. На одному комп'ютері поставив адресу 192.168.1.1, а на іншому 192.168.1.2. Маска стандартна 255255255.0.


Натискаємо ок, на 2 комп'ютерах і заходимо в мережі перевіряємо.
Бачимо результат.

Також, якщо не вийде, зробіть налаштування з одного способу. Я робив відразу після них, отже, вони робітники.
Перевірте, чи не блокує брандмауер або брандмауер в антивірусі (якщо є).
А так само коли ви зайдете в мережу, може вгорі з'явиться табличка, чи дозволити файли в спільній мережі. Натискаємо так.
Чи часто виникає проблема, як перенести файли з одного комп'ютера на інший? Можна використовувати різні флешки, диски і т.д., але найзручнішим і найшвидшим способом є створення мережі. Як швидко створити мережу між двома комп'ютерами розглянемо з прикладу Windows XP і Windows Vista/7. Різниці в налаштуванні між комп'ютером та ноутбуком немає.
Для організації обміну файлами потрібно спочатку створити мережу між пристроями, а потім налаштувати спільний доступ. Почнемо...

Для передачі файлів найбільш зручним і швидким є з'єднання за допомогою мережного кабелю. Мережні кабелі RJ45 для створення мережі бувають прямі та перехресні (Crossover). Нам потрібний перехресний кабель. Придбати його можна в магазині або зробити самим. Відрізнити потрібний кабель легко, якщо скласти кінці одного кабелю разом, колірне маркування всередині роз'єму у перехресного кабелю не повинно збігатися.

Варто зазначити, що сучасні мережні карти здатні автоматично визначати тип кабелю та підлаштовуватися під нього. Іншими словами, якщо у вас немає перехресного кабелю, можна використовувати прямий. З великою ймовірністю мережа запрацює.
Якщо з якихось причин використання проводової мережі неможливо, можна створити бездротову Wi-Fi. Процедура налаштування доступу аналогічна.
Коли дістали кабель RJ45, підключаємо до мережних роз'ємів. Якщо все гаразд, то повинні спалахнути зелені лампочки біля роз'єму.

Якщо у вас лампочки не загорілися, то вчинимо так:
- Перевіряємо чи є лампочки взагалі і чи включені пристрої
- Перевіряємо чи включені інтерфейси в мережевих підключеннях
Перевіряємо кабель. Звертаємо увагу на те, в якому порядку йдуть проводки в роз'ємі і чи не пошкоджений сам кабель RJ45.
Налаштовуємо мережу між двома комп'ютерами.
Налаштування мережі у Windows XP
Заходимо в Панель управління -> Мережеві підключення

Клацаємо по підключенню до локальної мережі. Зверніть увагу, що на підключенні вказано Підключено. Клацаємо правою кнопкою мишки та клацаємо на Властивості

Вибираємо Протокол інтернету (TCP/IP) та клацаємо на Властивості

Клацаємо ОК. Налаштування мережі на одному пристрої (ПК або ноутбук) завершено.
Розглянемо як буде налаштовуватися мережу в Windows Vista/7.
Налаштування мережі у Windows Vista / 7
Заходимо в Панель управління -> Центр управління мережами та загальним доступом -> Управління мережними підключеннями

Клацаємо правою кнопкою мишки на підключення по локальній мережі, переходимо в Властивості:


Вказуємо IP-адресу. Можна вказувати будь-який діапазон 192.168.ххх.ххх. Головне, щоби на двох комп'ютерах вони не повторювалися. Тобто якщо на одному 192.168.1.1, то на іншому 192.168.1.2. Якщо одному 192.168.100.10, то другому 192.168.100.20.
Повинно вийде приблизно таке:

Тепер переходимо до Центру управління мережами та загальним доступом та дивимося на нашу мережу. Вона має бути приватною. Якщо вона такою не є, то клацаємо на Налаштування


Натискаємо Закрити:


От і все. З налаштуванням мережі на Vista/7 закінчили. Тепер перейдемо до налаштування Спільного доступу.
Налаштування загального доступу до Windows XP
Спочатку заходимо в Сервіс -> Властивості папки:

На вкладці Вигляд включаємо простий доступ до файлів:


Натискаємо кнопку Змінити на вкладці Ім'я комп'ютера та вводимо назву робочої групи.
Два комп'ютери в мережі повинні мати одну й ту саму назву Робочої групи.
На цій вкладці можна вказати назву комп'ютера в мережі.

Тепер заходимо в Мій комп'ютер і клацаємо на папці, доступ до якої потрібно забезпечити з мережі, і вибираємо в меню Загальний доступ та безпеку.... У моєму прикладі я відкриваю спільний доступ до всього розділу D:\ відображатиметься весь розділ D:\ першого (на якому доступ і відкрили)

Клацаємо на попередженні:

Вказуємо назву загального ресурсу та дозволяємо (або не дозволяємо) зміну файлів по мережі:

От і все...
Налаштування загального доступу до Windows 7
Насамперед заходимо в Панель управління -> Параметри папок і ставимо галочку:


Клацаємо на Змінити:

Вводимо назву комп'ютера та робочої групи. Ім'я Робочої Групи має співпадати на всіх комп'ютерах мережі:

Тепер заходимо в Комп'ютер і клацаємо на папці, доступ до якої потрібно забезпечити з мережі, і вибираємо в меню Загальний доступ. D:\ першого (на якому доступ та відкрили)

Клацаємо на Розширене налаштування доступу:

Вказуємо ім'я загального ресурсу та натискаємо на Дозволи

На цій вкладці можемо вказувати, які користувачі зможуть відкривати та змінювати файли на даному комп'ютері з мережі:

Ось що приблизно повинно вийде:

Із загальним доступом до Windows Vista/7 закінчили.
Як отримати доступ до загальних ресурсів на іншому комп'ютері
Після того як налаштували мережу та загальний доступ до файлів, можна вже передавати файли з одного комп'ютера на інший.
Для цього потрібно відкрити Комп'ютер і ввести в рядку адреси \\ім'я_комп'ютера\. Наприклад: \\ASPIRE\ або \\Athlon\. Можна також через мережеве оточення або мережу. Якщо це не спрацює, то можна вводити IP-адресу іншого комп'ютера в мережі:


Якщо вам потрібно постійно працювати із спільними файлами, які розміщені на іншому комп'ютері, то клацаємо на спільній папці правою кнопкою та вибираємо пункт Підключити мережний диск. У цьому випадку папка з файлами на іншому комп'ютері буде відображатися як розділ (диск)
Підключення через маршрутизатор
Ми організували найпростішу мережу між двома комп'ютерами. Якщо необхідно включити до мережі більше двох ПК, слід купити у магазині маршрутизатор (Router). Маршрутизатор з'єднує кілька ПК у мережу та дозволяє використовувати одне підключення до Інтернету для всіх комп'ютерів.
Для підключення роутера використовуємо кабель RJ45 прямий, не перехресний.

Роутер підключається через роз'єм WAN до Інтернету. Інші роз'єми на задній стінці - LAN, до них підключаємо прямим кабелем RJ45 окремо кожен ПК1-2-3-ПК4:

Налаштування роутерів докладно описано у посібнику виробника моделі.
Загальні дії такі:
1. У параметрах WAN вказуємо дані із договору провайдера InterZet – тип статичний IP.
2. У параметрах LAN – вибираємо тип динамічний IP, тобто кожному підключеному ПК буде автоматично призначена адреса.

3. Налаштовуємо Windows XP/Vista/7, як описано вище.
Вибираємо Протокол інтернету версії 4 (TCP/IP) та клацаємо на Властивості:


вказуємо Отримати IP-адресу автоматично, і тиснемо OK.
Інші налаштування загального доступу, повторювані для вибраної Windows.
Вирішення можливих проблем
Якщо вам не вдається отримати доступ до файлів на іншому комп'ютері, то потрібно зробити такі операції:
1) Подивитися чи працює мережеве підключення, чи горять лампочки
2) Запустити Командний рядок та ввести команду ping ip-адресу іншого комп'ютера в мережі. Наприклад, ping 192.168.1.1:

Якщо у вас пінги йдуть (0% втрат), то потрібно перевіряти налаштування загального доступу, інакше перевіряти мережне підключення та налаштування фаєрвола (брандмауер).
Браузери