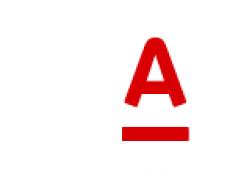У комп'ютері безліч різних файлів різних форматів. Якимись файлами з цих форматів ми користуємося часто, з іншими працюємо вкрай рідко або взагалі ніколи. Але є в комп'ютері і ті, знати та вміти користуватися якими просто необхідно. І один із них – doc файли. Це різні документи, з роботою над якими починають свою роботу всі користувачі, які вирішили освоїти комп'ютер. Звичайно, якщо Ви використовуєте комп'ютер тільки для ігор та спілкування в Інтернеті, без Ворда можна спокійно обійтися. Але в цьому випадку навряд Вас можна назвати впевненим користувачем. Адже впевнений користувач – це той, хто вміє виконувати на комп'ютері основні операції (створювати папку, копіювати, видаляти) та працювати з популярними програмами, серед яких Word та Excel. У цьому огляді я розповім, як користуватися безкоштовною програмою WindowsWord для перегляду та редагування файлів типу Doc.
Відкриваємо програму. Нам потрібно відкрити новий текстовий документ. Для цього потрібно натиснути файл, як показано на зображенні

потім натиснути кнопку відкрити, як показано нижче

Отримуємо ось такий простий у результаті файл

Зберігати файл також дуже просто. Потрібно натиснути кнопку з дискеткою та файл збережеться

Тепер розглянемо функцію пошуку документа. Адже, якщо документ складає не один десяток сторінок, часто потрібний пошук. Для цього на верхній панелі інструментів знаходимо вкладку редагування і в ній пошук, як показано на малюнку або просто поєднанням клавіш Ctrl+F


ньому можна вводити шукані слова.
Але не забуватимемо про те, що ми редагуємо саме текст. Тому нам дуже важливо працювати зі шрифтом. У WindowsWord є спеціальне вікно Шрифт, яке можна відкрити, натиснувши кнопку у верхній панелі інструментів Шрифт. Тут легко поміняти шрифт, розмір шрифту, стиль написання (жирний, напівжирний, курсив, закреслений), а також колір шрифту та колір тла шрифту. Ось так виглядає це вікно


Тепер розглянемо роботу із таблицями. Тут все дуже просто для створення таблиці клацаємо на вкладку таблиця, створити таблицю, як показано нижче
У вікні вибираємо кількість рядків і стовпців, а також масштаб таблиці

Якщо клікнути по полю таблиці правою кнопкою миші, у меню можна вибрати: вирізати, копіювати, вставити, зміну параметрів шрифту, абзацу, списку, можна додати рядок вище або нижче, а також додати стовпець ліворуч або праворуч, розбити комірку і переглянути властивості всієї таблиці


Також можна легко змінити розмір документа з А4 до А5, А6 або взагалі задати свій розмір сторінки. Кнопка розмір знаходиться в нижній частині панелі інструментів
На цьому я закінчу огляд основних функцій нового безкоштовного редактора WindowsWord. У результаті можу сказати, що користуватися ним дуже просто, легше Microsoft Office на мій погляд. І новачкам підходить більше, т.к. немає великої кількості кнопок, в яких новачкові так просто заплутатися. Для звичайного редагування підходить чудово. Основні плюси: простота використання та безкоштовність даного текстового редактора.
Нещодавно відбувся реліз нової програми, яка виконує всі функції офісу, але при цьому не вимагає додаткової активації і досить проста у застосуванні на практиці. Саме про основи роботи з нею ми й поговоримо нижче.
Перші кроки
Отже, ви встановили програму, її покрокова установка описана у попередній статті. Що далі? Натискаємо подвійним кліком на значок на робочому столі, який виглядає так
Перед нами відчиняється вікно програми. Воно досить непримітне, не відрізняється від тих, що, можливо, ви бачили раніше, але інтерфейс її зручний і все необхідне і часто використовується розташоване перед очима, що допомагає легко зорієнтуватися.
Зверху перед нами розташована панель інструментів, трохи нижче за біле поле, яке є аналогом чистого аркуша паперу і на якому власне потрібно набирати та редагувати текст, а зліва можна переглянути кількість сторінок та їх мініатюрне зображення.
Панель інструментів
Приблизно так панель інструментів виглядає цілком:
Як бачимо, її верхня частина має такі вкладки:
При натисканні на будь-яку з них вискакує контекстне меню, що складається з різних інструментів, які допомагають працювати з текстом. Так можна натиснути на кожну вкладку, щоб візуально ознайомитися з інтерфейсом.

Далі представлені значки функцій, що найчастіше застосовуються, які використовуються в роботі з текстовими документами. Вони органічно розсортовані за розділами, що допомагає легко зорієнтуватися навіть недосвідченому користувачеві.
Перелічувати їх усі ми не будемо, тому що їх досить багато, а розберемося з основними завданнями.
Збереження
Перше про що потрібно постійно пам'ятати під час роботи з документами – це збереження, без цієї функції вся ваша робота буде зроблена даремно. На панелі інструментів вона виглядає так. А далі вибираєте місце збереження документа за стандартною процедурою.

Налаштування
Після більш детального ознайомлення всіх функцій панель інструментів (або панель швидкого доступу) можна налаштувати, виходячи з частоти використання необхідних функцій, які завжди потрібні під рукою. Це організує вашу роботу та зробить її ще оперативнішою.
Редагування документів
Програма має всі стандартні функції редагування:
Ще багато корисного можна знайти у програмі WindowsWord, але головна її особливість – це простота використання та зрозумілість інтерфейсу. Натхнення вам!
У редакторі Windows word є набір всіх необхідних функцій для створення/редагування тексту.
Для швидкого редагування документа корисно користуватися панеллю швидкого доступу у верхній правій частині екрана. Усі важливі дії: "Створити", "Відкрити", "Зберегти", "Друк", "Вставити", "Скасувати/Повернути", "Маркери", "Нумерація", "Відступи", редагування тексту в документі, а також стилі шрифту, варіанти зображення та масштабування завжди знаходяться під рукою.
Для створення нового документа потрібно натиснути у верхньому правому кутку на панелі швидкого доступу кнопку "Створити", або виконати дію: "Файл" -> "Створити". Щоб редагувати вже існуючий документ необхідно натиснути кнопку "Відкрити", або дію "Файл -> "Відкрити", а потім вибрати потрібний файл і підтвердити свій вибір.


Зберегти документ можна клацанням по іконці з дискетою на панелі швидкого доступу, або дією: "Файл" -> "Зберегти". Щоб зберегти документ у різних форматах, потрібно зайти: "Файл" -> "Зберегти як..." і вибрати потрібний формат.


Можна роздрукувати весь документ, або натиснувши певну сторінку кнопку "Друк" у вигляді іконки принтера на панелі, або через "Файл" -> "Друк...". Буде запропоновано вибрати принтер, діапазон друку та кількість копій.

Якщо потрібно знайти в тексті певне слово або речення, можна скористатися кнопкою "Знайти..." на панелі швидкого доступу, або зайти: "Редагування" - Знайти".

Налаштування параметрів сторінки, полів, колонтитулів і параметрів паперу можна знайти, виконавши дію: "Файл" -> "Параметри сторінки", і в вікні, що з'явилося, виставити потрібне значення. Далі підтвердити натисканням "Ok".

Часто під час редагування виникає необхідність скасування вчиненої дії або її повернення. Для такого випадку передбачені кнопки "Скасувати" та "Повернути" на панелі та у вкладці "Правка".

Зміна стилю шрифту, зображення, розмір, колір і тло тексту можлива у вкладках "Шрифт" та "Формат". Для оперативної зміни передбачені колонки стилів та кегля тексту на панелі швидкого доступу.

Працюючи з абзацами, можна редагувати текст по краях, ширині, центру, розподілити по довжині, якщо користуватися вкладкою "Абзац"

При необхідності створити маркований/нумерований список можна скористатися вкладкою "Абзац"-> "Список".

Вкладка "Вставка" дозволить вставити в документ: файл, малюнок, горизонтальні лінії, гіперпосилання, номер сторінки, текстове поле, кількість сторінок та різного виду виноски.

При роботі з таблицями необхідно використовувати вкладку "Таблиця" або іконку таблиці на панелі для швидкого розміщення з вибраною кількістю осередків. Навіть після розміщення таблиці, можна доповнювати її стовпцями та рядками з будь-якої сторони, а також видаляти, об'єднувати та розбивати осередки. Для цього потрібно виділити таблицю і клацнути правою кнопкою мишки, а в віконці вибрати потрібну дію.
При роботі з великим об'ємом тексту для швидкого переміщення сторінками можна використовувати "Ескізи" в лівій частині екрана. Червоною рамкою виділяється поточна сторінка та її номер.

Як користуватися редактором WindowsWord
Текстовий редактор WindowsWord – незамінна програма в офісі та вдома. Вона проста у використанні та виконує повний набір необхідних функцій щодо створення та редагування текстових файлів.
Головне вікно програми складається з кількох частин:
Панель керування у верхній частині вікна,
Панель навігації зліва,
Саме поле для тексту у вигляді білого аркуша,
У нижній частині панель зі статистикою документа та вибором масштабу відображення.
Головний екран

Меню Файл

У верхній частині панелі управління розташовані меню, що випадають з різноманітними функціями.
Створити

Після запуску програми перед вами відкриється порожній аркуш, який можна редагувати, – це новий документ. Для створення іншого нового документа в меню «Файл» натисніть «Створити» - відкриється новий порожній файл.
Щоб відкрити існуючий документ, виберіть перший пункт «Відкрити» в меню «Файл», після чого відкриється діалогове вікно, яке пропонує перейти до певної директорії (папки) і вибрати потрібний документ. До того ж, ви можете вибрати в цьому ж вікні тип документів, який буде відображатися: doc, docx, rtf і т.д.
Відкрити файл

Після завершення редагування документа збережіть його за допомогою пункту «Зберегти як» у меню «Файл» або натисніть комбінацію клавіш Ctrl+s. У вікні виберіть папку, ім'я для файлу та його формат.
Зберегти як

Параметри сторінки

Якщо потрібно створити свій файл на аркуші, відмінному від А4 за промовчанням, перейдіть в меню Файл, пункт Параметри сторінки. Там можна змінити розмір, орієнтацію, поля та колонтитули аркуша.
Друк

Пункт «Друк» у меню «Файл» надає можливість роздрукувати готовий документ, вибравши принтер, потрібні сторінки документа (діапазон друку) та кількість копій.
Наступне меню програми – це «Правка». Пункти цього меню мають піктограми, які допоможуть розібратися у функціях меню.
У першій частині розташовані «Скасувати» і «Повернути» - тобто кожну вашу дію в поточному документі можна скасувати або, якщо вона все ж таки необхідно, повернути як було. Зручно для цього користуватися гарячими клавішами Ctrl+z та Ctrl+y відповідно.
Друга частина містить функції "Вирізати", "Копіювати", "Вставити" - це дії з текстом та зображеннями, які робляться над виділеними елементами. Це допомагає працювати не тільки з текстом та зображеннями одного документа, але й копіювати, вирізати та вставляти з іншого файлу або браузера
Меню Виправлення

Знайти

Знайти та замінити фразу або слово у тексті можна за допомогою відповідного пункту в меню «Правка».
Замінити

Меню Формат

Фон (вікно)

(ефект)

Номери рядків

Додавання елементів здійснюється через меню "Вставка". Зображення можна додати через діалогове вікно пункту «Малюнок».
Меню Вставка

Гіперпосилання

Символ

Символи математичних формул та інші символи, яких немає на клавіатурі, додай за допомогою пункту «Символи».
Додати таблицю та змінювати її параметри можна через меню «Таблиця», де є всі необхідні функції
Меню Таблиця

Вставити таблицю

Меню Сервіс

У меню «Сервіс» є лише два пункти «Перевірка орфографії» та «Налаштування».
Перевірка орфографії

Пункт "Перевірка орфографії" допомагає уникнути орфографічних, пунктуаційних та інших помилок у тексті документа, просто вказуючи на них або пропонуючи варіанти виправлення.
Налаштування

Налаштувати програму, змінити оформлення, вибрати мову та нюанси орфографії допоможе пункт «Налаштування». Наприклад, вибравши «Зовнішній вигляд - Скіни», користувач може вибрати тему оформлення самої програми на свій смак. За промовчанням стоїть Windows.
Зберігши всі зміни закрити програму можна трьома способами:
Вибравши пункт "Вихід" меню "Файл",
Натиснувши на піктограму хрестика у верхньому правому кутку вікна,
Скориставшись комбінацією клавіш Alt+F4.
Масштабування

Щоб побачити весь документ повністю або наблизити його фрагмент, скористайтесь правою частиною нижньої панелі вікна реактора. Щоб змінити масштаб відображення документа, пересуньте повзунок або натисніть «+» або «-».
Windows Word – це новий зручний редактор текстових файлів, доступний для безкоштовного завантаження. Програма підійде для створення та редагування файлів з текстовою інформацією, читання книг тощо. Виглядає редактор так:

Запустивши програму, ви можете розпочати створення нового документа, після чого скористатися функцією його збереження. Вона гранично проста і аналогічна до тієї ж функції в будь-яких інших програмах Windows: Файл -> Зберегти, або Файл -> Зберегти як…

Або ви можете відкрити вже наявний файл, щоб ознайомитися з його вмістом і/або відредагувати інформацію, що міститься в ньому. Це також здійснюється стандартним чином: Файл -> Відкрити -> Ім'я файлу, що шукається.


Як і будь-який солідний редактор, Windows Word, крім усього іншого, має функцію швидкого пошуку слів або фрагментів тексту на відкритому файлі. Щоб викликати вікно пошуку, можна натиснути комбінацію клавіш Ctrl + F, або кнопку із зображенням бінокля. У вікні необхідно ввести слово або фразу, яку ви хочете знайти в тексті. Також можна вибрати функції пошуку: враховувати або не враховувати регістр, шукати тільки збіги слова повністю, вести пошук нижче за поточне положення курсора або вище за нього. Після цього потрібно натиснути кнопку «Знайти далі», і збіги в тексті виділяються синім кольором.

Редагування текстової інформації в Windows Word підпорядковується тим же правилам, що й робота з текстами в будь-якому іншому редакторі. Крім безпосереднього редагування текстів, за допомогою цього редактора ви зможете додати до файлу гіперпосилання, малюнки, таблиці. Це можна зробити як через меню "Вставка" та "Таблиця", так і за допомогою відповідних кнопок на панелі. За допомогою послідовності дій Вставка -> Символ можна вставити в документ символи грецького алфавіту, математичних формул та багато інших.

Звичайно ж, у Windows Word передбачено також велику кількість можливостей зміни стилю тексту. Ви можете вибрати шрифт, колір тексту та фону, зробити шрифт напівжирним, курсивним, підкресленим або перекресленим, підрядковим або надрядковим. Все це можна зробити як через меню "Шрифт" ("Накреслення", "Розмір", "Колір тексту", "Колір фону тексту"), так і з використанням відповідних кнопок.

У редакторі Windows Word також є зручний пункт меню "Абзац", за допомогою якого можна відформатувати текст: вибрати розподіл рядків по лівому, правому краю, по ширині або по центру. Також через цей пункт меню можна додати нумерацію, маркери, змінити відступи та інтервали. Те саме можна зробити за допомогою кнопок на панелі, а також за допомогою перетягування відповідних слайдерів на основному робочому полі.
Документ, відкритий у Windows Word, також можна надіслати на друк. Це можна зробити або через меню Файл -> Друк, або за допомогою кнопки із зображенням принтера. Є можливість здійснити попередній перегляд відкритого документа перед печаткою, щоб отримати повніше уявлення у тому, як він виглядатиме на папері.
Усі можливості текстового редактора Microsoft знати та використовувати необов'язково. Ви можете успішно вирішувати робочі завдання, зрідка перемикаючись між вкладками «Головна» та «Вставка». Але ви працюватимете ще ефективніше, якщо озброїтеся навіть кількома трюками з цього огляду.
Ось простий приклад, знайомий вебмайстрам. Деякі фахівці перед перенесенням тексту з документа Word до редактора CMS копіюють контент у Блокнот. Це очищає текст від форматування Word, яке може конфліктувати із шаблонними форматами «движка». Так от, Блокнот вам не потрібен. Щоб вирішити проблему, достатньо виділити текст Word і натиснути кнопку «Видалити все форматування».
Зверніть увагу, огляд написаний для версії Word 2013 року. Актуальною стабільною версією програми є MS Word 2016, випущена у вересні 2015 року. Однак ця версія програми поки що не стала основною.

Як створити та зберегти документ MS Word
Щоб створити документ, відкрийте робочу папку. Натисніть праву кнопку миші та виберіть опцію "Створити - Microsoft Word Document".

Щоб легко знайти документ, назвіть його.

Також можна запустити MS Word через меню «Пуск». Зверніть увагу на ілюстрацію.

При запуску через меню пуск ви створили новий документ із назвою за промовчанням. Назвіть його та збережіть у вибрану папку, щоб не втратити. Для цього натисніть на значок "Зберегти" або скористайтеся комбінацією клавіш Shift+F12.


Назвіть документ та збережіть його у вибрану папку.

Ви створили та зберегли документ. Починайте роботу.
Як використовувати можливості вкладки «Головна»
Інструменти на панелі керування MS Word поєднуються за допомогою тематичних вкладок. Такий тип інтерфейсу називається стрічкою. За промовчанням відкривається основний набір інструментів, виділений на вкладці «Головна».

Нижче описано завдання, які можна вирішувати за допомогою інструментів вкладки «Головна».
Блок інструментів "Буфер обміну"
Ви можете копіювати, вирізати та вставляти контент. Щоб скористатися параметрами «Вирізати» та «Копіювати», виділіть потрібний фрагмент тексту.

Зверніть увагу на варіанти вставки. Ви можете зберегти вихідне форматування, об'єднати формати або зберегти текст без форматування. Також можна скористатися спеціальними режимами вставки.

Навіщо потрібна спеціальна вставка? Наприклад, уявіть, що вам необхідно працювати з текстом, скопійованим з іншого документа або сайту. Початкове форматування може не співпадати з форматуванням вашого документа.

Ця проблема вирішується за допомогою спеціальної вставки. Скористайтеся відповідним меню. У вікні виберіть варіант «Неформатований текст».

Тепер вам зручніше форматуватиме скопійований контент.

За допомогою меню «Буфер обміну» ви можете вибрати раніше скопійований контент і вставити його в документ. Щоб відкрити буфер обміну, натисніть на позначену на ілюстрації стрілку. Виберіть потрібний елемент. За допомогою меню, що випадає, виберіть опцію «Вставити». Також можна видалити скопійований елемент з буфера.

Ви можете налаштувати параметри вставки за промовчанням. Для цього скористайтесь меню "Вставити - Вставка за замовчуванням".

Вкажіть відповідні налаштування та збережіть зміни. Зверніть увагу на параметри вставлення в інший документ. Більшість користувачів може замінити дефолтне значення "Зберегти вихідне форматування" на "Зберегти тільки текст".

Блок інструментів "Шрифт"
Щоб змінити шрифт за замовчуванням, скористайтеся позначеним на ілюстрації меню, що випадає. Зверніть увагу, щоб змінити існуючий текст, фрагмент необхідно виділити перед вибором шрифту.

За допомогою відповідного меню можна вибрати відповідний розмір шрифту. Зверніть увагу на можливість збільшення або зменшення шрифту виділеного фрагмента. Позначте текст та скористайтеся кнопками, позначеними на ілюстрації.

Вибрати відповідний регістр можна за допомогою меню. Виділіть потрібний фрагмент тексту, скористайтеся кнопкою на ілюстрації і виберіть потрібний варіант.

Ви можете виділити фрагмент тексту жирним, курсивом або підкресленням. Для цього виділіть контент і скористайтеся кнопками. За допомогою меню, що випадає, ви можете вибрати спосіб підкреслення тексту.
Щоб закреслити фрагмент тексту, виділіть його та скористайтеся відповідною кнопкою.

За допомогою кнопок X 2 і X 2 можна додати підрядковий та надрядковий текст.

За допомогою зазначених кнопок можна змінити колір, виділити текст маркером або застосувати ефекти.

Зверніть увагу на можливість налаштування розширених параметрів шрифту. Щоб увійти в меню, натисніть кнопку на ілюстрації.

На вкладці «Шрифт» вкажіть відповідні параметри основного тексту та заголовків. За допомогою кнопки «За замовчуванням» можна повернути дефолтні налаштування, а за допомогою кнопки «Текстові ефекти» вибрати додаткові ефекти.
Блок інструментів "Абзац"
Щоб створити маркований, нумерований або багаторівневий список, скористайтеся показаними на ілюстрації меню.

Щоб створити маркований або нумерований список, встановіть курсор на новий рядок та натисніть на відповідну кнопку. За допомогою меню, що випадає, виберіть відповідний знак маркера.

За допомогою меню «Визначити новий маркер» можна використовувати додаткові знаки.

Щоб створити багаторівневий список, у відповідному меню, що випадає, виберіть опцію «Змінити рівень списку».

Вибрати відповідний стиль списку можна у бібліотеці. А меню "Визначити новий багаторівневий список" та "Визначити новий стиль списку" допоможуть вам створити власний шаблон списку.

Ви можете вибрати відповідний спосіб вирівнювання тексту за допомогою відповідного меню. Щоб забезпечити читабельність тексту, використовуйте вирівнювання ліворуч.

За потреби змініть інтервал між рядками. Найчастіше вам підійде стандартний інтервал 1,15. Якщо ви готуєте документ для дітей або людей похилого віку, збільште інтервал до 1,5 або 2,0. Подальше збільшення інтервалу зменшить читабельність тексту.

За допомогою заливки можна виділити фрагмент тексту кольором. Наприклад, ви можете виділити абзац або комірку таблиці. Щоб додати фон, виділіть фрагмент тексту та виберіть за допомогою меню «Заливка» відповідний колір.

За допомогою меню "Кордони" можна керувати межами осередків у таблицях. Виділіть осередки, що вас цікавлять. Виберіть потрібну дію за допомогою меню.

Блок інструментів "Стилі"
За допомогою меню «Стилі» виберіть відповідний стиль оформлення тексту. Якщо хочете застосувати його до існуючого контенту, виділіть відповідний фрагмент та визначте стиль. Щоб використати стиль для створюваного контенту, встановіть курсор на чистий рядок та виберіть відповідний варіант оформлення. Наприклад, ви можете використати відповідний стиль для заголовків.

Блок інструментів «Редагування»
За допомогою меню «Знайти» ви можете швидко шукати цікавий для вас контент. Зверніть увагу на доступ за допомогою меню, що випадає, до розширених налаштувань пошуку.

Функцію «Замінити» зручно використовувати під час редагування тексту. Наприклад, можна автоматично замінити в тексті слово копірайт на копірайтинг. Для цього скористайтеся меню "Замінити", вкажіть потрібні слова в полях "Знайти" та "Замінити на".

Натисніть кнопку «Замінити все». Після обробки запиту програма повідомить кількість виконаних замін.

Використовуйте функцію «Виділити» для швидкого виділення вмісту. Наприклад, у два кліки можна виділити весь текст, вибрати довільні об'єкти або виділити фрагменти з однаковим форматуванням.

За допомогою функції «Згорнути стрічку» можна сховати інструменти керування програмою. На панелі залишаться лише вкладки.

Щоб повернути інструменти на панель, розкрийте будь-яку вкладку та скористайтеся опцією «Закріпити стрічку».

Як використовувати можливості вкладки «Вставка»
На вкладці «Вставка» є інструменти, за допомогою яких можна вставляти різні об'єкти в документ MS Word.
Блок інструментів «Сторінки»
У меню «Титульна сторінка» можна вибрати шаблон титульної сторінки документа.

За допомогою функцій «Порожня сторінка» та «Розрив сторінки» можна створити порожню сторінку або перейти до нової сторінки. Наприклад, якщо потрібно вставити порожню сторінку між абзацами, встановіть між ними курсор і скористайтеся функцією «Порожня сторінка».

Блок інструментів "Таблиці"
За допомогою меню «Таблиця» ви можете вставити або намалювати в документі таблицю. Це можна зробити кількома способами.
Щоб швидко додати таблицю, скористайтесь графічним інструментом. Виділіть за допомогою курсора миші необхідну кількість осередків у таблиці. Після цього встановіть курсор на виділену область та натисніть ліву кнопку миші.

Функція "Вставити таблицю" дозволяє вказати вручну число рядків та стовпців. Також можна вибрати спосіб визначення ширини стовпців.

Функція "Намалювати таблицю" дозволяє виконати відповідну дію. Використовуйте її для створення нестандартних таблиць. Наприклад, ви можете намалювати таблицю з різним числом осередків у рядках.

Щоб визначити властивості намальованої таблиці, скористайтесь відповідним меню.

За допомогою меню "Таблиці Excel" можна вставити в документ MS Word таблиці з MS Excel. У меню "Експрес-таблиці" ви знайдете шаблони таблиць.

Блок інструментів "Ілюстрації"
За допомогою функції «Малюнки» можна вставити зображення з жорсткого диска комп'ютера в документ. Меню «Зображення з Інтернету» дозволяє знайти потрібні фото в Мережі.

У результатах пошуку пріоритет надається фото, що розповсюджується за ліцензією Creative Commons.
Функція "Фігури" допоможе додати в документ шаблонну фігуру, наприклад, серце, зірочку або стрілку. Щоб скористатися інструментом, за допомогою меню, що випадає, відкрийте каталог і виберіть відповідну фігуру.

За допомогою курсора миші визначте розмір та розташування фігури в документі.

Оформіть фігуру за допомогою функцій "Заливка", "Контур", "Ефекти".

Функція SmartArt дозволяє вставити графічні об'єкти в документ. За допомогою меню, що випадає, виберіть тип і відповідний малюнок.

Встановіть курсор на елементи малюнка та додайте текст.

Зверніть увагу на можливість змінювати колір SmartArt.

За допомогою меню «Діаграма» можна додати до документа діаграми. Зверніть увагу на вибір типу графіка.

Вставте необхідні значення у таблицю даних.

За допомогою меню «Знімок» можна зробити знімок області екрана та вставити його в документ. Для цього за допомогою меню, що випадає, виберіть опцію «Вирізка екрана», а за допомогою курсора миші виберіть область, яку хочете зняти.

Блок інструментів «Надбудови»
У надбудовах ви знайдете магазин програм Office. У ньому є платні та безкоштовні інструменти для вирішення спеціальних завдань. Щоб вибрати відповідний додаток, натисніть кнопку «Магазин» і скористайтеся пошуком. Також можна переглядати інструменти за категоріями.

Наприклад, за допомогою програми MailChimp for MS Word можна створювати Email-кампанії прямо у документі. Щоб скористатися програмою, натисніть кнопку «Довіряти». Можливості інструмента стануть доступними після авторизації.

У меню «Мої програми» відображається список інстальованих програм. Ви можете видалити невикористані та додати нові інструменти.

Функція "Вікіпедія" дозволяє шукати інформацію на відповідному ресурсі безпосередньо з документа MS Word. Також можна швидко вставити зображення з «Вікіпедії» в документ.
Щоб скористатися інструментом, натисніть кнопку, що на ілюстрації, і виділіть слово або термін, значення якого хочете знайти. Для роботи інструменту потрібний доступ до інтернету.

Щоб вставити зображення, натисніть на знак плюс, позначений на ілюстрації.

Також можна вставити до документа текстову цитату з «Вікіпедії». Для цього виділіть потрібний фрагмент та натисніть знак плюс.

Інструменти мультимедіа
За допомогою інструмента «Відео з Інтернету» ви можете вставити до документа відповідні об'єкти. Щоб скористатися функцією, натисніть кнопку «Відео з Інтернету», знайдіть відео за допомогою пошуку на YouTube або Bing, виділіть і вставте об'єкт.

Тепер відео можна переглянути у документі MS Word. Для цього знадобиться доступ до Інтернету.

У Word'і можна дивитися відео
Функція «Посилання»
За допомогою меню «Посилання» можна вставляти в документ гіперпосилання, закладки та перехресні посилання. Щоб вставити гіперпосилання, скопіюйте URL-адресу веб-сторінки в буфер обміну. Потім виділіть фрагмент тексту, який стане анкором посилання.


Функція "Закладка" дозволяє швидко переходити до зазначених розділів тексту. Щоб додати закладку, виділіть потрібний фрагмент тексту, а в меню «Посилання» виберіть опцію «Закладки». Назвіть закладку та натисніть «Додати».

Щоб швидко перейти до закладеного контенту, виберіть меню «Закладка», виберіть потрібну закладку та натисніть «Перейти».

Функція "Примітка"
Функцію «Примітки» зручно використовувати під час групової роботи з документом. Щоб додати до тексту примітку, виділіть фрагмент тексту та натисніть позначену кнопку.

Щоб змінити, видалити або позначити примітку готовим, встановіть курсор і відкрийте контекстне меню за допомогою правої кнопки миші. Виберіть потрібну опцію.

Блок інструментів «Колонтитули»
За допомогою інструментів групи «Колонтитули» можна додати на сторінки верхні та нижні колонтитули, а також пронумерувати сторінки документа.
Щоб додати верхній колонтитул, натисніть відповідне меню. Виберіть шаблон колонтитула.

Введіть текст. Щоб зберегти зміни, закрийте вікно колонтитулів.

Щоб видалити або змінити колонтитул, скористайтеся відповідними опціями в меню «Верхній колонтитул».

Аналогічним способом можна працювати з нижнім колонтитулом.
За допомогою функції Номер сторінки можна пронумерувати сторінки документа. Для цього за допомогою меню, що випадає, виберіть розташування і шаблон нумерації.

Блок інструментів "Текст"
За допомогою функції "Текстове поле" можна виділити фрагмент тексту в документі. Використовуйте його, якщо потрібно оформити врізання, цитату, визначення. Щоб скористатися інструментом, за допомогою меню, що випадає, виберіть шаблон текстового поля.

Додати текст і зберегти зміни.

Функція "Переглянути експрес-блоки" дозволяє вставити автотекст, властивості документа або поле. Наприклад, можна вставити дату публікації, назву, адресу та телефон організації та інші дані.

За допомогою меню «Додати об'єкт WordArt» можна додати візуально привабливий напис до документа. Для цього скористайтеся ілюстрацією меню. Виберіть потрібний об'єкт і додайте текст.

Функція «Додати буквицю» дозволяє оформити абзаци за допомогою великої літери, що виділяється. Встановіть курсор на початку абзацу. Виберіть розташування великої літери за допомогою відповідного меню. Зверніть увагу на можливість зміни параметрів буквиці. Ви можете вибрати шрифт, висоту та відстань від тексту.

Додайте до документа рядок для цифрового підпису. Для цього скористайтеся ілюстрацією меню. У вікні вкажіть необхідну інформацію та збережіть зміни.

Функція «Дата та час» допоможе додати актуальну дату та час до документа. Натисніть на відповідну кнопку, виберіть формат відображення дати та натисніть кнопку «ОК».
Функція «Об'єкт» дозволяє вставити об'єкти або текст із файлу в документ. Щоб вставити текст із файлу, виберіть відповідну опцію у меню, що випадає. Знайдіть на жорсткому диску файл, який потрібно вставити в документ, і натисніть «Вставити».

Блок інструментів «Символи»
Функція "Рівняння" допоможе вставити в документ математичну формулу. За допомогою меню, що випадає, виберіть стандартну формулу або перейдіть до конструктора. Додайте необхідні значення та збережіть зміни.

За допомогою меню «Символ» в документ можна вставити символи, які відсутні на клавіатурі. Зверніть увагу на можливість вставити додаткові символи діалогового вікна.

Як використовувати можливості вкладки «Дизайн»
За допомогою інструментів вкладки «Дизайн» можна змінити оформлення документа. Якщо потрібно змінити стандартні налаштування, почніть з вибору теми.

Щоб скасувати зміни, скористайтеся опцією «Відновити тему шаблону» або оберіть тему «Стандартна».
У меню стилі виберіть відповідний на вашу думку стиль.

Функція «Кольори» дозволяє вручну налаштувати колір шрифту основного тексту, заголовків та гіперпосилань. Ви можете вибрати стандартний набір кольорів або вказати кольори самостійно для різних елементів стилю.

За допомогою меню шрифти можна швидко налаштувати шрифт для заголовків та основного тексту. Можна вибрати стандартні пари або вказати шрифт вручну.

Ви можете використовувати меню «Інтервал між абзацами» для зміни відповідних налаштувань. Можна видалити інтервал, вибрати стандартні або задати власні значення.

За допомогою меню "Ефекти" можна вибрати додаткові ефекти оформлення. Функція «За замовчуванням» буде корисною, якщо ви бажаєте застосовувати налаштування дизайну до нових документів.
Блок інструментів "Фон сторінки"
Функція «Підкладка» дозволяє вибрати стандартну або налаштувати підкладку користувача. Щоб встановити параметри вручну, скористайтеся опцією «Підкладка, що настроюється».

За допомогою функції «Колір сторінки» можна змінити налаштування. Зверніть увагу на опцію «Способи заливання». З її допомогою можна додати на сторінки текстуру, візерунок і малюнок.

Функція "Кордони сторінки" дозволяє додавати на сторінки кордону. Використовуйте шаблонні або власні налаштування.
Як користуватися вкладками «Розмітка сторінки»
Інструменти вкладки дають змогу змінювати розмітку сторінок документа.
Блок інструментів "Параметри сторінки"
Функція «Поля» дозволяє вибрати стандартні параметри або вказати власні параметри полів. Щоб задати значення користувача, скористайтеся опцією «Поля, що настроюються».

Функція «Орієнтація» дозволяє вибрати книжкову або альбомну орієнтацію аркушів документа. За допомогою меню Розмір можна змінювати розміри аркушів. За промовчанням використовується розмір A4.

У меню «Колонки» можна вказати кількість колонок на аркуші. Функції "Розриви" та "Номери рядків" дозволяють налаштувати розриви сторінок і додати нумерацію рядків відповідно. Меню «Розстановка переносів» дає можливість увімкнути перенесення слів з рядка на рядок по складах. За замовчуванням цю функцію вимкнено. Не змінюйте це налаштування без необхідності.

Блок інструментів "Абзац"
За допомогою функції «Відступ» можна регулювати відступ від лівого або правого краю до абзацу. Щоб скористатися функцією, встановіть курсор на початку вибраного абзацу та встановіть значення відступу.

За допомогою функції «Інтервал» можна змінити інтервал між вибраними абзацами. Для цього встановіть курсор перед вибраним абзацом та встановіть значення.

Блок інструментів «Упорядкування»
Функція «Положення» дозволяє встановити розташування об'єкта в тексті. Щоб скористатися інструментом, виділіть вибраний малюнок і скористайтеся меню, що випадає.

Функція «Обтікання текстом» дозволяє вибрати спосіб обтікання тексту. Щоб протестувати інструмент, виділіть малюнок і скористайтеся меню, що випадає.

За допомогою кнопки «Область виділення» можна вивести в область завдань список об'єктів. За допомогою функцій "Вирівняти", "Групувати" та "Повернути" можна виконати відповідні дії з виділеними об'єктами.
Як використовувати можливості вкладки «Посилання»
Блок інструментів «Зміст»

Функція "Додати текст" дозволяє додати або видалити з таблиці поточний заголовок. Функція «Оновити таблицю» дозволяє включити до змісту нові розділи.
Блок інструментів «Зноски»
За допомогою меню «Вставити виноску» можна додати відповідний елемент. Виділіть фрагмент тексту, до якого відноситься виноска, і натисніть кнопку, що позначена на ілюстрації.

За допомогою функції «Вставити кінцеву виноску» можна додати виноску до кінця документа. Використовуйте випадне меню «Наступна виноска» та функція «Показати виноски» для швидкого переходу між виносками.
Блок інструментів «Посилання та списки літератури»
За допомогою меню «Вставити посилання» можна послатися на джерело інформації, наприклад, на книгу. Встановіть курсор поруч із фрагментами тексту, до якого належить посилання. Натисніть відповідну кнопку, у вікні, вкажіть необхідну інформацію та збережіть зміни.

За допомогою функції управління джерелами можна редагувати список, сортувати та видаляти джерела.

Меню «Стиль» дозволяє вибрати стиль посилань. За допомогою функції «Список літератури» можна вставити в документ відповідну інформацію.

Блок інструментів «Назви»
Функція «Вставити назву» дозволяє додати назву або підпис до зображень, таблиць та формул у документі. Щоб скористатися інструментом, виділіть потрібний об'єкт і натисніть кнопку на ілюстрації. Додайте інформацію та збережіть зміни.

За допомогою функції «Список ілюстрацій» можна додати до документа відповідну інформацію.

Блок інструментів "Предметний покажчик"
Функція «Позначити елемент» дозволяє додавати об'єкти до предметного покажчика. Щоб використати інструмент, виділіть об'єкт, наприклад, фрагмент тексту або малюнок, скористайтеся відповідним меню та заповніть інформацію.

За допомогою меню "Предметний покажчик" налаштуйте відображення предметного покажчика в документі.
Блок інструментів "Таблиця посилань"

Як використовувати можливості вкладки «Розсилки»
Інструменти вкладки допоможуть організувати фізичну та електронну розсилку.
Блок інструментів "Створити"
Функція "Конверти" дозволяє коректно додати інформацію на паперові конверти. Щоб скористатися інструментом, натисніть кнопку і додайте необхідну інформацію. Тепер ви можете надрукувати дані на конверті. Зверніть увагу на поле "Подача". Тут наведено спосіб подачі конверта в принтер.

Функція "Наклейки" допоможе коректно надрукувати інформацію на наклейках для посилок, конвертів, CD.
Блоки інструментів «Початок злиття», «Складання документа та списку полів», «Перегляд результатів» та «Завершення»
Функція "Почати злиття" дозволяє надіслати повідомлення кільком одержувачам. Наприклад, можете надіслати листа або повідомлення електронної пошти. Для цього натисніть кнопку «Почати злиття» та виберіть опцію «Покроковий майстер злиття». Дотримуйтесь підказок у сфері завдань.
"Покроковий майстер злиття" об'єднує інструменти груп "Початок злиття", "Складання документа та списку полів", "Перегляд результатів" та "Завершення".

Створюємо список одержувачів
Напишіть повідомлення, перегляньте його та завершіть роботу з майстром. Тепер ви можете надрукувати об'єднаний документ або надіслати його у вигляді електронного повідомлення.

Як використати можливості вкладки «Рецензування»
Використовуйте вкладку «Рецензування» для правок та оцінки документа.
Блок інструментів «Правопис»
За допомогою зазначеної на ілюстрації кнопки можете запустити штатний засіб MS Word для пошуку помилок та друкарських помилок. Зверніть увагу, програма «бачить» не всі помилки, а іноді пропонує виправлення там, де помилок немає.

Функція "Визначити" допоможе визначити значення невідомих слів. Зверніть увагу, що для використання інструмента необхідно вибрати в магазині програм словник і встановити його. Меню "Тезаурус" дозволяє підібрати синоніми до виділених слів. Функція «Статистика» показує кількість слів, знаків, абзаців та рядків у документі чи його фрагменті.

Блок інструментів "Мова"
Меню "Переклад" дозволяє автоматично перевести виділене слово або фразу. Виділіть контент, що вас цікавить, і скористайтеся позначеною на ілюстрації кнопкою.

Функція Мова дозволяє вибрати мову перевірки правопису, а також налаштувати мовні параметри.
Блок інструментів "Примітка"
За допомогою інструментів блоку можна додавати, переглядати, редагувати та видаляти примітки. Зверніть увагу, що примітки можна створювати також із вкладки «Вставка».

Блоки інструментів «Запис виправлень» та «Зміни»
За допомогою функції «Виправлення» можна відстежувати внесені до документа зміни. Зверніть увагу на меню "Область перевірки". Воно дозволяє вибрати спосіб відображення списку змін: внизу або збоку документа.

Інструменти блоку «Зміни» дозволяють приймати або відхиляти зміни, а також переходити до попереднього або наступного виправлення.
Функція «Порівняти» дає змогу порівнювати версії документів та поєднувати виправлення кількох користувачів. Функції "Блокувати авторів" та "Обмежити редагування" захищають документ від небажаних для вас дій інших користувачів.
Як використовувати можливості вкладки «Вид»
Інструменти вкладки «Вид» дозволяють налаштувати відображення документа.
Блок інструментів «Режими перегляду»
За допомогою інструментів блоку можна вибрати режим перегляду сторінки. Наприклад, ви можете переглянути структуру документа.

Блок інструментів "Показ"
За допомогою інструментів групи можна увімкнути відображення лінійки, сітки та області навігації. Остання функція дозволяє швидко переходити до потрібного розділу документа.

Блок інструментів "Масштаб"
Функція Масштаб допомагає вибрати довільний масштаб відображення документа. Функція "100%" дозволяє повернутися до стандартного масштабу в один клік.
Збільшуємо ширину сторінки
Функція "Нове вікно" відкриває поточний документ у новому вікні. Це зручно, якщо ви редагуєте контент та хочете звірятися з оригіналом. Функція "Упорядкувати все" поєднує кілька документів в одному вікні. Функція "Розділити" потрібна, щоб в одному вікні працювати з різними частинами документа.
За допомогою функції «Поруч» можна розташувати два документи в одному вікні поруч один з одним. Це зручно за необхідності порівняти зміст.

За допомогою функції «Перейти до іншого вікна» можна швидко переходити до інших відкритих документів.
Функція «Макроси» автоматизує завдання, які часто виконуються. Щоб скористатися інструментом, потрібно створити макрос. Наприклад, уявіть, що часто доводиться виділяти фрагменти тексту напівжирним курсивом. Для виконання цієї дії автоматично створіть макрос. Дійте так:
- Виділіть довільний фрагмент тексту. У меню «Макроси» виберіть опцію «Запис макросу».

- Виберіть спосіб запуску макросу: за допомогою кнопки на панелі інструментів або клавіші на клавіатурі.
- Задайте клавіші для активації макросу.

- Натисніть кнопку «Призначити» і виконайте команди, які потрібно включити до макросу. Для цього перейдіть на вкладку «Головна», виберіть виділення жирним та курсивом.
- Поверніться до меню «Макроси» та зупиніть запис.
- Перевірте роботу макросу. Для цього виділіть фрагмент тексту та натисніть на задане поєднання клавіш.

Додаткові трюки для підвищення ефективності роботи з MS Word
Нижче ви знайдете список лайфхаків, за допомогою яких можна швидко вирішувати стандартні завдання під час роботи з MS Word:
- Використовуйте контекстне меню. Воно викликається клацанням правої кнопки миші.

Щоб виділити абзац, тричі клацніть лівою кнопкою миші за будь-яким словом.
Щоб вставити текст-заповнювач на сторінку, напишіть наступні символи: =lorem(2,2). За допомогою цифр у дужках визначте кількість абзаців та рядків заповнювача. Якщо замінити «lorem» на «rand», як заповнювач буде використаний випадковий текст.

- Щоб швидко створити надрядковий або підрядковий напис, виділіть потрібне слово і натисніть клавіші Ctrl + або Ctrl Shift + відповідно.
- Щоб виділити пропозицію, натисніть Ctrl та встановіть курсор на будь-якому слові.
- Вибирайте тип файлу, що зберігається. Наприклад, ви можете зберегти дані у форматі PDF. Для цього виберіть опцію «Зберегти як» та виберіть потрібний тип файлу.

- Щоб створити горизонтальну лінію, введіть три дефіси поспіль і натисніть клавішу Enter.
- Щоб надрукувати тире, натисніть клавіші Alt + 0151.
- Щоб швидко перемістити фрагмент тексту, перейдіть до нього, натисніть F2, встановіть курсор на місце вставки і натисніть Enter.
Практичний, зручний, з величезним набором можливостей, що виходять далеко за рамки звичайного текстового редактора, Microsoft Word став незамінним у будь-якій сфері, від школи до офісу великої компанії. Вміння користуватися програмою є обов'язковим для сучасної людини. Не завжди є необхідність у глибокому вивченні, але основи стануть у нагоді навіть у домашніх умовах – записати рецепт, набрати листа далекому родичу, скопіювати з мережі Інтернет та відредагувати важливу інформацію, допомогти дитині написати реферат.
Вступ
Андрій Суханов починає пояснення з верхньої панелі швидкого доступу, стрічки інструментів, переміщаючись на рядок стану, що знаходиться внизу. Друга частина уроку присвячена практиці на прикладах: видалення символів праворуч і ліворуч (Delete, Backespace), переміщення курсору, скасування дії, відокремлення абзацу та його виявлення за допомогою спеціального символу, копіювання, вставка, відстеження кількох прогалин в одному місці. Урок стане в нагоді новачкам, які раніше не використовували програму.
Таблиці
Сергій Авраменко в рамках проекту «Античайник» представляє відеозапис, який допомагає освоїти побудову таблиць. Починати рекомендується з підрахунку стовпчиків. Замість стандартної розмітки 10×8 Сергій пропонує скористатися індивідуальним налаштуванням і задати необхідне число. Надається наступна інформація: побудова таблиці, зміна висоти стовпців, ширини рядків, напрямок тексту в осередку, виділення кількох стовпчиків, об'єднання осередків, вирівнювання по висоті та ширині. Усі маніпуляції підкріплюються прикладом.
Форматування
Заняття допоможе новачкам освоїти ази. Разом із автором глядачі навчаться створювати документ від А до Я. Блогер зробить короткий огляд панелі інструментів, пояснить, як її повернути, якщо зникла. Після цього перейде до практики: навчить переносити курсор, ставити заголовну букву, виділяти жирним слова, вирівнювати написане, змінювати розмір і дизайн шрифту, копіювати, вставляти, використовувати Enter за призначенням. Завершується урок збереженням.
Вивчаємо за півгодини
Урок корисний студентам, секретарям, вчителям, школярам. За півгодини автор надасть найпотрібнішу інформацію щодо оформлення документів. Заняття починається з освоєння комбінації гарячих кнопок; використання яких заощадить час надалі. Наводяться стандарти рефератів, доповідей, курсових (шрифт, відступи з обох боків, інтервали між рядків). З функцій розбирає «Формат на зразок», «Недруковані знаки», «Знайти та замінити». Учні навчаться грамотно робити відступи між абзацами та розрив рядка, прибирати зайві прогалини, замінювати символи, нумерувати сторінки (прибирати нумерацію), застосовувати колонтитули. Додатково розказано про титульні листи, штучне збільшення обсягу рефератів, вставку зображень, книжкову/альбомну орієнтацію, використання колонок і шпаргалок.
Двадцять секретів
Канал Giper Obzor представляє ролик із 20-ма лайфхаками зі спрощення роботи в Word. Ведучий розповість, як прискорити переміщення курсору, змінити регістр, автоматично проставити дату, час, виділити фрагмент тексту, продублювати останню команду, захистити записи водяними знаками чи паролем, налаштувати стрічку інструментів, перетворити надруковане завдання, отримати швидкий доступ до програми з робочого столу. Дії наочно демонструються на екрані.
Додавання зображення
Заняття присвячене додаванню та маніпуляціям з картинкою. Показано послідовність дій через вкладку «Вставка», зменшення вихідного розміру, розміщення нотатки з обтіканням зображення, розмноження зображення за допомогою меню або гарячих клавіш. Глядачі дізнаються, як зробити підпис під горизонтально розташованими малюнками, використовуючи таблицю. А також вирівняти розташування по центру, скориставшись вкладкою «Макет».
Стане в нагоді для написання доповіді, книги. У рамках підготовчого етапу автор торкнеться складових змісту, навчить нумерувати сторінки (прибирати цифру для першої), змінювати рівень та колір заголовка. Насамкінець знадобиться окрема сторінка перед основним текстом. Зміст виставляється парою кліків у розділі «Посилання». Послідовність кроків дається на занятті з докладними поясненнями вчителя.
Збереження
Переглянувши запис, користувачі-початківці освоїть дії з файлами. Викладач дає таку інформацію:
- збереження за допомогою кнопки F12 (додатково наводиться варіант для ноутбука) та меню,
- присвоєння імені (знаходження присвоєного системою, виділення, зняття виділення, введення),
- виправлення встановленого найменування у разі помилки,
- створення нової папки двома способами,
- знаходження документа через «Мій комп'ютер» та меню «Пуск»,
- запуск та вибір іншого типу файлу, якщо планується переглядати на старих версіях.
Word – мабуть найпопулярніша програма з пакета Microsoft Office. Її використовують усі, але секрети швидкої та простої роботи у цьому текстовому редакторі відомі не кожному. Всі Курси Онлайн зібрав підказки, завдяки яким буде більше вільного часу на інші важливі справи, перерву з чашкою гарячої кави або дзвінок до близької людини.
У матеріалі – корисні функції, поєднання клавіш, які значно прискорять роботу у цій популярній офісній програмі.
Набір тексту у будь-якому місці
Щоб набрати текст не з початку рядка, а десь у середині аркуша, не треба багато разів натискати enter або пропуск. Такі питання вирішить подвійний клік у потрібному місці, абсолютно в будь-якій області аркуша – курсор сам переміститься туди. Софт самостійно поставить нові рядки, табуляцію та засічки. Можна перевірити, відобразивши приховані символи форматування.
Переклад тексту іншою мовою
Часто багато користувачів, щоб написати текст малознайомою іноземною мовою, розриваються між офісною програмою та яким-небудь сайтом-перекладачем в інтернеті, копіюючи та вставляючи пропозиції туди-назад. Насправді Microsoft має свій фірмовий перекладач Bing, і за його допомогою Word сам може перекладати текст. У програмі забито кілька десятків мов та 3 способи перекладу. Вони знаходяться у вкладці «Рецензування», групі "Мова"- кнопка «Переклад».
Вставка відео
Текстовий редактор може вставити в документ відеофайл із пошуку Bing, YouTube або коди з інших сайтів. При цьому буде збережено не саме відео, а посилання на нього, тому не потрібно перейматися кінцевою «вагою» документа, проте варто подбати про наявність інтернету. Включити опцію просто: вкладка "Вставка"та кнопка «Відео з Інтернету», а далі програма запропонує вибрати зручний варіант вставки відео.
Прихований текст
Якась частина тексту в документі не буде видно, її наявність може видати тільки розмір файлу: наприклад, 3 або 5 аркушів тексту важать сотню мегабайт. Така функція зручна, якщо потрібно тимчасово приховати якусь інформацію, залишити доповнення або позначки, які не заважають основному тексту, але доступні в режимі відображення всіх знаків. Щоб приховати частину тексту, потрібно виділити її, натиснути ctrl+d, у вікні, що з'явилося "Шрифт"поставити пташку навпроти функції «Прихований»в групі «Видозміна». Прихований текст на тлі решти буде підкреслено лінією чорних крапок, тому він не загубиться.
Редагування формату PDF
Word 2013 відкриває та дозволяє редагувати документ формату pdf. Якщо раніше доводилося користуватись різними онлайн-сервісами або спеціальними програмами для роботи з такими файлами, зараз для цього цілком підходить Ворд – працювати можна прямо в ньому. Програма перетворює текст, таблиці та інший вміст pdf-документа на docx-документ, зберігаючи оригінальне форматування.
Шаблони таблиць
Стане в нагоді тим, хто часто працює в текстовому редакторі з різними таблицями. У програмі знаходиться близько десятка шаблонів, можливо, вони знадобляться. Знайти їх просто: вкладка "Вставка" - «Таблиця»- пункт «Експрес-таблиці». Можливо, буде корисною та зручною та опція «Зберегти виділений фрагмент у колекцію». Як шаблон можна зберігати будь-які таблиці, їх також можна створювати самостійно і потім ними ж користуватися, а не малювати щоразу таблицю з нуля.
Швидка вставка стовпців та рядків у таблицю
У Word 2013 є зручна функція під час роботи з таблицею. Якщо потрібно швидко вставити новий рядок між наявними, заповненими рядками – замість стандартного «Вставити рядки знизу\згори» можна скористатися новою опцією. При наведенні курсору на область між рядками поруч із межею таблиці з'явиться плюс. Якщо натиснути на нього – вставиться рядок. Так само все працює і зі стовпцями.
Калькулятор
Ворд ще й непоганий математик, тому робити обчислення можна прямо в документі, не відкриваючи спеціально для цього ще й калькулятор. Цю функцію відкривається, якщо натиснути кнопку «Інші команди»у меню швидкого доступу, потім на "Усі команди"та додати опцію «Вирахувати»на панель швидкого доступу – поруч із іншими кнопками (відкрити, скасувати, зберегти тощо) з'явиться значок у формі кола. Як тільки математичне вираз буде виділено, калькулятор запрацює, все порахує і в нижній лівий кут виведе результат.
Простіші, але теж корисні функції. Якщо раніше вони виконувались у кілька етапів – тепер можна впоратися швидше.
Вставити дату чи час
Миттєво вставити поточну дату: Shift+Alt+D; поточний час - Shift+Alt+T.
Перемикання регістру
Ситуація, яка траплялася, мабуть, з кожним користувачем: гігантський текст набраний за допомогою клавіші CAPS LOCK. Щоб не видаляти та не перебирати його заново, потрібно виділити необхідну частину та натиснути комбінацію Shift+F3- Букви стануть маленькими. Так само регістр можна переключити у зворотному порядку.
Повторити останню команду
Кнопка F4повторить будь-яку останню команду. Це дуже зручна функція, якщо, наприклад, на форматування одного шматка тексту пішло багато часу, а ще потрібно так само відформатувати другий.
Швидкий курсор
Курсор рухатиметься не через букву, а через слово, якщо утримувати клавішу ctrl. Так само можна швидко пересуватися абзацами: потрібно поставити курсор на початок абзацу і натиснути кнопку вгору або вниз, проведення ctrl. У такий же спосіб швидко виділяються ділянки тексту або цілі абзаци – додатково потрібно утримувати клавішу shift.
Наголос
Якщо є цифрова клавіатура з правого боку. Послідовність команд для постановки наголосу така: поставити курсор після потрібної літери, натиснути alt+769. Якщо є тільки верхня цифрова панель – встановити курсор після потрібної літери, набрати 0301 та натиснути alt+x.
Перенесення тексту на інший рядок без розриву
Програма сама переносить слова на новий рядок. Буває, в поточний рядок влазить прізвище, а ініціали осиротіло переміщаються на наступне. Щоб розриву не було, потрібно поставити курсор між прізвищем та ініціалами, одночасно натискаючи клавіші ctrl+shift+пробіл.
Захист документа
Текст ніхто не зможе скопіювати, якщо поставити на нього водяний знак, для цього Ворд вигадав функцію "Підкладка". Знаходиться ця чарівна кнопка у групі "Дизайн"Там можна вибрати з 4 стандартних шаблонів будь-який сподобався.
Розміщення переносів
Програма розставить переноси сама і документ виглядатиме красиво, якщо увімкнути кнопку «Розстановка переносів»у вкладці "Розмітка сторінки".
Даною програмою користується велика кількість людей. Андрій Сухов вирішив для користувачів-початківців записати серію навчальних відео уроків «Microsoft Word для Початківців» і пропонуємо Вам ознайомитися азам даної програми.
Урок 1. Відео-огляд зовнішнього вигляду вікна програми Ворд (Word)
У першому уроці я розповім про інтерфейс програми Word, тобто про її основні елементи. Потім ми навчимося вводити текст і робити з ним найпростіші маніпуляції:
Урок 2. Як правильно форматувати текст у Word
Програма Word дозволяє проводити форматування тексту. Форматування - зміна зовнішнього вигляду тексту, тобто. зміна шрифту, зображення, кольору, вирівнювання тощо.
Інструменти форматування програми Word досить різноманітні і дозволяють відформатувати текст за вашим бажанням та смаком.
Продовжуючи розпочату в першому відеоуроці із серії Word для Початківців тему роботи у програмі Word, хочу розповісти про основні інструменти форматування цієї програми.
Урок 3. Як створити нумерований або маркований список у Word
Продовжуючи серію відеоуроків, присвячених програмі Microsoft Word, представляю наступний урок.
Цей відеоурок присвячений темі створення маркованих та нумерованих списків у програмі Word. З уроку ви дізнаєтеся, як можна створити нумерований, маркований або багаторівневий список натисканням однієї кнопки у програмі, а також як з цими списками працювати - додавати нові пункти або змінювати рівень вкладеності пункту у багаторівневому списку.
На завершення відеоуроку я покажу якомога просто створити червоний рядок в абзаці тексту.
Урок 4. Як вставляти та редагувати зображення у Word
У четвертому відеоуроці, присвяченому текстовому редактору Microsoft Word, я розповім про вставку в документ зображень.
У цьому відеоуроці я покажу, як можна вставляти будь-які підготовлені заздалегідь зображення та фотографії в текстовий документ, як можна просто і швидко змінювати розміри зображення, наносити різні художні ефекти на фотографії або підрізати зображення за своїм бажанням прямо у Word.
На завершення відеоуроку покажу, як можна отримати повну статистику за створеним текстовим документом, тобто. як можна швидко отримати інформацію про кількість слів або символів у тексті.
Урок 5. Як створити таблицю у текстовому документі Word
У п'ятому відеоурокі, присвяченому програмі Microsoft Word, я розповім про вставку в текстовий документ таблиць.
У цьому відеоуроці я покажу, як можна вставляти таблиці з довільною кількістю рядків і стовпців, додавати чи видаляти рядки у довільному місці таблиці, а також як об'єднувати чи розділяти осередки таблиці за потребою.
Також ми розглянемо процес вставки тексту в комірки таблиці та відформатуємо текст у простій таблиці.
Як написати заяву за допомогою Word
У повсякденному житті нам періодично доводиться писати різні заяви, рапорти, звіти та інші документи.
Звичайно ж, можна писати такі документи вручну, а можна за лічені хвилини набрати заяву на комп'ютері, наприклад, у програмі Microsoft Word.
Саме про це і йтиметься у відеоуроці:
Як створити оголошення за допомогою Word
За допомогою Word можна створювати будь-які текстові документи, часом навіть не зовсім звичайні.
Так якщо у вас виникла необхідність створити просте оголошення для продажу-купівлі-здачі-оренди чогось, то ви можете його створити за лічені хвилини у програмі Word, а потім роздрукувати у потрібній кількості.
Про те, як це зробити дивіться у відео:
Програми