Покажу як налаштувати пошук в Яндексі, також покажу як прибрати рекламний банеру Яндексі.
Заходимо на головну сторінку Яндекса і праворуч зверху натискаємо на шестірню - це налаштування Яндекса. Далі натискаємо інші настройки.
Відкривається сторінка налаштувань Яндекса, де є:
- Налаштування міста. Вказавши тут своє місто, воно враховуватиметься в результатах пошуку. Наприклад, якщо ви наберете шиномонтаж, то Яндекс запропонує вам шиномонтаж вашого міста.
- Налаштування мови інтерфейсу
- Налаштування результатів пошуку
- Пошукові підказки
- Налаштування показу банера на головній сторінці
- Врахування кола інтересів для показу реклами

Почнемо з налаштування результатів пошуку.
Тут можна налаштувати:
- Опис знайденого документа та сторінки в пошуку: стандартний (мінімальний опис), розширений (максимальний опис)
- Відкривати знайдене в новому вікні або в цьому вікні
- Скільки показувати документи на сторінці
- Показувати чи ні графічні банери та картинки та піктограми сайтів
- Налаштувати мову інтерфейсу
- Налаштувати тип інтерфейсу (стандартний або без AJAX)
- Мова знайдених документів
- Налаштувати фільтрацію сторінок (сімейний пошук, помірний фільтр, без обмежень). Сімейний пошук (коштує за замовчуванням) видаватиме лише пристойні результати (без порно та насильства), помірний фільтр (без порно), без обмежень (вам показуватимуться всі результати пошуку, навіть порно і ті матеріали, які призначені для осіб 18+)
- Виправлення запиту. Якщо ви неправильно ввели, наприклад, слово автомоб мя, то Яндекс виправить його на автомобіль

Я вибрав у налаштуваннях пошуку Яндекс: розширений опис, 20 документів на одній сторінці, фільтрацію сторінок поставив на «без обмежень» та зупинив запис моїх знахідок.
Після змін, натисніть внизу сторінки « зберегти і повернутися до пошуку«.

Тепер переходимо до настроювання показу банера на головній сторінці.
За замовчуванням на головній сторінці Яндекса відображається рекламний банер під пошуковим рядком. якщо ви не бажаєте бачити цей банер внизу, то ви можете відключити його показ.

За замовчуванням галочка не варто на пункті не показувати банер на головній сторінці Яндекса.

Ставимо галочку на "не показувати мені банер на головній сторінці Яндекса" і натискаємо зберегти.
Готово. Тепер рекламного банера під пошуковим рядком в Яндексі не буде.
Переходимо до обліку інтересів для показу реклами.
За замовчуванням усі пошукові системи та сайти збирають інформацію про ваші інтереси в інтернеті, щоб показувати вам цільову рекламу, яка може вас зацікавити і ви на неї натисніть. Наприклад, якщо ви шукали ноутбук Asus Rog, то в рекламних оголошеннях рекламної мережі Яндекса буде шукатися ноутбук Asus Rog або інші ноутбуки, щоб на рекламних банерах Яндекс Директа був показаний вам ноутбук, що вас цікавить.
Тобто це корисно буде вам і ви таким чином бачитимете те, що ви шукайте, а не всяку дурницю ( хоча все одно іноді ви бачитимете дурницю в банерах, яка вам не цікава, тому що ідеальної системи немає).
Привіт, друзі! Минулої статті ми розбиралися з ефективним пошуком у системі Google у цій розглянемо його прямого конкурента та лідера пошуку на території Росії – Яндекс. Більшість того, що було описано в минулій статті справедливо і для розглядається тут пошукової системи. Тут же постараюся докладно описати відмінності і те, що актуально для Google так само. Хочеться, щоб це були короткі конспекти про те як шукати в Яндексіі Google до яких завжди можна звернутися і в яких можна швидко знайти потрібну інформацію. Усі пропозиції прошу писати в коментарі.
Щоб шукати в Яндексі необхідно зайти на сайт http://www.yandex.ru/. Мені зручно користуватися браузером Google Chrome з пошуком від Google природно. Щоб пошукати в Яндексі зазвичай набираю в рядку пошуку «яндекс» без лапок і вибираю перше посилання. Це буде пошукова система Яндекс.
Головна сторінка виглядає приблизно так

Зовнішній вигляд можна налаштовувати, якщо пройти авторизацію. Тобто завести собі пошту на Яндексі. Після авторизації вам також будуть доступні налаштування пошуку.
Пошуковий запит необхідно вводити в текстове поле ліворуч від кнопки Знайти.
Якщо ви бажаєте користуватися пошуком Яндекса з адресного рядка в браузері Google Chrome, то необхідно виправити налаштування. Для цього відкриваєте головне меню браузера та вибираєте налаштування

У розділі Пошук зі списку вибираєте потрібну пошукову систему

Потім закриваєте вкладку Налаштування та шукайте в адресному рядку за допомогою Яндекса.
Як же шукати в Яндексі. Тут усе просто. Пишіть слова, які крутяться у вас в голові. Далі по ходу розберетеся. Тут працює принцип — Головне вплутатися, а потім буде видно. На НаразіПошуковики достатньо набралися досвіду і в більшості випадків допоможуть вам уточнити запит підказками, які розглянемо нижче.
Хороший пошуковий запит це запит, що складається з двох і більше слів. За одним словом, Яндекс як і Google видасть вам усе, що в нього є. Із цього знайти потрібну інформацію буде вкрай складно. Тому — два і більше слова у запиті, ті, які, на вашу думку, мають відповідати.
Пошукова видача Яндекса
Пошукова форма
У ній ми ставимо наше запитання. Нижче за допомогою галочок ми можемо обмежити область пошуку
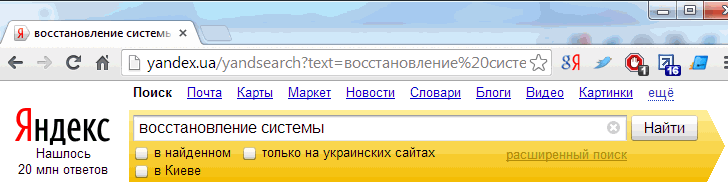
Ми можемо шукати у знайденому. При цьому встановлюємо відповідну галочку та дописуємо чи уточнюємо свій запит. Знайдуться результати лише з тих, що ми вже забрали.
Яндекс автоматично визначає ваше приблизне положення та дає вам можливість обмежити поле пошуку вибравши регіон. Якщо регіон визначено неправильно, його можна вказати в .
Справа, нижче кнопки Знайти є посилання на . Про нього трохи згодом.
За назвою пошукової системи видається інформація про кількість знайдених відповідей. Виводити цю інформацію, ні, можна вибрати в налаштуваннях.
Вище пошукової форми розміщуються вкладки типу вкладок Google. Вибравши відповідну, можна здійснити пошук у вибраному розділі. За посиланням «ще» ховається меню з посиланнями практично на всі сервіси Яндекса.
Пролог це місце між пошуковою формою та відповідями на ваше запитання. Там зазвичай показується службова інформація. Наприклад підказки, які допоможуть вам уточнити запит

Якщо ви включили наприклад Сімейний фільтр, то в пролозі так само буде вказано, що такий фільтр включений.
Яндекс так само як і Google шукає відповідь на ваш запит відразу по всіх сервісах або базах, які є. Результати також потрапляють у пролог. Це місце вище та нижче пошукової видачі, у самій пошуковій видачі та праворуч від неї. Зазвичай там показуються результати пошуку за картинками та відео.
В даному прикладі(на малюнку вище) за запитом «комп'ютерні технології» в пролозі в середині пошукової видачі показуються також результати пошуку за картами Яндекса

У вас під рукою опиняються адреси та телефони магазинів у вашому місті.
Відображається під списком відповідей на ваш запит. Так само як у Google тут наведений розділ Разом із (вашим запитом) шукають, де зібрані посилання на пошукові видачі схожих чи близьких запитів

За допомогою блоку сортування ми можемо відсортувати знайдені результати не за релевантністю, а за датою. Найсвіжіші результати будуть на початку пошукової видачі.
В останньому блоці ми можемо повторити пошук без урахування регіону або якщо не знайшли відповідь у пошуковій системі Яндекс можна звернутися до інших пошукових систем. При цьому достатньо клацнути на посилання на пошуковик і в новій вкладці відкриється видача за вашим запитом.
Оператори
Тут практично так само, як і у Google
« + » - Позначає що слово має бути в результатах обов'язково. Перед знаком + йде пробіл, після пробілу немає.
« — - слова якого не повинно бути в результатах пошуку.
процесори для комп'ютера +купити -amd
У цьому запиті вам покажуть пропозиції купівлі процесорів переважно фірми Intel.
Кавички «» - Якщо вам потрібен пошук за точною фразою.
« * » - Замінює собою будь-яке слово.
Наприклад. Ви хочете знайти текст пісні та забули слово у фразі
«у * на узліссі»
У цьому випадку знайдеться пісня і ви не переходячи нікуди з пошукової видачі, зможете насолодитися цим музичним твором.
Ви можете вказати символом амперсанд* & про те, щоб слова між ним зустрічалися в межах однієї речення. Якщо ж вам достатньо, щоб слова зустрічалися в будь-якому місці на сторінці, то поставте між ними && .
Для пошуку за будь-яким із введених слів у Google є оператор OR. в Яндексі можна просто поставити вертикальний сліш.
Також в Яндексі ви можете задати певні відстані між словами у запиті. Для цього використовується оператор « / » - Сліш. Ви можете задавати як пряме так і Зворотній порядокслідування слів. Для цього ставте знак + для прямого і «-» для зворотного слідування.
Якщо вам необхідно задати складний запит, то вам допоможуть «()»
Яндекс не був би таким популярним пошукачем, якби не вмів шукати по конкретному сайту або певному домену. Робиться це за допомогою оператора site та domain
Це далеко не всі можливості ставити запитання Яндексу. Повна інструкціязнаходиться.
Як тільки ви почали набирати слово в пошуковій форміЯндекса знизу цього поля з'являється список з варіантами, що включають літери які ви ввели

Розширений пошук
Відкрити розширений пошук Яндекса можна набравши будь-яке запитання пошуковому рядкута обравши Розширений пошук

Так само як і в Гуглі позбавляє вас від запам'ятовування різних операторів. У полі «Я шукаю» задайте слова, які мають бути у відповіді. При необхідності в полі «На сайті» вказуєте адресу на якому або декількох сайтах ви хочете зробити пошук

Включаєте потрібні функції та поруч із кнопкою Знайти буде виражений ваш запит у людській формі. Прочитавши його, можна переконатися, що ви все правильно задали. Залишилося натиснути Знайти та отримати результат.
Налаштування пошуку
Налаштування пошуку Яндекса знаходяться за адресою https://tune.yandex.ru/. Адреса можна не запам'ятовувати. Просто задайте запит «налаштування пошуку яндекс» без лапок і переходьте за першим посиланням.
Установки розділені на групи. Перша це налаштування розташування. Можна поставити точно своє місто. Задаєте та зберігаєте налаштування

Щоб повернутися до головного меню налаштувань, натисніть Повернутися або натисніть Настройки в жовтому полі.
Вибір мови інтерфейсу. З випадаючого списку вибираєте зручну для вас мову і зберігаєте налаштування

Налаштування результатів пошуку. Представлені кількома розділами.
Знайдений документ. Тут можна вибрати розширений опис, анонс або сніпет результатів пошуку. Зізнатись чесно, рідко звертаю увагу на опис. Майже завжди дивлюся на заголовок. Тому залишу як є

Сторінка результатів. Тут можна вибрати, чи будуть відкриватися знайдені результати в новому вікні або в цьому ж. Не знаю, як було за замовчуванням, але мені зручно відкривати в новому вікні. Вибираєте, скільки документів показувати на сторінці. Google містить живий пошук, тобто при введенні пошукового запиту відразу показуються результати пошуку. В міру введення запиту результати уточнюються. Там не можна поставити понад 10 результатів. В Яндексі поки що такого немає тому можна вибрати будь-яке з можливих значень.
21 грудень 2014 2940

Досить зручний сам собою. Однак він має широкі можливості підстроювання інтерфейсу під себе, про які ми розповімо в цій статті.
Багато користувачів Інтернету (а конкретніше - Рунет-сегмент) навіть не здогадуються про те, що сторінку пошуку в Яндексі можна налаштовувати персонально для себе. Адже це дозволяє виводити потрібну інформацію, видаляти непотрібну, а також розташовувати її так, як зручно Вам! Розглянемо ж ближче цю можливість.
Налаштування Яндекса відбувається на сторінці tune.yandex.ru, встановленому на комп'ютері. Цей сайт повністю належить самому сервісу.
Почнемо з верху: Налаштування міста. Перейшовши за посиланням, ми встановлюємо місто "За замовчуванням". Також можна встановити галочку "Не уточнювати моє місцезнаходження", щоб сайт більше не запитував, чи знаходитесь Ви в тому чи іншому місті.
"Налаштування мови інтерфейсу" – теж все зрозуміло. Пункт тут лише один, вибираємо мову та повертаємось.
"Налаштування результатів пошуку" - задає результати пошуку за промовчанням. Автоматично тут стоять найоптимальніші налаштування, але можна їх підставити і під себе.
- Опис документа: або стандартне, або розширене з додатковою інформацією;
- Відкривати знайдене - у вікні пошуку або в новому вікні;
- Документів на сторінці – скільки результатів запиту буде видано: 10 (за замовчуванням), 20, 30 або 50;
- Графіка – чи потрібно показувати графічні банери та картинки чи піктограми сайтів. Необхідно заощаджувати трафіку;
- Мова інтерфейсу - вибираємо між російською, українською, казахською, білоруською та татарською;
- Інтерфейс – стандартний або без AJAX – скриптів;
- Мова знайдених документів - або будь-яка, або вибірково - російська, англійська, французька, німецька, українська, білоруська, татарська або казахська;
- Фільтрування сторінок - сімейний пошук є найсуворішим фільтром, який не видає жодних "заборонених" для дітей сторінок, помірний фільтр - стандартний, без обмежень - результати не фільтруються взагалі;
- Виправлення запиту - автоматично або з підказкою варіантів;
- Результати пошуку - враховувати чи ні історію пошуку в Яндекс;
- Пошукові підказки - показувати чи ні запити чи улюблені сайти у підказках;
- Записувати чи ні історію сервісу "Мої знахідки".
Із цим розібралися. Повертаємось.
Тепер – налаштування сервісу "Мої знахідки", який відповідає за зберігання запитів до Яндексу. Тут можна включити запис історії, або зупинити запис.
У меню "Пошукові підказки" можна відзначити "Пошукові підказки", "Мої запити у пошукових підказках", очистити історію запитів, а також увімкнути "Улюблені сайти у підказках".
У меню "Показ баннера на головній сторінці" можна увімкнути або вимкнути рекламний банер на головній сторінці. Реклама, як правило, формується з пошукових запитіва значить може бути корисною. За замовчуванням вимкнено.
"Облік кола інтересів для показу реклами" - Яндекс.Директ збирає інформацію, враховуючи Вашу поведінку на Яндексі або Рекламної мережіЯндекса. У цьому меню Ви можете вимкнути облік кола Ваших інтересів під час показу реклами.
Тепер пошук Яндекс став більш персоналізованим, а значить – зручнішим! Використовуйте на здоров'я!
Виходячи в пошукову систему на тому ж комп'ютері, але з іншого браузера, доведеться знову створювати установки. При переустановці браузера налаштування скидаються.
При вході в яндекс-пошук відкривається вікно:
На головній сторінці немає кнопки налаштувань, але достатньо натиснути кнопку «знайти» навіть з порожнім рядком пошуку, як вид пошуковика зміниться і з'являться додаткові кнопки.

Щоб розпочати налаштування пошукової системи, достатньо натиснути кнопку , яка знаходиться праворуч від рядка пошуку. Після цього, під рядком з'являється меню опцій.

Зліва кнопка вибору режиму, за замовчуванням, стоїть «безпечний» — тобто прибирає сайти з еротичним змістом, якщо, звичайно, немає прямого запиту на такі сайти. Режим «для дітей», крім еротичного характеру, прибирає сайти з використанням матів і нецензурної лексики. Замість режиму для дітей, можна використовувати прямий вхід до пошукової системи за адресою family.yandex.ru- «Сімейний пошук». Режим «без захисту» показує всі сайти без будь-якої фільтрації.

Наступна кнопка може фільтрувати застарілий матеріал, встановлюється часовий інтервал створення або оновлення сторінки сайту з необхідною інформацією. За умовчанням стоїть «за весь час», але є так само «за добу» — з'являться лише ті сторінки, які оновлювалися не більше ніж 24 години тому, тобто найсвіжіша інформація. Далі йде «за два тижні» — інформація оновлювалася не більше ніж два тижні тому, «за місяць», «за рік». Це налаштування дає вибір з усієї бази вибирати параметр «свіжості» інформації.

Мовний формат сайту дозволяє вибрати сайти, які написані певною мовою. За замовчуванням стоїть «будь-яка мова» — без обмежень, але можна вибрати одну або кілька мов із запропонованих в меню. Забравши всі галочки, знову буде «будь-яка мова».

Кнопка «формат файлу» – задає формат файлу, в якому відбувається пошук інформації. Тобто, якщо наприклад потрібен реферат, краще вносити в рядок пошуку тему або необхідну інформацію, а формат вибирати текстовий. Так не показуватимуться сайти з подібною інформацією, а лише текстові документи, що зберігаються в Інтернеті. Можна вибрати один або кілька форматів або все відразу, але при цьому все одно не будуть показуватися сайти з подібною інформацією. Тільки текстові, графічні чи табличні документи. Щоб повернутися до звичайного пошуку сайтів, необхідно зняти всі галочки в цьому розділі.

"На сайті" - вибирає сайт, на якому потрібно шукати. Буде показана інформація лише цього сайту. У цей рядок необхідно ввести електронна адресасайту.

"Вибір регіону" - вибираємо регіон для пошуку. Спочатку необхідно почати вводити потрібне місто, а потім вибрати його зі списку в меню. Якщо ввести випадкове місто, або те, якого немає в списку, результат залишиться без змін.

Кнопки зліва також є фільтром пошуку. Кнопка зображення переводить пошукову систему в режим пошуку за якоюсь фотографією або зображенням. Пошук відео переводить пошуковик в режим пошуку відеофайлу. Верхній значоку вигляді кружечка з підписом "пошук" - повертає систему в режим простого пошуку.

Плюсик під іконкою з написом «відео» відкриває додаткові сервіси яндекса, серед яких можна шукати. Тобто вести пошук серед сайтів новин або пошук серед сайтів з інтернет магазинами, тощо. Кожен сервіс визначає свій напрямок. Цю ж функцію виконує кнопка у верхньому правому кутку. Яку б кнопку не натиснули, результат однаковий.

У меню показані найпопулярніші послуги, але якщо цього мало, то можна натиснути кнопку «усі послуги».

Після цього переходу сервісів виявиться більш ніж достатньо (принаймні для більшості).

Сьогодні, трохи шокуючий заголовок, з метою експерименту про заголовки, що кричать, подивимося, на скільки я здатний прокричати в мережі інтернет. А якщо на тему, то насправді Яндекс став більше довіряти вебмайстрам і дозволив керувати однією функцією свого пошуку. Невже Яндекс відкрив свої таємниці і дає можливість керувати видачею вебмайстрам?
Та фіг там - розслабтеся. Звичайно управління видачею, Яндекс нікому не передавав Виходить, я вас обманув заголовком цієї посади. Насправді не зовсім. Яндекс справді зробив крок на зустріч вебмайстрам і тепер вони зможуть краще налаштувати пошук по сайту від Яндекс. Тобто в налаштування пошуку тепер додано функцію управління пошуковими підказками і тепер кожен власник сайту, який використовує пошук по сайту від пошукової системи яндекс, зможе налаштувати пошукові підказки.
Що ж таке, пошукові підказки Яндекс і до чого тут управління видачею? Пошукові підказки— це список ключових фраз, що випадає, під час введення запиту користувачем. Втім, я хотів сказати, що це список слів, які пропонує Яндекс, коли ви вводите запит у пошук. Ви ж, напевно, їх бачили.

Але як це пов'язано з керуванням видачею? Насправді побічно. Але все ж таки пов'язано. Так, і врахуйте, що я не маю на увазі загальну видачу Яндекс, я маю на увазі видачу вашого сайту. Тобто, якщо ви використовуєте пошук по сайту від лідера Рунета, то коли користувач знаходиться на вашому сайті і починає вводити свій запит, з'являються пошукові підказки, які зможуть допомогти користувачеві знайти те, що він хоче, тому що тепер ми можемо налаштувати їх, а значить і вплинути на видачу результатів пошуку сайту. Що можна назвати керуванням видачею Яндекс.
Тож давайте розберемося, як це працює і яка вигода нам від цього. Для початку встановіть пошук по сайту від Яндекс, якщо його ще не встановлено. Якщо встановлено, то вам необхідно зробити мінімум дій, а саме: перейти в керування пошуком, вибрати який хочете редагувати та в меню, ліворуч вибрати "пошукові підказки".

Тут ми можемо вибрати показувати підказки чи ні. Вибрати мову. І звичайно ж додати, видалити чи перемістити пошукові підказки Яндекс. Для цього необхідно почати вводити запит, тим самим уявити себе на місці користувача. Наприклад, хоче відвідувач знайти інформацію по установці dle, але не все ж таки стануть повністю вводити запит, адже «лінь» не дозволить цього зробити. Ось їм і створені підказки, щоб вони могли вибрати, а чи не вводити запит повністю. Отже, наприклад, вводимо просто і що ми бачимо? Пошук пропонує нам досить дивні варіанти, ну якщо чесно повну фігню, яка ніяк не пов'язана з моїм сайтом і тим більше з установкою або налаштуванням dle .

Але тепер ми можемо виправити це положення і просто видалити не потрібне і додати необхідне, а також міняти місцями запити - якісь ставити вище, якісь нижче. І це зручно і дійсно пошукові підказки яндекс може вплинути на видачу. Адже якщо відвідувач не стане вводити запит далі і не знайде відповідний варіант у списку, він може просто піти. А за допомогою можливості управління, ми можемо виправити положення і користувач вибере зі списку потрібне словосполучення і залишиться на сайті, для прочитання статті, що в свою чергу може вплинути на поведінкові фактори і відповідно на основну видачу Яндекс.
А ось, що можна отримати в результаті за допомогою редагування підказок. І невелика інструкція з редагування.

А щоб міняти запити місцями, достатньо затиснути ліву кнопкумиші та перетягнути в потрібне місце. І не забудьте зберегти результати.
Ось такі справи. Я сподіваюся ніхто не засмутився, що не вийде управляти видачею яндекс і пересунути свій сайт у топ. Тоді який буде інтерес? Взагалі всім удачі, у мене на цьому все. Пошукові підказки Яндекс, вам на допомогу.
Браузери

