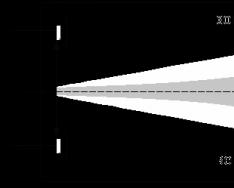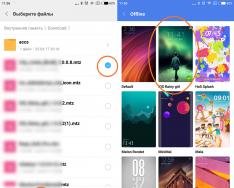Довідка:формат .dmg - Стандартний формат файлу – образ диска в операційних системах Macintosh (Mac OS) корпорації Apple.
Ви вирішили поставити собі на Mac OS X retail. Навіть завантажили образ оригінального диска. Тільки ось невдача, образ зроблений у форматі .dmg ! І Windows знати не знає і відкривати/записувати не хоче. Що ж робити?
Є два шляхи вирішення.
Перший– перетворити цей .dmg в більш звичний і зрозумілий для Windowsі Linuxформат .iso, а потім вже записувати його на диск "звичайними" програмами. Начебто, спосіб хороший, але тут вам доведеться здійснювати додаткові зайві рухи тіла з відкриття / закриття програм, перетворення, і т.п. Мені особисто було ліньки морочитися цим питань.
Я використовував другийМетод. Він полягає в тому, щоб зробити прямо запис.dmg образу на диск під Windows . Зробити це можна за допомогою програми TransMac.
TransMac– дуже проста програма для роботи з dmg-образами під Windows . Вона дозволяє відкривати їх, переглядати, записувати на диск та навіть змінювати. Незважаючи на свою простоту, програма платна, але має триальний період 15 днів. Для завдання запису образу на диск мені за очі вистачило тріалу. Тому, якщо вам не потрібно щодня відкривати під Windows dmg-файли, не варто морочитися і шукати всякі кряки до цієї програми, так само як і купувати її :)
Ось як виглядає вікно програми:

Отже, почнемо. Для запису dmg-образу на диск потрібно відкрити діалог Tools->Burn CD/DVD Image.
Примітка:сподіваюся, ви помітили, що образ Mac OS X має досить великий розмір, і поміститься лише на двошарову DVD-болванку. (Принаймні, retail образ Max OS X 10.6.6 Snow Leopard пишеться саме на таку болванку.)

У ньому вибрати спочатку привід, який здійснюватиме запис, потім швидкість запису (скрізь кажуть, що краще залишати high), і, звичайно ж, сам файл образу для запису . Тепер натисніть Добре.
Якщо ви намагаєтеся записати оригінальний образ Mac OS X, то швидше за все програма скаже, що образ запакований та запропонує його розпакувати. Погоджуйтеся з цією пропозицією та вибирайте місце розташування та ім'я файлу, в який буде здійснюватися розпакування. Після закінчення вам потрібно буде ще раз відкрити діалог Tools->Burn CD/DVD Image, але вибрати там уже новий, щойно розпакований dmg-образ .
Тепер програма не лаятиметься і вимагатиме ще якихось рухів тіла. Досить натиснути OK і розпочнеться запис.

Після її закінчення у вас вийде диск з оригінальною Mac OS X, записаний з dmg-образу під Windows, що нічим не відрізняється від такого ж, записаного під самою Mac OS X.
Примітка:працездатність методу перевірялася на Windows 7 x64з TransMac версії 9.3 trial.
Корисна стаття? Їх буде більше, якщо ви підтримайтемене!
Операційна система OS X є однією з найстабільніших ОС у світі. Користувачеві практично неможливо її «зламати». Тим не менш, іноді виникають ситуації, що потребують перевстановлення системи «з нуля». Найпростіше зробити це можна за допомогою спеціальної настановної флешки. Ця інструкція навчить вас, як правильно зробити таку флешку в домашніх умовах.
Вимоги
- Комп'ютер Mac з операційною системою 10.7 або вище
- Стабільне підключення до Інтернету
- Настановний образ операційної системи
- Флешка на 8 гігабайт
- Програма DiskMaker X (завантажити)
Всі дії ми описуватимемо на прикладі останньої актуальної версії ОС: OS X Yosemite (10.10.1).Завантажувальну флешку можна створити лише на комп'ютері Mac з версією ОС 10.7 або вищою.
Завантаження настановного образу
Відкрийте на комп'ютері програму App Store. У полі пошуку напишіть « Yosemite", та натисніть Enter. Виберіть програму « OS X Yosemite", та натисніть " Завантажити». Якщо потрібно, введіть логін/пароль від Apple ID.
Підготовка флешки
Поки образ завантажується, підготуйте флешку. Відкрийте на комп'ютері програму « Дискова Утиліта» (перебуває у додатках, у папці «Утиліти»). Підключіть флешку до USB-порту комп'ютера. Виберіть її в лівій частині програми та натисніть на вкладку « Розділ диску». Виберіть схему розділів « Розділ 1», формат « Mac OS Extended (журнальний)».

Натисніть кнопку " Параметри». Виберіть « Схема розділів Guide", та натисніть " ОК».
Після цього натисніть кнопку « Застосувати». У вікні підтвердження натисніть кнопку « Розбити диск». За кілька хвилин флешка буде готова до використання.

Створення настановної флешки
Отже, образ завантажений, флешка підготовлена. Тепер найцікавіше.
Завантажте та запустіть програму (посилання на завантаження на початку інструкції).
У вікні програми натисніть кнопку Yosemite (10.10).

Програма сама знайде завантажений раніше образ системи. Вам потрібно лише натиснути на кнопку « Use this copy».

DiskMaker запропонує вибрати диск для створення образу. Натисніть кнопку " An 8 GB USB thumb drive». У наступному вікні виберіть флешку і натисніть кнопку « Choose this disk». Далі натисніть кнопку « Erase then create the disk».

Потрібно перевірити ваші права користувача. Натисніть кнопку " Continue». Потім введіть пароль адміністратора і натисніть кнопку « ОК».

Минулої статті про Хакінтоша ми розповідали, як . Істотним недоліком того способу була необхідність виконувати основні дії на встановленій попередній версії Mac OS X. Тепер ми продовжуємо користуватися Clover, але використовуємо готовий образ флешки, за допомогою якого всі дії можна робити в більш доступному Windows.
Отже, шуканий образ OS X для PC (OS X v10.10.5)беремо на улюбленому Рутрекер: . Там же, у розвитку теми є й підказки про всякі складні випадки, понаписано вже понад 80 сторінок. А тут ми докладніше розглянемо процес встановлення.
Нам буде потрібно комп'ютер з Intel CPUі флешкамінімум на 8 гігабайт. Усі додаткові програми містяться у роздачі. Спочатку монтуємо образ 10105usb.isoпотім прописуємо мбр сектор, потім перезавантаження, установка Yosemite, знову перезавантаження та встановлення вже завантажувача та кекстів. За кроками це виглядає так:
1. Вставляємо флешку.
2. Готуємо флешку у стандартній програмі diskpart, що викликається з рядка "Виконати". У вікні пишемо list disk– отримуємо список дисків у системі, визначаємо за обсягом номер нашої флешки. Далі пишемо sel disk x(замість x – цифра диска флешки) – це вибір диска. Наступний крок - clean- Очищаємо. І командою exitвиходимо із програми. 
 3. Тепер після очищення безпосередньо монтування. Виробляється у програмі R-Drive, яка є у роздачі. Працювати з нею досить просто, детально монтувати образ Mac OS X для PCми розбирали у статті «Найпростіша установка OS X на PC. Розгортаємо готовий образ».
3. Тепер після очищення безпосередньо монтування. Виробляється у програмі R-Drive, яка є у роздачі. Працювати з нею досить просто, детально монтувати образ Mac OS X для PCми розбирали у статті «Найпростіша установка OS X на PC. Розгортаємо готовий образ».
Тепер ми робимо те саме, тільки за два прийоми — додатковим кроком додаємо до образу завантажувач Clover:
Вибираємо завантажений образ. 
Вибираємо перший розділ образу, який є меншим. Вибираємо куди монтувати – на підготовлену флешку. Ставимо файлову систему для вибраного розділу « FAT32», а літери диска « За замовчуванням». Монтуємо. 
 Після завершення операції вибираємо « Додати інший об'єкт».
Після завершення операції вибираємо « Додати інший об'єкт».
 Тепер вибираємо з образу його другу, більшу частину, а на флешці вибираємо також більший нерозподілений простір. На цьому кроці ставимо файлову систему для вибраного розділу « HFS+», а букву диска « Не підключати».
Тепер вибираємо з образу його другу, більшу частину, а на флешці вибираємо також більший нерозподілений простір. На цьому кроці ставимо файлову систему для вибраного розділу « HFS+», а букву диска « Не підключати». 
 4. Прописування МБР сектора (цей крок для UEFIможна пропустити).
4. Прописування МБР сектора (цей крок для UEFIможна пропустити).
Запускаємо BOOTICE. Вибираємо процес MBRі ставимо галочки, як на картинці. 
5. Перезавантаження PC з флешки та встановлення Mac OS X Yosemite.
6. Ще раз перезавантажуємося і знову запускаємося з флешки, але тепер у меню завантажувача вибираємо розділ щойно встановленої OS X Yosemite.
7. Після успішного завантаження ставимо завантажувач та кексти для свого обладнання.
Все, ваш Hackintosh на PCготовий! Хоча насправді далеко не у всіх все проходить гладко і з першого разу. Відповіді на багато питань дано, як уже згадувалося, у темі форуму Рутрекер, звідки ми качали образ. Також корисно буде глянути Повний опис завантажувача Clover.
Проводима Apple політика, згідно з якою компанія встановлює на комп'ютери, що випускаються під своїм брендом, власну операційну систему, робить їх надзвичайно стабільними. Купивши МакБук та регулярно оновлюючи ОС, ви можете ніколи не зіткнутися з необхідністю її повторної установки. За наявності інтернету систему можна легко перевстановити через мережу. Якщо обставини вимагають встановлення macOS з флешки, це потрібно правильно.
З 2013 року Apple перестав продавати операційну систему користувачам. Купуючи будь-який Мак, чи це ноутбук чи версія mini, ви отримуєте macOS в оренду та забезпечені безкоштовними оновленнями на весь термін використання пристрою.
- Знаходимо на панелі Dock іконку магазину App Store та відкриваємо його.
- На головній сторінці в правій стороні, під параметрами облікового запису, розміщується посилання, за яким можна перейти на сайт із актуальною ОС. На даний момент остання версія - 10.3 High Sierra.
- Натискаємо на кнопку "Завантажити". Дистрибутив «важить» більше 5 Гб, відповідно час його отримання залежатиме від швидкості з'єднання, що використовується.
- Коли завантаження закінчиться, програма інсталяції автоматично запуститься.
- Зараз вона нам не потрібна. Оскільки ми зібралися створити автономний завантажувальний носій, її потрібно закрити. Натискаємо на вікно програми, щоб на верхній панелі з'явилися елементи керування. Вибираємо зазначений пункт. Аналогічну операцію можна зробити клавіатурною комбінацією ⌘Q. macOS – це стандартне поєднання, що дозволяє закрити будь-яке активне вікно.
Старі версії ОС
Якщо ви хочете встановити іншу, старішу версію операційної системи, знайти їх також можна в App Store. El Capitan, Yosemite або Mountain Lion розміщуються в розділі покупки за умови, що вони використовувалися раніше. Це пов'язано з ліцензійною політикою компанії. Показані на скріншоті ОС вважаються купленими, а наступні орендуються користувачем Apple.
Створення завантажувальної флешки
Щоб створити диск на MacBook, достатньо скористатися терміналом. macOS чудово працює з ФС Windows і не вимагає встановлення аналогів Transmac. Формат NTFS із коробки підтримується в режимі читання, а FAT32 та exFAT – у повному обсязі.
Форматувати флешку доведеться, якщо на ній використано будь-яку ФС Linux, наприклад, ext3. Перед використанням знімний диск у будь-якому випадку треба почистити від інформації, що є на ньому.
Форматування
Форматування у macOS виконується за допомогою дискової утиліти. Знайти її можна, відкривши Launchpad у папці «Інші» або скориставшись Finder. Виберемо другий варіант, як зручніший. Флешка традиційно для сучасних ОС має бути не менше 8 Гб.
- Відкриваємо Finder та в області навігації вибираємо «Програми». Відкриваємо зазначену на скріншоті папку.
- Вибираємо вказану утиліту.
- Шукаємо зовнішні диски. Вибираємо задану виробником назву флешки, виділяючи її. У верхньому меню керування активується кнопка «Стерти». Натискаємо на неї, щоб відкрити наступний діалог.
- Система автоматична запропонує нам формат та схему розділів. Вони повинні збігатися із показаними на скріншоті. Щоб очистити та відформатувати флешку з вибраними параметрами, натискаємо зазначену кнопку.
Тепер на зовнішньому носії залишився нуль інформації та можна записати на неї дистрибутив.
Запис дистрибутиву
Завантажений нами в App Store файл не є ISO. Це повноцінний майстер установки зі своїм набором утиліт. Тому система поміщає його в папку програм, а не в завантаження. Звідти ми її і записуватимемо на зовнішній носій.
- Повертаємося до папки «Утиліти» та запускаємо «Термінал».
- Вводимо наступну команду на запис від імені адміністратора системи:
Лапки не потрібні, а замість Kingstone вказуємо ім'я флешки, що використовується.
- Вводимо пароль. При цьому символи не відображатимуться. Завершуємо набір натисканням кнопки Enter.
- Система запросить підтвердження на очищення вибраного тома. Вводимо Y і натискаємо клавішу введення.
- Перед тим, як скопіювати дані, система стирає флешку.
- Запис закінчується появою інформаційних повідомлень про створення завантажувального носія та перенесення на нього необхідних установнику даних.
Синтаксис команди на запис змінюється кожного дистрибутива. Тому, якщо ви збираєтеся робити флешку для переустановки macOS, відмінної від High Sierra, відвідайте вказану сторінку техпідтримки Apple. Готову команду звідти можна одразу копіювати в термінал.
Встановлення macOS
Підключивши носій до USB-порту, виконуємо перезавантаження. У комп'ютерах Mac не використовується звичний BIOS, тому додатково нічого налаштовувати не потрібно.
- Наше завдання – не дати комп'ютеру завантажитись з SSD та запустити меню вибору початкового тому. Тому відразу при перезавантаженні затискаємо клавішу Option. Утримуємо її до появи показаного на скріншоті діалогу. Том Windows буде присутній у тому випадку, якщо його встановлено на розділ Boot Camp. Тут потрібно перевести вказаний символ стрілки з Macintosh HD на іконку інсталятора.
- Вибираємо мову, якою будуть виводитися меню та діалоги.
- Для "чистої" установки нам треба відкрити дискову утиліту.


У четвер відбувся реліз нової операційної системи для комп'ютерів Mac – OS X Yosemite. На даний момент єдиний спосіб отримати заповітне оновлення – завантажити образ із App Store. Рішення компанії перейти на цифрову дистрибуцію ПЗ свого часу викликало безліч суперечливих думок. З одного боку, у вік Інтернету цей крок цілком виправданий, з іншого – за наявності кількох комп'ютерів користувач змушений завантажувати з Інтернету інсталяційний файл на кожному зі своїх Mac. Вирішити цю проблему можна, створивши завантажувальну флешку USB з OS X Yosemite.
Вимоги:
- Підключення до Інтернету для завантаження OS X Yosemite.
- Обліковий запис Apple ID.
- USB-накопичувач об'ємом не менше 8 ГБ.
Якщо все готове, можна починати.
Як створити завантажувальну USB-флешку з OS X Yosemite
Крок 1: Запустіть Mac App Store та завантажте ліцензійну копію OS X Yosemite. Вдруге за всю історію платформи Apple пропонує оновлення абсолютно безкоштовно.
Крок 2: Запустіть утиліту з папки Утиліти.
Крок 3: Виберіть USB-накопичувач у лівій панелі та перейдіть на вкладку Розділ диска праворуч.
Крок 4: Вкажіть пункт «Розділ 1» у меню Схема розділів, праворуч – формат «Mac OS Extended (журнальний)». Назвіть диск Yosemite.
Крок 5: Натисніть кнопку Параметри внизу. Зробіть клік за опцією Схема розділів GUID та підтвердіть вибір. Натисніть Застосувати в нижньому правому куті програми. Дискова утиліта почне форматування USB-накопичувача.
Крок 6: Запустіть термінал з папки Утиліти.
Крок 7: Перевірте, щоб USB-флешка була на місці і Yosemite був єдиним томом з такою назвою.
Виконайте в Терміналі наступну команду для створення завантажувальної флешки. Введіть пароль адміністратора.
Sudo "/Applications/Install OS X Yosemite.app/Contents/Resources/createinstallmedia" --volume "/Volumes/Yosemite" --applicationpath "/Applications/Install OS X Yosemite.app" --nointeraction
Через 10-15 хвилин Термінал завершить створення завантажувальної флешки.
Крок 8: Перезавантажте Mac із встановленою флешкою, утримуючи на клавіатурі Alt.
Крок 9: Можете приступати до встановлення OS X Yosemite!
Складання