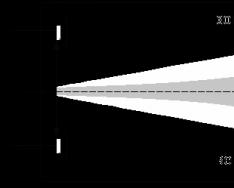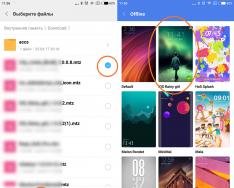У чому різниця між ними? При використанні локального облікового облікового запису ви, як правило, плануєте працювати за одним комп'ютером, без синхронізації налаштувань, встановлених програм та об'єктів на робочому столі. Цей підхід використовувався ще в Windows 7, і він може і не вимагати введення пароля при вході в десятку.
З появою Windows 8 метод автентифікації змінився, і тепер разом з використанням локального облікового запису стало можливим задіяти і обліковий запис Майкрософт при вході в систему. При цьому всі налаштування ОС синхронізуються із сервером, і ви можете входити до свого обліку та інших пристроїв. Аутентифікація за допомогою облікового запису Майкрософт вимагає від користувача щоразу задавати пароль при спробі увійти до ОС.
У представленому матеріалі я поділюся з вами порадами, як цього позбутися. Доцільно робити це, якщо крім вас за комп'ютером ніхто не працює, і ви не дбаєте про збереження вашої конфіденційної інформації (як, наприклад, пароля, що зберігається на ПК, від електронної пошти, піна і коду банківської картки, засобів входу в інші сервіси). Якщо за вашим комп'ютером працює ще хтось, розумніше залишити вхід в ОС під замком.
Спосіб 1 – за допомогою зміни налаштувань облікового запису користувача
Видалити пароль у Windows 10 можна різними способами. Один з них – це задіяти налаштування облікового запису користувача.
Відкриваємо міні-панель введення команд через меню "Виконати", натиснувши комбінацію клавіш Win+R(кнопка Win – це клавіша на клавіатурі із зображеним на ній логотипом Windows). На панелі, що з'явилася, вводимо команду netplwiz.
Відкривається форма з налаштуваннями робочих облікових записів користувачів. Вибираємо нашого активного користувача у списку і знімаємо галочку з пункту, що вимагає введення імені користувача та пароля.

Натискаємо кнопку «Застосувати». З'являється форма підтвердження операції, де потрібно вказати поточний пароль активного облікового запису Майкрософт.

Двічі вводимо пароль входу в систему у відповідних полях та клацаємо ОК. Перевіряємо, що галочка в потрібному полі зникла, і перезавантажуємося, щоб перевірити, чи спрацювала наша методика.
Спосіб 2 – за допомогою редактора реєстру
Один з головних недоліків даного способу - це те, що ваш пароль буде доступний для перегляду у відкритому вигляді в реєстрі, і кожен, хто цікавиться, зможе його побачити. Крім цього, даний алгоритм вельми надійний і зручний, тому в прогресивному підході даного методу можете не сумніватися.
Запускаємо редактор реєстру за допомогою послідовності клавіш Win+Rі ввівши команду regedit. Відкриється робоче вікно редактора.
Відкриваємо гілку HKEY_LOUCAL_MACHINE \Softwares \Microsoft \WindowsNT \Current Version \Win logon.

- Змінюємо значення AutoAdminLogon, двічі клацнувши на цьому полі, внаслідок чого значення параметра має змінитись з 0 на 1.
- Змінюємо значення DefaultDomainNameна найменування домену чи назву локального ПК. Це значення завжди можна подивитися на формі властивостей комп'ютера. Щоб її викликати, клацніть правою кнопкою миші у відкритому провіднику на об'єкті «Цей комп'ютер» і у спливаючому меню виберіть пункт «Властивості». Тут ви знайдете повну назву вашого ПК.
- У разі потреби змініть значення поля DefaultUserNameна інше ім'я, або ж просто залиште активного користувача незайманим
- Згенеруйте рядковий елемент DefaultPassword, і введіть пароль поточного облікового запису у полі «Значення».
Тепер залишається лише перевірити ефективність виконаної процедури, перезавантаживши комп'ютер і спробувавши ввійти в систему.
Як видалити пароль під час виходу з сонного режиму?
При виході з sleep-modeтакож з'являється форма з вимогою вказати код облікового запису. Приберемо та її.
Для цього заходимо до параметрів Windows, вибравши відповідний пункт у стартовому меню "Пуск".

На формі параметрів заходимо до підрозділу "Облікові записи" -> "Параметри входу"і в першому пункті змінюємо значення параметра на «Ніколи».

Ну от і все, тепер ви маєте право вільно залишати комп'ютер на будь-який довгий термін, і вікно запиту пароля при цьому з'являтися не буде.
Спосіб 3 - повернувшись до локальної аутентифікації облікового запису при вході
Як я вже розповідав на початку своєї статті, спосіб аутентифікації можна міняти з локального на Майкрософт і навпаки. Припустимо, що ви віддали перевагу саме останній варіант. Тоді, якщо ви перейдете на локальну облік, необхідність щоразу вводити пароль відпаде сама собою. Як повернутися до локального способу автентифікації? Заходимо в меню Параметри Windows через меню «Пуск».


Першим числом нам запропонують ввести пароль від активного облікового запису. Так і зробимо.

На наступній формі з'явиться пропозиція ввести ім'я користувача локального обліку та пароль. Ім'я користувача вводимо довільно, а поля з паролями навмисно залишаємо порожніми.

Тепер усе готове. Виходимо з операційної системи та логінимся вже зі свіжими параметрами для аутентифікації, натиснувши на наступному вікні кнопку для виходу з системи.

Тепер залогінюємося знову і переконуємось, що пароль не потрібний.
Ось ми й розібрали, як забрати пароль адміністратора при вході до «десятки». Деякі із зазначених способів більш безпечні, інші зручніші та практичніші. Ми ж перевірили їх усі та можемо з чіткою впевненістю сказати, що всі вони працюють. Вибирайте будь-який собі смак і насолоджуйтесь комфортом при роботі в Windows 10.
 Пароль забезпечує безпеку будь-якої операційної системи. Завдяки йому ніхто не може подивитися те, що ви робили на ПК, поки вас немає поряд. Зрозуміло, що пароль Windows не врятує від зловмисників, наприклад із завантажувальним диском, але на це може знадобитися багато часу. У простій ситуації, якщо ви відійшли на 5 хвилин, просто натисніть Win+L і пристрій буде заблоковано. Творці Windows 10 приділили велику увагу алгоритму захисту: тепер тут є пароль, а й пін-код. Але іноді вони просто не потрібні, наприклад, коли комп'ютер використовується вдома. Як виявилося, відключити пароль "Десятки" не так просто, але способи все одно існують і їх чимало. Саме про те, як усунути пароль Windows 10 при вході ми і поговоримо в цій статті.
Пароль забезпечує безпеку будь-якої операційної системи. Завдяки йому ніхто не може подивитися те, що ви робили на ПК, поки вас немає поряд. Зрозуміло, що пароль Windows не врятує від зловмисників, наприклад із завантажувальним диском, але на це може знадобитися багато часу. У простій ситуації, якщо ви відійшли на 5 хвилин, просто натисніть Win+L і пристрій буде заблоковано. Творці Windows 10 приділили велику увагу алгоритму захисту: тепер тут є пароль, а й пін-код. Але іноді вони просто не потрібні, наприклад, коли комп'ютер використовується вдома. Як виявилося, відключити пароль "Десятки" не так просто, але способи все одно існують і їх чимало. Саме про те, як усунути пароль Windows 10 при вході ми і поговоримо в цій статті.
Нижче ви знайдете всю інформацію про те, як скинути пароль на Windows 10 під час входу в систему і після пробудження ПК. Зробити це вдасться через панель управління, редактор реєстру, конфігурування електроживлення (цей варіант потрібен для відключення запиту коду при включенні комп'ютера після глибокого сну) або програми, які зроблять все за вас. Ви зможете навіть повністю видалити пароль користувача. Все це детально розписано нижче, причому кожен крок для наочності супроводжується скріншотом.
Для того, щоб вдалося відключити запит конфіденційних даних при вході в систему, потрібно мати доступ до повноважень адміністратора (зазвичай вони є на всіх ПК). Наприкінці статті ви знайдете відео, в якому також описується процес відключення пароля Windows 10.
- Затискаємо одночасно дві клавіші Win+R (Win – це кнопка, розташована найчастіше в нижньому ряду клавіатури з обох її сторін, на якій зображена емблема Windows). Як тільки відкриється маленьке віконце, введіть слово "netplwiz" або "control userpasswords2" (лапки копіювати не потрібно). Потім тиснемо віртуальну кнопку з написом "ОК". Обидві ці команди дають один і той же результат.


- Щоб ліквідувати пароль при вході в «Десятку», виберіть користувача, якому потрібно прибрати авторизацію, та приберіть прапорець навпроти пункту, позначеного на скріншоті. Коли налаштування буде завершено, натисніть клавішу з написом «ОК».


- Відкриється віконце, в якому потрібно буде ввести пароль від вашого облікового запису Microsoft. Далі тиснемо "ОК" і тим самим підтверджуємо дію.


Після закриття віконця ваш ПК не вимагатиме введення даних авторизації при наступному завантаженні.
Редагуємо реєстр
Якщо варіант з редагуванням облікового запису з будь-яких причин не спрацював, можна спробувати вимкнути пароль та іншими способами. Один із них – редактор реєстру. Але перед тим, як ми приступимо, попереджаємо – ваш пароль зберігатиметься у відкритій формі як одне зі значень ключа реєстру Windows, що сильно знижує безпеку операційної системи.
Примітка: Дещо нижче ми покажемо, як встановити автологін при вході в систему через реєстр, але вже без «засвітлення» даних облікового запису. Буде застосовано стороннє ПЗ.
- Як і в попередньому випадку, запустимо потрібну нам утиліту. Тиснемо Win + R. Сам редактор є у всіх версіях Windows. Коли відкриється вікно «Виконати», вводимо значення «regedit» (не забудьте прибрати лапки) і тиснемо «ОК».


- Далі йдемо сюди: "HKEY_LOCAL_MACHINE", а потім: "Software\Microsoft\Windows NT" і "CurrentVersion\Winlogon".


- Потрібно змінити значення ключа AutoAdminLogon на 1 (для того щоб його розгорнути, просто клікніть по напису лівою клавішою миші двічі).


- Тепер нам потрібно змінити значення ключа DefaultDomainName на ім'я комп'ютера. Подивитися його можна у властивостях системи. Для цього відкрийте пошуковий інструмент Windows 10 (перебуває в лівій частині панелі завдань) і пропишіть "система". Далі клацаємо по позначеному на скріншоті пункту.


- У вікні ми побачимо ім'я нашого комп'ютера (дивіться скріншот).


- Скопіювати дані звідси неможливо, а переписувати незручно, особливо у нашому випадку. Якщо ваш ПК має складне ім'я, клацніть по клавіші «Змінити параметри».


- Далі відкриваємо вкладку "Ім'я комп'ютера" і тиснемо клавішу "Змінити".


- Тепер ім'я нашого ПК можна скопіювати.


- Після того як ми отримали ім'я комп'ютера, приступаємо до модифікації ключа DefaultDomainName (якщо такого немає, можна створити його через контекстне меню правої клавіші миші).


- Вважатимемо, що ключ створений. Запустіть його подвійним клацанням лівої клавіші миші та встановіть як значення ім'я ПК або свій нік при вході до Windows.


Після натискання кнопки «ОК» можна закривати редактор і перезавантажувати комп'ютер. Наступний його запуск має відбутися без необхідності введення логіну та пароля.
Увага! Якщо спосіб не працює з використанням імені комп'ютера, спробуйте прописати замість нього ім'я свого облікового запису, подивитися яке можна після натискання Win+R та введення команди «netplwiz» без лапок.
Прибираємо введення пароля під час пробудження ПК
Часто буває так, що після деякого часу роботи відійшли від комп'ютера або ноутбука, а потім повернулися, розбудили його і зіткнулися з необхідністю вводити пароль. Це зроблено з тією ж метою – безпека даних, але, якщо вам доводиться проходити авторизацію по кілька разів на день, вона набридає.
Щоб виправити ситуацію, в операційній системі Windows існує кілька способів, які ми розглянемо нижче. Спочатку розповімо про найпростіше та найбезпечніше – штатна функція «Десятки». Давайте розібратися, як вона працює.
- Спочатку запустіть параметри системи. Їх можна викликати через пошук операційної системи. Для цього клацніть по іконці лупи та впишіть у пошуковий рядок слово «параметри». Далі вибираємо у пошуковій видачі потрібний нам елемент.


- Тепер потрібно знайти розділ "Параметри входу". Для цього використовуємо вже відомий пошуковий алгоритм налаштувань. Впишіть фразу в рядок, позначений на скріншоті, та клацніть по потрібному пункту.


- У новому вікні у розділі «Потрібен вхід» розкрийте меню, що випадає, і виберіть параметр «Ніколи».


Готово. Тепер при виході з режиму сну операційна система не буде вимагати ваш пароль.
- Клацніть правою кнопкою миші по порожній ділянці робочого столу та виберіть меню «Параметри екрана».


- У лівій частині вікна клацніть по пункту «Живлення та сплячий режим».


- Далі – "Додаткові параметри живлення".


- У віконці, що знову відкрилося, вибираємо «Налаштування схеми електроживлення».


- Потім тиснемо позначений на малюнку напис.


- У розділі «Вимагати пароль під час пробудження» вибираємо «Ніколи».


Після цього Windows 10 перестане піклуватися про вашу безпеку та вимагати авторизацію після пробудження.
Примітка: на деяких комп'ютерах або ноутбуках цей спосіб може і не працювати через повну відсутність меню «Вимагати введення пароля під час пробудження». У такому випадку використовуйте інший спосіб, про який написано нижче.
Правимо реєстр та редактор групової політики
Заборонити Windows вимагати автентифікації після пробудження від глибокого сну можна не тільки через меню електроживлення, але і через редактор групової політики. Нижче ми розберемося, як це зробити.
- Скористайтеся знайомою з описаних вище варіантів системною утилітою «Виконати». Для цього запускаємо її кнопками Win+R і вводимо в поле команду «gpedit.msc», звичайно, без лапок. Після завершення тиснемо "ОК".


- Далі переходимо до каталогу «Адміністративні шаблони» – «Система», а потім – «Управління електроживленням» та «Параметри режиму сну».


- Знайдіть ключ, який ми виділили на скріншоті червоною рамкою, та встановіть його значення на «Вимкнено». При цьому, якщо у вас ноутбук і є акумулятор, таких параметрів буде 2. Змініть кожен з них.


- Робимо подвійний клік лівою клавішею миші за позначеним записом та змінюємо значення на «Вимкнено». Після завершення тиснемо "ОК".


Після цього Windows 10 більше не попросить ввести пароль під час наступного пробудження вашого ПК або ноутбука.
Увага! Редактор групової політики є лише у Pro версії Windows 10. Для інших систем слід використовувати варіант із редактором реєстру.
Правимо системний реєстр
Для власників Windows 10 домашня ми приготували ще один спосіб відключення аутентифікації при пробудженні системи. Справа в тому, що тут немає редактора групової політики та встановити його досить складно. Набагато простіше використовувати штатний редактор реєстру та змінити ключ, який відповідає за автологін. Саме цим ми зараз і займемося.
- Спершу відкриємо редактор реєстру. Тиснемо Win + R і вписуємо в віконце команду «regedit».


- Коли утиліта відкриється, перейдіть по шляху, позначеному на скріншоті, і клацніть по папці, виділеної червоною рамкою, один раз.


Якщо такого розділу немає, його можна створити за допомогою контекстного меню, викликаного правою клавішею миші.
- У правій частині редактора реєстру потрібно створити два нових значення, якщо їх немає. Робиться це за допомогою кліка правою кнопкою миші по порожньому просторі. Виберіть режим на скріншоті.


- Після того, як обидва пункти будуть створені, встановіть їх значення рівним «0». Для цього просто натисніть на запис двічі (ліва клавіша миші). Коли операцію буде завершено, клацніть по "ОК" і закривайте системний реєстр.


Готово. Більше ненависний пароль не турбує вас.
Увага! Для того щоб зміни набули чинності та запит аутентифікації зник, може знадобитися перезавантажити машину.
Як зняти пароль із Windows 10 за допомогою стороннього ПЗ
Існує програма під назвою Autologon for Windows. Вона здатна відключити запит пароля без будь-яких маніпуляцій із ПК. Завантажити програму можна на нашому сайті. Ми взяли його з офіційного ресурсу, тож оригінальність дистрибутива гарантована.
Як тільки програма буде запущена, вам запропонують прийняти умови ліцензійної угоди та ввести пароль від Windows. Далі тиснемо "Enable".


Програма повідомить вас про успішне спрацювання та про те, що ваш пароль надійно зашифрований. Все, що залишиться зробити – це клікнути по «ОК».


Якщо ви захочете знову увімкнути захист комп'ютера паролем, просто запустіть Autologon for Windows ще раз і натисніть кнопку «Disable».
Для роботи програми потрібно запускати її від імені адміністратора.
Як повністю видалити пароль
Пароль із системи можна стерти повністю. Давайте розберемося, як це правильно зробити.
Спочатку будемо використовувати функціонал командного рядка:
- Спочатку запускаємо самий командний рядок (обов'язково від імені адміністратора). Для цього запускаємо пошук Windows та вводимо запит «Командний рядок». Коли з'явиться результат, тиснемо по ньому правою клавішею маніпулятора і вибираємо запис «Запустити від імені адміністратора».


- Як тільки утиліта відкриється, копіюємо команду "net user" (без лапок), вставляємо її в командний рядок і тиснемо Enter.


- Після спрацювання оператора побачимо список всіх користувачів Windows. Запам'ятайте нік – він знадобиться нам на наступному етапі.


- Вставляємо команду "net user ім'я_користувача" (без лапок) і тиснемо Enter.


Після підтвердження дії пароль буде видалено і вводити його більше не знадобиться, що нам потрібно.
Увага! Якщо ваш нік складається з кількох слів, обов'язково візьміть його в лапки.
додаткова інформація
Багато користувачів скаржаться на те, що навіть після деактивації пароля всіма описаними способами знову може знадобитися вводити. І відбувається це саме після встановлення комп'ютера на екранну заставку. Нижче ми розберемося, як оминути цю незручність і відключити пароль при вході до Windows 10.
- Запускаємо утиліту «Виконати» одночасним натисканням Win+R і вводимо в віконце, що з'явилося, команду «control desk.cpl,@screensaver», природно, без лапок.


- Вимкніть екранну заставку – у позначеному на скріншоті пункті має стояти слово «Ні».


- Зніміть прапорець із пункту, виділеного на скріншоті червоною рамкою, та натисніть «ОК».


Після цього заставка буде вимкнена і не з'явиться навіть після перезавантаження комп'ютера.
У "Десятці" з'явилася нова фішка - "Динамічна блокування", конфігурувати яку можна за адресою: "Параметри" - "Облікові записи", а потім "Параметри входу". Якщо цей режим активний, Windows 10 ставатиме на пароль тоді, коли переривається зв'язок із підключеним через WI-FI або Bluetooth мобільним гаджетом.
Відеоінструкція: як усунути пароль при вході в Windows 10
Сподіваємося, наша стаття допоможе вам позбутися настирливої авторизації, яка абсолютно не потрібна на домашньому ПК і повністю відключити введення пароля в Windows 10. У разі виникнення проблем висловлюйте їх у коментарях, і ми неодмінно вам допоможемо.
Встановлення пароля на комп'ютер призначене для забезпечення більш надійного збереження інформації на ньому. Але іноді вже після встановлення кодового захисту потреба у ньому зникає. Наприклад, це може статися через те, що користувачу вдалося забезпечити фізичну недосяжність ПК для сторонніх осіб. Звичайно, тоді користувач може вирішити, що завжди вводити ключове вираження при запуску комп'ютера не дуже зручно, тим більше що необхідність такого захисту фактично відпала. Або ж бувають ситуації, коли адміністратор навмисно вирішує надати доступ до ПК широкого кола користувачів. У цих випадках ребром стає питання, як забрати пароль. Розглянемо алгоритм дій на вирішення поставленого питання Віндовс 7.
Скидання пароля, як і його встановлення, здійснюється двома способами, залежно від того, чий обліковий запис ви збираєтеся відкрити для вільного доступу: поточний профіль або профіль іншого користувача. Крім того, існує додатковий метод, який повністю не видаляє кодовий вираз, але необхідність введення його при вході відпадає. Вивчимо кожен із названих варіантів докладно.
Спосіб 1: Зняття пароля з поточного профілю
Спочатку розглянемо варіант зі зняттям пароля з поточного облікового запису, тобто того профілю, під ім'ям якого ви зараз залогінені в системі. Для виконання цього завдання користувач не обов'язково повинен мати повноваження адміністратора.


Спосіб 2: Зняття пароля з іншого профілю
Тепер перейдемо до питання зняття пароля з іншого користувача, тобто не з того профілю, під яким ви зараз здійснюєте маніпуляції в системі. На виконання названої операції обов'язково необхідно мати адміністративні права.
- Зайдіть у розділ "Панелі управління", який називається «Облікові записи користувачів та безпека». Як виконати зазначену задачу обговорювалося у першому способі. Клікайте по найменуванню "Облікові записи користувачів".
- У вікні, що відкрилося, клацніть по пункту «Управління іншим обліковим записом».
- Відкривається віконце з переліком усіх профілів, зареєстрованих на цьому ПК, з їхніми логотипами. Клікніть на ім'я того з них, з якого хочете зняти кодовий захист.
- У списку дій, який відкриється у новому вікні, клацніть на позиції «Видалення пароля».
- Відкривається віконце видалення пароля. Саме ключове вираження тут запроваджувати не потрібно, як ми це робили у першому методі. Це викликано тим, що будь-яка дія над іншим обліковим записом може виконувати лише адміністратор. При цьому, зовсім неважливо, чи знає він ключ, який поставив інший користувач для свого профілю, чи ні, оскільки має право проводити будь-які дії на комп'ютері. Тому для зняття необхідності вводити ключовий вираз при запуску системи для обраного користувача адміністратору достатньо натиснути кнопку "Видалити пароль".
- Після виконання даної маніпуляції кодове слово буде скинуто, про що говорить відсутність статусу його наявності під іконкою відповідного користувача.






Спосіб 3: Відключення необхідності вводити ключовий вираз під час входу в систему
Крім двох способів, про які була мова вище, існує варіант відключення необхідності вводити кодове слово при вході в систему без повного видалення. Для здійснення даного варіанту в обов'язковому порядку потрібно мати права адміністратора.

У Windows 7 є два методи видалення пароля: для власного облікового запису та для облікового запису іншого користувача. У першому випадку адміністративними повноваженнями володіти необов'язково, тоді як у другому – необхідно. При цьому алгоритм дій у двох методів дуже схожий. Крім того, існує додатковий спосіб, який повністю не видаляє ключа, але дозволяє автоматично входити в систему без необхідності його введення. Для використання останнього методу потрібно мати адміністративні права на ПК.
Романов Станіслав 10.01.2019 1674257
Як прибрати пароль під час входу до Windows 10?
Бажаєте швидко завантажуватись на робочий стіл Windows 10, пропускаючи екран входу? Хочете уникнути введення пароля облікового запису щоразу, коли комп'ютер увімкнено? Ви можете легко вимкнути пароль при вході та настроїти роботу Windows 10 на автоматичне завантаження на робочий стіл або стартовий екран без його введення.
Основна перевага при вході без пароля в тому, що обліковий запис не вимагатиме від вас його введення, а значить його не потрібно запам'ятовувати і витрачати кілька секунд під час завантаження. Тобто запускатиме робочий стіл на пару секунд швидше. Але, з іншого боку, пам'ятайте, що до ПК без пароля значно легше отримати доступ (наприклад, дітям).

Процедура налаштування автоматичного входу в Windows 10 дуже схожа на ті ж операції у Windows 7 та Windows 8. Тому частина скріншотів зроблена Windows 8.1. Цей метод застосовується і до локального облікового запису, і до облікового запису Microsoft. Іншими словами, ви можете скористатися цією інструкцією, незалежно від типу облікового запису.
Попередження: увімкніть автоматичний вхід, лише якщо ви є єдиним користувачем ПК. Якщо комп'ютер використовується іншими людьми (та дітьми), то найкраще тримати облікові записи під замком.
Ви можете пройти одним із способів, наведених нижче, щоб увімкнути автоматичний вхід до системи Windows 10 без введення пароля.
Спосіб №1 для автоматичного входу в систему без введення пароля
Це найпростіший спосіб усунути пароль з екрана входу в Windows 10.
Крок 1: Відкрийте вікно "Виконати", одночасно натиснувши Win+R (клавішу з логотипом Windows та клавішу R). У діалоговому вікні введіть Netplwiz, а потім натисніть клавішу введення.

Крок 2: В результаті з'явиться діалогове вікно з обліковими записами, виберіть обліковий запис користувача, а потім зніміть прапорець з опції "Вимагати введення імені користувача та пароля". Натисніть кнопку «Застосувати», потім відкриється вікно «Автоматичний вхід до системи».

Крок 3: У діалоговому вікні автоматичного входу введіть пароль, повторно введіть його для підтвердження, і натисніть «Ок».

Крок 4: Переконайтеся, що галочка зникла Можна перезавантажити систему, щоб перевірити ефект.

Спосіб №2 для зняття пароля через реєстр
Якщо, з якоїсь причини, ви не зможете налаштувати автоматичний вхід у Windows 10, дотримуючись зазначеного методу, будь ласка, використовуйте цей метод.
Крок 1: Відкрийте редактор реєстру Щоб зробити це, відкрийте вікно «Виконати» (за допомогою клавіш Win+R), введіть Regedit у доступне поле і натисніть клавішу введення. Натисніть кнопку «Так», якщо перед вами з'явиться нове вікно із запитом внесення змін до системи.

Крок 2: У редакторі реєстру перейдіть до наступного розділу:
HKEY_LOCAL_MACHINE\SOFTWARE\Microsoft\Windows NT\CurrentVersion\Winlogon

Крок 3: У правій частині редактора знайдіть параметр під назвою DefaultUserName, двічі клацніть по ньому і переконайтеся, що назва вашого облікового запису Microsoft або локального облікового запису користувача згадана в полі «Значення».

Крок 4: Далі знову в тій же частині вікна, знайдіть параметр DefaultPassword. Якщо запису немає, створіть його, клацнувши правою кнопкою миші на порожньому просторі, натиснувши кнопку "Створити", а потім натиснувши "Строковий параметр" (String Value). Перейменуйте його на DefaultPassword і введіть пароль у полі «Значення». Натисніть кнопку ОК.

Крок 5: І, нарешті, вам необхідно включити автоматичний вхід до системи. Для цього в тій же частині редактора знайдіть запис із міткою AutoAdminLogon, а потім змініть його значення з 0 (нуля) до 1 (одиниця).
Багато користувачів цікавить, як зняти пароль з комп'ютера або ноутбука на Windows 8. Насправді це зовсім не складно, тим більше якщо ви пам'ятаєте комбінацію для входу. Але трапляються випадки, коли користувач просто забув пароль від свого облікового запису і не може увійти до системи. І що ж робити? Навіть із таких, здавалося б, непростих ситуацій є вихід, про що ми розповімо в нашій статті.
Якщо ви пам'ятаєте свій пароль для входу в обліковий запис, то жодних проблем зі скиданням пароля виникнути не повинно. У цьому випадку є кілька варіантів, як відключити запит пароля при вході в обліковий запис користувача на ноутбуці, зараз розберемо, як прибрати пароль для користувача Microsoft.
Скидання локального пароля
Спосіб 1: Вимикаємо введення пароля в "Налаштуваннях"

Готово! Тепер вам не потрібно нічого вводити щоразу при вході в систему.
Спосіб 2: Скидання пароля за допомогою вікна «Виконати»

Таким чином, ми не прибрали пароль, а просто налаштували автоматичний вхід. Тобто щоразу при вході в систему будуть запитуватись дані вашого облікового запису, але вони будуть вводитися автоматично і ви навіть не помітите цього.
Вимкнення облікового запису Microsoft

Готово! Тепер перейдіть в систему, використовуючи новий обліковий запис і більше вам не потрібно буде вводити пароль і входити до свого облікового запису Microsoft.
Скидання пароля, якщо ви його забули
Якщо ж користувач забув пароль, все стає важче. І якщо при вході в систему ви використовували обліковий запис Microsoft, все не так страшно, то зі скиданням пароля локального облікового запису у багатьох користувачів можуть виникнути труднощі.
Скидання локального пароля
Основна проблема даного методу полягає в тому, що це єдиний варіант вирішення проблеми і для нього необхідно мати завантажувальну флешку вашої операційної системи, а в нашому випадку - Windows 8. І якщо вона у вас є, то це чудово і можна приступати до відновлення доступу до системи.
Увага!
Цей метод не рекомендується корпорацією Майкрософт, тому всі дії, які ви будете виконувати, ви робите тільки на свій страх і ризик. Також ви втратите всю особисту інформацію, яка зберігалася на комп'ютері. По суті, ми зробимо просто відкат системи до її первісного стану

Тепер ви можете увійти до облікового запису нового користувача, використовуючи новий пароль. Звичайно, цей спосіб не легкий, але у користувачів, які раніше зустрічалися з консоллю, проблем виникнути не повинно.
Скидання пароля Microsoft
Увага!
Для цього методу вирішення проблеми потрібний додатковий пристрій, з якого ви могли б зайти на сайт Microsoft.

Тепер, використовуючи щойно придуману комбінацію, ви можете увійти до облікового запису Майкрософт на комп'ютері.
Ми розглянули 5 різних способів, як прибрати або скинути пароль у Windows 8 і 8.1. Тепер, якщо у вас виникнуть проблеми з входом до облікового запису, ви не розгубитеся і знатимете, що робити. Донесіть цю інформацію до друзів і знайомих, адже далеко не багато хто знає, що робити, коли користувач забув пароль або просто втомився щоразу вводити його при вході.
Браузери