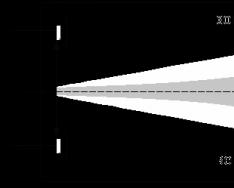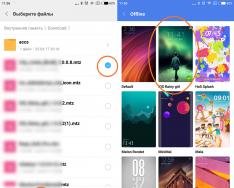(Тачпад). Найчастіше тачпад користуються лише тоді, коли немає можливості підключити мишку (у перельотах, поїзді і т.п.). Та й не зручний він, особливо якщо потрібно пограти в ігри =)
Деколи буває таке, що під час роботи за ноутбуком, Ви випадково зачіпаєте тачпад і курсор миші переміщається або спрацьовує клік миші.
У цій статті я покажу Вам як можна вимкнути тачпад, щоб він не заважав.
1 спосіб.
Для цього знадобиться банківська картка або шматочок паперу, який можна вирізати за розміром. Розумієте, до чого я хилю? Так Так. Беремо та й закриваємо карткою чи папером цієї тачпад. Для надійності можна ще й заклеїти краї скотчем.
Найбільш лінивий, швидкий та діючий спосіб з одного боку і має право на існування.
2 спосіб відключення тачпада.
На деяких ноутбуках виробники передбачили таку можливість на самому тачпаді. Найчастіше зустрічається на ноутбуках марки HP. Може, і у Вас є.
Подивіться на край тачпада в пошуках маленької точки, що святиться (або ні). Зазвичай вона розташована у лівому верхньому кутку. Так ось, при дворазовому натисканні на неї тачпад вимкнутись.

3 спосіб відключити тачпад
Набагато частіше зустрічається таке, що кнопка вимкнення розташована на функціональній клавіші. Докладніше про це можете почитати у статті.
Коротко лише напишу те, що якщо натиснути на таку кнопку, а разом з нею на функціональну кнопку (синього/блакитного/фіолетового/помаранчевого тощо кольорів) розташовану на функціональних клавішах з F1 по F12 і на якій (найчастіше) намальований прямокутник, то тачпад теж відключиться і на екрані буде щось на зразок такого:

Комбінації вимкнення тачпада в ноутбуках, що часто використовуються:
Acer: Fn + F7
Asus: Fn + F9
Dell: Fn + F5
Lenovo: Fn + F8
4 спосіб відключення тачпада на ноутбуці
Для цього потрібно буде зайти в Панель керування та звідти вимкнути. Найчастіше в ОС Windows використовується утиліта від компанії Synaptics. Вона називається Synaptics Pointing Device Driver.
Припустимо, що у Вас Windows 7, тоді йдемо шляхом:
"Пуск" -> "Панель управління" -> "Миша" -> "Властивості: Миша" -> вкладка "Параметри пристрою"

Робимо як на , вибираючи наш тачпад і відключаючи ( Disable) його. Включити можна так само, тільки вибравши і натиснувши "Увімкнути" ( Enable).
5 спосіб відключення сенсорної панелі
Не йдучи далеко з параметрів пристрою миші (з попереднього способу), звертаємо увагу на галочку. Вимкнути внутрішній вказівний пристрій під час підключення зовнішнього вказівного пристрою до USB-порту» , яку потрібно поставити та тачпад буде відключено, якщо буде підключено мишку.

Це навіть набагато зручніше.
Тут є маленький нюанс. Іноді цієї галочки і пункту немає в параметрах, але не варто думати, що так і має бути. Нині ми його включимо.
Для початку спробуйте завантажити та встановити більш нову версію програми (зверніть увагу на напис угорі) з .
Поясню, що там потрібно звернути увагу на версію на сайті (там завжди остання та нова):

Розібралися? Ні? пишіть у коментарях тоді...
Якщо версія нова або Ви не хочете оновлювати і думаєте, що і так "прокатить", то спробуйте, забороняти не буду. Все на свій страх та ризик...
Отже, заходимо в (поєднання клавіш Win+Rі вводимо regedit).
Зробіть резервну копію (бекап) про всяк випадок (верхнє меню Файл - Експорт). Щоб потім не писати в коментарях, що через мою статтю у Вас і тачпад зламався, і клавіатура, і "вінда", і гопники в під'їзді побили...
Переходимо у гілку
HKEY_LOCAL_MACHINE\Software\Synaptics\SynTPEnh
Створюємо новий параметр (верхнє меню Виправлення -> Створити -> параметр DWORD (32-bit)) з назвою DisableIntPDFeature (якщо його немає).
Встановлюємо значення 33 шістнадцятковійсистемі, або 51 у десятковій (ПКМ по файлу -> Змінити)
Створюємо такий же параметр тепер у гілці HKEY_CURRENT_USER\Software\Synaptics\SynTPEnh(з таким самим значенням)
Перезавантажуємось. Радіємо галочці, що з'явилася, і ставимо її.
5 спосіб відключити сенсорну панель тачпада
Для цього потрібно увійти в BIOS (при завантаженні тиснемо F2 або F8 або F6 або DEL - залежить від версії) і пошукати на вкладці « Advancedпункт « Internal Pointing Device» який потрібно змінити на « Disabled»

6 спосіб жорсткого відключення тачпада.
Можна відкрутити задню кришку ноутбука та знайти там шлейф, що йде до тачпаду. А потім його від'єднати.

Але цей спосіб вже зовсім для тих, кому тачпад настільки сильно заважає, що він готовий знехтувати всіма вищеописаними способами і зможе сам правильно відкрутити всі гвинтики на ноутбуці і вийняти шлейф (а потім як назад закрутити, якщо він буде заважати?). Але цей спосіб також має місце, як і перший описаний.
Думаю цих способів буде цілком достатньо, щоб Ви змогли вимкнути тачпад.
Не важливо якої фірми у Вас ноутбук чи нетбук: Asus, Dell, Sony, MSI, Toshiba, HP, Lenovo, Acer, Samsung і т.д. Вимкнути тачпад все одно можна.
На даний момент усі ноутбуки комплектуються тачпадами. Це сенсорна панель, функція якої – замінитикомп'ютерної миші. У деяких випадках тачпад може заважати нормальній роботі. Наприклад, при наборі тексту в редакторі випадково натиснули на нього, і курсор перемістився в іншу частину екрана. При багаторазовому повторенні такий стан речей може набриднути.
Бувають і обернені ситуації, TouchPad з якоїсь причини перестав працювати, що робити? Розкажемо про той та інший випадок докладніше. Варто відмітити що включеннясенсорної миші аналогічно вимкненню, тільки проводиться в зворотному порядку.
Використовуємо функціональні клавіші
На практично всіх сучасних ноутбуках існує можливість відключення/вмикання тачпада за допомогою спеціальної комбінації функціональних клавіш. Для різних моделей ноутів їх варіанти є різними. Слід зазначити, що цей спосіб працює за наявності рідних драйверів. 
Багато ноутбуків - це поєднання одночасно натиснутих кнопок Fn+F9. Але, виходячи з того, яка Модель, варіанти можуть відрізнятися. 
Якщо Вашого ноуту немає серед перелічених вище, зверніть увагу на функціональні клавіші, на предмет наявності на них картинкиіз перекресленим тачпадом. 
Якщо картинки не виявите, залишається спробувати перебором(Слідкуйте за тим, щоб не відключити інші потрібні функції). Ймовірно, у такому разі у Вас не встановлені спеціальні драйвери, можна оновити їх або вдатися до інших методів, описаних далі.
Вимкнення сенсорної миші через БІОС
Попередній метод хоч і зручний, але недолік у тому, що відразу після перезавантаження TouchPad знову буде в роботі і знову буде потрібно натискати вищезгадане поєднання.
Повністю відключитийого можна через Біос. У BIOS знаходяться параметри всіх основних компонентів, включаючи цей.
Перезапустітьноутбук. При включенні натисніть F2або Del(або інші варіанти, залежно від версії BIOS).
Перейдіть у поле Advancedта знайдіть параметр Internal Pointing Device. « Enabled» - для включення, « Disabled» - для вимкнення. 
Ще параметр може мати такий вигляд. (Почитайте у мануалі по Вашому ноутбуку, де у Вас у біосі знаходиться цей параметр). 
Використовуємо кнопку на самому тачпаді
На деяких ноутах та нетбуках кнопка відключення присутня на самому тачпаді. 
Тоді буде потрібно просто натиснутина цю кнопку у верхньому лівому кутку.
Вимикаємо, використовуючи synaptics
На багатьох ноутбуках використовують сенсорну панель виробника Synaptics. Якщо у Вас такий випадок, то TouchPad легко відключається у , яку знайдете в кнопці Пуск.
Там вибираємо Обладнання та звук.
Далі виберіть Мишата її властивості, де переходимо на вкладку Параметри покажчика.
Тут можна повністю відключити TouchPadа можна зробити, щоб він сам відключався при підключенні до ноутбука мишки.
Увімкнення та вимкнення через Диспетчер пристроїв
Запускаємо Диспетчер пристроївзручним для Вас способом, наприклад, ввівши у вікні Виконати(Win+R) команду devmgnt.msc.
У Диспетчері знаходимо свій тачпад, знаходиться він найімовірніше в розділі Миші та інші вказівні пристрої. 
Тиснете по ньому правою кнопкою, і у властивостях відключити.
Якщо у вас встановлений рідний офіційний драйверна TouchPad, можна знайти його розширені налаштування. Наприклад, у виробника Dell, це можна зробити в такий спосіб.
Відкриваємо налаштуванняв Властивості мишіде знаходив вкладку Dell тачпад. Побачте посилання внизу на відкриття та зміна параметрівпристрої. 
Відкриється вікно, в якому є можливість включенняі виключеннясенсорної панелі. 
Якщо відсутні розширені налаштування, то можна завантажити«Рідний» драйвер з офіційного сайту виробника Вашого ноутбука.
Впевнений на 100%, що маленька, безкоштовна комп'ютерна програма Touchpad Blockerдуже сподобається власникам ноутбуків. Ця манюня дозволяє вимкнути тачпад… на час набору тексту!
Як Ви можете здогадатися, я досить часто набираю текст на клавіатурі ноутбука і, звичайно ж, іноді чіпляю пензлем тачпад (втім, як усі) — курсор перестрибує на інший рядок (і це в кращому випадку), що дуже дратує.
Звичайно, можна легко відключити тачпад за допомогою спеціальних клавіш на клавіатурі, але іноді він все-таки потрібен. То акумулятори в бездротовій мишці розрядилися в невідповідний момент, то взагалі забув її на роботі. Адже хтось взагалі не тягає мишку з ноутбуком.
На допомогу приходить ... ні, не Чіп і Дейл або кіножурнал "Хочу все знати", а маленька програма Touchpad Blocker, яка може відключати тачпад тимчасово. Вона побачить, що Ви почали набирати текст або грати в гру і відключить його, а через секунду після завершення активності клавіатури включить назад.
Touchpad Blocker - те, що лікар прописав! Це незамінна комп'ютерна програма для власників ноутбуків.
Отже, скачаємо цю чарівну програму і подивимося, як вона влаштована.
Завантажити Touchpad Blocker
Видаліть усі зайві та непотрібні файли з жорсткого диска, приготуйте якнайбільше вільного місця для програми… розмір її цілих 457 кб (952 кб у встановленому вигляді)!
Установка займає кілька секунд - описувати нема рації.
Налаштування Touchpad Blocker
Відразу після встановлення програма запуститься і сховається в трей (біля годинника). Клацаємо в треї за значком блокувальника тачпада правою кнопкою миші і переходимо в налаштування (Settings).

Ось такі налаштування у мене. Давайте розпишу по пунктах. Перша галочка змушує запускатися програму разом із операційною системою. Друга, якщо зняти галку, відключить показ будь-яких повідомлень (повідомлень) з трею.
Третій пункт найважливіший — якщо галку знято, то й сенсу в цій програмі немає. Вона активує відключення тачпада на початку набору тексту. Можна вибрати інтервал блокування - час, на який вимкнеться тачпад після тику по будь-якій кнопці клавіатури.
Цей параметр можна виставити залежно від того — швидкий письменник чи повільний.
Наступний пункт дослівно перекладається так – «Також блокувати переміщення та події колеса». Якого колеса? Чи може блокується функція скролла в тачпаді (якщо вона є)? Швидше за все. Чекаю на Вашу думку в коментарях.
Пункт «Beep…» (при знятій галці) відключає звуковий сигнал під час блокування тачпада або підрахунку кількості спрацьовувань. У будь-якому випадку це абсолютно марний пункт налаштування.
Передостаннє налаштування дозволяє налаштувати «гарячі клавіші» для активації/деактивації програми, не закриваючи її, тимчасово.
Останній, самий нижній пункт - знявши галку Ви відключите стеження програми за своїми оновленнями і зайві пінги (сигнали в мережу). Воно Вам потрібне?
Ось і весь "короткий" опис чудової програми Touchpad Blocker, яка дозволить Вам відключити тачпад у ноутбуці під час набору тексту.
Майже всі моделі ноутбуків оснащені спеціальною сенсорною панеллю, що називається ще тачпадом. Призначається він в основному для керування курсором миші, а також виклику контекстних меню у різних програмах та інтерфейсі Windows 7/10. Виробники портативних комп'ютерів намагаються робити тачпади якомога зручнішими, але жоден з них поки що не здатний замінити в плані зручності звичайнісіньку комп'ютерну мишу.
Більше того, у деяких випадках він стає на заваді. Набираючи текст, користувач випадково зачіпає його пальцями або долонею, через що на екрані зміщується курсор, виділяються непотрібні на даний момент елементи тощо. Тому деякі користувачі шукають способи відключення тачпада, щоб останній не заважав під час роботи. Способів це зробити є кілька, і зараз ми їх по черзі розглянемо.
За допомогою апаратних клавіш
Вимкнути тачпад на ноутбуці можна натисканням спеціальної комбінації гарячих клавіш, але це за умови, що в системі портативного комп'ютера будуть встановлені відповідні драйвера. Крім того, для різних моделей ноутбуків клавіатурні комбінації відключення сенсорної панелі можуть відрізнятися. Насамперед подивіться на верхній ряд клавіатури ноутбука - на одній з клавіш повинен бути значок перекресленого тачпада. Ця кнопка відповідає за його відключення.
А взагалі, у ноутбуках для тимчасового вимкнення сенсорної панелі використовуються такі комбінації:
- Aser – F7 та Fn+F7;
- Asus – F9, Fn+F9 та Fn+F7;
- Dell – F5 або Fn+F5;
- Lenovo – Fn+F5/F8;
- Toshiba - F5;
- Samsung – F5 чи F6.
У ноутбуках марки HP тачпад відключається подвійним натисканням області у правому верхньому його кутку або утримуванням пальця в цій точці протягом декількох секунд. Якщо описаний спосіб відключити тачпад не вдається, швидше за все, на ПК відсутні потрібні драйвера. У цьому випадку або завантажуємо та встановлюємо їх з офіційного сайту виробника, або переходимо до інших варіантів.
Через панель управління у властивостях миші
Багато сучасних ноутбуків обладнано сенсорними панелями виробництва. Synaptics. Якщо так, у системі у вас швидше за все буде встановлений спеціальний драйвер, а в вікні властивостей миші буде наявна спеціальна вкладка «Параметри пристрою», позначена характерною червоною іконкою. Через програму «Параметри» або класичну панель керування відкрийте властивості миші.

Перейдіть на вкладку (якщо вона є) "Параметри пристрою", виділіть непотрібний вам пристрій, в даному випадку тачпад, і відключіть його відповідною кнопкою.

Так, ще ви можете вибрати середній варіант, встановивши пташку в чекбоксі «Відключати внутрішній пристрій, що вказує, при підключенні зовнішнього вказівного пристрою до порту USB». Ця дія активує функцію автоматичного вимкнення тачпада при підключенні до портативного комп'ютера миші. Знову ж таки, все це передбачає наявність на ПК необхідних драйверів. Тепер подивимося, як відключити тачпад на ноутбуці, якщо їх немає.
Вимкнення тачпада через Диспетчер пристроїв
Ви можете вимкнути сенсорну панель через Диспетчер пристроїв Windows. Відкрийте оснастку командою devmgmt.mscі розгорніть гілку «Миші та інші вказівні пристрої». Якщо у списку ви побачите пристрій PS/2 миша, це, швидше за все, і буде тачпад.

Клацніть на пристрої ПКМ і виберіть пункт «Вимкнути» в меню. Тачпад також може перебувати у гілці «Пристрої HID» і називатися або USB-миша, або TouchPad, або ще як-небудь, тут вже доведеться поекспериментувати, послідовно відключаючи та включаючи пристрої.
Що робити, якщо опції «Вимкнути» у контекстному меню немає? У цьому випадку пристрій можна видалити, а щоб при перезавантаженні системи він не встановився знову, командою gpedit.mscвідкрийте редактор локальних групових політик, перейдіть до розташування Конфігурація комп'ютера – Адміністративні шаблони – Система – Встановлення пристроїв – Обмеження на встановлення пристроїв.

У правій колонці відкрийте політику «Заборонити встановлення пристроїв, які не описані іншими параметрами політики», встановіть радіокнопку в положення «Увімкнено» та перезавантажтеся.

Після цього віддалений пристрій не встановлюватиметься повторно.
Примітка:на дисках, що поставляються разом з ноутбуками, часто є «рідні» програми для управління тачпадом, наприклад, Smart Gestureв Asus. Якщо така програма встановлена на вашому ПК, тачпад у диспетчері пристроїв називатиметься не Microsoft PS/2 миша, а якось інакше.

У цьому випадку для відключення сенсорної панелі краще використовувати програму, напевно, в ній є відповідна функція.

Відключення тачпада в BIOS
Якщо ви шукаєте, як відключити сенсорну панель на ноутбуці без використання системних налаштувань і програм, зробіть це на апаратному рівні – через BIOS. На більшості моделей ноутбуків вхід у BIOS здійснюється натисканням та утримуванням клавіш F2 або Del. Інтерфейс різних моделей портативних комп'ютерів BIOS може відрізнятися, але як правило, опція, що відповідає за відключення/включення тачпада, називається «Internal Pointing Device» і розташовується в розділі «Advanced».

Ключ "Disabled" відключає тачпад, ключ "Enabled" знову його задіє. Зберігаються нові налаштування BIOS натисканням F10.
Використання сторонніх програм
І насамкінець ще один спосіб відключити тачпад. Для цього існують спеціальні утиліти. Їх небагато і деякі з них можуть не працювати на старших версіях Windows. Найпопулярнішою з них є. Після установки ця маленька безкоштовна програма оселяється в системному треї, автоматично блокуючи випадкові натискання на сенсорну панель.

У налаштуваннях Touchpad Blocker можна увімкнути автозавантаження, встановити час блокування тачпада і встановити необхідні для цього «гарячі» клавіші.
- Утиліта для блокування тачпада, яка використовується ще до появи Windows XP. Дуже малоймовірно, що вона працюватиме в Windows 7/10, але як варіант, можна спробувати її. Утиліта повністю позбавлена будь-яких налаштувань, включається в роботу одразу після встановлення. Закрити її можна із системного трею.

Схожа функціоналом на TouchFreeze програма, тільки відключає тачпад вона в момент введення тексту. Налаштувань позбавлена, керується в області повідомлень.

Якщо описані вище інструменти вас не влаштовують, спробуйте інсталювати драйвер. Synaptics TouchPad Driver. За ідеєю, після його встановлення у властивостях миші у вас має з'явитися додаткова вкладка «Параметри пристрою», а в ній – інструменти керування сенсорною панеллю. За великим рахунком, TouchPad Driver служить тим же цілям, що і драйвер Microsoft Windows, що керує тачпадом, але при цьому він ще й пропонує ряд додаткових можливостей, підтримуючи відключення тачпада, використання трьох пальців при керуванні, обертання і деякі інші функції.
Тачпад - це сенсорний пристрій, який замінює мишу. Цей інструмент вбудований у ноутбук і тому може викликати дискомфорт під час використання зовнішньої миші та оригінальної клавіатури. В результаті набору тексту ви неволі торкаєтеся тачпада, що, у свою чергу, зміщує курсор та змінює активні елементи.
Складність ситуації полягає у відсутності загальноприйнятих стандартів до виробників ноутбуків, тому кожен виходить із ситуації як вважатиме за потрібне. Для більшості користувачів, особливо активних, такий інструмент як тачпад не потрібен, оскільки складний у використанні і може заважати. Вкрай складно повторити швидкість серфінгу з мишею та подібним пристроєм.
Ми розберемо, як відключити тачпад на ноутбуці Windows 7 і вище, серед способів будуть як загальні методи, так і точкові з урахуванням моделі пристрою.

Відключення тачпада спеціальними комбінаціями
Більшість ноутбуків мають подібні функціональні кнопки, брак того, що для кожного виробника і навіть моделі вони індивідуальні. Все ж таки можна виділити переважну більшість комбінацій для окремого виробника, що ми і дізнаємося далі.
Для використання наступних методів необхідно мати встановлені драйвера від виробника, ви легко можете виконати дію, якщо не змінювали ОС, встановлену при покупці. Інакше завжди можна завантажити програмне забезпечення на сайті виробника. Без цієї програми ви не зможете використовувати кнопки за призначенням.
Як вимкнути тачпад на ноутбуку Asus?
Зазвичай виробник використовує комбінації Fn плюс F7 або F9. Більш точно можна дізнатися просто детально оглянувши клавіатуру, на активній кнопці має бути намальований закреслений тачпад.

Як вимкнути тачпад на ноутбуці hp?
Тут трохи велика різноманітність методів, крім активних клавіш, подібних до попереднього варіанту, існує додаткова можливість, особливо для нових моделей, використання активної зони тачпада. У сучасних HP активної клавіші може просто не бути, але утримуючи палець 5 секунд у лівому верхньому кутку або натиснувши сюди двічі, ви досягнете того ж ефекту.

Тачпад – зручна річ для використання у мобільному середовищі, щоб швидко відкрити декілька файлів. Проблема трапляється, коли приєднуючи мишу і використовуючи її, як основне джерело управління, іноді торкаєтеся тачпада. У такому разі курсор скаче, і це сильно заважає.
Як вимкнути ноутбук на ноутбуці hp windows 10? – Існує 2 найшвидші та найефективніші способи. Перший передбачений виробником, необхідно просто двічі тапнути на лівий верхній кут, зазвичай там є відчутна виїмка.
У системному середовищі Windows 10 також можна досягти поставленого завдання. Вам слід натиснути на Пуск та вибрати "Параметри". Клік по плитці "Пристрої". Перейдіть на однойменну вкладку миші та розгорніть повний список налаштувань. Виконайте вкладку ELAN і встановіть прапорець, який вказує на вимкнення вбудованого пристрою під час підключення миші.
Як вимкнути тачпад на ноутбуці Lenovo?
Також є індивідуальні моделі з окремими поєднаннями, але для більшості ноутбуків достатньо натиснути Fn+F5 або F8 або іншу кнопку із відповідним значком.

Інші виробники та їх набір активних комбінацій
- Acer - Fn + F7;
- Sony Vaio - Fn+F1;
- Samsung, Toshiba – Fn+F5.
Також, якщо у вас не працюють такі кнопки, то вам слід звернути увагу на можливе їх відключення в БІОС, у такому разі назва буде приблизно наступною «Function Key». Інший логічний варіант, якщо ви раніше встановили драйвера, то у вас просто можуть не працювати будь-які клавіші клавіатури.
Відключення тачпада з меню «Миша»
Тут дія має наступний сенс - повністю прибрати активність нашого пристрою з меню. Також один з кращих способів, тому що дозволяє не займатися пошуком активних клавіш, які використовуються у вашій моделі або якщо не вдалося використати минулий метод. Вам слід:
- Пуск - Панель управління;
- Знайдіть плитку «Миша»;

- Перейдіть на вкладку "Параметри пристрою";
- Тут на вашу думку можна: просто відключити тачпад або зробити, щоб він переходив у неактивний стан при підключенні зовнішньої миші. Виділіть потрібний елемент за допомогою кліка.

По ідеї неясність у тому, як відключити тачпад на ноутбуці Windows 10 і старше, має бути усунена, хоча навіть цей спосіб може не спрацювати в окремих випадках.
Відключення тачпада як пристрою
Принцип подібний до попереднього варіанту, відрізняється тільки метод виконання даного завдання. Тут ми скористаємося меню «Диспетчер пристроїв», щоб мати можливість впливати на наш тачпад. Виконайте наступне:
- Натисніть Пуск, ПКМ по "Комп'ютер" та "Властивості";
- Тепер клік на посилання «Диспетчер пристроїв»;
- Потрібне обладнання знаходиться в розділі «Миші та інші пристрої» або, можливо, «Пристрої HID»;
- Правий клік по тачпаду та «Вимкнути».

Це також один із дієвих способів відключити тачпад на ноутбуці asus Windows 10, як загалом і на інших виробниках.
Попередній і цей спосіб є найбільш універсальними засобами, які можна застосувати до більшості комп'ютерів.
Допоміжні способи
Можна виділити кілька додаткових варіантів досягнення мети, хоча всі вони спричиняють деякі незручності або недоліки, проте цілком придатні до застосування:
- Видалення драйвера пристрою - докладно описувати не буду, так як варіант досить спірний і вимагає чимало дій, хоча по суті виконує те саме, що й минулий спосіб;
- Покриття тачпада. Можна просто заклеїти його якоюсь клейонкою або іншим щільним матеріалом, таким чином перекривши можливість випадково натискання миші;
- Фізичне вимкнення пристрою. Якщо ви не боїтеся розібрати ваш ноутбук, то можете просто вийняти штекер із роз'єму, що, природно, спричинить відключення тачпада.
Всі способи робітники та підійдуть для будь-якої моделі та ситуації. Виходячи з ваших мотивів і ресурсів підберіть відповідний варіант і застосуйте його, позбавившись незручностей при ненавмисному використанні тачпада.
Якщо у Вас залишилися питання на тему «Як відключити тачпад на ноутбуці?», то можете задати їх у коментарях
if(function_exists("the_ratings")) ( the_ratings(); ) ?>
Принтери