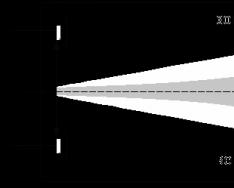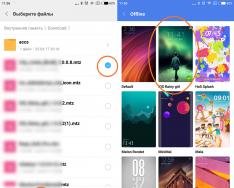Грати на комп'ютері люблять практично всі користувачі, незалежно від віку та діяльності. Комусь цікаво розкладати пасьянс, а комусь припадають до душі симулятори перегонів чи так звані «бродилки». У цій статті ми розповімо, як підключити джойстик до комп'ютера, що неодмінно покращить відчуття, які отримують під час гри.
Зрозуміло, джойстик не потрібен, щоб розкладати пасьянси, проте для серйозніших комп'ютерних ігор багато хто вважає такий пристрій просто незамінним.
Підключити джойстик до комп'ютера досить просто, необхідно лише дотримуватися послідовності певних дій. Насамперед знадобиться встановити драйвери, які, як правило, входять до комплекту постачання будь-яких пристроїв, що підключаються до комп'ютера.
Далі слід з'ясувати, чи підтримує сама гра роботу з джойстиком. Для цього під'єднайте пристрій до комп'ютера. Всі сучасні джойстики підключаються до USB, тому достатньо лише вставити шнур у відповідний роз'єм комп'ютера. Тепер запустіть гру, де у головному меню виберіть «Опції», а потім перейдіть до розділу «Налаштування керування». У списку пристроїв потрібно вибрати джойстик. Якщо він не буде працювати, спробуйте зробити ту ж процедуру на іншій грі. Якщо ж пристрій відмовлятиметься працювати тільки в одній програмі, зверніться до служби підтримки розробників гри.
Також д ля перевірки працездатності джойстикаможна увійти в меню «Пуск»та відкрити "Панель управління". Потім слід вибрати пункт «Ігрові пристрої», де у статусі джойстика має бути написано "OK". Якщо такий статус відсутній, натисніть кнопку «Властивості» та клацніть на кнопку «Перевірка». Якщо помилка буде виправлена, пристрій завібрує або на ньому засвітяться індикатори.
Крім USB-порту джойстики можуть підключатися до так званого Game-порт. У такому разі у статусі під час перевірки працездатності пристрою може бути написано «Не підключений». Як правило, причиною є несправність самого джойстика або програмного забезпечення, яке використовує операційна система Windows.
Однак під час використання Game-порту спочатку переконайтеся, що пристрій підключено в єдиному екземплярі, а щоб переконатися в правильності його роботи, слід через «Панель управління» увійти до розділу «Ігрові пристрої» та вибрати пункт "Джойстик для Game-порту". Якщо такий пункт є, то порт повністю працездатний. А якщо ні, то рекомендуємо звернутися в технічну підтримку магазину, в якому ви купували комп'ютер.
Зазвичай джойстики, що підключаються до USB-порту, автоматично визначаються операційною системою відразу після підключення. Якщо під час запуску гри пристрій не з'явився у списку, перевірте, чи бачить джойстик комп'ютера. Для цього на ярлику "Мій комп'ютер"клацніть правою кнопкою миші і в контекстному меню виберіть «Властивості». Потім увійдіть "Диспетчер пристроїв". Якщо й у відображеному списку не буде джойстика, то, швидше за все, він вимагає окремого увімкнення натисканням певної кнопки на своєму корпусі.
Як ви змогли переконатися, найлегше підключити джойстик, який використовує для своєї роботи USB-інтерфейс. Однак у будь-якому випадку знадобиться подбати про встановлення необхідного програмного забезпеченнядля правильного функціонування пристрою під час гри.

Windows 10 – майже ідеальна платформа для геймерів, але її псують дві речі: відсутність у магазині великої кількості справді серйозних хітів (як на Xbox One, наприклад), а також слабка (а частіше взагалі ніяка) підтримка ігрових контролерів в іграх. Ігри в Windows 10 встановлювати досить просто - потрібно відкрити віртуальний магазин, поритися в ньому, знайти щось потрібне і натиснути на кнопку установки.
На жаль, далеко не всі розробники використовують ігрові можливості Windows 10 на повну - наприклад, навіть у такій грі, як Asphalt 8, немає вбудованої підтримки геймпада або керма. Але це не біда – майже будь-яку гру на Windows 10 (і попередніх версіях Windows) можна навчити працювати з ігровими контролерами. Для цього потрібно невелика утиліта, яка називається JoyToKey. Вона дозволяє перепризначити клавіші клавіатури на кнопки джойстика або геймпада.
Як працювати з JoyToKey:
1. Завантажте архів JoyToKey з сайту розробника і розпакуйте exe-файл в якусь директорію (наприклад, в C: Program Files JoyToKey).
2. Підключіть геймпад до порту USB комп'ютера або планшета.
3. Відкрийте параметри потрібної вам гри, де вказано, які кнопки виконують якісь дії. Запишіть їх, запам'ятайте або розкрийте гру не весь екран (так, щоб їх було видно під час налаштування JoyToKey). 
4. Запустіть JoyToKey.exe і натисніть на кнопку «Авто налаштування» Вам будуть послідовно показані кнопки геймпада (вліво, вправо, вгору, вниз та номерні) - натискайте на комп'ютерній клавіатурі клавіші, що відповідають за дії, що відповідають у цій грі (наприклад, якщо ви хочете, щоб ваша машина в Asphalt 8 їхала вліво, коли ви тиснете на геймпаді кнопку "вліво", то у вікні з кнопкою "Left" натисніть кнопку, що переміщає курсор вліво, а якщо вам потрібно, щоб машина включала нітро по натисканні на джойстику кнопки "вперед", натисніть у вікні Up кнопку Ctrl.Призначення будь-якої з кнопок геймпада можна поміняти: для цього натисніть на неї в JoyToKey і задайте нове значення (або заберіть з неї дію).

Якщо ви плануєте настроїти геймпад для декількох ігор, збережіть поточну конфігурацію в окремому файлі. Надалі ви зможете відкрити його та використовувати вже готові налаштування. Інші конфігурації можна створити для інших ігор.

JoyToKey підтримує до восьми геймпадів, тому ви можете використовувати для однієї гри один контролер, для іншого другий і так далі. Все, що потрібно, - підключити новий геймпад до комп'ютера, налаштувати його в JoyToKey і зберегти його конфігурацію.
Після того, як налаштування завершено, можна запускати гру та керувати нею не кнопками, а геймпадом. У деяких іграх так набагато зручніше та реалістичніше, ніж тикати у клавіші на клавіатурі.
Для керування різними конфігураціями ігрових консолей використовуються джойстики. Вони мають різні типи, але підключаються до комп'ютера за тим самим принципом. Про те, як підключити до ноутбука джойстик, мова піде у цьому огляді.
Всі джойстики мають лише один шнур, який необхідно вставити в USB-роз'єм. Є також варіанти бездротового з'єднання. Отже, коротка інструкція про те, як приєднати дротовий джойстик.
- Встановлюємо драйвера. Будь-то кермо або штурвал від літака, розробник девайсу надає диск із настановними файлами. Винятки становить лише джойстик від Play Station 3. Офіційних драйверів у нього немає, тому геймери шукають можливі обхідні шляхи, користуючись піратськими версіями програм. Знайти їх в інтернеті через звичайну пошукову систему дуже легко.
- Тепер вставте кабель USB у вільний роз'єм. Система виявить підключення та здійснить з'єднання.
- Перевірте, чи гра підтримує роботу з тим чи іншим видом пристосування. Так, кермо найчастіше використовується в гонках, але попередні версії NFS про це не знають. Джойстик у вигляді метелика зручний для стрілялок та бійок. Ще є у вигляді довгого пістоля. Ним стріляють та спрямовують радіус дії. Для того щоб дізнатися, чи розпізнає гра джойстик чи ні, необхідно спочатку його підключити, а потім зайти в налаштування управління обраною грою і там у переліку знайти те, що вам потрібно.
Якщо гра ви знайшли у списку, натиснули ОК, а джойстик не працює, повторіть процедуру з іншим додатком. Можливо, справа в розробці. Якщо помилка повторюється - то несправний девайс.
- Є ще один спосіб перевірити працездатність джойстика. Виконується через панель керування в меню "Ігрові пристрої". Якщо в статусі девайсу стоятиме зелена галочка з написом ОК – він працює. Якщо взагалі нічого не відображається – то, на жаль, доведеться шукати несправність у самому джойстику.
Якщо ви бажаєте здійснити бездротове з'єднання, то вам призначена наступна інструкція:
- Виконайте інсталяцію драйверів джойстика.
- Перевірте наявність Bluetоoth на вашому ноутбуці. Якщо ви знаєте і вже користувалися цим модулем, проблем не виникне. Інакше активуйте Wi Fi, оскільки ця ж кнопка відповідає і за блютуз. Відкриється діалогове вікно бездротового модуля. Якщо цього не сталося, і в програмах немає нічого, схожого на значок Bluetooth, то доведеться купувати адаптер.
- Коли ви розібралися з можливістю бездротового з'єднання, активуйте джойстик. Зробити це потрібно, натиснувши центральну кнопку та потримавши її кілька секунд.
- Тепер зайдіть у модуль блютуз на ноутбуці. Або натисніть правою кнопкою піктограму блютуз на панелі робочого стола та виберіть «Додати пристрої». Система виконає пошук.
- Коли джойстик буде знайдено, натисніть OK.
- Тепер зайдіть у гру, налаштуйте параметри керування та перевірте працездатність девайса.
Ось і все сподіваємось, що наш огляд допоміг вам правильно підключити джойстик будь-якого типу. Приємно провести час!
Чого гріха таїти, багато хто з нас любить пограти в комп'ютерні ігри. Часто у різних іграх стає необхідністю використання джойстика, якого, на жаль, часто немає під рукою, і доводиться працювати з клавіатурою. Або він є, але виникає страх перед необхідністю його налаштування. Що ж у такому разі робити, відмовитись від бажання пограти? А ось і ні, потрібно лише налаштувати джойстик на Windows 7 на своєму комп'ютері! Зовнішній вигляд такого джойстика нагадуватиме звичайну 32-розрядну приставку, тобто в ньому буде передбачена хрестова навігація, 4 кнопки на торці, 4 фронтальні, а також 2 по центру.
Налаштування джойстика
Вам достатньо налаштувати джойстик один раз, після чого все стане зрозумілим, і питань більше не виникатиме. Робиться це дуже просто. Отже, кожен джойстик має USB-провід, який потрібно підключити до комп'ютера.Після цього система або розпізнає пристрій, або потрібно завантажити необхідні драйвера.
Після того, як ви з цією нехитрою справою розберетеся, необхідно відкалібрувати джойстик. Для цього потрібно зайти до Панелі керування, потім – до Пристроїв/принтерів (або Ігрових пристроїв).
Знаходимо там піктограму з нашим джойстиком, клацаємо по ньому правою кнопкою, вибираємо «Параметри», знову вибираємо джойстик, і натискаємо «Відкалібрувати». 
Переходимо далі, і бачимо "Калібрування осей", натискаємо. Після цього тиснемо на хрестовину джойстика, чекаючи поки що хрестик, що на картинці, не переміститься в центр. Потім - "Далі", і, нарешті, "Готово".
Тепер потрібно перевірити працездатність пристрою. Переходимо у вкладку, де написано «Перевірка», і по черзі натискаємо на кнопки джойстика. Якщо всі вони функціонують нормально, повсюдно почнуть загорятися різні значки з циферками, і буде в русі хрестик. Якщо все працює, вітаю, тепер можна вже розпочинати повноцінну гру.
До речі, не забудьте зайти в параметри гри, зокрема, в налаштування керування, і виберіть відповідний пункт «Управління з джойстиком» (також там буде можливість в якості альтернативи вибрати клавіатуру).
Як бачите, встановити джойстик на комп'ютері – простіше нема куди. Це займе лише кілька хвилин, але грати буде набагато приємніше, ніж за допомогою клавіатури. І не тільки приємніше, але ще й на порядок зручніше та практичніше. А щоб грати було взагалі добре, то не забудьте правильно.
Ноутбуки