Введення в інтегроване середовище сценаріїв Windows PowerShellIntroducing the Windows PowerShell ISE
Інтегроване середовище сценаріїв Windows PowerShell (ISE) є провідним додатком для Windows PowerShell. Інтегроване середовище сценаріїв Windows PowerShell. в одному графічному інтерфейсі користувача на основі Windows з редагуванням декількох рядків, заповненням натисканням клавіші TAB, розфарбуванням синтаксичних конструкцій, вибірковим виконанням, контекстною довідкою та підтримкою листа справа наліво. в єдиному Windows-based graphic user interface with multiline editing, tab completion, syntax coloring, selective execution, context-sensitive help, and support for right-to-left languages. , які виконуються у Windows Power Shell.You can use menu items and keyboard shortcuts to perform many of the same tasks that you would perform in the Windows PowerShell console.Наприклад, при налагодженні сценарію в інтегрованому середовищі сценаріїв Windows PowerShell, щоб задати точку зупинки рядка, клацніть правою кнопкоюмиші рядок коду, а потім натисніть кнопку Крапка зупинки.Натисніть, якщо ви збираєтеся script в Windows PowerShell ISE, щоб вибрати line breakpoint in script, праворуч натисніть на лінію коду, і натисніть кнопку Toggle Breakpoint.
Нові функції в інтегрованому середовищі сценаріїв Windows PowerShellTry these features in Windows PowerShell ISE.
- Редагування кількох рядків. Щоб вставити порожній рядок під поточним рядком в області команд, натисніть клавіші SHIFT+ВВЕДЕННЯ.
- Щоб запустити фрагмент сценарію, виберіть текст, який потрібно запустити, та натисніть кнопку Виконати сценарій.Selective execution: Запустити частину script, виберіть текст, який ви хочете, і клацнути Run Script button.Також можна натиснути клавішу F5.Or, press F5.
- Контекстна довідка Введіть Invoke-Itemта натисніть клавішу F1.Context-sensitive help: Type Invoke-Item, and then press F1.У розділі довідки відкриється файл довідки за командлетом Invoke-Item.The Help file opens to the Help topic for the Invoke-Item cmdlet.
Інтегроване середовище сценаріїв Windows PowerShell дозволяє налаштувати деякі аспекти його представлення.Він також містить власний профіль Windows PowerShell, в якому можна зберігати функції, псевдоніми, змінні та команди, що використовуються в інтегрованому середовищі сценаріїв Windows PowerShell. .
Запуск інтегрованого середовища сценаріїв Windows PowerShellTo start the Windows PowerShell ISE
Виконайте одну з наведених нижче дій.Do one of the following:
- Натисніть кнопку Пуск, відкрийте Усі програми, Windows PowerShell V2і натисніть Інтегроване середовище сценаріїв Windows PowerShell.Click Start, point to All Programs, point to Windows PowerShell V2, and then click Windows PowerShell ISE.
- У Cmd.exe консолі Windows PowerShell або в полі "Виконати" введіть powershell_ise.exe.In the Windows PowerShell console Cmd.exe, або в Run box, type, powershell_ise.exe.
Отримання довідки в інтегрованому середовищі сценаріїв Windows PowerShellTo get Help in the Windows PowerShell ISE
У меню ДовідкаВиберіть Довідка Windows PowerShell.On the Help menu, click Windows PowerShell Help.Також можна натиснути клавішу F1.Or, press F1.У файлі буде описано інтегроване середовище сценаріїв Windows PowerShell і служба Windows PowerShell, у тому числі вся довідка, доступна за допомогою командлета Get-Help. Windows PowerShell, включаючи всі засоби доступні з Get-Help cmdlet.
Паливо дозволяє вашому автомобілю рухатися довше, далі та з комфортом. Тож якщо ви хочете отримати від свого автомобіля максимум, на що він здатний, ваш вибір – моторне паливо Shell V-Power. Shell V-Power здатне збільшити потужність та забезпечити найвищі робочі характеристики вашого автомобіля.
Паливо Shell V-Power містить спеціально розроблену формулу, яка запобігає відкладенню продуктів згоряння на стінках двигуна вашого автомобіля, а також видаляє відкладення, що залишилися від використання інших видів палива. Постійне застосування Shell V-Power забезпечує безперебійне подання палива до серця двигуна та гарантує необхідну потужність.
Розробка, що підвищує потужність
 Shell V-Power є паливом з високим октановим числом (95), створеним для максимального збільшення потужності сучасних двигунів. Цьому сприяє технологія зменшення тертя (Friction Modification Technology – FMT) для Shell V-Power, розроблена для зменшення тертя між стінками циліндра та поршневими кільцями.
Shell V-Power є паливом з високим октановим числом (95), створеним для максимального збільшення потужності сучасних двигунів. Цьому сприяє технологія зменшення тертя (Friction Modification Technology – FMT) для Shell V-Power, розроблена для зменшення тертя між стінками циліндра та поршневими кільцями.
Йдеться про важливу ділянку двигуна, на яку дуже важко подавати мастило. Технологія FMT була розроблена, щоб полегшити двигуну набір обертів та більш ефективно передавати енергію палива на колеса. Саме технологія FMT використовувалася при розробці палива для болідів Ferrari у сезоні 2006 гонок «Формули-1».
Паливо Shell V-Power, розроблене "Шелл", може використовуватися в будь-якому автомобілі, створеному для споживання неетильованого бензину. Склад палива розрахований для забезпечення максимальної потужності двигуна з використанням сильних реагентів, що очищають, і технології зменшення тертя (FMT). Очищувальні компоненти створені для контролю над утворенням відкладень у нових автомобілях та допомоги у видаленні існуючих відкладень продуктів згоряння у старих.
PowerShell
Це може допомогти у відновленні початкових робочих характеристик вашого автомобіля. FMT несе масу переваг для роботи двигуна автомобіля внаслідок зменшення тертя.
Ви можете використовувати Shell V-Power, якщо мотоцикл споживає неетильований бензин. Унікальний склад нашого палива допоможе захистити двигун та збільшити швидкість його реакції.
Види палива Shell допомагають водіям досягти надзвичайної свободи руху - це відрізняє їх від решти палива. У чому унікальність Shell V-Power?
Ця технологія розроблена, щоб полегшити двигуну набір обертів та більш ефективно передавати енергію палива на колеса.
Давайте спробуємо відповісти на низку актуальних питань про це паливо.
Що таке Shell V-Power?
Shell V-Power - це нова марка неетильованого бензину, який реалізується на ексклюзивній основі концерном "Шелл" і забезпечує високі результати його використання і одночасно захищає двигун.
Чим відрізняється Shell V-Power від інших видів бензину, що реалізуються на ринку Росії?
Shell V-Power є унікальним завдяки комбінації трьох особливостей;
1. Октанове число 95 (октанове число бензину за методом дослідження)
2. Унікальні високоефективні здібності до очищення допомагають підтримувати двигун у чистоті, відновлювати «брудні» двигуни, а також досягати їхнього найбільш сприятливого стану, що дозволяє забезпечити оптимальні результати їх експлуатації.
3. Використання технології зменшення тертя – технологія, яку використовує Ferrari у паливі, яке використовується у гонках «Формули-1» у 2006 році.
Чому "Шелл" вирішив розробляти Shell V-Power?
Ринкові дослідження показали, що автолюбителі очікують появи на ринку палива, яке забезпечить безпроблемну їзду та підтримуватиме двигун в ідеальному стані.
Що отримають споживачі Shell V-Power від технічної співпраці між "Шелл" та Ferrari?
Компанія Shell розглядає автомобіль «Формули-1» як сучасну мобільну лабораторію, при цьому кожен структурний елемент боліда регулюється та контролюється, що дозволяє провести перевірку нових видів палива у найскладніших умовах. Тісна співпраця «шелловців» з Ferrari у сфері швидкісних перегонів дозволяє створити досконаліші види палива для автомобільних доріг.
Як Shell V-Power захищає двигун?
Склад Shell V-Power допомагає видалити існуючі відкладення продуктів згоряння двигуна і, таким чином, відновити стан двигуна і його продуктивність. У паливі також використовують технологію, яка забезпечує зменшення тертя між життєво важливими частинами двигуна.
Як розроблялося та випробовувалося паливо Shell V-Power?
Провели інтенсивні випробування Shell V-Power в лабораторії на стендах для випробування двигунів, воно також випробовувалося на транспортних засобах.
Скільки часу потрібно використовувати Shell V-Power для досягнення помітного результату?
Shell V-Power покращує робочі характеристики двигуна з першої заправки.
Чим частіше ви використовуєте Shell V-Power, тим ефективніший його вплив на двигун.
Чи можна змішувати Shell V-Power з іншими марками палива?
Shell V-Power можна змішувати з усіма видами неетильованого бензину, але свій повний потенціал паливо може виявити лише за його постійного використання.
Чи підходить Shell V-Power для всіх автомобілів?
Всі транспортні засоби, які споживають етилований або неетильований бензин, можуть зазнати позитивного впливу Shell V-Power. На деяких автомобілях, які експлуатуються досить довгий час, може знадобитися застосування мастила сідла клапана для використання Shell V-Power - це потрібно для забезпечення захисту від посиленого зносу сідла клапана.
Чи підходить Shell V-Power для мотоциклів?
Shell V-Power чудово підходить для мотоциклів. На основі досвіду участі в мотоперегонах, компанія Shell переконана – використовуючи Shell V-Power, ви отримаєте незабутні враження та досвід.
Які переваги Shell V-Power для автомобіля?
Shell V-Power допомагає покращити робочі характеристики сучасних автомобілів з першої заправки цим видом палива шляхом збільшення ККД двигуна.
Так що Shell V-Power корисно для будь-яких автомобілів?
Хоча всі автомобілі мають різні експлуатаційні характеристики, всі вони певною мірою страждають від негативного впливу шкідливих відкладень продуктів згоряння. Shell V-Power допомагає усунути такі відкладення. Рівень покращень параметрів робочих характеристик вашого автомобіля залежить від того, який саме автомобіль ви експлуатуєте.
Чи можливий результат на старих марках автомобілів або Shell V-Power тільки для сучасних двигунів?
Існує висока ймовірність того, що автомобілі, які тривалий термін перебувають в експлуатації, накопичили за час використання значну кількість відкладень продуктів згоряння. Shell V-Power є потужним засобом для очищення існуючого бруду та сажі – це дає нове життя двигуну вашого автомобіля.
Чи потрібно змінювати установки двигуна перед використанням Shell V-Power?
Як Shell V-Power впливає на довкілля?
Shell V-Power розроблений відповідно до останніх нормативів у сфері охорони навколишнього середовища. Більше того, Shell V-Power здатний зменшити відкладення у двигуні, що дозволяє зменшити рівень викидів у порівнянні зі звичайним неетильованим бензином.

Windows PowerShell command line syntax
Parameters Command Line Parameters param() and $args Pipelines Pass objects down the pipeline. Objects Working with objects. Looping commands: Do, foreach, ForEach-Object, Switch, WhileDate&Time Date and Time Format patterns (DateTimeFormatInfo) Redirection Spool output to a file. Statements Looping, If-Then-Else. Tab Completion for Cmdlets, Filenames & Variables. Transaction Manage transactions.
Create Variables and assign values - basic Operators: + - / = Arrays and Hash tables. Automatic variables ($_, $Args etc) Preference variables ($DebugPreference etc) Ref vars Pass a reference variable to a function.
Environment variables ($Env:) & PowerShell providers.
Evaluate expressions
Escape chars, delimiters, Here Strings and "quotes". Comparison -like, -lt, -gt, -eq, -ne, -match DataTypes PowerShell data types. Methods ToUpper(), PadRight(), Split(), Substring(), Replace() etc. Operators Format strings and arrays @() -f $() :: &Concat Several methods to combine strings together. Regular Expressions Search and/or Replace. Replace Basic Search/Replace in strings and files. Wildcards Match multiple items.
Functions and Modules
Scriptblock A collection of statements: ( ... ) Functions and Filters Write a named block of code. Function Input Processing (Begin..Process..End) Advanced Functions a template to copy. Modules Combine функцій в модуль для легкого використання.
Scripts and Functions
Base36 Convert numbers to/from base 36. CD — Jump to the previous working directory. DelOlder Delete files and folders older than n days. DisplayRes Get the display resolution of multiple computers. Open Here Open PowerShell from any folder. Check-Backups Check multiple locations for files that have changed. Get-Bandwidth List of average IO for Network interface. Get-DiskSpace Натисніть для безкоштовного диска для багатьох комп'ютерів. Get-OSVersion Використовувати OS і Service Pack рівень remote machine (inventory). Get-Programs List Installed Software (Add/Remove programs) Get-Uptime Використання системи uptime for one or more computers. LoggedOn Find whe is logged into machine. LastLogon Find when an account last logged in. MsgBox Функція для відображення messages в popup message box. Password expiry Reminder email. pshInfo List Ram, Disk Space, Service pack, Uptime. psp PowerShell Ping. #requires Prevent a script from running without required element. ServiceStatus List налаштовані послуги та служби служби. set-eol Зміна line endings (CR/LF) з текстового файлу. StampMe Rename на файлі з поточною Date/Time. Touch Change date/time of a file/folder.
Reference / How to
Запустити script Дозволяє скористатися PowerShell.
Windows PowerShell: що це за програма
Elevate Run with elevated permissions (As Admin). Comments How to comment your scripts. Circular Find circular nested AD groups. Event IDs The most common Windows Event IDs. Keyboard Keyboard shortcuts. LDAP Lightweight Directory Access Protocol (LDAP) PS verbs Naming convention (Technet) $Profile PowerShell startup $Profile. Prompt Configure the PowerShell prompt. PS Remoting Run PowerShell на remote machines. Template Starting point для нових scripts PowerShell. Verbs MSDN — Approved Verbs for PowerShell Version 4.0 Windows 7/8 PowerShell Cmdlets.
Discussion forum
Links to other websites, books etc…
Багато інструкцій на цьому сайті як один з перших кроків пропонують запустити PowerShell, зазвичай від імені адміністратора. Іноді в коментарях з'являється від користувачів-початківців питання про те, як це зробити.
Якщо на вашому комп'ютері інстальовано Windows 10, то, мабуть, ще більше швидкий спосібвідкрити PowerShell - натиснути правою кнопкою миші по кнопці "Пуск" і вибрати потрібний пункт меню (там є відразу два пункти - для простого запуску і від імені адміністратора). Це меню можна викликати, натиснувши клавіші Win+X на клавіатурі.

Примітка: якщо в цьому меню замість Windows PowerShell у вас відображається командний рядок, то замінити його на PowerShell ви, за бажання, можете в Параметри - Персоналізація - Панель завдань, увімкнувши пункт «Замінити командний рядок Windows Powershell» (в останніх версіях Windows 10 параметр увімкнено за замовчуванням).
Запуск PowerShell за допомогою діалогового вікна «Виконати»
Ще один простий спосіб запуску PowerShell – використовувати вікно «Виконати»:
- Натисніть клавіші Win+R на клавіатурі.
- Введіть powershellта натисніть Enter або Ок.
При цьому в Windows 7 можна встановити позначку запуску від імені адміністратора, а в останньої версії Windows 10, якщо при натисканні Enter або Ok утримувати клавіші Ctrl+Shift, то утиліта також запуститься від імені адміністратора.
Відео інструкція
Інші способи відкрити PowerShell
Вище перераховані далеко не всі способи відкриття Windows PowerShell, але впевнений, що їх буде цілком достатньо. Якщо ж ні, то:

Також, буває, запитують, а що таке PowerShell ISE та PowerShell x86, що знаходяться, наприклад, при використанні першого способу. Відповідаю: PowerShell ISE – «Інтегроване середовище сценаріїв PowerShell». По суті, з її допомогою можна виконувати ті самі команди, але, крім цього, в ній присутні додаткові можливості, що полегшують роботу зі скриптами PowerShell (довідка, інструменти налагодження, колірна розмітка, додаткові гарячі клавіші тощо). У свою чергу, версії x86 потрібні у випадку, якщо ви працюєте з 32-бітними об'єктами або з віддаленою системою x86.
Для багатьох користувачів цей невід'ємний елемент ОС Windows є справжньою загадкою. Відкриваючи його, вони бачать список із незрозумілих символів, розібратися в якому для непосвячених неможливо. Але не варто його недооцінювати, це програма, що несе важливу управлінську функцію, здатна спростити роботу з ПК, у чому б вона не виражалася.
Утиліта повністю автоматизована, Для управління робочими процесами знадобиться мінімальне втручання людського фактора. Все, що потрібно, — ставити правильні команди. Але перш ніж це робити, потрібно розібратися в головному питанні: Що таке Windows PowerShell, для яких цілей він служить і які функції виконує.
Короткий огляд програми
По суті, це вдосконалена версія MS-DOS – найстарішої дискової операційної системивід компанії Microsoft, випущеної ще у середині 80-х років. минулого сторіччя. Вона містила у собі додатки, з функцією інтерпретаторів, далеких від досконалості, які вміли ставити кілька простих команд
Розробники неодноразово намагалися компенсувати недоліки MS-DOS додатковими компонентами для запуску сценарію, такими як MS Script Host, з мовами Jscript, але це вирішувало проблему лише частково. У 2003 р. почалася розробка програми, здатної замінити стару оболонку, що отримала назву Monad, відому зараз PowerShell. Хоча його вперше запустилинаприкінці 2006 року і включили до ОС Windows XP, у завершеному вигляді він вийшов лише через 10 років безперервних доробок, у 2016 р., коли отримав відкритий вихідний код. PowerShell широко використовується у Windows 7, 8 та 10. 
Windows PowerShell – що це таке
Відповісти на це питання двома словами не вийде, воно надто складне і вимагає детального розгляду. Це засіб автоматизації з властивостями, що розширюються, і відкритим вихідним кодом – оболонка, що містить у собі інтерфейс командного рядказ мовою сценаріїв до виконання скриптів, які у ній. Набір скриптів, укладених у системні файлимає розширення PS1, але для зручності користувачів запускається як звичайні BAT та CMD файли.
Таким чином, PowerShell – це не що інше, як скриптова мова, створена на платформі.NET для виконання завдань щодо управління файлами, збереженими на системному диску, запущеними процесами та службами. Крім того, йому підпорядковано управління акаунтамив мережі Інтернет та будь-якими налаштуваннями, від системних, до налаштувань функціональності окремих програм. Але сам по собі PowerShell лише оболонка, основні функції виконують супутні елементи, що наповнюють її. Далі спробуємо розібратися в PowerShell, щоб робота з утилітою стала зрозумілою навіть «чайникам».
Командлети
Найважливіші - це командлети, виконувані файли, що містять у собі власну програму , що завантажується в комп'ютер для виконання поставлених завдань. Вони є головною складовою Віндовс Пауер Шелл, відповідаючи за його функціональність, і є набором команд для запуску сценарію, що вводиться в командному рядку.
Це трохи відрізняється від запитів, що вводяться в пошуковому рядкубраузера, але має ті самі принципи. В оболонці міститься збережена колекція із сотень таких команд, які відповідають за певні завдання. Формуються командлети за звичайним принципом Дієслово + Іменник, що відображає їх призначення. 
Конвеєр
Другий за значущістю елемент (тип команд) PowerShell, що передає вихідні дані одних командлетів у вхідні дані інших, є посередником між ними. Конвеєр служить, головним чином, для передачі та поверненняне лише командлетів, а й будь-яких інших об'єктів. Здатний він виконувати і складніші та відповідальні завдання. А найважливіше те, що для цього не потрібно писати складні алгоритми та сценарії.
Розробники Microsoft під час створення конвеєра, використовували як наочний приклад аналог, задіяний у Linux, але з копіювали його, а зробили максимально зручним та функціональним. Якщо порівнювати їх, загальна з-поміж них лише характеристика функцій, що у фактично безперервному потоці даних, містять мільйони символів. 
Сценарії
Сценарії - менш значущі типи команд PowerShell, що є блоки кодів, що зберігаються в окремому від інших файлі, але так само підтримують розширення PS1. Головною їхньою перевагоюслужить те, що збережені коди не потрібно щоразу набирати вручну. Не має значення, в якому з текстових редакторіввони пишуться, хоч у Word, хоч Paint, важливо лише дотримуватися встановленого розширення.
У самій оболонці є інтегрована в неї середовище для сценаріїв, скориставшись якою можна ще більше спростити їх написання. Для їх створення, встановлені правила оформлення тексту, перед ім'ям використовується символ «$», шлях до збереженого файлу полягає у фігурних дужках, а звернення до властивостей відбувається з використанням «.» попереду. Сценарії доповнюються аргументамиз використанням круглих дужок та коментарями з оформленням символами «#». 
Доповнення
Крім стандартних типівкоманд та 240 командлетів, що містяться в PowerShell, до нього включено безліч доповнень, покликаних ще більше спростити роботу та розширити функціональні можливості. Список найважливіших доповнень:

Як запустити PowerShell
Додаткова зручність програми в тому, що запускається PowerShell за допомогою різних способів, що відрізняються в технічному плані, але ідентичне всім версій Віндовс, у тому числі Windows 10. Завдяки цьому кожен підбирає індивідуальний підхід, залежно від ситуації. Існує кілька способів запуску.
За допомогою «Пошуку»
Для цього потрібно клікнути за відповідним значком, розміщеним на панелі завдань, або застосувати комбінацію клавіш « Win +S». У вікні, в пошуковому рядку набрати «powershell», а у виданому результаті вибрати «Класична пропозиція». Можна також викликати контекстне менюправим кліком, де скористатись "Запуском від імені адміністратора". 
Через меню "Пуск"
Кліком по кнопці «Пуск» відкрити список програм, у сортованій групі під назвою «W» вибрати папку з програмою. Розгорнути її і клацнути по додатку у верхньому рядку. Тут також як варіант, можна викликати контекстне меню правою кнопкою миші і запустити «від імені адміністратора». 
З використанням клавіші
Цей спосіб має на увазі попередню дію, що полягає в заміні командного рядка оболонкою "Widows PowerShell" з функцією "Меню Win + X". Після цього увійти у відповідне меню поєднанням клавіш або через контекстне меню правим кліком по кнопці «Пуск», де вибрати потрібний пункт у представленому списку. 
Через діалог «Виконати»
Один із найпростіших способів, з відкриттям діалогового вікна « Виконати». Для його виклику, застосувати поєднання клавіш Win + R, в рядку Відкрити ввести команду з ім'ям програми. Для її запуску натиснути на клавішу Enter або кнопку Ок на панелі вікна. 
За допомогою «Диспетчера завдань»
Щоб відкрити диспетчер, застосувати клавіші « Ctrl+Shift+Esc», у вікні, у вкладці «Файл» вибрати варіант « Запуск нового завдання». У новому вікні, напроти рядка "Відкрити", вписати "powershell" і натиснути на "Enter". Якщо потрібно створення завдання від імені адміністратора, відзначити галочкою відповідну опцію і підтвердити натисканнямза кнопкою "Ок". 
Через «Провідник»
Після його відкриття потрібно буде вказати ім'я папки або диска, де буде запускатися програма. На вкладці «Файл»вибрати варіант "Запустити Widows PowerShell" та натиснути на потрібний пункт. 
Через системну папку
У пошуковому рядку ввести адресупрограми: "C: Windows System32 Windows PowerShell v1.0". У списку, що відкрився, вибрати папку «powershell.exe» і відкрити її подвійним лівим кліком. Щоб спростити процес у майбутньому, можна створити ярликфайлу і закріпити в будь-якому зручному місці: на панелі завдань, у меню «Пуск» або на робочому столі. За необхідності запуск оболонки буде здійснюватися подвійним клікомпо іконці. 
Процедура використання утиліти
При первинному ознайомленні з PowerShell, він видається незбагненним, як формули в вищої математикиале це оманливе враження. Насправді використовувати програму досить легко, якщо розібратися в її основах: принципах роботи, особливостях введення та виконання команд. В цьому, різні типидещо відрізняються, але принципи та правила залишаються спільними для всіх.
На простому прикладі, команда, що задається як Get-Help - це своєрідний довідник утиліти, що надає при введенні загальну інформацію. Якщо потрібна довідка певному процесу, наприклад про підключені диски, потрібно задати команду - Get-Help Get-PSDrive, і так з будь-якого питання, змінюючи тільки ім'я командлета. Для будь-яких дій, наприклад, очищення кошикавід файлового сміття зазвичай використовується «Clear-RecycleBin», що застосовується і для більш важливих завдань в обслуговуванні ПК і для написання скриптів. Але він відповідає і за такий простий процес, як очищення системних кошиків. Перш за все, потрібно вказати диск, що підлягає очищенню, за принципом: "Clear-RecycleBin C:" для підтвердження дії ввести символ "Y" і натиснути на "Enter". 
Робота з конвеєром
У роботі конвеєр надзвичайно простий і зручний, чим особливо виділяється на тлі інших типів команд. Наприклад, якщо виводити результат Get-Process, що містить інформацію про активні процеси на ПК у командлеті Soft-Object, він відсортує їх за дескрипторами. Перевівши отримані значення Where-Object, відбудеться фільтраціяцих процесів по заданим параметром, наприклад, найменшого обсягу сторінки пам'яті. А якщо цей результат вивести в Select-Object, він виділить лише перші 10 процесів, з урахуванням числа дескрипторів.
Або ще один простий приклад, що застосовується для отримання інформації про найбільш важких файлів, що зберігаються на системному диску: Команда Get-ChildItem, відкриває каталог для вибору об'єкта, Sort-Object відсортує обраний об'єкт, а Select-Object вкаже його необхідні властивості. 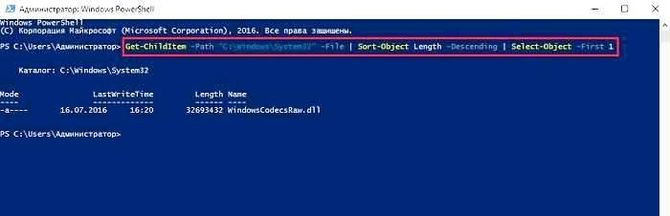
Робота зі сценарієм
При створенні алгоритмів часто використовується Windows PowerShell ISE, спеціально створений механізм, у тому числі і для використання сценаріїв. У ньому під назвою «Безім'яний 1.ps1» вводиться тіло коду. Розберемо на простому прикладі: "WMID WebMoney" у назві задати умовно "wmid", зберегти файл у корені диска С. Для запуску потрібно увійти в каталог, застосовуючи команду "cd C:\" ім'я файлу має значитися в такому ключі: ".\ wmid». Примітно, що сценарії запускаються з командного рядка ОС, але для цього потрібно змінити шляхдо нього: "powershell.exe C: wmid.ps1". При цьому важливо пам'ятати, що виконувати сценарії за замовчуванням забороняється, щоб отримати дозвіл на такі дії, слід задати команду Set-ExecutionPolicy. 
Найкорисніші командлети PowerShell
В оболонці зібраний їх значний каталог, представлений сотнями команд. Запам'ятати всі ці назви та прикладені до них властивості, неможливо. Але цього й не потрібно робити, більшість їх використовується вкрай рідко, а то й не застосовні на практиці. Слід звернути увагу лише на найважливіші, практичні, корисні функції, що несуть у собі.
Найбільш корисніу застосуванні:
- Get-Help – довідник щодо призначення командлетів та загальних властивостей оболонки;
- Update-Help - завантаження та встановлення оновлених довідкових даних;
- Get-Command - пошуковик необхідних команд, з авто заповненням рядка;
- Get-Alias – відображає встановлені псевдоніми, загальним списком або конкретикою;
- Get-PSDrive – представляє запущені дискиі процеси, що відбуваються на них;
- Install-WindowsFeature – рольовий та компонентний установник;
- Uninstall-WindowsFeature – рольовий та компонентний деінсталятор;
- Get-History відповідає за повернення командних списків, виконаних при вході.
- $hversion – повертає версію утиліти
Змінні:
- Get-Variable – показує списком усі змінні з урахуванням їх значень;
- New-Variable – використовується для налаштування новостворених змінних;
- Set-Variable – встановлює нові значення, якщо вони не перебувають у списку;
- Clear-Variable - деінсталятор змісту, що зберігає образ;
- Remove-Variable - деінсталятор командлетів та їх складових.
Форматування:
- Format-List – розширений довідник;
- Format-Table – виводить таблицю результатів окремих команд;
- Format-Wide - Розширена таблиця за результатами, з властивостями окремих об'єктів.
Інтернет:
- Enable-NetAdapter – для увімкнення адаптера;
- Rename-NetAdapter - задає нове ім'я та уявлення;
- Restart-NetAdapter – використовується для перезапуску;
- Get-NetIPAddress – надає дані конфігурації проксі-сервера;
- Set-NetIPAddress – визначає нову конфігурацію проксі-серверу;
- New-NetIPAddress – займається створенням та налаштуванням проксі-сервера;
- Remove-NetIPAddress – деінсталятор проксі-сервера;
- New-NetRoute – використовується для внесення додаткових записів;
- Get-NetIPv4Protocol - надає дані по протоколу IPv4;
- Get-NetIPInterface – відображає властивості та характеристики веб-інтерфейсу IP.
Елементи:
- Get-Item - приймає елементи по заданому шляху;
- Move-Item – для переміщення елементів іншими папками;
- New-Item – використовується для створення та оформлення;
- Remove-Item - деінсталятор зазначених елементів;
- Get-Location – показує місцезнаходження у часі.
Фонові завдання:
- Start-Job - виконує запуск;
- Stop-Job – зупиняє роботу;
- Get-Job – відкриває перелік;
- Receive-Job – надає інформацію про результати;
- Remove-Job – деінсталятор фонових завдань.
Об'єкти:
- Measure-Object – використовується для розрахунку числових параметрів, що агрегують;
- Select-Object – для вибору із зазначенням конкретних властивостей;
- Where-Object – відображає умови щодо вибірки за значенням та властивостями.
Служби та процеси:
- Get-Process – показує інформацію про активні процеси ПК;
- Start-Process – здійснює запуск на ПК;
- Stop-Process – припиняє роботу обраних;
- Get-Service – надає дані про активні служби;
- Restart-Service - здійснює перезапуск;
- Start-Service – використовується для підключення вибраних;
- Stop-Service - ставить на паузу процес;
- Set-Service – змінює властивості служб та режим підключення.
Комп'ютер та система:
- Restart-Computer – використовується для перезапуску ОС;
- Checkpoint-Computer – для створення системної відновлювальної копії для ПК;
- Restore-Computer - відповідає за запуск відновленої системи;
- Remove-Computer - деінсталює локальний ПК з доменного імені;
- Clear-EventLog – очищає список записів у журналі.
Контент:

Що таке PowerShell ISE
Це графічна оболонка скриптової мови, що йде в комплекті з утилітою як її застосування, головним чином для пуску незалежних консолей. У процесі запуску, підтримується Юнікодом та символічними стандартами, з доступом до закладок інтерфейсу основної програми. Розроблено її для створення скриптів, редагування та управління ними, з функцією відстеження їх місцезнаходження. Крім цього, вміє працювати з текстовими документамиу будь-якому форматі та файлами XML, виконувати виділені фрагменти сценаріїв, а за рахунок вбудованого редактора, здатна оновлювати інтерфейс, розширюючи та доповнюючи його.
Зручність роботи створює колірна підсвічування синтаксису, що значно полегшує тестування щодо виявлення помилок і невідповідностей в кодах. За допомогою середовища може копіювати та змінювати значні фрагменти в кодах, запускати окремі частини скриптів. Зазначається, що ISE набагато перевершує консолі самої Пауеер Шелл, і цілком здатна стати її заміною. 
Видалення програми
Microsoft PowerShell є системним компонентом, тому видалити його, в принципі не можна. Звичайно, при великому бажанні можна скористатися та видалити цей системний компонент, але це може призвести до непрацездатності системи, тому не рекомендуєтьсяце робити.
Хоча варто помітити, що іноді необхідно видалити Windows PowerShell 1.0, оскільки операційна система може не оновлюватися через цей елемент. Зробити це можна так:
- Запускаємо системний пошукта вводимо appwiz.cpl.
- У вікні обираємо– Перегляд інстальованих оновлень.
- Шукаємо потрібний компоненту списку оновлень зазвичай це KB928439 і видаляємо його.
Windows PowerShell, навіть з великою натяжкою не можна назвати простою і доступною програмою, вона складна для розуміння, і освоїти її за короткий проміжок часу не вдасться. Але враховуючи той факт, що створювалася вона аж ніяк не для програмістів, а для користувачів-початківців, не настільки вона незбагненна, як може здатися. Очевидною перевагою оболонки є її зручність і автоматизований процес, А все, що потрібно - тільки вникнути в тонкощі.
І вивчаючи меню пуск Windows 7 або початковий екран Windows 8 1, користувачі-початківці нерідко відкривають для себе програми, призначення яких їм не зрозуміло. Саме одна з таких програм — PowerShell. Що ж таке цей самий PowerShell і чи є від нього хоч якийсь сенс? Ну, якщо його хтось придумав і інтегрував у Windows, значить, толк все-таки є. До речі, цим самим PowerShell, що придумав, є компанія Microsoft.
Отже, . Призначається ця програма, насамперед для системних адміністраторів, а ось прості користувачі, тим більше початківці, користі з нього для себе майже ніякої не витягнуть. Є PowerShell сучасною стандартизованою оболонкою командного рядка, що забезпечує велику гнучкість управління комп'ютером на базі операційної. системи Windows. По суті, PowerShell - це та сама командний рядок, Але тільки набагато функціональніша.

Що вміє цей інструмент адміністрування?Багато чого. З його допомогою системні адміністратори та досвідчені користувачі можуть керувати процесами, службами, файловими сховищами, акаунтами та навіть серверами. Також оболонка дозволяє запускати зовнішні команди, працювати з об'єктами .NET, COMі XML, робити різні трюки і т.п., створювати і виконувати власні сценарії. До речі, для написання скриптів у Windows передбачено спеціальну графічну консоль. ISE, що є своєрідним доповненням до основної оболонки PowerShell.
Як і консоль CMD, оболонка PowerShell має свій набір команд, які називаються командлетами. Утиліта розпізнає багато команд CMD, але в цілому синтаксис мови, визначення командлетів та їх параметрів відрізняються від того, що користувачі звикли бачити у звичайному командному рядку. Крім того, знайомі команди начебто dir , cd , copy і т.п., які чудово розуміються PowerShell, насправді є псевдонімами. Наприклад, команда Dir , що служить для перегляду файлової системивідповідає «рідному» командлету Get-ChildItem. Псевдоніми або як заведено говорити, аліаси, служать чисто для зручності.
Розібратися з PowerShell початківцю, особливо якщо той незнайомий хоча б з основами звичайного командного рядка, буде непросто. А посібників та довідників, досить зрозумілих та простих для засвоєння, не так уже й багато. Є непоганий посібник, написаний Франком Кохом, з яким ми рекомендуємо ознайомитися, якщо ви все ж таки наважитеся приступити до вивчення скриптової мови PowerShell. Ну, і звісно, власна довідкова система оболонки.

Вона потужна та розгорнута, з безліччю конкретних прикладів. Користуватися їй досить просто. Основна інформація з довідкової системививодиться командлетом Get-Help. Командлет Get-Commandвиводить список усіх доступних команд.
Не вмикається

