Автор:
TEAMVIEWER2015
Тип ліцензії:
Крякнута
Мови:
Windows 8, 8 64-bit, 7, 7 64-bit, Vista, Vista 64-bit, XP, XP 64-bit
Завантажено:
Як настроїти TeamViewer
TeamViewer – зручний інструмент для тих випадків, коли потрібно віддалено підключитися до домашнього або робочого комп'ютера, дистанційно допомогти другу. Загалом причин різного роду може бути багато. Особливо тішить той факт, що немає проблем із брандмауером. Завжди легко можна підключитися до необхідного комп'ютера і система безпеки не перешкоджає. Для того, щоб використовувати TeamViewer, звичайно ж, потрібно його завантажити. Завантаження необхідно проводити лише з офіційного сайту. Тому є кілька причин. Основною причиною є можливість завантаження вірусного ПЗ. Програма платна і більшість людей шкодує гроші на її покупку, але скупий платить двічі. Завантажувати з торентів – це величезний ризик. Якщо TeamViewer потрібен вам не для роботи (адміністрування комп'ютерів організації, обслуговування сервера і т.д.), тобто ви використовуватимете його в некомерційних цілях, то її можна завантажити безкоштовно.
Що не можна робити при некомерційному використанні програми:
1. Підключатись до домашнього комп'ютера з робочого.
2. Підключатися із дому до офісного ПК.
Якщо ви не будете неухильно дотримуватись цих простих обмежень, тобто ймовірність, що програма виявить комерційне використання і накладе ряд обмежень на користування.
Як встановити TeamViewer 9?
Завантажте програмне забезпечення з ресурсу «teamviewer.com/ru/» та запустіть файл. На екрані монітора з'явиться таке:

Виберіть «Особисте/некомерційне використання». Натисніть «Прийняти – завершити». Доведеться почекати деякий час, доки не завершиться установка.

Після завершення встановлення на екрані з'явиться спеціальне вікно, яке дає змогу ознайомитись із підказками щодо використання програми.

Не звертайте уваги на вікно та закрийте його, натиснувши кнопку внизу праворуч. Далі відбудеться запуск TeamViewer. Тепер можна працювати.
Налаштування та використання TeamViewer!
Підключатися можна лише до тих комп'ютерів, на яких також встановлено TeamViewer. Це можна зробити безпосередньо після його запуску. Необхідні дані – це пароль та унікальний номер комп'ютера (ID), з яким встановлюється зв'язок. Їх можна подивитися у лівій частині головного вікна програми.

Для встановлення підключення до вашого ПК повідомте партнера свій пароль та ID.
При підключенні до комп'ютера, розташованого вдома, за допомогою TeamViewer потрібен "особистий пароль", яким йтиметься нижче.
Поки що розглянемо варіант підключення комп'ютера до чужого, наприклад, до друга. Як тільки він вам повідомить пароль та ID своєї машини. Введіть дані в полі під назвою ID партнера.

Натисніть кнопку «Підключитися до партнера». Пройде кілька секунд і з'явиться вікно, у яке вводять пароль.

Введіть пароль і клацніть на кнопку «Вхід до системи». Тепер ви потрапите на віддалений ПК.

На скріншоті видно, що було здійснено підключення до комп'ютера з операційною системою Windows XP.
Які дії можна виконувати на віддаленому комп'ютері?
Можна працювати як на своєму особистому ПК. Іноді, звичайно, бувають обмеження, встановлені на дистанційній машині. Це залежить від налаштувань програми.
Відразу впадає у вічі відсутність шпалер на робочому столі віддаленого комп'ютера. TeamViewer за замовчуванням робить вимкнення шпалер. Якщо змінити налаштування, шпалери будуть зберігатися. Зайдіть у налаштування та в меню зверху виберіть «Перегляд».

У списку потрібно вибрати "Приховати шпалери". Тепер на віддаленому комп'ютері шпалери на місці.

Ще одне корисне налаштування TeamViewer дозволяє перезавантажувати віддалену машину. Причому після увімкнення можна продовжити роботу далі. Це дуже зручно. Коли налаштовує ПК, може знадобитися кілька його перезавантажити. Наприклад, після внесення зміни в утиліті msconfig можна дистанційно перезавантажити машину і продовжити її налаштування.
Щоб перезавантажити, заходимо в меню і вибираємо вкладку «Дії», далі «Видалене перезавантаження» і потім «Перезавантаження».

Коли почнеться дистанційне перезавантаження ПК, потрібно буде вибрати дві дії.


Натискаємо кнопку "Перепідключитися". З'єднання з віддаленою машиною встановлено, причому введення пароля не потрібно.
Є можливість безпечного перезавантаження. Щоб це зробити, виконуйте дії, описані трохи вище, тільки вибираємо пункт «Перезавантаження в безпечному режимі». Цей варіант дає доступ до комп'ютера у безпечному режимі.

Можна також використовувати такі можливості:
Блокування засобу введення віддаленого ПК
Це дозволяє позбавити власника комп'ютера, підключеного дистанційно, можливість виконувати будь-які дії на своєму ПК. Він повністю блокується для власника. Можна робити будь-які маніпуляції, і господар комп'ютера нічого не зможе зробити. Йому залишиться лише сидіти спостерігати за вашою роботою.
Увімкнути блокування ПК
Дуже зручна функція під час підключення до домашнього комп'ютера. Ви можете при завершенні роботи зробити вихід із системи таким чином, щоб ніхто не міг під вашою обліковим записомкористуватися машиною.
Запуск диспетчера завдань
Його можна зробити з цієї вкладки, відправивши запит. Також можна активувати можливість передачі клавіш на ПК, підключений дистанційно.
Можливість передачі файлів у TeamViewer
Ця можливість має дуже велике значення. Розглянемо докладніше. Вікно передачі файлів відкривається з верхньої панелі у вкладці «передача файлів».

У вікні зліва розташовані файли, що є на локальному ПК, тобто на вашому комп'ютері, а праворуч розміщений діалог віддаленого комп'ютера. Є можливість передавати та приймати файли з дистанційного комп'ютера. Здійснити це можна двома способами, а саме перетягнути мишкою або натиснути кнопки вгорі «Отримати» або «Відправити». Це досить просто. У режимі передачі файлів доступні такі дії:

На скріншоті видно, що у лозі відображається все, що відбувається в даному режимі:
Що передається
Куди надходить,
Які каталоги переглядає людина, підключена до комп'ютера.
Ця технологія передачі файлів гранично проста, і додати тут нічого.
Як підключитися до домашнього комп'ютера за допомогою TeamViewer
На перший погляд, тут немає складнощів. Можна запустити програму та зайнятися своїми справами, а у разі потреби підключитися з будь-якого місця до домашнього ПК.
Цей метод правильний, але дуже зручний, тому що доведеться постійно запускати TeamViewer і тримати в пам'яті пароль.
Найбільш оптимальний варіант – це налаштування TeamViewer із постійним паролем для доступу до домашнього ПК. Це дозволить позбавитися проблем, пов'язаних із запам'ятовуванням пароля. Крім того, після налаштування постійного пароля згортатися програма буде в системний трей. Що погодьтеся дуже зручно.
Заходимо в меню головного вікна TeamViewer та вибираємо «Підключення» та «Налаштувати неконтрольований доступ». Внаслідок цього відкриється майстер налаштування.

Ознайомтеся з описом, а потім натисніть «Далі».

Обов'язково заповніть усі поля на цьому етапі. У полі "ім'я комп'ютера" можна нічого не змінювати, а можна поставити "Name". У полі "пароль" потрібно ввести, придуманий вами надійний пароль, Що складається з не менше шести знаків.

Реєструвати не потрібно. Просто поставте галочку навпроти "Я не хочу створювати обліковий запис ..." і клацніть "Далі".

Завершуючи етап налаштування постійного пароля, обов'язково запам'ятайте або запишіть свій пароль та унікальний ID.
Як тільки ви проробите всі маніпуляції в налаштуваннях, TeamViewer при натисканні на хрестик перестане вимикатися, а чекатиме підключення згортатися в треї.
Не варто плутати постійний пароль із генерованим автоматично.
Постійний пароль повинен бути суворо конфіденційною інформацією, так само, як і від облікового запису webmoney або електронної пошти. Використовувати цей пароль слід тоді, коли вам потрібно підключення до свого ПК. Якщо ж потрібно дозволити гостьовий доступ іншій людині, то дайте йому пароль, що генерується програмою. Коли сеанс закінчиться, згенеруйте новий.
Роботу завершено, і ви можете підключатися зі своїм унікальним паролем до свого комп'ютера. Головне – пам'ятати свій ID.
Висновок
Ключові моменти роботи програми TeamViewer розглянуті. Прочитавши статтю, ви легко налаштуєте її та зможете користуватися на базовому рівні. Використовуйте віртуальну машину, щоб зрозуміти, як програма працює, якщо немає можливості випробувати її в дії.
Програма TeamViewer призначена для віддаленого доступу до віддаленого комп'ютера. При використанні програми користувач здійснює віддалене керування іншим комп'ютером через інтернет.
Використання TeamViewer допоможе вирішити будь-які проблеми з іншим комп'ютером, який знаходиться в будь-якому іншому місці. Можна надавати допомогу у налаштуванні віддаленого комп'ютера, також можна буде керувати своїм комп'ютером з іншого місця.
Для цього необхідно буде виконати лише дві умови: комп'ютери партнерів мають бути підключені до інтернету і на них одночасно має бути запущено програму TeamViewer. При використанні програми відбувається шифрування даних, між комп'ютерами буде встановлено безпечне з'єднання.
Після запуску програми на локальному та віддаленому комп'ютерах та встановлення з'єднання між ними, користувач може перейти до керування віддаленим комп'ютером. Таким чином, можна буде виконувати налаштування віддаленого комп'ютера, надавати допомогу при вирішенні проблем, здійснювати підтримку, показувати роботу в програмах і т.д.
Програма TeamViewer є безкоштовною для некомерційного використання. Цю програму навіть не обов'язково встановлювати на комп'ютер. Досить буде просто запустити виконуваний EXE файл, а потім слід вибрати спосіб запуску програми.
Природно, за потреби програму TeamViewer можна буде встановити на комп'ютер. Після реєстрації в TeamViewer користувачу будуть доступні адміністративні права.
На офіційному сайті німецької компанії, розробника TeamViewer, доступні для завантаження версії програми, призначені для операційних систем: Windows, Mac OS, Linux, Android, iPhone, iPad, Windows Phone. Для завантаження пропонується російська версія програми.
Про популярність програми говорить те, що TeamViewer вже був завантажений понад 200 000 000 разів.
завантажити teamviewer російська версія
Після завантаження програму можна буде встановити на комп'ютер. TeamViewer готовий до використання без встановлення на комп'ютер.
Установка TeamViewer
Для початку установки або запуску програми необхідно буде клікнути по виконавчому файлу у форматі ".exe".
Для запуску програми без встановлення вибираєте варіант "Тільки запустити".
У всіх випадках використання програми необхідно буде зазначити пункт «особисте/некомерційне використання».
Якщо встановити прапорець навпроти пункту «Показати додаткові налаштування», тоді під час встановлення програми на комп'ютер буде відкрито кілька додаткових вікон.
Після вибору налаштувань установки TeamViewer, натискаєте кнопку «Прийняти – завершити».
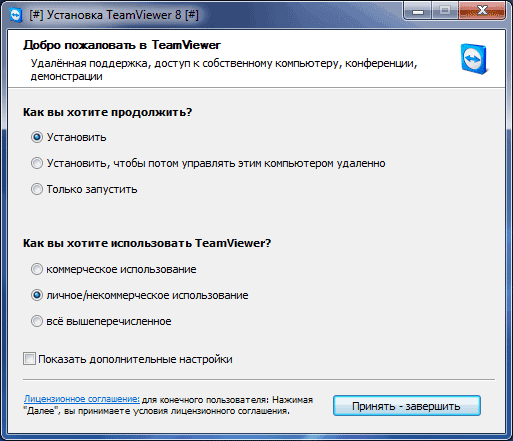
Спочатку відкриється вікно з довідковою інформацієюпро те, як користуватися TeamViewer

Потім відкривається головне вікно програми TeamViewer у вкладці «Удаленное управление». У центральній частині вікна програми розташовані дві панелі: «Дозволити керування» та «Керувати комп'ютером».
У верхній частині вікна розташовані пункти меню програми: Підключення, Додатково та Довідка.

Якщо ви натиснете кнопку «Комп'ютери та контакти» відкриється додаткове вікно, звідки ви можете після реєстрації в TeamViewer, керувати комп'ютерами та контактами, без необхідності запам'ятовувати ID та паролі.
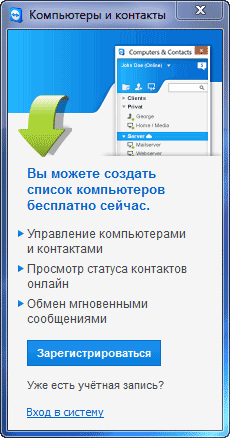
Установки TeamViewer
Увійти в налаштування програми можна шляхом меню «Додатково» => «Опції». Програма TeamViewer за замовчуванням вже налаштована та готова до використання. Якщо це необхідно, ви можете налаштувати програму під свої потреби.
У вкладці «Основне» ви можете вибрати ім'я, настройки мережі, зв'язати пристрій (комп'ютер) з обліковим записом TeamViewer.

У вкладці «Безпека» можна додати особистий пароль для доступу без підтвердження. Для випадкового пароля можна встановити надійність. За замовчуванням увімкнено стандартний режим (4 цифри). Можна підвищити надійність до 10 знаків або взагалі відключити випадковий пароль.
Можна також змінити правила підключення до комп'ютера.

Увімкнувши вкладку «Видалене керування», можна змінити настройки відображення. Тут можна буде вибрати якість екрана віддаленого комп'ютера, відображення шпалер на віддаленому комп'ютері у вікні програми.
При невисокій швидкості інтернет з'єднання, відображення шпалер уповільнюватиме роботу сеансу, тому за замовчуванням активовано пункт «Приховати шпалери на віддаленій машині».
У програмі TeamViewer можна записувати віддалений сеанс.

За допомогою TeamViewer можна проводити конференції серед кількох учасників.
Дистанційне керування вашим комп'ютером
Панель «Дозволити керування» дає змогу виводити дані для віддаленого керування комп'ютером. Тут є інформація про ID даного комп'ютерау системі TeamViewer, а також виведений пароль, який можна буде змінити за потреби.
У полі «Особистий пароль» ви можете ввести пароль для доступу до конкретного комп'ютера з будь-якої точки.
Ваш ID та пароль ви повинні будете передати своєму віддаленому партнеру, який здійснюватиме віддалене керування вашим комп'ютером.

Після підключення до вашого комп'ютера та введення отриманих від вас даних ваш віддалений партнер керуватиме вашим комп'ютером.
Віддалений доступ до віддаленого комп'ютера
У головному вікні програми у правій частині знаходиться панель «Керувати комп'ютером», яка призначена для введення даних іншого комп'ютера.
У полі ID партнера ви повинні ввести ID партнера. Ці дані (ID і пароль), ви повинні попередньо отримати від користувача віддаленого комп'ютера, яким ви збираєтеся керувати.
При цьому має бути активовано пункт «Видалене управління». Після цього натискаєте кнопку «Підключиться до партнера».

Після цього відкривається вікно "Ідентифікація TeamViewer". У цьому вікні в полі "Пароль" потрібно буде ввести отриманий пароль, а потім натиснути кнопку "Вхід в систему".

На екрані монітора ви побачите вікно, в якому відображається робочий стіл віддаленого комп'ютера вашого партнера. За замовчуванням на робочому столі буде відображено шпалер.

Вгорі знаходиться панель інструментів. Використовуючи команди меню панелі інструментів, можна буде керувати і налаштовувати програму, не входячи безпосередньо в налаштування.
Меню «Дії» має такі команди:
- "Переключення сторін з партнером" - у цьому випадку ви поміняєтеся з партнером керуванням. Тепер ваш партнер керуватиме вашим комп'ютером.
- "Ctrl + Alt + Del" - передача управління сполучення клавіш на комп'ютер партнера.
- "Увімкнути блокування комп'ютера" - комп'ютер партнера буде заблоковано.
- "Видалене перезавантаження" - "Завершення сеансу", "Перезавантаження", "Перезавантаження в безпечному режимі". Ви можете завершити сеанс або перезавантажити віддалений комп'ютер у потрібному режимі.
- "Передавати клавіші" - на віддалений комп'ютер будуть передані клавіші, які ви натиснете на своєму комп'ютері.
- "Блокувати засоби введення віддаленої машини" - на віддаленому комп'ютері будуть заблоковані миша та клавіатура.
- "Показати чорний екран" - на комп'ютері партнера відображатиметься чорний екран і він не зможе бачити те, що ви робите на його комп'ютері. При цьому має бути активна функція "Блокувати засоби введення віддаленої машини".
З меню «Windows» ви можете налаштувати відображення команд та кнопок для операційної системи Windows.
Меню «Перегляд» керує параметрами перегляду.
За допомогою меню "Аудіо/Відео" можна керувати звуками комп'ютера, відео, голосовим зв'язком та чатом.
Меню "Передача файлів" відповідає за передачу файлів за допомогою TeamViewer.
У меню "Додатково" знаходяться інші налаштування програми. Ви можете перейти в повноекранний режимабо згорнути панель інструментів.
Після підключення можна перейти до керування віддаленим комп'ютером. Можна буде встановлювати або видаляти програми, переглядати документи, виконувати різні дії з налаштування операційної системи або програм.

Через TeamViewer можна безпосередньо управляти віддаленим комп'ютером, а й обмінюватися файлами.
Передача файлів у TeamViewer
Для цього на панелі інструментів можна натиснути кнопку меню «Передача файлів», а в контекстному менювибрати пункт "Передача файлів". Після цього відкриється вікно "Передача файлів", розділене на два вікна. У лівому вікні розташовані файли локального комп'ютера, а правому вікні - віддаленого.
Щоб надіслати файл або папку, потрібно буде вибрати необхідний об'єкт на тому комп'ютері, з якого буде здійснено передачу, за допомогою поля "Адреса". Після виділення об'єкта, необхідно буде натиснути кнопку «Надіслати». Попередньо, на прийнятому комп'ютері, за допомогою поля "Адреса" слід вибрати місце, куди буде переданий файл або папка.

Переміщувати файли можна також за допомогою сховища файлів. Відкрити вікно сховища файлів можна з меню «Передача файлів» або з бокового вікна програми, натиснувши для цього на відповідний значок.
Вам потрібно буде перетягнути файл, на тому комп'ютері, звідки ви переміщатимете файли в сховище, у вікно «Сховища файлів».
На цьому зображенні можна побачити, що файл був поміщений у файлове сховище на віддаленому комп'ютері (темне вікно). Після переміщення файл став доступним на локальному комп'ютері(Світле вікно).

Спілкування через TeamViewer
У програмі TeamViewer можна обмінюватися повідомленнями в чаті, вести переговори щодо голосового зв'язку, проводити телефонні конференції, а також записувати відео під час спілкування.

У програмі можна робити скріншоти вікна віддаленого комп'ютера.
Запис відео в TeamViewer
Для того, щоб записати відеосеанс, потрібно увійти в меню «Додатково», у контекстному меню перейти до пункту «Запис». Тут знаходяться пункти для керування записом відео "Пуск", "Пауза" та "Зупинити".
Використовуючи ці команди, ви можете записати відео файл, на якому буде відображено ваші дії у вікні віддаленого комп'ютера. Після закінчення запису відеофайл буде збережено у форматі «.tvs». Цей файл можна буде конвертувати у формат .avi, щоб переглянути його на будь-якому комп'ютері.
Для цього потрібно увійти до головного вікна програми, відкрити меню «Додатково», а в контекстному меню вибрати пункт «Відтворити або конвертувати записаний сеанс…». Після цього відкриється вікно "Відкрити", в якому слід вибрати відеофайл із розширенням ".tvs".
У вікні "Конвертувати запис сеансу" натисніть на кнопку "Конвертація". Якщо це необхідно, то ви можете перед початком процесу конвертування відеофайлу, змінити налаштування перетворення. Для цього потрібно буде натиснути на кнопку «Конфігурація…», а потім у вікні, змінити налаштування.

Після завершення конвертації ви можете програти записаний відео сеанс за допомогою звичайного плеєра.
Висновок
Програма TeamViewer дозволяє здійснювати віддалений доступдо комп'ютера, за її допомогою можна обмінюватися файлами та керувати віддаленим комп'ютером для надання допомоги своєму партнеру.
TeamViewer - віддалене керування комп'ютером (
відео)
Автор:
TEAMVIEWER2015
Тип ліцензії:
Крякнута
Мови:
Windows 8, 8 64-bit, 7, 7 64-bit, Vista, Vista 64-bit, XP, XP 64-bit
Завантажено:
Питання та відповіді
У цьому розділі на нашому сайті будь-який бажаючий користувач може обговорити або запитати про особливості програми Тімв'ювер.
Як користуватись Teamviewer?
TeamViewer встановлюється на комп'ютери обох користувачів. Щоб підключитися до мережі, використовуйте пароль та унікальний ID. Ці відомості можна побачити на головній панелі програми. Для проведення підключення необхідно у вказаному полі вести дані - ID партнера, клацнути по команді "Підключитися". Після введення пароля користувач матиме доступ до іншого пристрою.
Повне видалення Teamviewer
Процес видалення програми:
- Для початку перейдіть до "Панель управління".
- Вибираєте там опцію "Видалення програми".
- Поставити галочку або клацнути по TeamViewer, натиснути "Видалити".
- Під час видалення можна підтвердити знищення всіх поточних установок.
Робота TeamViewer
За допомогою ID та пароля TeamViewer ведеться встановлення зв'язку між віддаленими персональними пристроями. Для підключення дані вводяться у спеціальне вікно інтерфейсу, далі необхідно натиснути кнопкою миші на "Підключити". Після введення пароля доступ до комп'ютера.
Установка Тімв'ювер
Перед встановленням завантажується та відкривається інсталятор. У процесі розпаковування програми надаються всі необхідні інструкції.

Налаштування програми teamviewer
Налаштування виконується за допомогою певних параметрів, які доступні користувачеві у вкладці "Додатково" (потрібно перейти до "Опції"). Щоб переглянути розширені установки, необхідно перейти до розділу "Додатково" ("Показати додаткові настройки").
Teamviewer: підключення до іншого ПК
Підключення виконується при введенні 9 цифр у полі "ID партнера", користувач додаткового ПК самостійно надає вам свої дані. Після введення ID натисніть "Підключитися до партнера" та введіть пароль.
Використання Тімв'ювера
Для цього потрібно вибрати розділ "Дистанційне керування" або розділ "Конференція". Після чого введіть наданий вам ID, натисніть "Підключитися". Щоб підтвердити підключення, введіть пароль у поле.
Якщо Тімв'ювер не може підключитися
За відсутності підключення потрібно зробити таке:
- Перевірити ID та пароль на правильність введення.
- Перевірити запуск програми на віддаленому пристрої.
- Перезапустити програму та систему.
- Поставити оновлену версію TeamViewer.
- Вимкнути FireWall, антивірусник.
Teamviewer не підключається до маршрутизатора
Вимкніть програму завантаження торентів.
Дистанційне керування ПК через Інтернет
Тимв'ювер для віддаленого керування ПК ставиться на обидва комп'ютери. Для виконання повноцінного підключення вам необхідно дізнатися дані: ID та пароль у партнера. Отримані дані вводяться у спеціальне віконце інтерфейсу, далі необхідно натиснути на "Підключитися". Після введення пароля доступ до комп'ютера.
Помилки за погодженням протоколів Тімв'ювер
Ця проблема вирішується за допомогою установки однакових версій програми TeamViewer на обидва комп'ютери. У тому випадку, коли установка не допомогла виправити помилку, потрібно однаково настроїти TCP/IP протоколи підключення на обох пристроях.
Є практично стандартом серед програмного забезпеченнядля дистанційного управліннякомп'ютером та іншими пристроями. Воно доступне практично для всіх існуючих платформ та операційних систем і дозволяє без будь-яких проблем передавати файли або навіть повноцінно керувати іншим комп'ютером через інтернет, ніби він знаходиться поряд з вами, і ви керуєте ним безпосередньо. Єдина умова, необхідна для повноцінної роботи програмного комплексу- Це наявність робочого інтернет-з'єднання на обох комп'ютерах.
У переважній більшості випадків TeamViewer працює майже бездоганно. Тим не менш, при збігу деяких несприятливих обставин, при спробі встановити з'єднання між комп'ютерами, виникають різні помилки. Одна з них - безперервна зв'язок, часто супроводжується повідомленням про те, що партнер не підключений до маршрутизатора. У чому причина цієї помилки? Що можна зробити, щоб позбутися її та уникнути надалі? Розгляньмо відповіді на ці запитання.
Як працює TeamViewer, і в чому виявляється помилка waitforconnectia
Як згадувалося, TeamViewer дозволяє дуже зручно керувати іншим комп'ютером через інтернет. Для цього необхідно на кожен із них встановити програму та переконатися, що інтернет працює нормально. Далі, той, хто потребує допомоги, повинен передати своєму партнеру спеціальний дев'ятизначний ідентифікатор, а також чотиризначний пароль. Потім той, хто керуватиме віддаленим комп'ютером, повинен ввести у відповідні поля ідентифікатор та пароль, після чого програма встановить з'єднання між комп'ютерами.
На перший погляд, все дуже просто. Але що під час підключення робить програма? Як здійснюється з'єднання? Ми не вдаватимемося в надто глибокі технічні подробиці, тому спробуємо пояснити це дуже просто.
Після запуску кожна програма підключається до сервера TeamViewer і чекає подальших дій. Як тільки ви вводите коректний ідентифікатор та пароль, клієнт ініціює з'єднання із затребуваним комп'ютером. Сервер зіставляє потрібну інформаціюі перенаправляє вас у потрібному напрямку. Якщо все правильно спрацює, буде з'єднання. Зазвичай для цього достатньо кількох секунд.
Якщо ж з якоїсь причини з'єднання встановити неможливо, виникає помилка, щобпідключитися до з'єднання. Що вона означає? Один із клієнтів просто не чекає зв'язку і перериває з'єднання. Як наслідок, зв'язок не встановлюється, і керувати віддаленим комп'ютером стає неможливо. Звернемо увагу, з яких причин це може статися.
Причини помилки
Можливі причини помилки, що випливають з підключення до TeamViewer:
- Найпростіша і найбанальніша причина - некоректна робота самої програми. Причому проблеми можуть бути як у клієнті програми, і на сервері TeamViewer. Виникає вкрай рідко, але все ж таки має місце бути.
- Непрацююче інтернет-з'єднання. Якщо хоча б одного з учасників сеансу не працюватиме інтернет, підключення буде неможливим. Переконайтеся, що і у вас, і вашого партнера немає подібних проблем.
- Проблеми мережного обладнання. Якщо з боку самого з'єднання проблем немає, варто пошукати неполадки в мережевому устаткуванні, наприклад, роутері або картці мережі. Найчастіше проблема виникає саме під час використання роутера. На форумах можна відстежити, що найчастіше складнощі виникають з тими самими моделями.
- Збій роботи операційної системи. Якщо проблем з обладнанням не спостерігається, проблема може бути в операційній системі, особливо якщо це Windows. Компанія Microsoft в Останнім часомчасто грішить оновленнями, що призводять до нестабільної роботи комп'ютера.
З'ясувавши, чому може виникати помилка waitforconnectedfailed при використанні TeamViewer, розглянемо можливі варіанти її вирішення. Якийсь із способів обов'язково має допомогти.
Способи розв'язання помилки потрібні дляконтактування
Перезапуск програми
Насамперед необхідно спробувати перезапустити програму. При цьому бажано, щоб цю операцію виконав кожен із учасників сеансу зв'язку. Ця дія допоможе застосуванню завершити поточний сеанс і при повторному запуску встановити успішне з'єднання з сервером та віддаленим комп'ютером.

Перезапуск комп'ютера
Якщо програма не перезапускається, спробуйте перезапустити комп'ютер. Іноді буває, якщо його довго не вимикати, якісь служби чи системні файлиможуть починати працювати з помилками, що призводить до некоректної роботи програмного забезпечення. І взагалі перезавантаження операційної системи дозволяє впоратися з багатьма неполадками, включаючи помилку, що використовується дляпідключення.
Оновлення програми
Щоб TeamViewer працював максимально коректно, бажано, щоб версії програмного забезпечення кожного користувача збігалися. Досить часто тому, що версії програми різні, виникають різні неполадки в роботі. Щоб усунути цей недолік, на кожному комп'ютері в головному меню програми перейдіть у вкладку «Довідка» та клацніть на кнопку «Перевірити наявність нової версії». Якщо програма знайде оновлення, вона запропонує завантажити його та автоматично встановить, якщо ви дасте відповідну роздільну здатність.

Повна переустановка програми
Іноді звичайний перезапуск або оновлення може не допомогти, і помилка waitforconnectailed продовжує вас турбувати. У такому випадку можна виконати повну переустановку TeamViewer. Для цього:

Якщо для виходу в інтернет хтось з користувачів використовує роутер, то проблема може часто бути саме в ньому. Для початку досить просто виконати його перезавантаження. Як це зробити? Вимкніть живлення приблизно на півхвилини, після чого увімкніть знову.
Увімкнення UPnP на роутері
При використанні в домашньої мережікількох пристроїв, а також коректної роботи деякого програмного забезпечення, включаючи TeamViewer, практично необхідно, щоб режим UPnP був активований в налаштуваннях роутера. Завдяки цьому режиму вам не потрібно буде надавати номер порту для різного ПЗ або пристроїв в мережі ручному режиміоскільки роутер робить це автоматично. За замовчуванням цей режим увімкнено, але все ж таки не завадить у цьому переконатися. Для цього необхідно увійти до веб-інтерфейсу налаштувань роутера через будь-який браузер, після чого, залежно від виробника пристрою, відповідне налаштування можна знайти за такими адресами:

Пряме підключення
Якщо жодні маніпуляції з роутером не привели до успіху, спробуйте підключити інтернет до карти комп'ютера або ноутбука безпосередньо. Для цього кабель, що йде від провайдера, підключіть до відповідного роз'єму вашого пристрою. Після цього необхідно в налаштуваннях мережевий картивнести відповідні опції. Як це зробити, можна прочитати у статті «Підключаємо інтернет на ноутбуці: все можливі способи» на нашому сайті, або проконсультуватися з технічною підтримкоюпровайдера. Якщо інтернет не працює і при прямому підключенні, значить, він не працює зовсім, залиште заявку у технічній службі провайдера.
Скидання настройок роутера
Якщо при прямому підключенні в обхід роутера інтернет працює, а при його використанні - ні, можна спробувати виконати скидання установок маршрутизатора. Зазвичай необхідний пункт розташований у розділі додаткових налаштувань. Якщо ви не можете знайти його, прочитайте інструкцію користувача, що йде в комплекті.
Висновок
Помилка waitforconnectfailed при використанні TeamViewer зустрічається не дуже часто. Проте навіть досвідчені користувачі не завжди можуть швидко з нею розібратися. Ми сподіваємося, що наші поради допомогли вам позбутися цієї настирливої проблеми. У коментарях просимо вас вказати, яка з порад допомогла саме вам.
Операційні системи (ОС)

