При оновленнях операційної системи Windows, встановлення та модифікації програм зберігається багато інформації «про запас». Нагромаджуючись, вона займає багато місця на диску, уповільнюючи при цьому роботу комп'ютера. Щоб оптимізувати ОС, потрібно періодично очищати системні папки та файли. Але робити це потрібно акуратно, необережні дії можуть порушити працездатність системи. Ми розповімо, як правильно почистити Віндовс від сміття.
Системні папки Windows 7, які потребують очищення
Система Windows 7 створює складну структуру папок, що зберігаються на всіх дисках комп'ютера та необхідні для її сервісів та роботи програм користувача. Як правило, Видалення системних папок цілком неприпустиме.Однак деякі з файлів, що зберігаються в них, вже втратили свою актуальність. Для пошуку та видалення таких файлів використовуються спеціальні засоби, Включені в ОС, або розроблені на додаток до її можливостей. Далі розглянуті дії, які треба вчиняти при очищенні в основному стосовно домашньої базової версії Windows 7. Проте в інших версіях відмінності складаються здебільшого у перекладі найменувань розділів та засобів системи на російську мову.
Зазвичай, провідник приховує системні папки. Щоб побачити їх, виберіть у меню "Пуск" "Панель управління" і далі "Параметри папок". Якщо закладка «Всі елементи панелі керування» не відображається, змініть спосіб перегляду: замість «Категорій» виберіть великі або дрібні значки.
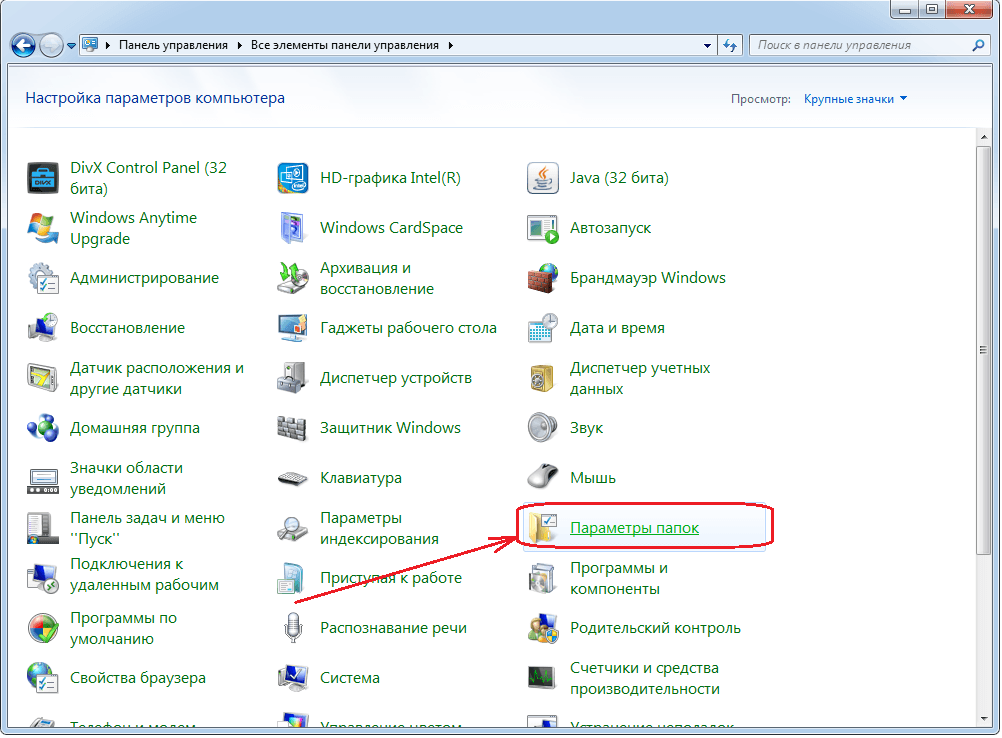
Відобразити приховані папки
На закладці «Вигляд» у списку додаткових параметрів поставте крапку біля останнього пункту «Показувати приховані файли, папки та диски».

Ставимо крапку та натискаємо ОК
Займаючись чищенням, звертайте увагу на обсяг папок. Немає сенсу гаяти час на чищення папок невеликого об'єму. Щоб зрозуміти, які папки займають найбільше місця, завантажте програму WinDirStat. Зверніть увагу, що ця програма іноді спотворює розмір папок з огляду на кілька разів файли, на які встановлені жорсткі посилання (hard links) з різних папок. Це пов'язано з особливістю файлової системи NTFS, в якій вміст папок визначається посиланнями, які не обов'язково вказують на унікальний файл.
Не поспішайте видаляти інформацію, якщо є сумніви. І обов'язково передбачте можливість відкату: перш ніж будь-що змінювати, переконайтеся, що архівація включена. Для цього в "Панелі управління" виберіть "Система та її обслуговування" ("Система та безпека") або відразу "Архівація та відновлення".

Вибираємо розділ контролю за архівацією
Якщо архівація не налаштована, натисніть «Налаштувати резервне копіювання» і далі дотримуйтесь вказівок системи.
Непотрібна інформація, яку періодично бажано видаляти, зберігається переважно у наступних папках та файлах:
- Temp;
- Temporary internet files;
- Winsxs;
- System volume information;
- Appdata;
- System32;
- Assembly;
- Installer;
- Driverstore;
- Download (завантаження);
У Windows 7 є загальний засіб чищення більшості папок. Щоб його запустити, відкрийте командний рядок від імені адміністратора. Це можна зробити, натиснувши праву кнопку миші на вільному місці робочого стола при утримуваній клавіші Shift і вибравши в меню пункт «Відкрити вікно команд». Потім наберіть команду cleanmgr, натисніть Enter, виберіть диск C: і дочекайтеся, коли засіб очищення визначить, що можна видалити.

Перегляньте пропозиції та виберіть те, що слід почистити
Зверніть увагу на дві цифри: вгорі написано, який об'єм може звільнити на вибраному диску програма (у прикладі 0,99 ГБ), а під вікном з перерахуванням місць зберігання - скільки вона звільнить при зробленому виборі (903 МБ). Переглянувши пропозиції, виберіть перш за все ті місця, де найбільше сміття. Потім натисніть клавішу Очистити системні файли.
Повторіть очищення всіх дисків комп'ютера.
Як почистити комп'ютер від непотрібних файлів та сміття
Хоча універсальний засіб очищення, описаний вище, дуже зручний і досить безпечний, іноді його буває недостатньо.
Папки Temp
ОС створює кілька папок Temp. Загальна знаходиться в папці Windows, особисті розташовані у профілі користувача AppData->Local. Якщо на комп'ютері створено кілька профілів, для чищення кожного доведеться зайти до ОС під відповідним ім'ям. Щоб довго не шукати у профілі, натисніть Win+R і наберіть у рядку %temp%. Не забудьте, що самі папки Tempвидаляти не можна!
У Temp потрапляють робочі файли, що використовуються під час виконання та оновлення програм. Після завершення роботи файли більше не потрібні, але часто не видаляються. Їх можна прибрати вручну, просто виділивши всі файли в папці кнопками Ctrl+A, натиснувши праву кнопку миші на будь-якому з них і вибравши пункт «Видалити».
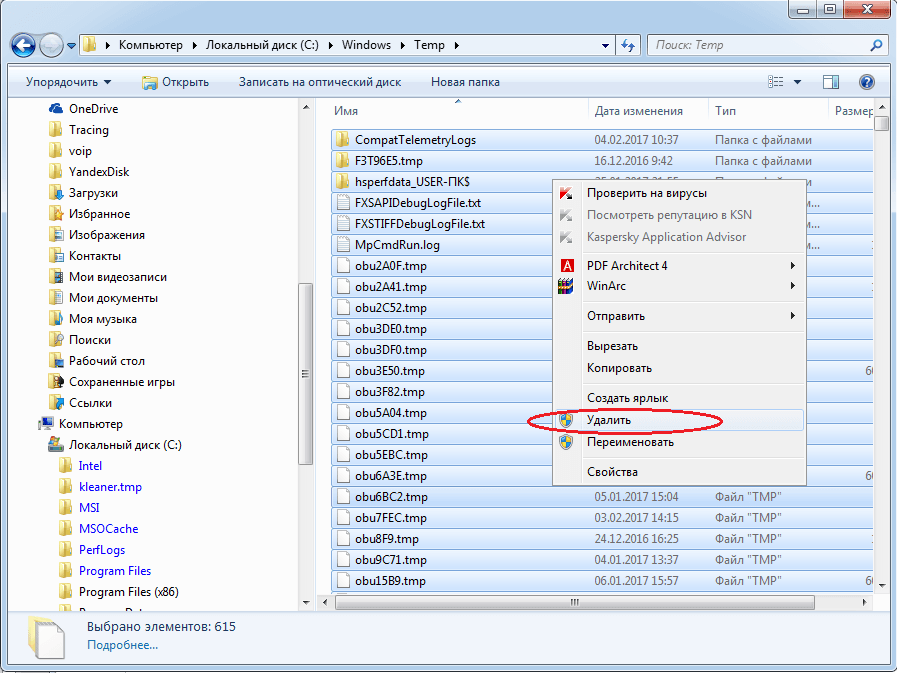
Натисніть «Видалити»
Можливо, деякі файли не будуть видалені, система скаже, що вони вже використовуються. Поставте галочку у полі «Виконувати… для всіх об'єктів» та натисніть «Пропустити».
Зробіть це для папки c:\Windows\temp та кожної особистої папки.
Temporary internet files
Тут зберігається інформація із веб-сторінок для прискорення роботи з Інтернетом. При вході на сайт, де ви вже були, браузер читає не все, що там є, а тільки зміни, що відбулися після попереднього відвідування. Це корисно, тому зазвичай папки тимчасових файлів інтернету не чистять. Тим більше, що для них можна встановити параметр «Використовуване місце на диску». При перевищенні заданого розміру стара інформація видаляється автоматично.
Якщо все ж таки очистити ці файли потрібно, відкрийте в «Панелі управління» розділ «Мережа та Інтернет».
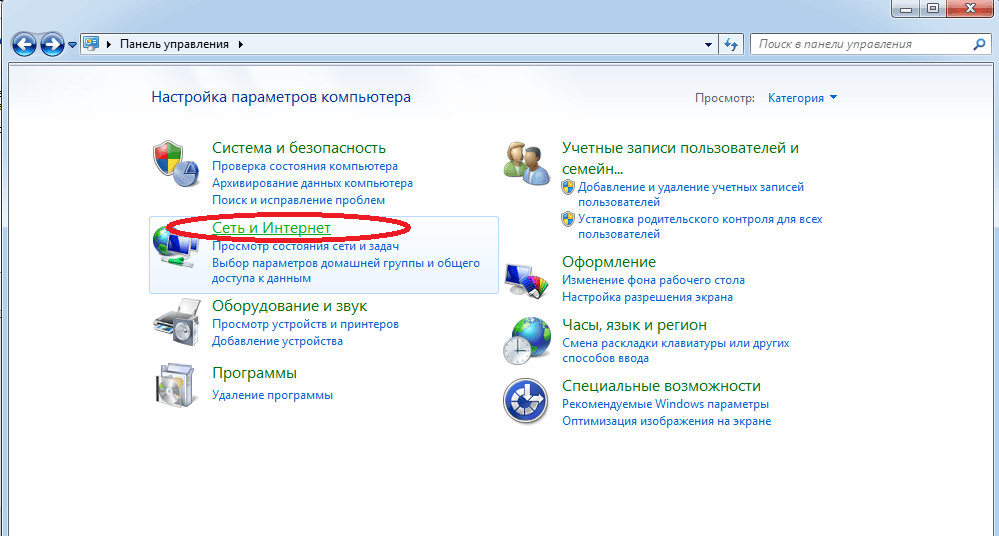
Вибираємо розділ
Виберіть «Властивості браузера» («Властивості браузера»).

Встановлюємо параметри, якщо треба – видаляємо
На вкладці «Загальні» можна встановити установки, зокрема розмір папки Temporary internet files. Тут є кнопка «Видалити» для її очищення.
Якщо на комп'ютері створено кілька профілів, то й папок тимчасових Інтернет-файлів буде кілька. Цю операцію доведеться повторити для кожного користувача, який працює в Інтернеті.
Winsxs
У папці Windows є сховище старих системних файлів, що змінилися після інсталяції чергового оновлення ОС. Це Winsxs. Її не тільки не можна повністю видаляти, а й чистити самостійно заборонено.Для очищення використовуйте описаний вище засіб очищення cleanmgr. У списку місць для сміття знайдіть рядок «Очищення оновлень Windows», Поставте біля неї галочку і запустіть очищення.
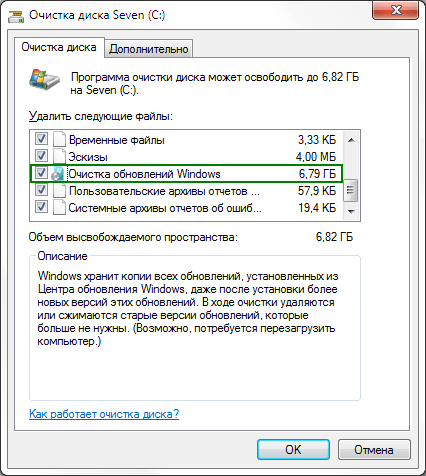
Поставте галочку на цьому рядку
Однак такого рядка може й не виявитися. Справа в тому, що чищення папки Winsxs додано лише у 2013 році оновленням KB2852386. Якщо його немає, перевірте, чи є у вас Service Pack 1. Перевірити його можна, натиснувши Win+PauseBreak або клацнувши правою кнопкоюмиші на рядку «Комп'ютер» у провіднику та вибравши потім рядок «Властивості».
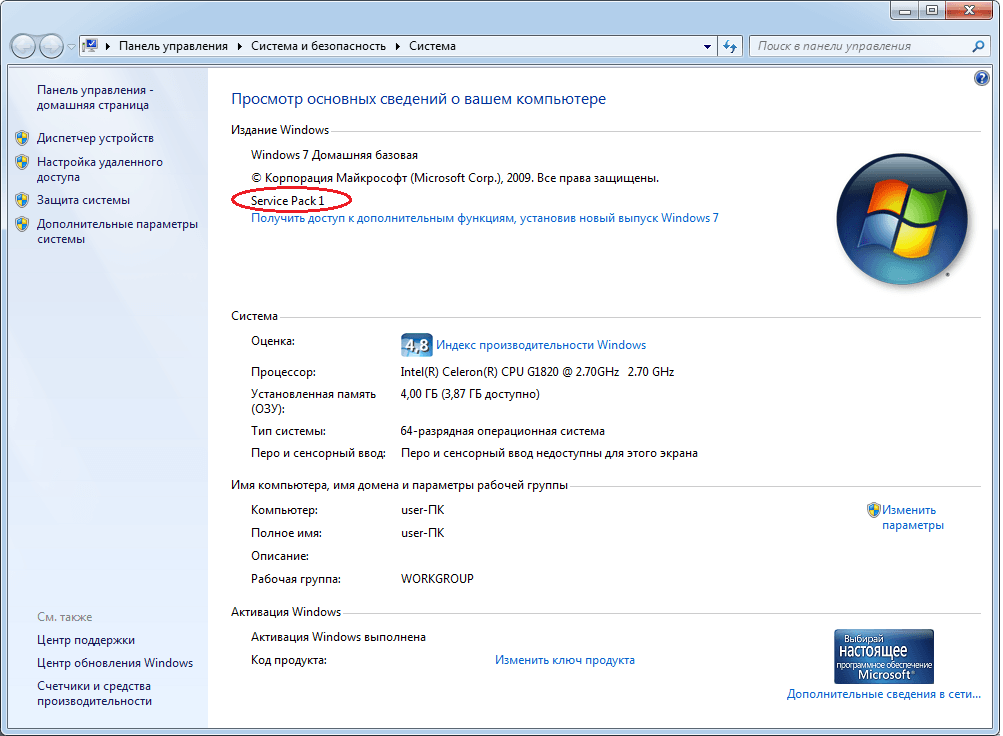
Service Pack 1 встановлено
Якщо його у вас немає, завантажте та встановіть Service Pack 1 . Перезавантажте комп'ютер. Наступний крок – встановлення самого оновлення. Його можна знайти. Після цього рядок очищення оновлень має з'явитися.
System volume information
Як говорилося вище, під час роботи з системними папками має бути включено резервне копіювання. Однак копії, що зберігаються в System volume information, також займають багато місця. Крім того, папку уподобали розробники вірусів. Якщо проблема лише в обсязі папки, обмежте доступне місце. Для цього зайдіть у властивості системи – наприклад, натиснувши Win+PauseBreak та на вкладці «Захист системи» натисніть «Налаштувати». У розділі «Використання дискового простору» виберіть потрібний об'єм папки. Тут можна видалити всі резервні копії, включаючи останню (кнопка «Видалити»).
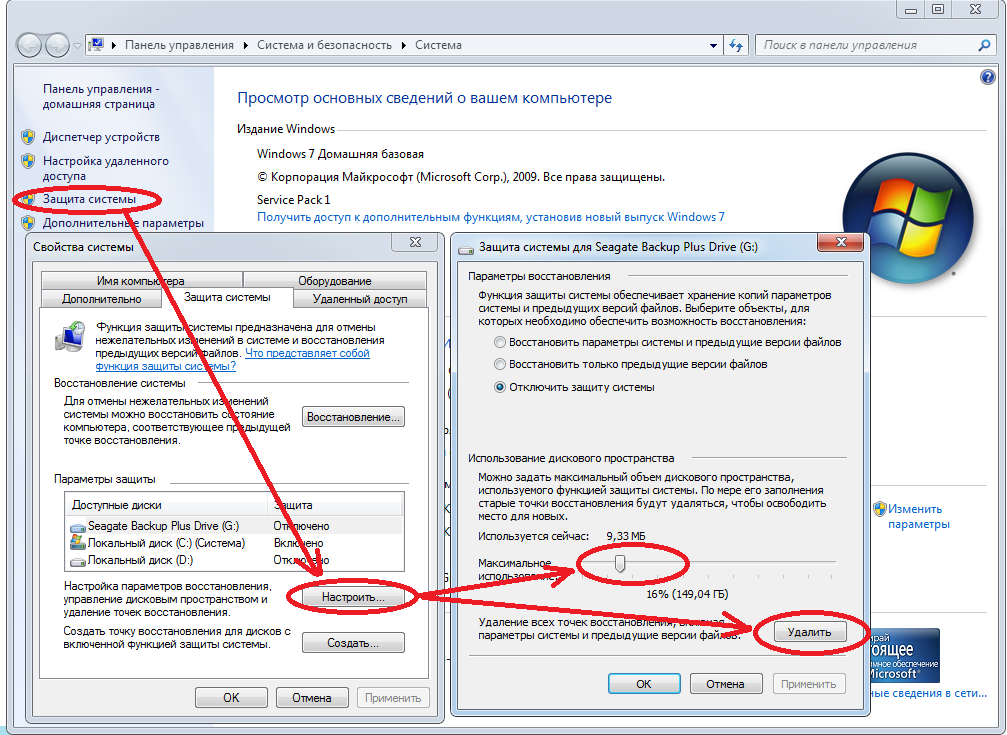
Обмежуємо обсяг чи чистимо System volume information
Альтернативний варіант – універсальний засіб очищення cleanmgr. Воно видаляє всі резервні копії, крім останньої. Запустивши його, як було описано вище, треба перейти на вкладку "Додатково" та вибрати "Відновлення системи та тіньове копіювання". Далі натиснути кнопку «Очистити» та у відповідь на наступні запитання підтвердити своє бажання видалити файли.
Видалення самої System volume information не є фатальним для Windows 7, але перевіряти цей факт не рекомендується. Однак вручну видаляти файли з неї можна, хоча розробники зробили все, щоб ускладнити це. Увімкніть, якщо не зробили цього раніше, властивість "Показувати приховані файли та папки", як описано на початку статті. Знайдіть у провіднику папку та натисніть правою кнопкою миші на її ім'я. У меню виберіть останній рядок - «Властивості». На вкладці "Безпека" натисніть "Продовжити".
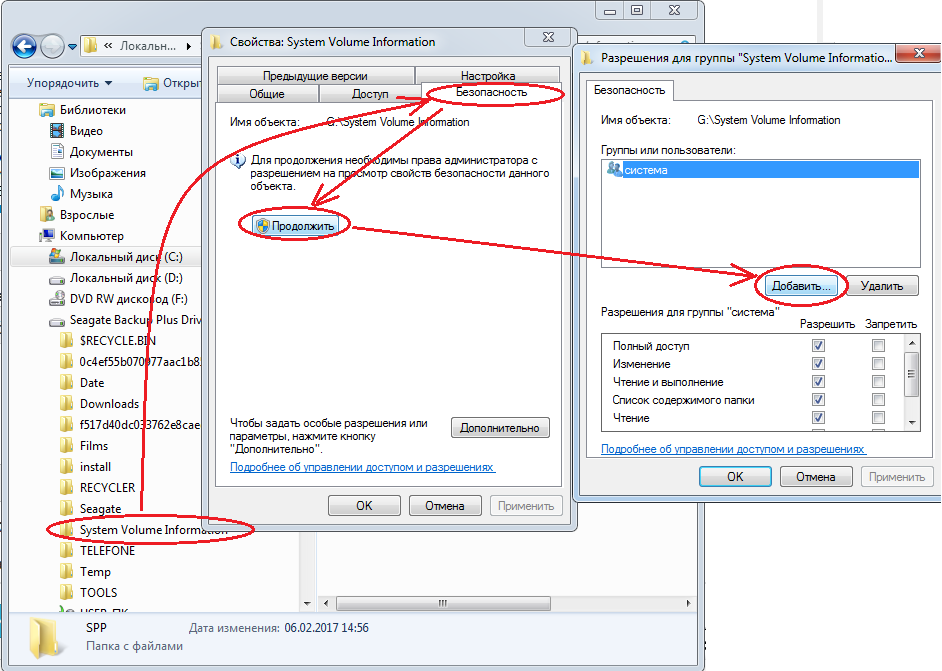
Додаємо користувача
У списку користувачів, які мають права на папку, ви побачите єдиного користувача- Систему. Натисніть кнопку «Додати». Щоб не гадати, під яким ім'ям ви увійшли до системи, натисніть кнопку "Додатково", а потім "Пошук".
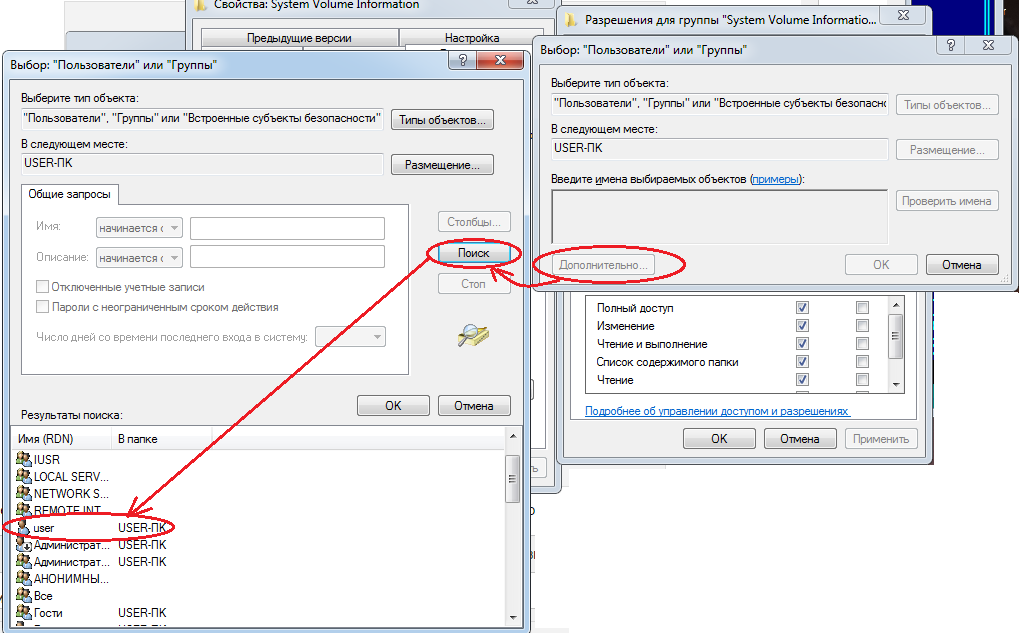
Знайдіть у списку ім'я користувача, під яким ви працюєте
Двічі клацнувши по імені у списку знайдених користувачів, ви додаєте себе до тих, хто має права на папку. Але дозволи ви отримаєте мінімальні. Щоб їх розширити, перейдіть до списку та натисніть на верхній рядок «Повний доступ». При цьому галочки з'являться у всіх рядках списку дозволів. Натисніть OK або Застосувати.
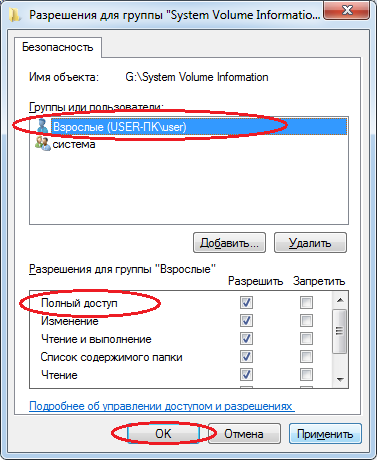
Додайте собі права на папку
Після цього ви отримаєте права на всі дії цієї папки. Але дійте обережно, щоб не позбавити себе можливості відновити систему у разі неполадок. Після завершення намічених робіт видаліть видані собі права, щоб не скористалися віруси.
Appdata
Папки Appdata розташовані в профілях користувачів і призначені для зберігання налаштувань та інших персональних даних, що використовуються різними програмами. Якщо ви встановили програму, користувалися їй деякий час, а потім видалили, то нікому не потрібні файли налаштування залишаться в цій папці, займаючи, можливо, значне місце. Зазвичай Appdata містить три підпапки.
Основна їх Local, у ній міститься найбільше інформації. Тут розташовані папки Temp та Temporary Internet Files, які ми розглядали вище. Нагадаємо, що їх можна чистити, але не видаляти. Не рекомендується торкатися папки Microsoft. Видалення або очищення інших позбавить вас деяких звичних налаштувань у відповідних програмах, якщо ви ними ще користуєтеся.
Папка Roaming містить такі ж настройки, які можна перенести на інший пристрій. Якщо ви встановили програму на інший комп'ютер, то просте копіювання відповідної папки з Roaming частково замінить вибір звичних для вас настройок. Тут також можуть бути папки, що відповідають додаткам, що не використовуються, їх можна спокійно видаляти.
Папка LocalLow невелика і використовується декількома програмами для зберігання буферних даних. Чистити її особливого сенсу немає, вона все одно незабаром повернеться приблизно того ж розміру.
System32 (DriveStory)
У цій папці зберігається багато важливої інформації. Зайвими можуть виявитися драйвери пристроїв, що вже не використовуються. Вони розташовані в папці DriverStory. У жодному разі не видаляйте цю папку та не намагайтеся вручну її очистити!Для цього існують спеціальні утиліти- штатна pnputil.exe або:
Якщо ви не знаєте, яка розрядність у вашій системі, ще раз натисніть Win+PauseBreak. У групі відомостей про систему вказано її тип - 32 чи 64 розряди.
Перш ніж чистити папку за допомогою утиліти, створіть резервну копіюЯк розповідалося вище. Далі потрібно встановити параметр devmgr_show_nonpresent_devices, необхідний для відображення пристроїв, що не використовуються. Для цього знову відкрийте розділ відомостей про систему (наприклад, кнопками Win+PauseBreak), виберіть « Додаткові параметрисистеми» та натисніть кнопку «Змінні середовища». У розділі «Змінні середовища для ХХХ» (ХХХ це користувач, під ім'ям якого ви працюєте) натисніть кнопку «Створити». Введіть ім'я параметра devmgr_show_nonpresent_devices та його значення - 1.

Встановіть параметр devmgr_show_nonpresent_devices
Потім зайдіть у диспетчері пристроїв і відключіть ті з них, які вам більше не потрібні. Пристрої, що не використовуються, позначаються сірим кольором. Будьте обережні, не відключайте те, що не впевнені.

Поставте в меню "Вид" галочку "Показати приховані пристрої"
Завантаживши з сайту http://www.jaswindows.ru/ утиліту, що відповідає розрядності вашої системи, розпакуйте в будь-яку папку. Зайдіть до цієї папки та запустіть від імені адміністратора driver_cleanup.exe. Після сканування DriverStory утиліта вкаже об'єм, який вдасться звільнити. На латинській розкладці клавіатури натисніть y, щоб виконати очищення або n, якщо не бажаєте цього робити.
Файл Pagefile.sys
Pagefile.sys називають файлом підкачування. Строго кажучи, це навіть не файл, а місце на диску, зарезервоване для зберігання інформації, що не вміщується оперативної пам'яті(ОЗП). Якщо швидкої пам'яті не вистачає для всіх програм і служб, які одночасно працюють на вашому комп'ютері, процесор переносить сюди частину їх інформації і при необхідності читає її з диска так, ніби вона знаходиться в ОЗУ. При цьому знижується продуктивність, зате не відбувається фатальних збоїв через брак швидкої пам'яті.
Якщо файл Pagefile.sys використовується дуже інтенсивно, крім зниження продуктивності зростає та навантаження на диск. Особливо чутливі до частого перезапису інформації твердотільні диски(SSD). Щоб це не призвело до передчасного виходу ладу, подумайте, чи не варто збільшити обсяг ОЗУ. Перевірити завантаження можна, натиснувши три «чарівні» кнопки Ctrl+Alt+Delete та вибравши пункт «Запустити диспетчер завдань».
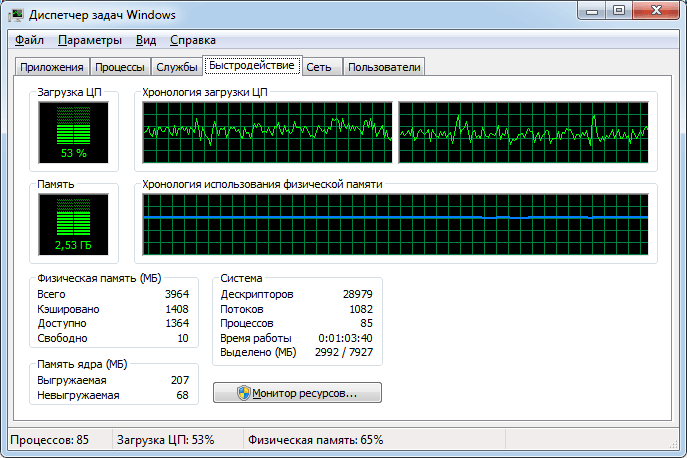
Перевірте завантаження фізичної пам'яті
Чистити Pagefile.sys, зрозуміло, не можна, але зменшити його розмір відповідно до ваших можливостей і перенести на більш вільний пристрій. Для цього зайдіть у властивості системи та виберіть «Додаткові параметри системи». Потім перейдіть на вкладку Додатково. У розділі "Швидкодія" є одна кнопка "Параметри". Натиснувши на неї, знову виберіть вкладку «Додатково» та зверніть увагу на обсяг виділеної пам'яті.
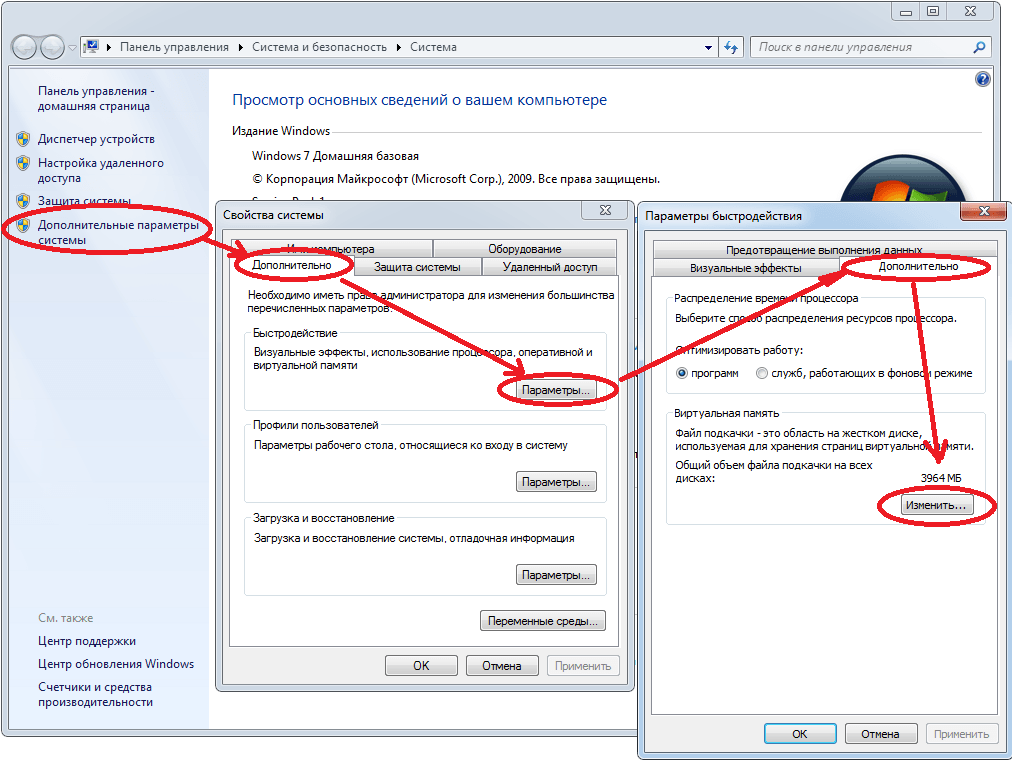
Змініть розмір та розташування файлу підкачки
Натиснувши кнопку «Змінити», ви зможете змінити розмір або перенести файл повністю або частково на інший пристрій.
Assembly
Деякі користувачі мають бажання почистити папку Assembly у Windows. Справді, її обсяг може бути відносно великим, проте не варто втручатися в неї. Її створює та підтримує Framework. Тут знаходиться його службова інформація. Виняток становлять підпапки тимчасових файлів Temp і Tmp, вміст яких можна вручну почистити (не видаляючи самих папок!), але їх розмір зазвичай невеликий.
Installer
У Windows\Installer зберігаються інсталяційні файли встановлених програм. Вони можуть знадобитися для переустановки та деінсталяції. Втім, для переустановки програми краще завантажити нову версію, А можна видалити і несистемними засобами, наприклад, Total Uninstall.
Все ж таки повністю видаляти вміст цієї папки без особливої потреби не варто. Надійніший варіант - перемістити її на більш вільний пристрій. Для цього мало просто скопіювати папку, треба переконатися, що права на новому пристрої збігаються з вихідними та встановити м'яке посилання на нове місце (наприклад, d:\). Це робиться командою mklink /j c:\windows\installer d:\installer, яку слід набрати в командному рядку, запущеною, як розповідалося на початку статті
Завантаження (DownLoad)
Ці папки, розташовані в профілі кожного користувача, містять дані, завантажені вами з Інтернету. Вони добре видно у провіднику і ви завжди можете видалити з них те, що вам більше не потрібно або перенести на інший пристрій потрібну інформацію. Більш радикальне рішення - перенести самі ці папки на вільніший пристрій так, як це описано вище для папки Installer.
Видаляючи непотрібну інформацію з диска, пам'ятайте, що навіть при коректних діях із системною інформацією можуть виникнути проблеми у разі випадкових подій, як відключення живлення, втручання вірусу тощо. Тому обов'язково робіть резервну копію перед такими діями. Головна мета очищення - усунення перешкод для високопродуктивної роботи процесора, тому приділяйте увагу переважно великим обсягам даних. Удачі в роботі!
Комп'ютер став зависати, повільно працювати, з'явилися глюки в системі? Не обов'язково одразу діставати дистрибутив операційної системи. Комп'ютер можна очистити від цілої купи файлового сміття і спробувати прискорити його швидкодію.
Чистимо реєстр і видаляємо файлове сміття
Спочатку розберемося зі сміттям, яке накопичилося в процесі роботи комп'ютера. У цьому може допомогти корисна програма CCleaner. Однією з функцій даної утиліти є пошук та видалення непотрібних файлів. Програма за пару хвилин знайде та видалить зайві файли, позбавивши таким чином комп'ютер від накопиченого файлового сміття. Подібне чищення слід проводити регулярно. Принаймні раз на два тижні.
Крім цього CCleaner дозволяє зробити чищення реєстру комп'ютера, що ще важливіше ніж очищення «сміттєвих» файлів.
Реєстр є сховищем настройок та параметрів програм в операційній системі Windows, без якого система просто не працюватиме. Але згодом у реєстрі накопичується безліч помилок: неправильні записи, неправильні асоціації файлів, порожні чи помилкові значення гілок реєстру. CCleaner допоможе впоратися з цією проблемою. Просто перейдіть на вкладку "реєстр" у програмі та натисніть кнопку "Пошук проблем".
Діагностика жорсткого диска
У процесі роботи жорсткого диска можуть виникнути помилки. Як правило, система сама перевіряє жорсткий дискпісля збою чи несподіваного завершення роботи, проте цього може й не статися. Щоб виправити помилки роботи жорсткого дискаможна скористатися стандартною утилітоюперевірки. Знайти утиліту можна, натиснувши правою кнопкою миші на значок жорсткого диска, вибрати пункт меню «властивості», а потім натиснути на вкладку «сервіс». Перевірка жорсткогодиска, на якому встановлено операційну систему, не може здійснюватися, якщо операційна система працює. Тому Windows запропонує вам перевірити диск під час наступного увімкнення комп'ютера. Після перезавантаження система перевірить жорсткий диск та виправить можливі помилки.

На цьому оптимізація роботи комп'ютера не закінчується. Також можна зробити дефрагментацію файлів на жорсткому диску. У процесі роботи файли на жорсткий диск не рівномірно записуються. Файли записуються на різні ділянки диска, що може стати причиною повільної роботи комп'ютера. Допоможе розібратися з появою фрагментів на жорсткому диску програма Auslogics Disk Defrag. А також можна скористатися стандартною утилітою для дефрагментації жорсткого диска.
Але це ще не все, що можна зробити для оптимізації роботи комп'ютера. Операційна система використовує різні візуальні ефекти, які навантажують комп'ютер. Ви можете вимкнути або обмежити візуальні ефекти для прискорення роботи комп'ютера. Для цього заходимо в меню "властивості" через значок "Мій комп'ютер" і відкриваємо пункт "Додаткові параметри системи". Через вкладку «Додатково» можна потрапити до меню керування візуальними ефектами. Вимкніть деякі ефекти, щоб підвищити швидкість комп'ютера.

У цьому оптимізація роботи завершено. Періодично виконуйте обслуговування комп'ютера, щоб максимально оптимізувати швидкість роботи.
Користувачі часто скаржаться, що на диску «С» занадто мало вільного місцята запитують про те, як почистити диск «С» від сміття на Windows 7. У цій статті ми розглянемо два простих, ефективних та безпечних способи вирішення цієї проблеми.
Спосіб №1. Використовуємо функцію «Очищення диска».
Найпростіший і надійніший спосіб від сміття на Windows 7 це скористатися функцією «Очищення диска». Для того, щоб запустити цю функціюВідкрийте вікно "Мій комп'ютер", клацніть правою кнопкою мишки по іконці диска "С" і виберіть пункт "Властивості".
Після цього з'явиться вікно з властивостями вибраного диска. Тут потрібно просто натиснути кнопку «Очистка диска».


Після того, як система проаналізує ваг диск «С», з'явиться список сміття, який можна видалити. Встановіть позначки проти файлів, які ви бажаєте видалити і натисніть кнопку «OK».


Тепер залишилося тільки дочекатися, доки операційна система Windows 7 від сміття. Зазвичай для цього потрібно кілька хвилин.

Спосіб № 2. Видаляємо або переносимо власні файли на інший диск.
Якщо ви зробили «Очистку диска», але на диску «С» все ще занадто мало вільного місця, то ви можете перенести файли користувачів на диск D. Для того, щоб знайти всі файли користувача, відкрийте папку «C:\Users\Ім'я_користувача» і вивчіть вміст усіх папок, які там знаходяться. Особливу увагу зверніть на такі папки як:
- C: \ Users \ Ім'я_користувача \ Downloads (Завантаження);
- C: \ Users \ Ім'я_користувача \ Desktop (Робочий стіл);
- C: \ Users \ Ім'я_користувача \ Documents (Мої документи);
Зазвичай у цих папках зберігається найбільше файлів користувача. Наприклад, на скріншоті (внизу) видно, як у папці "Завантаження" зберігається більше 20 гігабайт файлів.

Ці файли можна без проблем видалити або перенести на інший диск, таким чином звільнивши диск «С» від непотрібного сміття.
Сьогодні поговоримо про очищення локальних дисків ПК від старого та непотрібного мотлоху. Найчастіше це дійсно необхідно, і не тільки для звільнення простору – така профілактика для ОС покращує її швидкодію, а також зменшує кількість помилок, що виникають з часом. Тому запасайтесь увагою та вільним часом, щоб покращити становище свого залізного друга.
Для максимального результату використовувати необхідно всі наведені способи, бажано по порядку, т.к. вони виходять одне з одного. Наприклад, немає сенсу проводити дефрагментацію, якщо у вас ще багато чого треба буде видалити, чищення реєструтеж проводиться вже після деінсталяції. Давайте розберемося, як почистити диск Звід непотрібних файлів Windows 7. Якщо у вас є інші локальні диски, або встановлено іншу версію ОС (хоча XP або 8.1), то методи того, як почистити комп'ютер від непотрібних програмі файлів вручну, відрізнятися особливо не будуть через невелику різницю систем. Ну, все, починаємо!

Насамперед перейдіть в Пуск і в рядку пошуку вбийте Видалення програми :

Відкривайте вікно зі списком всіх програм на вашому ПК і дивіться, що вам взагалі не треба. Це можуть бути старі забуті програми, встановлені розширеннявід різних утиліт, схожі програми. Звичайно, видаляти слід уважно, не зачепивши драйвера, або щось, що стосується Windows- Якщо ви не впевнені, то краще не чіпайте, т.к. очищення диска Від непотрібних файлів Windows 7 вимагає поінформованості. Якщо ви не знаєте, що за програма перед вами, скористайтесь інтернетом, вказавши назву у рядку пошуку. Ну торкаємося всяких додаткових програм, що лізуть в установки – сміливо видаляйте їх. Адже вам не потрібен Я ндекс.або браузер, яким ви не користуєтеся ( IEдо цього числа не входить). Навіщо вам Neroякщо ви вже давно пишете на диски за допомогою ImgBurn? Дивіться, аналізуйте, вирішуйте.

Наступним кроком очищення простору буде запуск програми ОС очищення диска. Це дуже добрий і безпечний спосібвизволення місця. Знову переходимо в Пуск та рядок пошуку, пишемо Очистка диска :

У ході роботи служби можна проаналізувати диски і зробити вибір на інформацію, яку можна видалити, щоб розібратися з тим, як звільнити місце на диску з Windows 7. Тут також треба бути уважним, щоб не видалити щось зайве. Загалом, інтерфейс досить простий та зручний.


Якщо ви знаєте про розташування тимчасових папок, іменованих Temp, Ви можете перейти до них і видалити файли, які знаходяться в них. Як правило, шляхи переходу до них різні: з папки windir, є також Tempв ProgramDataі в Local (Localзнаходиться в AppData). Якщо ви виявили їх, можете сміливо чистити вміст. За системні файли не бійтеся, Windows не дозволить просто видалити їх.
Чули про файлі підкачування? Так ось чим він більше, тим більше пам'яті займає на вашому диску. Зменшення його розмірів додасть вільного простору. Його можна перебазувати на інший диск. Пам'ятайте, що все одно для системи найкращим варіантомбуде рекомендовано значення файлу підкачки, яке визначає сама система.




Багато оновлень різних програм дуже люблять залишати установники в окремих папках. Не дуже рекомендується , але якщо терміново потрібний вільний простір, то можна видалити деякі дистрибутиви ( настановні програми). Цими дистрибутивами можна скористатися для правильного видалення програм, якщо вам вони не потрібні.
Антивіруси дуже люблять збільшувати обсяг карантину, відправляючи туди все, що їм не сподобалося. Зазвичай розміри цієї папки не дуже великі, але є винятки. Та й якщо ви впевнені у коректній роботі вашої антивірусної утиліти, то можна в налаштуваннях прибрати варіант карантину, тоді файли будуть відразу видалятися, цим не займаючи простір.
Як не дивно, але можливість ПК піти в режим сну теж вимагає простору. Сплячий режим ще називають гибернацією. Якщо ця функція не потрібна, клацніть в порожньому місці мишею (правою кнопкою) по робочому столу, виберіть Створити ярлик. Тепер відкриється вікно, у порожньому полі напишіть powercfg –h off. Після цього підтвердіть дії. Тепер запускаєте ярлик під адміністратором та погоджуєтесь на дії у запиті UAC.
Після того, як ви провели великий обсяг роботи, вам залишається завантажити програму CCleaner. Що вона робить?

За допомогою цієї програми ви можете почистити кеш, який дуже швидко засмічується у ПК, здійснити чищення реєстру, видалити файли дублікати та налаштувати роботу програм. CCleanerдуже добре допомагає підтримувати ваш ПК у чистоті, якщо правильно та своєчасно використовується. За допомогою нього ви покращите результат попередніх дій, а також у майбутньому матимете менше проблем із засміченням простору.

Що ж можна зробити насамкінець? Напевно, ви вже цілком зрозуміли, як почистити локальний диск від сміття - це добре, т.к. стане в нагоді в майбутньому. Система почищена, непотрібне видалено, з реєстром та кешем все гаразд. Залишилися лише потрібні файли. У такому разі проводять дефрагментацію локального диска(або дисків, якщо їх вас кілька). Така процедура проводиться системою без будь-яких додаткових програм з метою оптимізації логічних процесів. Дефрагментаціядозволить вашому ПК безперервно працювати з будь-якою інформацією у ньому, т.к. вона комбінується із собою за типами. Після компонування підвищується швидкодія всіх програм тому що тепер вони будуть розташовані в безперервних областях.


Сподіваємось, що вам вдалося очистити вашого залізного товариша від усього непотрібного, значно збільшивши кількість вільного простору, а також його швидкість роботи. Ми раді, якщо стаття вам сподобалася – напишіть про це коментар, і про те, що ви хотіли ще тут бачити!
У процесі використання операційної системи на жорсткому диску накопичується багато файлів, які вже не використовуються, але, як і раніше, залишаються на диску, поступово зменшуючи розмір вільного простору і зрештою призводять до "гальм" системи. Щоб зменшити кількість невикористовуваних файлів на жорсткому диску для звільнення місця на диску та підвищення швидкодії комп'ютера, використовуйте програму «». Вона видаляє тимчасові файли, очищає кошик і видаляє безліч системних файлів та інших елементів, що не використовуються.
Щоб запустити програму, натисніть клавіші WIN+R та введіть команду cleanmgrта ОК
Тепер виберіть диск, який потрібно очистити. Зазвичай це диск.


У вікні, натисніть кнопку для більш повного очищеннядиска. У діалоговому вікні Очищення диска: ще раз виберіть жорсткий диск, що очищається, і натисніть кнопку ОК. У новому вікні з'явиться нова вкладка Додатково».
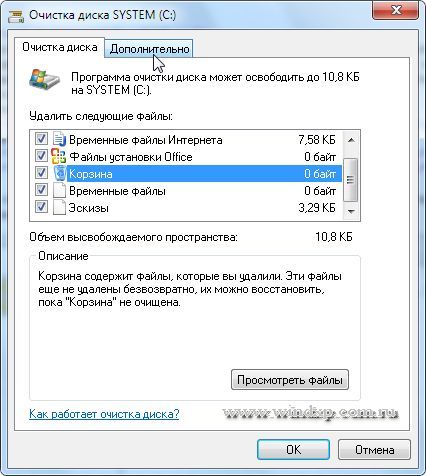
Наступний крок - це вибрати прапорці тих типів файлів, які потрібно видалити, і натисніть кнопку ОК. У вікні повідомлення натисніть кнопку

Вкладка « Додатково» доступна при виборі видалення всіх користувачів комп'ютера. Ця вкладка містить два додаткових способів, що дають змогу звільнити ще більше дискового простору.
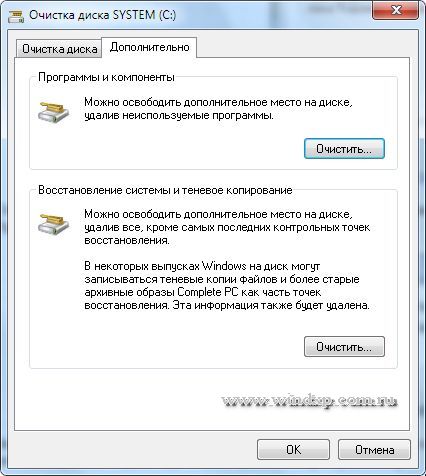
Програми та компоненти. Відкриває компонент «Програми та компоненти» панелі керування, в якому можна видалити програми, які не використовуються. Стовпець "Розмір" у компоненті "Програми та компоненти" показує, який обсяг дискового простору використовується кожною програмою. Також можна видалити компоненти Windows, які не використовуються.
Відновлення системи та тіньове копіювання. Видалення з диска всіх точок відновлення, крім останньої. Відновлення системи використовує точки відновлення для повернення системних файлів до попереднього стану. Якщо комп'ютер працює без збоїв, можна видалити ранні точки відновлення для звільнення місця на диску. У деяких випусках Windows 7 точки відновлення можуть включати попередні версії файлів, які називають тіньовими копіями, і образи архівів, створених за допомогою архівації Windows CompletePC. Ці файли та образи також буде видалено. Для отримання додаткових відомостейПро відновлення системи виконайте пошук за ключовим словом відновлення системи у вікні довідки та підтримки Windows.
Автоматичний запуск програми "Очищення диска" за розкладом
Для створення автоматичного запуску програми "Очищення диска" тиснемо WIN+R та вводимо команду mmc.exe taskschd.msc та ОК

Ця команда запускає Планувальник завдань. Планувальник завдань- це оснащення MMC, що дозволяє призначати завдання, що виконуються автоматично, запуск яких проводиться в певний час або при виникненні певних подій. Планувальник завдань містить бібліотеку всіх призначених завдань, забезпечуючи можливість швидкого перегляду та зручного керування завданнями. З бібліотеки можна запустити, вимкнути, змінити та видалити завдання.
Тепер треба створити нове завдання. У меню ДіяВиберіть . Відкриється діалогове вікно майстра створення простого завдання.
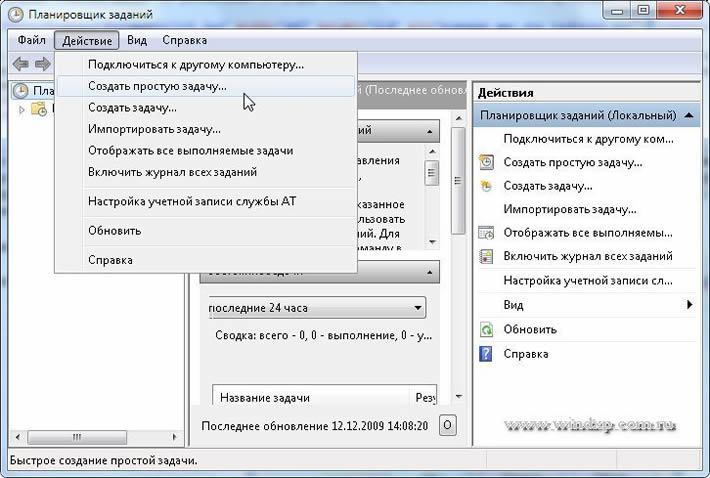
Відкриється вікно Майстри створення простого завдання. Вводимо ім'я завдання і якщо необхідно опис. Тиснемо далі.
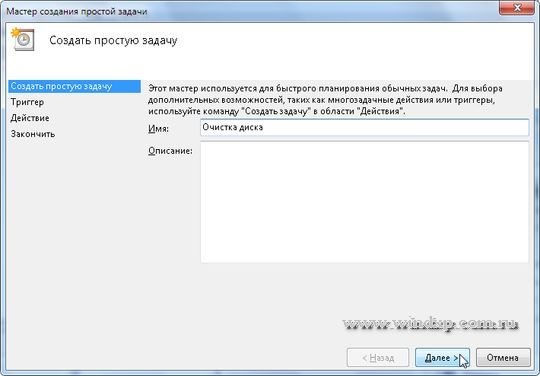
Наступні кроки вони зрозумілі та прості. Вибираєте розклад для цього завдання. Коли розклад задано, з'явиться вікно запуску програми. Тиснемо Далі.У новому вікні натискаємо Огляд
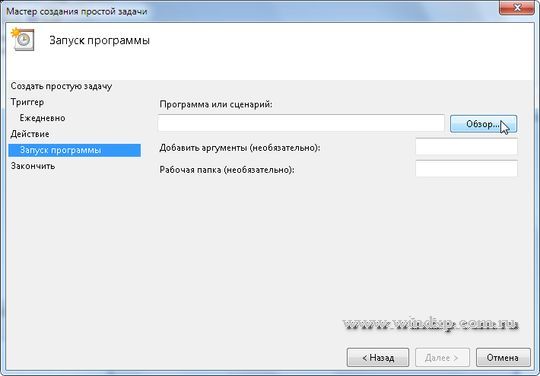
У вікні, знаходимо поле ім'я файлуі вводимо cleanmgr.exeі тиснемо Відкрити.
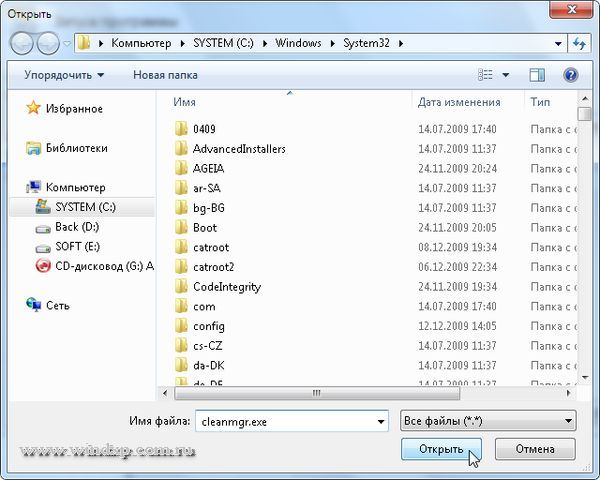
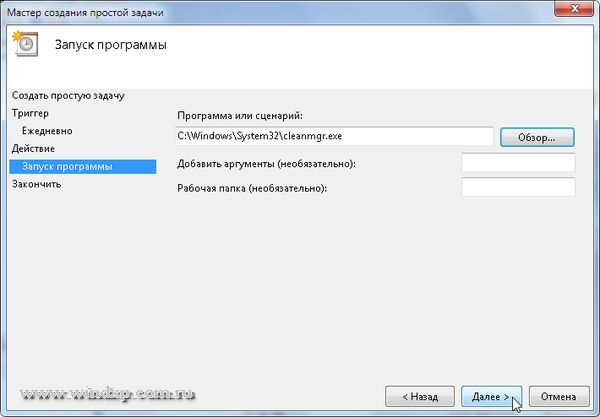
Останній етап створення завдання.

Усе. Тепер можна переглянути властивості завдання. Змінити графік, увімкнути або видалити завдання.

На цьому створення розкладу для запуску очищення диска закінчено.
Жорсткі диски

