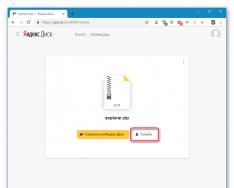При спробі встановити емулятор ОС Android під назвою BlueStacks 2 користувач може зіткнутися з повідомленням BlueStacks is already installed on this machine, після чого дана програма припиняє свою установку. Користувач намагається почати все спочатку, отримує ту ж помилку, після чого починає гадати про причини того, що сталося. У цій статті я допоможу таким користувачам і розповім, що таке BlueStacks is already installed on this machine, які причини його появи, і як виправити цю помилку на вашому ПК.
Повідомлення «BlueStacks is already installed on this machine»
Що це означає «BlueStacks is already installed on this machine»?
Словосполучення перекладається з англійської як "BlueStacks вже встановлений на даній машині". Зазвичай це співвідноситься з ситуацією, коли користувач намагається встановити емулятор на свій комп'ютер, але при встановленні вказана програма фіксує, що версія BlueStacks вже встановлена на ПК. Після цього інсталяція програми припиняється, а користувач одержує згадане повідомлення.
Чому так відбувається? Причини цього можуть бути такими:

Як виправити помилку "BlueStacks is already installed on this machine"
Якщо вам не вдалося встановити Bluestacks і ви зустрілися з вже згаданим повідомленням, тоді виконайте наступне.

Альтернативний спосіб вирішення проблеми
Якщо цей спосіб не допоміг усунути помилку «BlueStacks is already installed on this machine», виконайте таке:
- Перейдіть у стандартне видалення програм (або натисніть кнопку «Пуск», у рядку пошуку введіть appwiz.cpl та натисніть введення);
- Знайдіть там програми BlueStack Notification Center і BlueStack App Player і деінсталюйте їх;
- Механічно видаліть папки C:\Program Files\BlueStacks, C:\ProgramData\BlueStacks та
C:\ProgramData\BlueStacksSetup (останні дві папки можуть бути приховані, увімкніть відображення прихованих файлів у вашому провіднику або файловому менеджері);

Крім того, можуть допомогти програми виправлення помилок системного реєстру (CCleaner, RegCleaner та ін.), а також спеціальними інструментами для видалення програм (наприклад, «RevoUninstaller»).
Висновок
Якщо ви зіткнулися з дисфункцією BlueStacks is already installed on this machine, тоді деінсталюйте попередню версію програми (або її сліди) за допомогою способів, описаних мною вище, а потім встановіть нову версію продукту. Зазначені способи довели свою ефективність, вони допоможуть ефективно позбутися помилки "BlueStacks is already installed on this machine" на вашому ПК
Січ 31, 2018 12:25
Хоча BlueStacks постійно вдосконалюється, ідеальних програм у світі немає. Періодично користувачі навіть кращого емулятора Android стикаються із проблемами, які заважають грати в ігри, запускати чи тестувати програми. Розглянемо найчастіші причини, чому збоїть чи взагалі не працює BlueStacks.
Як правило, користувачі стикаються із чотирма проблемами при використанні емулятора Android BlueStacks. Або програма просто не встановлюється, або вона з якихось причин відмовляється запускатися, або не працює інтернет, або не встановлюються (або не працюють) програми. Розглянемо кожен із випадків докладніше.
Випадок 1: Емулятор не встановлюється
Що робити, якщо не встановлюється BlueStacks? Допоможуть такі дії:
- Перевірте конфігурацію системи. Якщо вона не відповідає мінімальним вимогам свіжої версії, то доведеться скористатися іншим комп'ютером. Простіший у виконанні варіант - встановити старішу редакцію BlueStacks.
- Завантажте заново інсталяційний файл із офіційного сайту - . Перевірте, щоб він повністю докачався.
- Закрийте інші програми під час інсталяції.
Випадок 2: Проблеми із запуском
Припустимо, установка пройшла коректно, і все ж таки BlueStacks не запускається. У цьому випадку можна спробувати такі кроки:

Ця дія має допомогти і при виникненні в BlueStacks коду помилки 2. Рекомендуємо переконатися у працездатності програми одразу після завантаження.
Існує кілька помилок через які BlueStacks не встановлюєтьсяна комп'ютер, найчастіші їх описані далі у статті.
BlueStacksє платформою, завдяки якій існує можливість запускати додатки, у тому числі й різні встановлені ігри, які написані саме для операційної системи Android - на ноутбуках, настільних комп'ютерах, а також планшетах. Тобто BlueStacks – це спеціальна програма емулятора, яка використовує технологію Layer Cake. Ця технологія забезпечує коректне середовище, необхідне для запуску ARM-програм для Android на Вашому комп'ютері.
Що робити, якщо не встановлюється BlueStacks
Основні проблеми, які можуть виникнути під час встановлення BlueStacks на комп'ютер.
Щоб успішно встановити цю програму на свій комп'ютер, необхідно знати кілька основних і нескладних правил. Зараз ми розповімо про те, з яких основних причин BlueStacks може не встановити комп'ютер.
На комп'ютері інстальовано стару версію Windows.Слід зазначити, що на сьогоднішній день BlueStacks працює лише з Windows 7. Проте, творці BlueStacks зараз працюють над версіями своєї програми для Vista, Windows XP та OS X.
У Вас немає доступу до Інтернету.Ця система встановлюється, тільки якщо є доступ до Інтернету, а після інсталяції необхідно буде пройти реєстрацію на сервері. Під час реєстрації сервіс запросить у Вас адресу електронної пошти та видасть Вам PIN-код, який потрібен для доступу до облікового запису. Цей код слід запам'ятати.
BlueStacks висуває досить високі вимоги до відеокарти комп'ютера.Як Лінукс, цей продукт не працюватиме з будь-яким нестандартним обладнанням. Найчастіше при установці програми BlueStacks може видаватися така помилка 25000, що відеокарта не підходить і пропонується оновити драйвера. Причина, швидше за все, в тому, що відеокарта у Вас на комп'ютері просто «не тягне» цей емулятор.

Недостатньо оперативної пам'яті ПК.В цілому можна відзначити, що цей емулятор вимогливий також і до обсягу оперативної пам'яті. Тому, якщо під час встановлення виникають помилки, необхідно перевірити, чи достатньо у Вас на комп'ютері оперативної пам'яті для встановлення. Після закриття програм не звільняє пам'ять, яка була зайнята цими програмами. Тобто після завершення роботи з BlueStacks необхідно зупинити емуляцію, а потім вийти з цієї програми.
Якщо у вас не встановлюється BlueStacks, вище описано 90% всіх помилок програми. Як зазначалося, ця програма працює нормально лише за стабільному доступу до Інтернету. Інакше результати роботи з різними програмами Android не збережуться.
Насамкінець зазначимо, що встановивши програму BlueStacks одного разу на свій персональний комп'ютер, ви зможете надалі легко запускати практично всі програми, які розроблені безпосередньо для Андроїд. Ця програма розроблялася спеціально для настільних ОС сімейства Windows, тому виглядає тут дуже акуратно та звично. Програма перекладена на безліч мов для зручності користувачів, включаючи переклад і російською мовою. BlueStacks - це цілий комплексний пакет, який після встановлення надає досить багато відмінних можливостей для роботи з різними програмами Android на персональних комп'ютерах.
Індустрія мобільних програм досягла такого високого рівня, що останнім часом деякі програмне забезпечення існують лише для мобільних платформ Android та iOS. Якщо користувачі останнього не мають проблем із потужністю пристрою, оскільки весь софт спочатку оптимізується під нього, то власники Android можуть зіткнутися з тим, що улюблена гра або програма відмовляється працювати через недостатню потужність або брак пам'яті, а також застарілу версію операційної системи.
Аналог Android дозволяє виконувати безліч функцій безпосередньо на ПК
Популярність і відкритість Android дозволяє встановлювати його навіть на бюджетні апарати. Далеко не кожен готовий за потужний девайс лише через можливість грати у сучасні ігри. Саме тому існують різні емулятори операційної системи, що дозволяють запускати мобільні програми на комп'ютері. Крім того, програма буде корисною для охочих протестувати мобільний додаток перед встановленням на пристрій.
Одним із найвідоміших є симулятор BlueStacks. Він має великі можливості, але при цьому багато геймерів скаржаться на некоректну роботу та безліч помилок при встановленні та авторизації. Розглянемо популярні помилки у роботі програми, і навіть що робити, якщо BlueStacks не встановлюється чи запускається.
Можливості програми
Утиліта BlueStacks доступна для завантаження з сайту http://www.bluestacks.com/ru/index.html. Ресурс глобальної мережі доступний російською мовою. За словами розробників, BlueStacks дозволяє використовувати на комп'ютері будь-які мобільні програми, в тому числі і ігри, а завдяки синхронізації навіть дзвонити і відправляти СМС. Усі дані надійно зберігаються у разі аварійного завершення роботи.

З емулятором сумісні 96% програм та 86% ігор, можна використовувати камеру, сенсорний екран, присутня функція перенесення файлів між Windows та Android, робота заточена під використання миші та клавіатури. Крім того, можна отримати права суперкористувача та запустити програми у повноекранному режимі. За всіма показниками цей симулятор є найкращим на сьогоднішній день.
Вимоги до комп'ютера
Ваш комп'ютер повинен відповідати мінімальним вимогам. Якщо не дотримуються всіх умов, шанс отримати помилку значно збільшується.
- Програма працює на версіях Windows XP та вище, а також Mac OS X.
- Центральний процесор має бути частотою щонайменше 2 ГГц і мати підтримку технології віртуалізації Intel чи AMD. Цей режим вмикається через BIOS. Якщо там доступний пункт Virtual, Virtualization або подібна назва, ви зможете нормально користуватись BlueStacks. Більшість підтримують цю технологію.
- Для запуску програм потрібно мінімум 1 ГБ ОЗУ, при цьому якщо ви хочете запускати ігри, краще, щоб на комп'ютері було від 2 гігабайт пам'яті.
- Для встановлення потрібно 1 ГБ вільного місця на жорсткому диску.
Якщо ваш комп'ютер не є стародавнім калькулятором, напевно його потужності вистачить для повноцінної роботи BlueStacks.
Помилки при встановленні та запуску
Failed to install BlueStacks
Помилка при спробі встановити програму. Для виправлення спробуйте, будь ласка, видалити BlueStacks за допомогою Revo Uninstaller. Крім того, потрібно видалити сліди програми з таких каталогів:
C:\ProgramData\BlueStacks
C:\Program Files\BlueStacks
C:\Users\AppData\Local\BlueStacks
Під час використання Revo Uninstaller клацніть правою кнопкою миші по папці та виберіть пункт «Видалити за допомогою Revo Uninstaller».

BlueStacks Frontend has stopped working
Зазвичай виникають на комп'ютерах, на яких не інстальовано всі оновлення системи. Якщо емулятор не запускається, увійдіть до Центру оновлення та встановіть останні оновлення системи. І взагалі, бажано це робити регулярно.

BlueStacks the application failed to initialize properly (0xc0000135)
Спробуйте будь ласка скачати останню версію програми з офіційного сайту.

Помилка виникає під час збою синхронізації з обліковим записом Google. Якщо прога не запускається:
- У меню BlueStacks відкрийте Установки - Додаткові параметри - Програми - Усі.
- У Google Play Маркет, Google Services Framework та Сервіси Google Play по черзі клацніть "Зупинити", "Стерти дані", "Видалити оновлення".
- Установки - Додаткові параметри - Google, зніміть всі галочки з .
- Перезапустіть BlueStacks.
- Поверніться назад до останнього пункту та активуйте всі пункти по новій.
- Повторно перезавантажте програму.

Перейдіть до Редактору реєстру, натиснувши Win+R - regedit. У розділі HKEY_LOCAL_MACHINE\SOFTWARE\BlueStacks\Guests\Android\Config задайте параметр GlRenderMode = 1, після чого вийдіть з редактора реєстру і перезапустіть емулятор.

1406

Відкрийте інсталятор BlueStacks від імені адміністратора.
Вимкніть антивірус.
Очистіть реєстр. Для цього спробуйте, будь ласка, видалити програму через Revo Uninstaller. Якщо не допомагає, увійдіть в Редактор реєстру, у пошуку введіть BlueStacks і видаліть пов'язані записи, що залишилися. Після цього встановіть програму за новою.
1714
Помилка відбувається під час встановлення нової версії програми, чому перешкоджають сліди попередньої версії. Для цього рекомендуємо почистити реєстр за допомогою CCleaner та видалити програми за допомогою Revo Uninstaller.

25000
Досить популярна помилка 25000 говорить про те, що програма не може розпізнати вашу відеокарту, оскільки у вашій системі встановлені неактуальні відеодрайвери. Щоб усунути помилку 25000, потрібно оновити драйвер. Якщо ви не пам'ятаєте модель відеоадаптера, у диспетчері пристроїв знайдіть, будь ласка, розділ відеоадаптери, в якому відображаються встановлені відеокарти. Найімовірніше, у вас стоїть відеокарта nVidia, ATI або Intel. У пошуковій системі введіть відповідний запит, перейдіть на сайт розробника та . Після оновлення помилка 25 000 зникне. І взагалі, бажано стежити за актуальністю драйверів відео.

Крім того, помилка 25000 може з'являтися на комп'ютерах, що працюють із двома відеокартами: однією вбудованою, а іншою - дискретною. Вбудована відеокарта навряд чи повністю відповідає всім системним вимогам, але за замовчуванням може запускатися саме вона. Потрібно перейти в панель керування відеокартою та настроїти запуск дискретної відеокарти в конкретній програмі.
У панелі керування nVidia перейдіть до Параметри 3D - Керування параметрами 3D - Глобальні параметри. Активуйте «Швидкісний процесор NVIDIA», а у вкладці «Установка конфігурації PhysX» виберіть дискретну відеокарту. Застосуйте зміни та перезавантажте комп'ютер. Помилки 25000 надалі не повинно бути.
Якщо відеокарта AMD, запустіть утиліту "Налаштування Radeon" - Налаштування - Додаткові налаштування. У новому вікні в розділі «Живлення» виберіть «Параметри програми перемикається графіки» і надайте запуск відеокарти AMD з програмою BlueStacks.
25010
Ця помилка з'являється, коли процесор не відповідає вимогам програми. Проблема в залозі, вирішити її можна лише покупкою нового обладнання. У найгіршому разі, спробуйте, будь ласка, пошукати версію для слабких комп'ютерів.

Найчастіше помилка відбувається при авторизації, коли в момент запуску вільно менше 1 ГБ оперативної пам'яті. Програмі просто не вистачає ресурсів, тому вона не запускається. Через диспетчер завдань закривайте, будь ласка, програми та служби, що не використовуються, що займають оперативну пам'ять.

Ще можна спробувати закрити програму через значок у системному треї: в Панелі керування необхідно перейти в розділ Адміністрація - Служби та перезапустити BlueStacks Android Service та BlueStacks Log Rotator Service. Проблема має зникнути.
Блокування антивірусом або фаєрволом
Ця відома проблема виникає не лише із BlueStacks. Радимо на момент встановлення відключити антивірус, а потім у налаштуваннях додати папку програми у виключення.
Висновок
Ось ми і розібралися з усіма більш-менш поширеними неполадками в роботі емулятора BlueStacks, що з'являються при . В окремих випадках можуть виникати й інші проблеми, але вони поодинокі, тому вирішувати їх потрібно в індивідуальному порядку.
Ми сподіваємось, що наш матеріал вам допоміг, і ви змогли вирішити свою проблему. Будемо вам вдячні за відгуки, що залишилися в коментарях.
BlueStacks HD App Player – це спеціальна програма, яка дозволяє запускати програми для Android в операційній системі Windows. Встановивши BlueStacks, ви отримуєте оболонку на вашому ПК з Windows, в яку можете прямо з Play Market завантажувати бажані програми та ігри без необхідності використовувати Android-смартфон. Емулятор дозволяє запустити Android-програми у віконному або повноекранному режимі, а розібратися з ним зможуть майже всі. У BlueStacks версії 0.8.11.3116 (остання на момент написання цієї статті) встановлена версія Android 4.0.4. Величезною перевагою емулятора є те, що він підтримує Windows XP.
Системні вимоги
Програма вимоглива до параметрів комп'ютера. Для запуску BlueStacks необхідний 1 Гб вільної оперативної пам'яті, а це означає, що якщо у вас Windows 7 розмір оперативної пам'яті повинен становити не менше 2 Гб.
Для запуску 3D ігор потрібна (залежить від процесора). Також відеокарта повинна підтримувати OpenGL не нижче 2.0.
Встановити BlueStacks можна завантаживши онлайн інсталятор з офіційного сайту. Якщо у вас обмежене з'єднання, в Інтернеті можна знайти офлайн інсталятор. На даний момент існує безліч збірок із уже встановленими іграми, але ми ставитимемо з офіційного сайту. Отже, завантажуємо та запускаємо інсталяційний файл. Натискаємо "Continue" (мал. 1), потім вибираємо місце, куди хочемо встановити (я залишив за замовчуванням), та натискаємо "Next" (мал. 2). У наступному діалозі бачимо дві галочки, залишаємо їх увімкненими для можливості завантаження ігор з Play Маркет, а також синхронізації ігор, і натискаємо на кнопку "Install" (рис. 3). Почнеться установка BlueStacks, яка може тривати кілька хвилин (мал. 4).
Після закінчення установки емулятор запуститься в повноекранному режимі (рис. 5), буде здійснено ініціалізацію та налаштування вбудованої ОС Android (рис. 6). У процесі налаштування буде запрошено авторизацію в обліковому записі Google для можливості встановлення програм з Play Маркет (рис. 8), яка складатиметься з двох кроків.

Натискаємо "Continue", буде запропоновано два варіанти входу: створення нового облікового запису та вхід до існуючого. Я вибрав другий варіант, тому що в мене вже є обліковий запис. У наступному вікні потрібно ввести свій логін (електронна пошта Google) та пароль (рис. 9). За замовчуванням стоїть російська введення. Щоб переключитись на англійську мову, потрібно налаштувати розкладку клавіатури. Для цього натискаємо на піктограму клавіатури поряд із годинником та вибираємо опцію "Налаштування способів введення". У вікні тиснемо "Клавіатура Android" (мал. 10), потім - "Мови введення" (рис. 11), прибираємо галочку "Мова системи" і ставимо навпаки: "російська" і "англійська (США)" (рис. 12). ).

Потім натискаємо кнопку "Назад" (перша кнопка в лівому нижньому кутку). У меню розкладки з'явилася англійська мова (рис. 13), ставимо перемикач "Використовувати фізичну клавіатуру" в положення "ВИМКН" для введення мишкою з клавіатури на екрані і вводимо свій логін та пароль у відповідні поля, потім натискаємо кнопку "Увійти". При успішному вході буде запропоновано резервне копіювання системи (я відмовився від нього прибравши відповідну галочку) і натискаємо "Далі" (рис. 15). З'явиться віконце, що сповіщає про успішне виконання першого кроку та запит на виконання другого кроку (рис. 16), натискаємо кнопку "Continue".

Буде запропоновано повторне введення пароля для входу в обліковий запис, вводимо пароль і тиснемо кнопку "Увійти" (мал. 17). З'явиться вже знайоме віконце про успішну авторизацію (рис. 18), після натискання кнопки "Let's Go!" та прийняття умов використання Google Play (рис. 19) ви будете перенаправлені в Play Маркет для встановлення ігор та програм (рис. 20).

Встановлення програм з Play Маркет
Щоб встановити бажану гру, скористайтеся пошуком (рис. 21), потім на сторінці гри натисніть "Встановити" (рис. 22) та "Прийняти" (рис. 23). Гра завантажиться та встановиться. Після цього її можна буде запустити з головної сторінки (натисніть кнопку "Головна" друга кнопка в лівому нижньому кутку) (рис. 24).

Також можна запускати ігри з меню Android. Для входу в меню натисніть кнопку з плюсиком у верхньому правому кутку.

Під час запуску ігор відображається інформація про клавіші керування. Щоб вікно не з'являлося щоразу під час запуску, поставте галочку "Don't show again for this app" і натисніть кнопку "Close".

Встановлюючи програми, не забувайте, що емулятор має обмежену пам'ять (8 Гб), яка відбирається від жорсткого диска комп'ютера. Можна переглянути кількість пам'яті, що залишилася, натиснувши на кнопку "Налаштування" в меню Android, а потім - "Пам'ять".

Встановлення програм з комп'ютера
В інтернеті можна знайти велику кількість ігор та програм Android для встановлення офлайн. Для цього завантажте файл інсталяції (розширення ".apk") собі на комп'ютер і двічі клацніть по ньому.

При закритті вікна робота емулятора не завершується насправді, лише закривається його оболонка. Щоб завершити роботу програми повністю та звільнити пам'ять, клацніть у треї Windows за значком BlueStacks та виберіть опцію контекстного меню "Вийти".

Тестування BlueStacks на різних за потужністю комп'ютерах (відео):
3D-гра "Asphalt 8". Запуск у BlueStacks (відео):
Не працює