BIOS багатьом користувачам-початківцям (так, і не тільки початківцям) здається чимось незрозумілим і важким, а його налаштування - справою справжніх професіоналів. Частка правди в цьому є, але виконати якісь прості дії у БІОС може кожен користувач; потрібно лише трохи розібратися, навіщо він потрібний і як туди зайти.
Почнемо з поняття: BIOS є набір мікропрограм, призначених для надання доступу до апаратної частини комп'ютера. Виконує такі завдання:
- Перевіряє працездатність обладнання під час увімкнення машини.
- Завантажує встановлену операційну систему.
- Надає інтерфейс для роботи із підключеними пристроями.
Це лише найбільш загальне уявлення про призначення BIOS. Кожен із представлених напрямів діяльності містить у собі безліч корисних функцій, за допомогою яких можна керувати апаратною частиною комп'ютера. Він завжди завантажується першим і лише потім вже відбувається завантаження операційної системи Windows. Якщо в нього зайти, можна побачити таку картинку. Залежно від виробника зовнішній виглядможливо, не тільки таким, як показано, але й відрізнятиметься.
Наприклад, при необхідності інсталювати Windows з настановного носіянеобхідно спочатку в BIOS вказати пріоритет завантаження, виставивши флешку чи диск перше місце. Є багато налаштувань. Подібних прикладів корисних функцій можна навести величезну кількість:
- Моніторинг температури процесора.
- Управління швидкістю обертання кулера.
- Апаратне увімкнення/вимкнення пристроїв.
- Встановлення пароля на весь комп'ютер, а не лише на окремі облікові записиі т.д.
Саме тому рано чи пізно будь-який користувач постає перед необхідністю входу в BIOS та налаштування його параметрів. Нічого страшного у цьому немає; у разі нестабільної роботи всі налаштування можна збити до заводського стану, а потім знову налаштувати.
Вхід у BIOS
Порядок входу до БІОС може відрізнятися залежно від розробника та виробника материнської плати. Отже вирішуємо завдання: є комп'ютер (ноутбук) як зайти в цей самий Біос?
Ми вже знаємо, що сама програма BIOS завантажується ДО операційної системи (не має значення). Є кнопка, при натисканні на яку під час завантаження ОС можна в нього і увійти. Як дізнатися, на що тиснути?
1. Найпростіше – відкрити інструкцію користувача до комп'ютера та переглянути. Але не в усіх посібниках це записано.
2. Нема інструкції. На ноутбуці обов'язково (зазвичай на задній стороні) написано модель. Виписуємо і вперед "гуглити посібник користувача до цієї моделі". Довго, нудно і взагалі можна нічого не знайти.
3. Зазвичай під час завантаження комп'ютера на дуже короткий час промайне назва цієї кнопки.
Зазвичай клавіша входу виводиться в повідомленні виду Press ... to enter Setup, що з'являється внизу екрана, коли комп'ютер увімкнено. 
Розглянемо докладніше. Маємо вимкнений комп'ютер. Вмикаємо та уважно дивимося на монітор. Обов'язково (на кілька секунд) промайне темний екранз написами та внизу буде сказано, як увійти в цей БІОС. У прикладі, так і написано: «Press DEL to enter SETUP» -Натисніть клавішу DEL для входу в утиліту SETUP (це і є БІОС).
Ось приклад іншого виробника. Вмикаємо комп'ютер. І дивимося на монітор.
Т.ч. видно запис «Press F2 or DEL to run UEFI Setup» 
Тобто. для входу потрібно натиснути клавішу F2 або DEL
4. Немає інструкції, на екрані нічого не висвічується (яку клавішу натискати), тоді просто перебирайте по черзі клавіші під час завантаження.
Розглянемо основні клавіші та їх поєднання:
- Delete- Найпоширеніший варіант, який підходить для більшості материнських плат.
- F1– використовується на ноутбуках та комп'ютерах з материнською платоюПаліт.
- F2- клавіша входу для материнських плат ASRockта Intel.
- Esc– для входу до Phoenix BIOS.
- Ctrl+Alt+Esc, Ctrl+Alt,Ctrl+Alt+Ins- Рідкісні поєднання, які сьогодні практично не використовуються.
Щоб потрапити в BIOS, потрібно відразу після включення починати натискати на клавішу, доки не з'явиться синій (сірий) екран. Не тримати кнопку, а натискати на неї, щоб не пропустити момент завантаження BIOS.
Як це робиться:
У цей БІОС ми зайшли клавішею F2.
У старих версіях BIOS не працює миша, тому керування здійснюється лише за допомогою клавіатури. Для навігації по меню та переходу між вкладками використовуються стрілки та клавіша Enter; у деяких старих версіях BIOS замість стрілок можна використовувати клавіші PadeUp/PageDown.
У сучасних версіях базової системи введення-виводу інтерфейс вже не такий страшно незрозумілий, як раніше, але на функціональності БІОС це ніяк не позначається. Якщо ви навчитеся працювати з однією з версій, то швидко освоїте решту, оскільки сенс дій скрізь залишається однаковим.
Напевно, кожен з нас хоча б раз чув таку абревіатуру, як BIOS. Вона може зустрічатися у багатьох інформативних джерелах, присвячених ПК: у статтях про інсталяції Windows, інструкціям зі створення завантажувальних флешок/DVD дисків і т. д. Але мало хто знає, що саме він являє собою, навіщо служить і якими шляхами необхідно користуватися, щоб потрапити в його меню. У цій статті йтиметься саме про це і нижче ми торкнемося кожного з цих питань.
BIOS (від англ. basic input/output system) - набір первинних програм, записаних у спеціальній мікросхемі (ПЗУ), що знаходиться в комп'ютері або ноутбуку материнської плати. Говорячи простою мовою, це спеціальна утиліта, яка допомагає комп'ютеру завантажувати виндовс або будь-яку іншу операційну систему, проводити тестування апаратури (при потребі та проводити його налаштування), взаємодіяти з периферійними контролерами на комп'ютері тощо. Отже можна сміливо зробити висновок, що всі початкові етапи увімкнення комп'ютера проходять через неї.
Навіщо він потрібен
Найпоширеніші функції, які найчастіше виявляються потрібними для звичайних користувачівПК - це:
- Зміна первинного пристрою при перевстановлення віндовс. Після того, як ви створили інсталяційну флешку або носій DVD, відповідний пристрій потрібно поставити першим у черговості завантажень, щоб включення почалося саме з нього, а не зі звичайного завантаження Windows;
- Зміна режимів увімкнення ПК (увімкнення/вимкнення функції Fast Boot);
- Налаштування опцій енергозбереження;
- Допомога у «розгоні» комп'ютера;
- Оновлення прошивки БІОС.
Саме ж меню BIOSявляє собою застарілий інтерфейс у вигляді списків та таблиць, що керується строго клавіатурою. Залежно від версії, знизу або з боків будуть подані підказки, в яких викладено опис тих чи інших опцій, а також призначення окремих клавіш клавіатури. Якщо під час роботи з БІОС було внесено якісь зміни, то перед виходом треба обов'язково не забути їх зберегти.
Існує далеко не одна модель Біоса, кожна з яких трохи відрізняється інтерфейсом і кнопкою, що ініціює її запуск. Однак є кілька деталей, які однакові для всіх версій:
- У меню БІОС не можна потрапити через операційну систему. Тобто, якщо у вас вже запустився Windows і ви, наприклад, знаходитесь на робочому столі, то потрапити до BIOS з нього ви вже не зможете. Ні через командний рядок(всупереч досить поширеному міфу), ні як-небудь ще, доведеться лише перезавантажувати комп'ютер. Тому сміливо запускаємо перезавантаження та чекаємо, поки Windows завершить свою роботу.
- Версія Windows ніяк не пов'язана з версією БІОС і навпаки.
- Так само, як ви не можете запустити інтерфейс БІОС, використовуючи командний рядок або інший засіб Windows, ви не зможете запустити засоби віндовс з меню БІОС.
Клавіші входу різних моделей БІОС
Отже, ви вирішили увійти до BIOS. На початку включення вашого ПК вам потрібно буде натиснути спеціальну клавішу, яка і активізує завантаження його інтерфейсу. Щоб не прогавити цей момент, кнопку рекомендується «спамити» або тримати затиснутою з самого початку. Як уже було сказано, клавіша варіюватиметься від моделі БІОСа, тому нижче ми перерахуємо найголовніші з них:
- AMI BIOS – одна з найпоширеніших моделей біосу, яку ви найчастіше можете зустріти на ноутбуці виробництва Asus, Acer, Lenovo, Dell, Samsung, Sony. Активується за допомогою кнопки F2, рідше кнопкою Del.
- Award BIOS - ще одна дуже поширена модель, яка також активується кнопкою Del.
- Phoenix BIOS або Phoenix Award BIOS – включається клавішею Esc.
- На деяких ноутбуках Toshiba та Hewlett Packardбіос може включатись клавішею F10.
- На деяких моделях Lenovo та старих ноутбуках IBM біос може активуватись клавішею F1.
Що ж до , то тут процес нічим не відрізняється від такого самого процесу на ПК. Єдине, важливо пам'ятати, що на деяких ноутбуках клавіші F1 - F10 заблоковані і для їх роботи потрібно тримати клавішу Fn.
Чи можна оновити версію BIOS?
Так можна. Оновлення БІОС може знадобитися у зв'язку з рекомендаціями виробника, при появі деяких помилок або несправностей, а також додавання підтримки нових пристроїв. Зробити оновлення можна за допомогою заздалегідь завантаженого файлу з прошивкою (взяти його можна на сайтах виробників материнських плат та ноутбуків) та спеціальної програмидля Windows. Ще є спосіб оновлення із самого інтерфейсу BIOS, проте він рекомендується для більш «просунутих» користувачів.
Найлегше проводити оновлення на ноутбуці. Так як на сайті виробника вже будуть викладені всі спеціальні утилітита файли оновлень безпосередньо для вашого пристрою та версії Windows. Все, що буде потрібно від вас, - прочитати на ноутбуці назву його моделі.
Якщо ви власник ПК, то відповідні файли вам доведеться шукати через сайти ваших материнських плат. Тому спочатку потрібно дізнатися компанію, яка зробила вашу материнську плату, а також модель Біос. Найлегше це зробити, використовуючи програму AIDA64 (колишній Everest) у розділі « Системна плата». Також можна скористатися стандартним засобом Windowsза допомогою команди "msinfo32", яку потрібно ввести в рядок "Виконати". Відкриється вікно відомостей про систему, в якому розташовується потрібна інформація.
Висновок
Ось і все, тепер ви поінформовані про те, як увійти в БІОС, а також загалом знаєте, що він із себе уявляє.
Розглянемо докладніше, що відбувається при включенні живлення комп'ютера як і потрапити в BIOS Setup.
Порядок завантаження
Насамперед з'ясовується, чи встановлені в материнську плату процесор та модулі оперативної пам'яті. Далі здійснюється ініціалізація та перевірка відеокарти (відеоадаптера). На екрані монітора з'являються відомості про її тип, обсяг встановленої відеопам'яті, можливо, ще будь-які параметри.
Через інерційність сучасних цифрових моніторів побачити цю картинку часто неможливо: вона зникає швидше, ніж монітор встигає завершити переключення в потрібний режим. А деякі відеокарти взагалі не виводять жодних повідомлень за своєї ініціалізації. Плюс, деякі версії BIOS дозволяють відключити виведення будь-яких повідомлень під час завантаження - натомість відображається логотип виробника.
Після ініціалізації відеокарти визначаються тип процесора, обсяг встановленої оперативної пам'яті, відбувається перевірка цих пристроїв (приклад ви можете бачити на рис. 1). Виконується ініціалізація та перевірка жорстких дисківта інших IDE/SATA-пристроїв (мал. 2), потім ініціалізуються та перевіряються карти (плати) розширення.

Рис. 1. Визначення типу процесора та тестування оперативної пам'яті під час завантаження

Рис. 2. З'ясування конфігурації IDE/SATA-пристроїв
Після перевірки всіх пристроїв запускається розширення Plug and Play, яке містить пристрої, сумісні зі стандартом Plug and Play.
Якщо картка розширення має свій BIOS (наприклад, плата RAID-контролера), керування тимчасово передається BIOS картки - вона також може відобразити свої повідомлення.
Після закінчення тестування частина версій BIOS виводять таблицю з апаратною конфігурацією комп'ютера (мал. 3), після чого управління передається операційній системі, точніше, завантажувачу операційної системи. Цей завантажувач зазвичай знаходиться в Boot-секторі ( завантажувальному секторі) жорсткого диска.

Рис. 3. Підсумкова таблиця зі зміною апаратних компонентів комп'ютера
Виклик BIOS Setup
У момент початкової ініціалізації, після процедури самотестування, на екрані з'являється напис, що запрошує увійти в BIOS Setup. Наприклад, вона може виглядати так: Press DEL to enter SETUP(Див. рис. 1, рис. 2). Що ж, для входу в BIOS Setup виконайте цю рекомендацію, поки горить напис, — натисніть клавішу
на клавіатурі.
На різних комп'ютерах виклик BIOS Setup може здійснюватись по-різному: це може бути
- Найпоширеніший варіант. Зазвичай спосіб входу в BIOS Setup вказується при завантаженні, його можна знайти в посібнику материнської плати або комп'ютера.
Але навіть якщо запрошення не виводиться, замість повідомлень під час завантаження відображається логотип виробника, що приховує всі повідомлення, цей факт не завадить виклику BIOS Setup. Як тільки буде проініціалізована клавіатура (мигнуть індикатори Num Lock, Caps Lock, Scroll Lock), кілька разів поспіль натисніть клавішу
. Не допомагає? Перезавантажте комп'ютер і спробуйте наведений нижче варіант.
Для повної впевненості клавішу (комбінацію клавіш) слід натиснути 10-15 разів протягом 10 секунд. Це гарантує, що натискання не втратиться, а буде відпрацьовано. Часто ініціалізація входу в BIOS Setup супроводжується появою напису: скажімо, це може бути повідомлення Entering SETUP.
Багато користувачів рано чи пізно стикаються з необхідністю зміни тих чи інших налаштувань у BIOS. Для користувачів-початківців слово BIOS зазвичай асоціюється з чимось дуже складним і незрозумілим.
Насправді, для того, щоб зайти в дане менюі змінити окремі параметри потрібно лише виконати найпростіші операції залежно від вашої операційної системи та версії BIOS.
Як правило, найбільш популярною причиною зміни параметрів є перевстановлення операційної системи. У даному випадку користувачам необхідно змінити пріоритет читання жорсткого дискана DVD-привід або ж на flash-накопичувач.
Деякі версії BIOS мають спеціальне меню для вибору, з якого пристрою система завантажуватиме інформацію в першу чергу. Таким чином, користувач може уникнути частого відвідування меню BIOS. Щоб викликати меню завантаження, використовуйте відповідну клавішу (зазвичай клавіші F11 або F12).
Що таке Біос і що там робити?
BIOS – базова система введення-виводу, представлена як безліч різноманітних програм. BIOS відповідає за взаємозв'язок та правильну роботу окремих компонентів комп'ютера. Цей взаємозв'язок є основним моментом у системі ПК, надаючи можливість спільної коректної роботи всього обладнання персонального комп'ютера.
Для налаштування даних взаємозв'язків Біос має інженерне меню, яке створене для зручності користувачів, а також комфортнішого вибору тих чи інших параметрів системи. У BIOS знаходяться безліч налаштувань, починаючи від установок часу та дати, закачуючи параметрами, що відповідають за живлення окремих комплектуючих комп'ютера.
Кожна група параметрів розташована у розділі «інженерного меню» комп'ютера. Зайти в БІОС можна лише перед запуском самої операційної системи. Параметри БІОС включають різні режими центрального процесора, які не рекомендується змінювати, якщо у користувача немає досвіду. У разі потреби також може настроїти охолодження компонентів комп'ютера, збільшуючи оберти встановлених кулерів.
Більш того, у БІОС користувач може відключати різні компоненти комп'ютера, наприклад, додаткову аудіо або відеокарту.
Важливо пам'ятати, що налаштування можуть вплинути на роботу обладнання та призвести до виходу обладнання з ладу, тому рекомендується змінювати лише ті параметри, які відомі користувачеві.
Якщо ви змінили налаштування і хочете виставити стандартні параметри, ви можете спробувати виконати скидання налаштувань BIOS, для повернення до початкових значень.
Кожна версія BIOSмає певний набір звукових сигналів, які надають користувачеві інформацію про ті чи інші помилки. Наприклад, при несправному обладнанні система повідомить про це користувачеві за допомогою комбінації коротких і довгих звуків. Повний набір звуків та значення до них, для вашого BIOS, ви можете знайти на сайті виробника.

Фото: розшифровка звукових сигналів BIOS
Найбільш сучасним варіантом BIOSє "UEFI" - система від Intel, яка встановлюється на обладнанні цієї компанії.
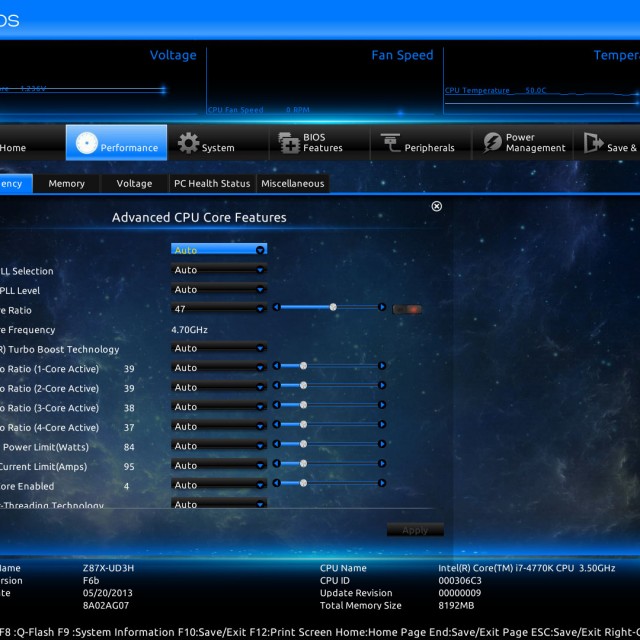
Способи виклику
Існує два основних способи входу в меню BIOS:
- перший спосіб є класичний варіант, і до певного часу використовувався для входу практично в будь-який BIOS;
- другий спосіб, з'явився з виходом Windows 8, яка внесла значні зміни у завантаження операційної системи.
1 спосіб. Поєднання клавіш
Для входу в меню, даним способом, слід натискати певну клавішу в процесі завантаження комп'ютера, доки не почала завантажувати операційна система. Рекомендується натиснути не один, а кілька разів доти, доки не буде завантажено інтерфейс інженерного меню. Отже, якою кнопкою зайти у біос? Кожен виробник материнських плат, в які вбудована система BIOS, встановлює різні клавіші для входу.
Найбільш поширеним рішенням для персональних комп'ютерівє кнопка "Del".В окремих випадках використовується комбінація клавіш Ctrl+Alt+Esc. Також існують варіанти з клавішами F1 і F2.
Зазвичай, виробники вказують унизу екрана поєднання клавіш чи окрему клавішу під час завантаження комп'ютера.
Якщо ви не встигаєте натиснути будь-які клавіші до завантаження операційної системи, то у вас UEFI і слід вибрати другий спосіб входу в BIOS.
Таблиця клавіш для входу в БІОС, а також виклику завантажувального меню
| Виробник/пристрій | Версія BIOS | Клавіша виклику меню завантаження | Клавіша для входу в BIOS |
| Мат. плати MSI | AMI | F11 | Del |
| Мат. плати Gigabyte | Award | F12 | Del |
| Мат. плати Asus | AMI | F8 | Del |
| Мат. плати Intel | Phoenix-Award | Esc | Del |
| Мат. плати AsRock | AMI | F11 | Del |
| ноутбуки Asus | Esc | F2 | |
| ноутбуки Acer | Inside H2O | F12 | F2 |
| ноутбуки Acer | Phoenix | F12 | F2 |
| ноутбуки Dell | Dell | F12 | F2 |
| ноутбуки HP | Esc -> F9 | Esc -> F10 | |
| ноутбуки Lenovo | AMI | F12 | F2 |
| ноутбуки Packard Bell | Phoenix Secure Core | F12 | F2 |
| ноутбуки Samsung | Phoenix Secure Core | Esc (один раз, при повторному натисканні виходить із меню) | F2 |
| ноутбуки Sony Vaio | Inside H2O | F11 | F2 |
| ноутбуки Toshiba | Phoenix | F12 | F2 |
| ноутбуки Toshiba | Inside H2O | F12 | F2 |
2 спосіб. Меню Windows 8.1
Цей спосіб є рішенням для входу в BIOS при встановленій операційній системі WindowsВерсії 8.1. Так як завантаження Windows 8.1 на сучасних комп'ютерахз «UEFI» є практично миттєвою, то встигнути натиснути необхідну кнопку неможливо.
Для користувачів Windows 8.1 щоб потрапити до «UEFI» необхідно натиснути кнопку «Перезавантаження», затиснувши кнопку «Shift». Цю операцію можна виконати через командний рядок, наприклад, якщо не працює клавіатура на ноутбуці. Для цього необхідно відкрити командний рядок і ввести shutdown.exe /r /o без лапок.
Щоб відкрити командний рядок, необхідно:
- натиснути кнопку "Пуск";
- вибрати пункт - "Виконати";
- якщо даного пункту немає, слід натиснути на вільний простір меню пуск і вибрати «Властивості». У меню поставити галочку поруч із «Команда виконати».
Операційна система завантажить додаткове меню, в якому слід виконати таке:
- вибрати "Діагностика" ("Troubleshoot");
- у підменю необхідно відкрити « Додаткові параметри»(«Advanced Settings»);
- далі вибрати "UEFI Firmware Settings". Якщо цього пункту немає і зайти не виходить у новий біос через віндовс, значить на вашому комп'ютері не використовується технологія UEFI. У цьому випадку можна завантажувати BIOS за допомогою певних клавіш (1 спосіб).

Як зайти в Біос з ноутбука
Для того щоб зайти в налаштування біос при завантаженні ноутбука необхідно виконати такі дії:
- перезавантажити ноутбук;
- натиснути клавішу для входу в BIOS до моменту початку запуску Windows. Рекомендується почати натискати цю клавішу, як тільки комп'ютер почав запускатися;
- Як правило, ця клавіша вказується в кутку екрана під час старту комп'ютера.
Клавіші для входу в BIOS від найпопулярніших виробників:
- F1 – основні моделі Lenovo, HP, Dell;
- F2 - ноутбуки Acer, Asus, Samsung;
- F3 – рідкісні моделі Dell та Sony;
- F10 - Toshiba;
- F12 – Lenovo;
- Ctrl+F2, Ctrl+Alt+Esc – деякі моделі Acer.
Відео: Як увійти в БІОС на ноутбуці
Як зберегти налаштування та вийти з BIOS
Після виконання необхідних налаштувань у BIOS необхідно зберегти зміни. Для цього слід натиснути кнопку F10 і вибрати Save and Exit, після чого комп'ютер перезавантажиться, а зміни параметрів BIOS набудуть чинності. Зайти до системи неможливо без перезавантаження комп'ютера.
Для виходу з BIOS без збереження змін параметрів необхідно натиснути клавішу Esc.
Ця функція стане в нагоді недосвідченим користувачам. Якщо ви сумніваєтеся, що змінили будь-які зайві параметри, рекомендуємо вийти без збереження та виконати необхідні налаштування у BIOS ще раз.

Фото: підтвердження збереження налаштувань та виходу з BIOS
Можливі проблеми під час входу
Однією з найпоширеніших проблем є необхідність ввести пароль для входу в БІОС.За замовчуванням, для входу в меню не встановлюється пароль, якщо система просить ввести його, то значить, він був встановлений іншим користувачем. У такому разі ситуацію врятує інженерний пароль, який для різних BIOS представляє різний набір букв та цифр.
Універсальні паролі до AMI BIOS:
| 2.50 | 2.51 | 2.51G | 2.51U | 4.5x |
| AWARD_SW | AWARD_WG | g6PJ | 1EAAh | AWARD_SW |
| j262 | j256 | j322 | condo | AWARD_PW |
| TTPTHA | BIOSTAR | ZJAAADC | biostar | 589589 |
| 01322222 | HLT | Wodj | CONDO | PASSWORD |
| KDD | ZAAADA | bios* | CONCAT | SKY_FOX |
| ZBAAACA | Syxz | biosstar | djonet | AWARD SW |
| aPAf | ?award | h6BB | efmukl | award.sw |
| lkwpeter | 256256 | HELGA-S | g6PJ | AWARD?SW |
| t0ch88 | alfarome | HEWITT RAND | j09F | award_? |
| t0ch20x | SWITCHES_SW | HLT | j64 | award_ps |
| h6BB | Sxyz | t0ch88 | zbaaaca | ZAAADA |
| j09F | SZYX | zjaaadc | ||
| TzqF | t0ch20x |
У разі появи помилки в роботі з тим чи іншим обладнанням комп'ютера, BIOS також може показувати різноманітні повідомлення із зазначенням характеру збою. Для кожного виробника BIOS є особливий набір системних повідомлень про помилки, коментарі до яких ви можете знайти на сайті виробника BIOS.
BIOS відповідає за безліч різних функцій та налаштувань, тому кожному користувачеві слід знати, як зайти до BIOS із його комплектацією обладнання. Як правило, рано чи пізно кожен користувач стикається з необхідністю зміни тих чи інших налаштувань в BIOS.
Незважаючи на те, що різні виробники встановлюють різні кнопки для входу в BIOS, доступ до інженерному менювстановлюється досить легко. Завдяки цій інструкції навіть початківці зможуть увійти до BIOS, наприклад, для зміни пріоритету читання пристроїв під час інсталяції Windows.
Найважливішим і вирішальним моментом є визначення необхідної клавіші чи поєднання доступу до інженерному меню. Якщо ви вирішили оновити БІОС, слід чітко визначити причину виконання даної операції. Якщо ваша система працює коректно і кількість функцій BIOS вас влаштовує, рекомендуємо не оновлювати BIOS через можливу появу проблемних ситуацій.
Як зайти до BIOS? Таким питанням задаються всі, хто натискаю по "старому" кнопку "del" на клавіатурі не отримують результат. У цій статті я докладно опишу, як зайти в BIOS з різних операційних систем, як і виробників комп'ютерів та комплектуючих.
Як у ноутбуці зайти до BIOS?
- Як зайти в BIOS Asus?
- Клавіша (F2), (Ctrl+F2) - за допомогою цих кнопок ви легко потрапите в BIOS
- Як зайти в BIOS HP?
- Клавіша (F1) або (F10)
- Як зайти в BIOS Aser?
- Клавіша F1. На деяких моделях ноутбуків Acer – це поєднання кнопок Ctrl+Alt+Esc
- Як зайти до BIOS Dell?
- Клавіша (F1), (F2) рідко використовується кнопка (F3).
- Як зайти в BIOS Lenovo?
- Не забуваймо про найголовнішу клавішу (Del), вона досі може зустрічатися в деяких моделях ноутбуків.
Як зайти в BIOS Windows 7?
Щоб зайти в BIOS із Winows 7 або XP, потрібно натиснути певну гарячу клавішувідразу після включення комп'ютера та обов'язково до завантаження операційної системи. Зазвичай краще натискати гарячу клавішу відразу, як ви перезавантажте комп'ютер, і бажано клацати нею до того, як не увійдете в меню BIOS.
У більшості випадків на екрані вашого монітора з'являється напис англійською (press DEL to enter SETUP), який пропонує вам увійти до налаштувань комп'ютера.
Виробники материнських плат часто використовують клавішу Del. Часто зустрічаються інші варіанти гарячих клавіш - Insert, F2 та інші.
Нижче надані деякі інші клавіші для входу в BIOS Windowsта XP:
- Ctrl+Alt+Esc
- Ctrl+Alt+Ins
- Ctrl+Alt
Якщо все-таки, у цій статті ви не відповідаєте на своє запитання, то спробуйте прочитати інструкцію до материнської плати, в ній докладно написано, які клавіші використовувати для входу в BIOS.
Після того як ви увійшли до налаштувань BIOS, перед собою ви побачите або екран із синім фоном, або сірим, як на всіх нових моделях виробників плат. У більшості випадків всі налаштування розташовані в два ряди, всі гарячі клавіші, які можна використовувати в цьому меню розташовані зверху і знизу таблиці. Опис гарячих клавіш написано на англійською мовоютому якщо ви не сильні в англійській, вам знадобиться англо-російський словник.
Як зберегти налаштування або вийти з BIOS?
Щоб зберегти налаштування BIOS, натисніть клавішу F10, або знайдіть на сторінці напис англійською (Save end Exit Setup). Також можна просто вийти з налаштувань BIOS без збереження простим натисканням клавіші (Esc) або напису (Exit Without Saving).
Як скинути BIOS?
Іноді, якщо раптом ви забули пароль або просто не можете включити комп'ютер на материнській платі, існує маленька перемичка, це три або два маленькі штирі, з'єднані перемичкою - (CMOS Clear). Або якщо ви його не знайшли, є давній спосіб скидання біосу. Для цього знайдіть батарейку на материнській платі та витягніть її на 1 хвилину. Після вставте її назад і всі налаштування біосу будуть приведені з вихідний (стандартний стан), у тому числі будуть скинуті всі паролі.
Увага, змінювати параметри BIOS, без потреби та необхідних знань, не рекомендується.
Операційні системи (ОС)

