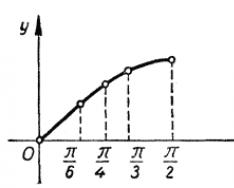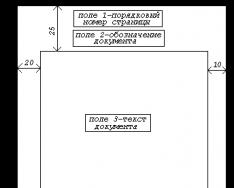Компютърната технология често кара собствениците на жилища да имат много проблеми с електрозахранването. Можете да свържете различни видове устройства към вашия компютър. Някои собственици на компютри надграждат оборудването си с обикновени високоговорители или сгъваеми системи от високоговорители. Този тип технология винаги функционира правилно. Хората често се оплакват, че компютърът не изпомпва високоговорителите. Какви причини може да има за такъв проблем? Какво трябва да се направи, за да се подобри ситуацията. Защо изглежда, че високоговорителите функционират нормално? За всички е по-лесно да пораснат, отколкото си мислите на пръв поглед. Основният проблем изглежда е неизправност на устройството. Често неизправността се разкрива чрез начин за изключване на тези или други ситуации.
Неправилни връзки на високоговорителите
Една от най-честите причини за функционирането на всяко устройство, свързано към компютър, е неправилната връзка. Не започвайте да се паникьосвате веднага. Защо компютърът не трябва да включва високоговорителите? Първо трябва да проверите дали сте свързали високоговорителите правилно. На панела на персоналния компютър има няколко гнезда. Вонята често се приготвят в различни цветове и се обозначават с миниатюрни картинки. Ако високоговорителите са свързани правилно, щепселът ще бъде свързан към гнездото с линейния вход. Трябва да знаете гнездото, където се намира иконата от слушалките. Ще трябва сами да свържете високоговорителите. Някои собственици на фирми търсят най-добрия начин да използват USB слушалки. В този случай високоговорителите са свързани към USB порт. Устройството трябва да бъде включено безпроблемно.
Звукова карта
Поради какви причини може да изглежда, че вашият компютър има пропускащи високоговорители? Например, ако потребителят може надеждно да каже, че връзката на слушалките работи правилно, тогава причината най-вероятно е свързана с работата на звуковата карта. За да идентифицирате проблема, трябва да отидете в диспечера на устройствата. За да направите това, трябва с десния бутон на мишката да кликнете върху иконата „Моят компютър“ и да изберете допълнителна услуга. След това трябва да изберете елемента „Звукови, игрови и видео устройства“. Докато звуковите устройства работят нормално или с корекции, ситуацията може да се коригира без особени проблеми. Но ще е малко по-късно. При такива обстоятелства компютърът не отделя високоговорителите, а операционната система за основна работа изисква отделен пакет от допълнителни програми. Ако в горния списък няма никакви звукови устройства или високоговорители, може да откриете, че звуковата карта не работи правилно. За този тип се препоръчва да свържете различни слушалки. Защо се страхувате, че помилването ще се повтори? В този случай можете безопасно да смените звуковата карта на вашия компютър.
Шофьори
Какво работи, ако звукът за деня е различен, но високоговорителите се показват в „Диспечер на устройства“? Причината за неизправността, която е очевидна за всичко, се крие в дефектни или остарели драйвери. Можете да коригирате ситуацията, като актуализирате или преинсталирате основния софтуер. За да направите това, ще трябва да отидете на уебсайта на производителя на високоговорителите, да намерите модела на устройството, свързано към вашия персонален компютър, от представения списък и да изтеглите най-новата версия на драйвера. Важно е да обърнете внимание на това, за коя версия на операционната система се интересувате от съдържанието. Веднъж инсталиран, инсталирайте или актуализирайте драйвера. Този процес не се влияе по никакъв начин от инициализацията на проста програма. След това се препоръчва да рестартирате персоналния компютър. Свързването на високоговорителите след това може да работи нормално.
Неизправност на оборудването
Не сме разбрали напълно всички ситуации, които могат да възникнат, когато високоговорителите са свързани към персонален компютър. Защо да се притеснявате, ако високоговорителите на компютъра ви свършват? Можете да проверите устройството за справка. Често причината за проблемите е поддръжката на самите високоговорители. За да оживите всичките си мисли, ще ви е необходим друг персонален компютър. Повредата на високоговорителите е много важен проблем, характерен предимно за стара техника. Можете или да коригирате проблема, или да смените слушалките.
Абсурдът на притежанието, което свързва
Друг проблем, при който високоговорителите могат да се изключат при свързване на високоговорители, е безумието на оборудването, което се свързва с персонален компютър или операционна система. Коригирането на ситуацията в действителност не е толкова трудно, колкото изглежда на пръв поглед. Защо компютърът не трябва да включва високоговорителите? Трябва да проверите дали машината, която тествате, отговаря на минималните системни възможности на устройството, към което се свързвате. Ако всички са доволни, причината за избора на работа може да се дължи на факта, че е различна. Ако потребителите на системата не са доволни, могат да се използват следните методи за разрешаване на проблема:
— добавяне на нови високоговорители, които са съвместими с компютъра, който се тества. Това действие ще бъде уместно в ситуация, когато купувате нов персонален компютър и оборудването, което е свързано към новия, вече е остаряло.
— надстройте компютъра по такъв начин, че да е подходящ за свързаното оборудване.
Не могат да се предлагат повече от обичайните опции. Въпреки че може да е глупаво, препоръчително е, когато купувате, да обърнете голямо внимание на системните ползи от всяко притежание.
Настройка на системата
Ами ако устройствата работеха нормално до този момент, а след това скоро решиха да оттеглят функциите си? В този случай най-добре ще е да проверите настройките на операционната система или по-точно опциите и програмите, които работят с допълнителните слушалки. Възможно е операционната система да е разпознала връзките на високоговорителите, но просто да не ги е задала като устройства за производство на звук. За да коригирате ситуацията, е необходимо да премахнете следните действия:
- Щракнете с десен бутон върху изображението на грамофона в долната част на екрана в ОС;
- Изберете елемента „Допълнителни устройства“;
— в раздела „Създаване“ изберете колоните, които да свържете, и кликнете върху бутона „За почистване“. Можете също да регулирате силата на звука. За да направите това, трябва също да натиснете датата на годишнината на грамофона и да регулирате позицията на циферблата.
Възможни проблеми
Всъщност все още не са всички причини, поради които компютърът може да не разпознае високоговорителите. Собствениците на фирми също могат да се сблъскат с подобен проблем поради следните ситуации:
- Заразяване на компютъра с вируси. От време на време операционната система внезапно спира да разпознава слушалките без видима причина. И тук е необходимо да почистите компютъра си. След това проблемът успешно изчезва от само себе си.
- Използвачът използва пиратско копие на ОС. Проблемите могат да бъдат разрешени чрез подмяна на операционната система или преинсталиране. В такива случаи просто рестартирайте компютъра си.
- Поява на системни повреди.
Добър ден.
Тази статия се основава на специални доказателства и представлява специална колекция от причини, чрез които може да се произвежда звук на компютър. Повечето от причините, преди да говорите, са лесни за изпълнение сами! За да бъде ясно, звукът може да се дължи на софтуерни или хардуерни причини. Например, можете да проверите функционалността на високоговорителите на друг компютър или аудио/видео оборудване. Тъй като миризмата на роботите и звукът са подобни, това надхвърля цялата мощност на софтуерната част на компютъра (и оста е по-подробна).
И така, да започваме...
6 причини, поради които няма звук
1. Нефункционални високоговорители (кабелите често се огъват и чупят)
Ето какво трябва да научите, когато настройвате звука и високоговорителите на вашия компютър! И тогава, както знаете, се случват такива инциденти: идвате да помогнете на хората да намерят храна със звук, а след това те забравят за стреличките.
Преди това може да сте ги свързали към грешен вход. Вдясно, на звуковата карта на компютъра, има редица изходи: микрофон, високоговорители (слушалки). По правило изходът на микрофона е покрит с червен цвят, а за високоговорителите - зелен. Върнете се към това уважение! Така че оста не е голяма, но мощността беше обсъдена по-подробно там.

малък 1. Кабел за свързване на високоговорители.
Понякога се случва входовете да са много износени и трябва само леко да се коригират: да се премахнат и да се поставят отново. Можете също така да почистите компютъра си с трион едновременно.
Също така е важно самите високоговорители да са включени. На предната страна на много устройства можете да инсталирате малък светодиод, който сигнализира, че високоговорителите са свързани към компютъра.

малък 2. Тези високоговорители са включени, така че зеленият светодиод на корпуса на устройството свети.
Преди говор, ако силата на звука в високоговорителите се увеличи до максимум, може да се получи малко по-характерно „пикане“. Връщане към всички уважения. Независимо от елементарното естество, повечето хора имат проблеми точно заради...
2. Звук при промени в настройките
Друго нещо, което трябва да направите, е да проверите дали всичко вече е настроено на компютъра, възможно е в Windows програмно да промените звука до минимум или да включите звуковите устройства в контролния панел. Възможно е, ако просто има промяна на минимума, звукът да свири още по-слабо и просто да няма звук.
Нека да покажем настройката на Windows 10 (за Windows 7, 8 всичко ще бъде същото).
1) Отворено контролен панел, след което преминаваме към раздела " управление и звуци«.
3) Вашият раздел „звук“ ще покаже аудио устройства (включително високоговорители, слушалки), свързани към вашия компютър. Виждате нужните високоговорители и щракнете върху техните контроли (разр. Фиг. 4).
4) В първия принос, който се появява пред вас („загални“), трябва да обърнете голямо внимание на две речи:
- - Ако сте идентифицирали устройство, ще ви трябват драйвери за него. Ако няма такива, моля, използвайте само помощната програма и препоръчайте изтеглянето на необходимия драйвер;
- - полюбувайте се в долната част на прозореца и вижте какво е покрито с устройството. Не е лесно да го включите.
5) Без да затваряме прозореца, преминаваме към зидарията „Ривни“. Чудете се на дебелината, може да е повече от 80-90%. Слушайте, докато получите звук, и след това регулирайте (раздел. Фиг. 6).
малък 6. Нива на дебелина
6) Разделът „допълнителни“ има специален бутон за проверка на звука - когато го натиснете, можете да пуснете кратка мелодия (5-6 секунди). Ако не го усещате, отидете до приближаващата точка, като запазите корекциите.
малък 7. Проверка на звука
7) Можете, преди да говорите, да отидете на „ контролен панел/оборудване и звуци"и отвори" регулиране на интензивността“както е показано на фиг. 8.
Тук сме цкавили, а защо не сменим звука до минимум. Преди реч, в този принос можете да промените звука на тип пеене, например всичко, което се чува в браузъра Firefox.
8) Ще остана.
Долната дясна козина (заедно със същата възраст) също е с коригирана дебелина. Проверете дали има нормално ниво на звука и дали високоговорителят не се мокри, като малкия отдолу. Ако всичко е наред, можете да преминете към точка 3.
малък 10. Настройка на силата на звука на компютъра.
важно!След настройката на Windows е важно да обърнете внимание на силата на звука на самите високоговорители. Може би регулаторът трябва да бъде настроен на минимум!
3. Няма драйвер за звуковата карта
Най-често компютърът има проблеми с драйверите за видео и звукова карта... Всъщност третата стъпка при обновяването на звука е проверката на драйверите. Може би вече сте идентифицирали този проблем предварително...
За да знаете, че всички са далеч от пътя, отидете на мениджър на устройства. За кого го отваряте? контролен панел, след което отворете раздела „ Obladnannya ta sound“ и след това стартирайте мениджър на устройства. Най-ценният метод (ослепителна Фиг. 11).
В диспечера на устройства щракнете върху раздела " Звукови, игрови и видео устройства". Ако имате звукова карта и тя е свързана: трябва да се покаже.
1) Ако устройството се показва и знакът от другата страна свети (или е червен), това означава, че драйверът не работи правилно или не е инсталиран. В този случай ще трябва да проверите версията на драйвера. Преди да говоря, трябва да използвам програмата - ще ви покажа как да инсталирате вашата карта и също така ще ви покажа къде да намерите изискванията на драйвера за нея.
Отличен начин за актуализиране и проверка на драйвери е да използвате помощни програми за автоматично актуализиране и търсене на драйвери за всичко, което има вашия компютър: . Горещо го препоръчвам!
2) Ако нямате звукова карта, но не работите с Windows... Всичко, от което се нуждаете, можете да направите тук. Може би устройството е дефектно, защото сте го свързали лошо. Препоръчвам първо да почистите компютъра, да издухате слота, ако нямате инсталирана звукова карта. Zagalom, който има проблем, е свързан с всичко, с хардуерната част на компютъра (или във факта, че е в BIOS на устройството, за Bos, малко по-ниско в статистиката).

малък 12. Диспечер на устройства
Може също да искате да актуализирате драйверите си или да инсталирате драйвери на други версии: по-стари или по-нови. Често се случва разработчиците да не могат да се справят с всички възможни компютърни конфигурации и е възможно драйверите на вашата система да са в конфликт помежду си.
4. Няма кодеци за аудио/видео
Когато включите компютъра, имате звук (очевидно, например Windows), а когато включите някакъв вид видео (AVI, MP4, Divx, WMV и т.н.) - има проблем или с видео програмиста , или в кодеците, или в самия файл (може да не е компресиран, опитайте да отворите друг видео файл).
1) Ако има проблем с видео процесора, препоръчвам да инсталирате друг и да опитате. Например, програмата дава отлични резултати. Те вече имат кодеци, оптимизирани за тяхната работа, така че могат да отварят повече видео файлове.
2) Ако има проблем с кодеците, бих искал да разработя две речи. Първо, премахнете напълно старите си кодеци от системата.
Освен това инсталирайте нов набор от кодеци – K-Lite Codec Pack. На първо място, този пакет има мощен и бърз програмист за Media Player или ще бъдат инсталирани всички най-популярни кодеци, които поддържат всички най-популярни видео и аудио формати.
Статия за кодеците K-Lite Codec Pack и правилното им инсталиране:
Преди да говорите, важно е как да ги поставите и тогава да ги поставите правилно. повторно набиране За да направите това, изтеглете новия комплект и по време на инсталирането изберете режима „Много неща“ (повече подробности за това в статията за кодеци - малко повече).

малък 13. Настройка на кодека
5. Неправилно конфигуриран BIOS
Ако имате вградена звукова карта, променете настройките на BIOS. Ако звуковото устройство е настроено, малко вероятно е да можете да използвате музика в Windows. Ще бъда честен, този проблем рядко възниква, защото... За допълнителна информация относно настройката на Bios - звуковата карта е включена.
За да влезете в центъра за настройка, натиснете бутона F2 или Del (разположен на компютъра), докато компютърът е изключен. Уверете се, че бутонът за влизане в биоса е изписан на новата страница.
Например компютърът ACER се включва - отдолу е изписано бутона DEL - за влизане в Bios (разр. Фиг. 14).

малък 14. Бутон за влизане в BIOS
В Bios трябва да намерите ред, за да добавите думата „ Интегриран«.

малък 15. Интегрирани периферни устройства
От списъка трябва да знаете вашето аудио устройство и да видите какво е включено. На малката 16 (долната) е включена, ако имате настройки като "Disabled" - сменете я на "Enabled" или "Auto".

малък 16. Надстройте AC97 Audio
След това можете да излезете от Bios, запазвайки настройките.
6. Вируси и рекламен софтуер
Къде щяхме да бъдем без вируси... Освен това има толкова много от тях, че не се знае какви смради могат да донесат в бъдещето.
На първо място, проявете уважение към работата на компютъра като цяло. Тъй като части от антивирусното приложение са налични, “galma” е на точното място. Възможно е да сте се заразили с вируса и то повече от един.
Най-добрият вариант би бил да проверите компютъра си за вируси с всяка текуща антивирусна програма с актуализирани бази данни. В една от статиите по-рано посочих най-добрите за началото на 2016 г.:
Преди да говоря, антивирусът показва добри резултати, което не е непременно лесно за инсталиране. Просто изтеглете и го проверете.
В противен случай препоръчвам да проверите компютъра си за допълнителна помощ или флашки (т.нар. Live CD). Ако не сте го опитвали много пъти, ще кажа: ще получите готова операционна система от CD (флашка), включително антивирусна. Преди говорене може да имате звук в него. Ако е така, тогава най-вероятно имате проблеми с Windows и може да се окажете с...
7. Подновяване на звука, тъй като не помага за нищо
Тук ще направя нещо добро, може би ще мога да ви помогна.
1) Ако преди сте имали звук, но сега не, може да сте инсталирали някои драйверни програми, които са причинили хардуерен конфликт. Е, нека опитаме тази опция.
2) Ако имате друга звукова карта или други високоговорители, опитайте да ги свържете към компютъра и да преинсталирате драйверите на тях (включително системата на драйверите на старото устройство, което сте свързали).
3) Ако всички предишни точки не помогнаха, можете да го отхвърлите. След това веднага ще инсталирате звуковите драйвери и ако звукът се появи, не забравяйте да го следвате внимателно след инсталиране на програмата. Моля, обърнете внимание, че всичко е погрешно: драйверът или програмата, която преди това е била в конфликт.
4) Като опция, вместо високоговорители, свържете слушалки (вместо слушалки - високоговорители). Възможно е да станеш буен и да станеш глупак.
Кожен ползвател е виновен за благородството, тъй като ще има проблеми с тези и други компютърни проблеми. Има особено проблеми в основните зони за съхранение: входно-изходни устройства, интернет и звукови устройства. Какво ще стане, ако на вашия компютър няма аудио устройства? Какво може да причини това явление? Колко виновен е да се държи ползвателят, за да се размине с проблема, защо го обвини? Има толкова много варианти за развитие. Ето защо трябва незабавно да се свържете с професионалистите в сервизния център или самостоятелно да преминете през възможните ситуации, за да разберете какво не е наред.
Шофьори
Тази опция се развива най-често. Вашият компютър няма ли аудио устройства? Windows XP или друга операционна система не е толкова важна, колкото се оплакват самите хора. Това е проблем, който не може да бъде изоставен.
Защо? Всички от дясната страна на водачите. Този софтуер е инсталиран на всички съществуващи операционни системи, така че компютърът да може да се свързва с аудио устройства. Ако ги няма (или вонята е стара), тогава аудиоустройството или не работи правилно, или сте принудени да изгубите от поглед функциите му.
Няма връзка
Също така може да се окаже, че след повторно инсталиране на софтуера вашето аудио устройство ще трябва да бъде преинсталирано. Така че проблемът изобщо не е. По какви други причини може да възникне този проблем?
Например, тъй като устройството е проектирано да произвежда звук по принцип. Най-често тази точка се отнася за стационарни компютри. С други думи, ако станциите не са свързани към компютъра. В тази ситуация операционната система показва след инсталиране или актуализиране на драйвери, че звуковото хранилище не е намерено.
Як бути? Всичко е съвсем просто: за да прехвърлите устройства, които произвеждат звук, трябва да ги свържете към вашия компютър. Ако не сте инсталирали драйвери преди, инсталирайте ги. Ако връзката е неуспешна, ако проблемът продължава, ще трябва да потърсите друга причина за това явление.
Vіdsutnіst Windows Audio
Вашият компютър няма ли аудио устройства? Windows XP, подобно на други операционни системи, може да страда от този проблем. Не се паникьосвайте сега и проверете дали услугата, която осигурява звук в операционната система, е свързана в момента. Ако е включен, звукът няма да се възпроизвежда, когато високоговорителите или слушалките са инсталирани правилно.
Това не е най-често срещаната реалност, но изкушава ползвателите да се замислят сериозно върху нея. Дори ако функцията Windows Audio е включена, малко хора губят уважение. Хората просто забравят за нея.
Как мога да проверя дали опцията "Windows Audio" е активирана? За да направите това, трябва да отидете в „Контролен панел“ - „Администрация“ - „Услуги“. В чийто прозорец трябва да знаете функцията, която търсите. Сега е необходимо да натиснете „Dii“ - „Vlastivosti“. И накрая, в раздела „Локален компютър“, в параметъра „Тип стартиране“ трябва да зададете индикатора на „Автоматично“ и да запазите промените. Този алгоритъм е подходящ за Windows XP. В самата тази операционна система "Windows Audio" е деактивиран най-често поради тези и други причини. Готови ли сте всички, трябва ли операционната система да пише „Аудио устройства за всички дни“? 
Неизправност
Възможно е този проблем да произтича от неизправност на високоговорителите (слушалките). Този vipadok viyaviti не е толкова прост. Особено трябва да говорим за компютърното „катерене“.
Ако бъде открито неправилно притежание, то ще трябва да бъде заменено. След това се инсталират драйвери за свързване на звукови устройства. И тъй като причината за сетълмента, която се оказва неизправност на всякакви складове, проблемът е неизвестен.
Вируси
На компютър има аудио устройство (XP, „Simka“ или друга операционна система, която може да ви даде такава несъвместимост), но в кой случай цялото оборудване е на страницата за справка? Следващият сценарий, който далеч не е лесен, е заразяването на операционната система.
Вирусите са основните врагове на производителността на компютъра. А вонята може да доведе до непредвидени ситуации. Например вход и изход съответно. Или искаха да блокират звука. За щастие не се случва толкова често. Такива епизоди не могат да се нарекат редки.
Ако на вашия компютър няма звук или звукът е силен, препоръчително е да проверите операционната си система за вируси. Почистването на вашия компютър и премахването на всички потенциално опасни файлове ще помогне за разрешаването на проблема.
След почистване и дезинфекция ще трябва да рестартирате операционната система. След това се проверява услугата Windows Audio. И щом там всичко е наред, се чува звук. Тя може да се появи.

Роземи
Ежедневни аудио устройства? Възможно е всичко отдясно да е в гнезда и гнезда за свързване на устройството. Отдясно всичко е, че ако не става дума за използване на устройства за производство на звук, тогава в крайна сметка гнездото за свързване на склада е повредено. Популярността на този инструмент е особено голяма при по-старите компютри.
Препоръчително е да проверите гнездото, към което са свързани високоговорители или слушалки. И опитайте да добавите звука от склада към друг сокет. След това ще трябва да актуализирате вашите драйвери. Можете да проверите резултата. Проблемът изглежда беше в дефектни гнезда, след повторно свързване на високоговорителите, докато не се намери друг гнездо.
лудост
Вашият компютър няма ли аудио устройства? Когато става въпрос за нови операционни системи, е съвсем сигурно, че проблемът може да се дължи на неадекватността на свързаното устройство. В новите складове също се губи, но много по-рядко.
В същото време високоговорителите и слушалките може да страдат от така наречените минимални предимства на системата. Компютърът, към който са свързани компонентите, отговаря за захранването. В противен случай няма да можете да се вълнувате от практикуването.

Особено внимание трябва да се обърне на самата операционна система. Собствениците на стари аудио устройства често се оплакват, че Windows 10 не смърди звука. Това е нормално явление. Тази операционна система има много луди функции. И старите складове не работят с него. Препоръчва се или да добавите ново аудио устройство, или да преинсталирате операционната система.
С безплатния ъпгрейд до Windows 10 милиони собственици на персонални компютри смениха старата си операционна система. Този тип актуализация позволи на много клиенти да оценят всички предимства на новия Windows 10. Въпреки това, както показва историята, новите операционни системи Windows не решават проблемите. След актуализиране или преинсталиране на Windows 10 компютрите на много потребители спряха да работят със звук. В тази статия ще опишем какви проблеми със звука може да има Windows 10 и също ще опишем начини за разрешаване на тези проблеми.
Най-лесният начин да го изключите, ако звукът е деактивиран в Windows 10
Windows 10 Можете автоматично да коригирате проблеми със звукакогато спрете да практикувате. Този проблем може да бъде идентифициран с помощта на специалист по диагностика и отстраняване на неизправности. Този майстор е помощна програма за проверка за отстраняване на проблеми. Можете да стартирате този мастер, като щракнете с десния бутон на мишката върху стандартната икона за контрол на силата на звука, която се намира на панела със задачи в областта за уведомяване.
Сега трябва да изберете елемента "" от контекстното меню и да стартирате този мастер. След като стартирате Master, веднага ще стартирате диагностика, която може да идентифицира и коригира проблема със звука.

Нашият тестов инженер установи проблем с деактивираната звукова карта и ние успяхме да коригираме проблема.

Този майстор често играе koristuvachiv, ако няма звук в компютъра.
Звукът на устройствата се чува след инсталиране на актуализацията
Много често потребителите, работещи с Windows 10, имат проблем, когато Мултимедийните високоговорители и слушалките не издават звук след инсталиране на актуализацията. Изненадващото в тази ситуация е, че звукът не се подава към мултимедийни високоговорители и слушалки, а операционната система все още няма проблеми. Например, ако операционната система е успяла да открие, че няма звук на компютъра, тогава в панела на задачите в областта за уведомяване можете да добавите икона за потвърждение, която показва, че няма звук.

Ситуацията с тази икона е различна. След като отидем в диспечера на устройствата, ще видим, че звуковата карта се нарича „ Устройство с поддръжка на High Definition Audio».

Ако драйверът на звуковата карта е инсталиран нормално, тогава в името му в диспечера на устройствата определено ще намерите префикс, който показва драйвера на звуковия процесор. Например звуковите карти от Realtek може да имат имена в диспечера на задачите. Realtek High Definition Audio" Нашата версия няма такъв префикс. Следователно тази ситуация възниква поради липсата на драйвери на място с актуализации на Windows 10, защото системата го е инсталирала неправилно или звуковата карта не го поддържа.
Този проблем може да бъде решен чрез инсталиране на драйвери от официални устройства.
В този раздел ще разгледаме как да инсталирате драйвери на лаптоп или настолен компютър. Вярваме, че това е предупреждение към нашите читатели, че след актуализиране на Windows 10 няма звук.
Чиста инсталация на драйвери на звуковата карта
Windows 10 вече може автоматично да намира драйвери за нови звукови карти в лаптопи и настолни компютри. Също така е възможно драйверите да не са инсталирани правилно с Windows Update. В този случай ще ви покажем как да инсталирате нови драйвери за настолен компютър или лаптоп от нулата.
За целите на използването на стационарен компютър ще използваме компютър, който е базиран на дънна платка MSI A88X-G43. Тази дънна платка има инсталирана звукова карта, която е базирана на чип Realtek ALC892. Можете да изтеглите драйвера за този чип от официалния сайт на производителя на дънната платка www.msi.com. В нашата версия драйверът е 64-битова версия на Windows 10 64 bit. След като инсталирате инсталатора на драйвера, стартирайте го.

Инсталирането на драйвера от Realtek е още по-лесно и включва само щракване върху бутона Next >.
След инсталирането инсталаторът ще ви подкани да активирате отново компютъра, който сме създали.

След като рестартирате компютъра си, на панела за известия ще се появи икона.
![]()
За допълнителна помощ тази икона може да бъде изразходвана до " HD", можете да настроите фино звуковата карта.
Инсталирането на драйвера на лаптоп е практически идентично с първото. За задника ще използваме лаптоп vikoristovvat Acer Aspire V3-372. Този лаптоп има и звуков чип Realtek. Можете да изтеглите драйвера за този лаптоп от уебсайта www.acer.com/ac/ua/RU/content/drivers. След привличане също е възможно за него, като първия задник.

След като стартираме инсталатора, ще видим същите прозорци като в първото приложение. Процесът на инсталиране на драйвер за лаптоп в нашата версия е идентичен с този на стационарен компютър. Ако звукът спре да работи на чипове, които не са разгледани в този раздел, тогава принципът на инсталиране на драйвер върху тях е възможно най-подобен на разгледаните.
Дори за стационарен компютър и лаптоп, следните методи могат да помогнат, ако znik звук:
- Как чувате звука на вашия компютър? обвиняват шофьора, тогава този проблем често може да бъде разрешен пълно преинсталиране на драйвера.
- При търсене драйвериза стар компютър, потребителят често се тревожи за ситуацията, когато не е за Windows 10. Много доставчици често изоставят старите компютри и не актуализират драйверите за тях, което означава, че няма нови операционни системи. Тази ситуация може да помогне Драйвери, подходящи за windows 7 и 8. Единственото нещо, което ще спечели уважението на всички, е капацитетът на ОС, за което се използва драйверът.
- Yakshcho сте омагьосани или познати на диска много стар шофьор, тогава няма да можете да го инсталирате, тъй като не поддържа Windows 10. Тази ситуация може да помогне стартиране на инсталатора на драйвера в режим на ОСза всякакви цели.
Регулираме параметрите на устройствата, създадени в Windows 10
Windows 10 има много опции за намаляване на звуковите дисплеи. Ако вашият компютър вече е стар, можете да го изтеглите безден звук, себе си чрез този процес. За да коригирате проблема, ако звукът е известен, го скъсяването трябва да бъде включено. За това нека да преминем към оборудването Звук“, който се появява на панела на keruvannya. Можете бързо да отворите това оборудване с помощта на допълнителната програма „ Виконати", като въведете командата mmsys.cpl в него

В прозореца ще намерите устройство за създаване на звук и щракнете върху него с десния бутон на мишката. В контекстното меню нека отидем до органите на това устройство. Устройството може да бъде както високоговорители, така и слушалки. Властите ще добавят скрит раздел " Население».

На този депозит поставяме отметка в квадратчето с тях Разширяване на всички звукови ефекти" Трябва да активираме това квадратче и да щракнете върху бутона Freeze, за да запазите настройките. След като коригирате настройките, завъртете високоговорителите и високоговорителите, за да сте сигурни, че можете да чуете звука.
Дори в Windows 10 потребителите могат да внимават дрезгав звук от слушалкитеили друго автоматично намаляване на нивото на теглото. Това е свързано и с опциите, които могат да се използват за подобряване на силата на връзката по време на процеса на обработка през компютър. Включете го и го настройтевъзможно е чрез същата nadbudova в панела keruvannya " Звук" Така че нека отворим този панел над пода и отидем на раздела „ Зв'язок».

В този раздел трябва да изберете радио бутона „ Не е необходимо действие» Потвърдете запазването на тези настройки с бутона Запиши. След завършване на тези настройки качеството на творението може да стане по-ярко.
Подплатяваме торбичката
В тази статия сме се опитали да подчертаем всички начини, по които могат да възникнат проблеми, ако звукът спре да работи в Windows 10. В допълнение към софтуерните проблеми, причинени от звука, потребителите все още може да останат с дефектни слушалки и мултимедийни високоговорители. Можете лесно да проверите този проблем, като вземете работните станции или слушалките от друг компютър.
Също Неправилно свързване на слушалки и високоговорители към предния и задния панелМоже да останете изостанали, ако звукът спре да работи. Често се получава отпадане, когато звукът спре да работи, когато е свързан към предния панел. Зазвичай це е свързано със неправилни връзки от предния панел към дънната платкаили друго неправилно запояване на предния панел. Надяваме се, че това ще ви позволи да разрешите проблема, ако няма звук в Windows 10 и можете нормално да слушате любимата си песен или да гледате нов филм.
Видео по темата
Повечето лаптопи имат вградена звукова карта, която извежда различни звукови сигнали, музика и известия през високоговорителите на устройството.
Различни фактори могат да повлияят на системата за откриване за инсталирани или свързани външни аудио устройства, включително неправилна инсталация и остарели драйвери за звукова карта.
Вътрешни структури
Драйверите за вътрешната звукова карта се инсталират едновременно от операционната система.
Някои нови драйвери за звукова карта могат да помогнат за разрешаването на проблеми.
Ако лаптопът не разпознае вътрешната си звукова карта, драйверите може да са повредени или остарели.
Преинсталирайте драйверите от инсталационния диск или отидете на уебсайта на производителя на лаптопа, за да актуализирате.
Външни устройства
Ако свържете външно аудио устройство, като например комплект високоговорители, преминете към инструкциите за инсталиране, които следват заедно с него.
Те изискват инсталиране на драйвери преди свързване към лаптоп, докато други позволяват устройствата да се свързват автоматично.
Опитайте устройството на друг компютър или лаптоп, за да видите дали не работи.
Файли
Файловете на операционната система може да са остарели, причинявайки конфликти и проблеми, когато лаптопът се опитва да се свърже с аудио аксесоари.
Проверете уебсайта на Microsoft за важни системни актуализации и ги инсталирайте, ако е необходимо.
Рестартирайте компютъра си, след като всички важни актуализации са инсталирани, и актуализирайте програмите си.
Драйверите може да са остарели, затова проверете за нови версии за вашата операционна система.
Видмова карти
Вашият лаптоп не може да открие аудио устройства, защото вътрешната звукова карта е дефектна.
Картата на лаптопа е вградена в дънната платка, така че подмяната на дефектна включва подмяна на дънната платка.
Това е скъпа инвестиция, която може да се направи, ако устройството ви е в гаранция.
Така че, разбира се, понякога се случва компютърът да не включва високоговорителите, в противен случай те ще изискват настройка.
Е, тогава може да има звук от високоговорителите - но няма нищо. Филми или игри без звук са още по-малко задоволителни, така че проблемът трябва да бъде решен.
На първо място, ако компютърът не изпомпва високоговорителите, трябва да проверим наличността на самото устройство.
Дори много потребители, просто поради неуважение, не вземат предвид най-баналните причини: високоговорителите са изключени, не инсталирайте щепсела или го инсталирайте в друг контакт.
Така че, не се притеснявайте първо да проверите всички връзки и действителната функционалност на стерео системата. Звукът може да се дължи на счупен проводник, повредена мембрана на високоговорителя или счупен конектор на панела на системния модул или лаптоп.
Правилно свързване на високоговорителите
Как правилно да свържете високоговорителите към компютъра е показано на малката снимка по-долу.

Преинсталиране на звукови драйвери
Ако всичко е наред и е свързано правилно, ако компютърът не изпомпва високоговорителите, тогава всичко е отдясно в звуковата карта.
За да проверите това: отворете диспечера на устройствата:
- "Старт"
- "Контролен панел"
- "Диспечер на устройства"
или щракнете с десния бутон върху иконата "Моят компютър" на работния плот - раздел "Управление". "Диспечер на устройства".

Намерете ред „Устройства за звук, видео и игри“.

Тъй като там няма общи устройства или някои аудио устройства имат проблеми, тогава може да има проблем с драйверите на звуковата карта, а не компютърът да не изпомпва високоговорителите.
Това може да се потвърди от факта, че в допълнение към високоговорителите, слушалките и други устройства за извеждане на звук не произвеждат звук.
Как да актуализирам драйверите на звуковата карта?
Доста е трудно: проверете модела на вашата дънна платка и изтеглете нови драйвери от уебсайта на производителя (почти всеки има безплатна услуга).
След инсталирането звукът трябва да работи нормално и след инсталиране или актуализиране на драйвери не забравяйте да рестартирате компютъра.
Ако имате проблем с храната и не знаете как да го поправите, оставете го в коментарите и ние ще се радваме да ви помогнем.
Персонален компютър понякога може да създаде някои неприятни изненади, например, той спира да възпроизвежда звук през високоговорителите. В тази статия ще се опитаме да открием първопричината за този проблем. Може да има редица причини за такава неизправност и всеки печеливш може да се справи с тях. Малко уважение и седене на едно място е достатъчно.
Защо компютърът не включва високоговорителите: причини
Най-простата и широко разпространена причина е внезапната загуба на дебелина на панела. Необходимо е да се уверите, че силата на звука е настроена на средата на скалата и иконата на високоговорителя не е кръстосана.
Ако щракнете върху иконата за дебелина с десния бутон на мишката, тя ще се отвори миксер за обемВ това меню са включени всички елементи.
Като най-важни точки в реда, ние продължаваме да търсим причината за проблема. Под миксера за консистенция менюто „Създаване на добавки“ е разширено . Иконата на високоговорителя е маркирана със зелена отметка. Това, което се случва в този момент, е цялата динамика. За да разрешите проблема, трябва да щракнете върху незаето място с мишката и да изберете опцията „покажи свързани устройства“. След прилагане на натиск динамиката ще се появи и ще бъде възможно да се намали.
Първият път, когато свържете високоговорителите jbl към компютър (персонален компютър), трябва да проверите дали кабелите са свързани правилно. На много системни модули има маркировки с изображения на слушалки и високоговорители.
Целостта на проводниците и качеството на високоговорителите могат да бъдат проверени при свързване към други устройства.
Акустичните системи се свързват чрез директни връзки към USB. За да запомните, всички видове USB портове са абсурдни. Например устройства като USB 3.0 вече не са същите като USB 1.1. Шведските рози са обозначени със син цвят.
Как да коригирате проблеми
Ако сте сигурни, че високоговорителите работят и са свързани правилно, моля, проверете вашата звукова карта. За да направите това, отидете на "Моят компютър" и натиснете десния бутон на мишката, за да отидете в подменюто "Диспечер на устройства". Това меню ще ви помогне да инсталирате звукова карта на вашия компютър. Ако под иконата „Звукова карта“ има жълта икона, проблемът може да бъде разрешен.
уважение! По-лошо, ако звуковата карта изобщо не се показва и по-късно (след инсталиране на драйверите) ситуацията не се е променила, тогава звуковата карта не е повредена.
Стар шофьор
Всички важни компютри изискват драйвери. Звуковата карта не е виновна, а драйверите на нея обикновено се инсталират автоматично при инсталиране на операционната система. Въпреки това, в резултат на грешка или вирус, драйверите може да не работят правилно. Такъв може да е случаят с увлечена връзка с живота. За да изключите такива повреди, Fakhivtsi препоръчват vikoristovat BShP (непрекъсваем живот блок).

Актуализация на драйвери
Процедурата за актуализиране е проста. Просто трябва да отидете на уебсайта на производителя, за да се свържете с устройството и да изтеглите текущата версия на драйвера. Важно е да изберете правилната ОС (операционна система) и модела на системата за високоговорители, за които се изисква драйверът.
Можете също така бързо да използвате една от програмите за актуализиране на драйвери. Такива програми автоматично сканират вашия компютър и инсталират необходимите системни компоненти.
След като инсталирате или актуализирате драйвера, трябва да рестартирате компютъра си.
Warto запомни! Остарелият драйвер има отрицателно въздействие върху работата на системата и може да доведе до намаляване на скоростта на системата.
Препоръчва се драйверите да се актуализират на всеки 3-4 месеца или след инсталиране на ново устройство.

Вирусна атака
С нарастването на интернет трафика, заплахата от заразяване с вирус или злонамерен софтуер значително се увеличи. Не е необходимо да инсталирате ежедневна антивирусна, тъй като е платена. Както показва практиката за актуализиране на дефектна система, важните данни са по-скъпи.
Когато компютърът е заразен с вирус, възникват проблеми от различни стандартни операционни системи. Можете да промените отделните компоненти на екрана на бездната, звука или интернет връзката. Ако няма звук, трябва да проверите наличието на драйвера на звуковата карта и да сканирате компютъра си за вируси.
Ако звукът не се възстанови, вероятно ще трябва да инсталирате операционната система.
лудост
Някои високоговорители изпитват липса на звук в високоговорителите при свързване на старо устройство. Сменя се старата аудио система с нов компютър (лаптоп), или се сменя старият компютър с нова акустика. В този случай може да се помогне само чрез подмяна на стария компонент. Когато купувате нови високоговорители, трябва да ги прехвърлите от вашия компютър.

Посветен на прозорците
Често причината за липсата на звук от високоговорителите може да бъде пиратска версия на операционната система. Такива операционни системи може да имат грешки и корекции, които е невъзможно да коригирате сами. Освен това, закупувайки лицензирана ОС, купувачът получава квалифицирана сервизна поддръжка.
Просто е невъзможно да се инсталират лицензирани драйвери на пиратско копие на системата, а самата такава система може да бъде заразена със зловреден софтуер. Повечето проблеми със звука не възникват във версии 7, 8 или 10.
Проблеми с BIOS
Такава неизправност може да възникне, ако компютърът не е подготвен правилно, докато не бъде достигнато менюто на BIOS. По-старите версии на тази подсистема не поддържат превод и могат лесно да бъдат инсталирани на компютър без потвърждение.
За да нулирате BIOS до фабричните настройки, ще трябва да отворите системния модул.
Warto запомни! Всички действия върху системния блок трябва да се извършват след пълното разрушаване на компютъра.

След като премахнете капака на батерията на системния блок, трябва да намерите батерията, като правило тя се намира на видимо място на системната платка и е лесно видима. Ако извадите батерията, подсистемата на BIOS ще се върне към фабричните настройки.
Как да настроите високоговорителите си правилно
Честно казано, бих искал първо да ви благодаря за всичко, след като разбрах звука в високоговорителите на вашия компютър.
- Иконата за капацитет е на работния плот.
- Наличието на свързани високоговорители в менюто "създаване на устройство".
- Целостта на връзките на проводниците и правилността на тяхното свързване.
- Необходимо е да се провери полезността на самите високоговорители.
- Varto проверете дали звуковата карта се вижда в диспечера на устройствата.
- Необходимо е да проверите наличието и уместността на инсталирания драйвер за звукова карта.
- Сканирайте вашия компютър, за да откриете вируси.
- Ако наскоро сте надстроили подсистемата на BIOS, може да се наложи да рестартирате, ако има промени в настройките на звука.

Както показва практиката, в повечето случаи на проблеми с липсата на звук в Bluetooth високоговорителите на компютъра е най-важно да се знае причината за този проблем.
Познавайки причината за проблема, можете бързо да коригирате неприемливостта и изчезването на външния му вид. Като се съсредоточите върху тази малка статия, можете просто да намерите проблема и да го отстраните. И допълнителните знания, взети от този текст, ще помогнат да се избегнат други неприемливи повреди.
Инсталиране на програми