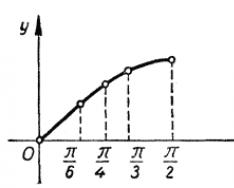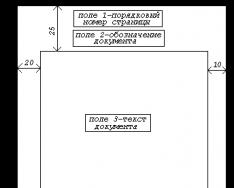В Windows 7 най-важният процес в операционната система е Svchost.exe. Много често компютрите с Windows 7 изпитват проблем, при който процесорът е силно засегнат. Броят на процесорните ядра може да варира от 50 до 100 стотици. Svchost.exeє хост процес, който отговаря за стартирането на групови услуги от динамични DDL библиотеки. След това системата, с помощта на своя хост процес, стартира група от услуги, изпълняващи собствени процеси. Този подход намалява търсенето на процесора и RAM паметта. Ако системата не функционира правилно, Svchost.exe може значително да попречи на процесора - което означава, че операционната система не работи правилно. Това поведение на системата може да причини проблеми с програмата, както и проблеми със самата ОС. За да се справим с този проблем, в тази статия ще разгледаме всички начини за решаване на проблема поради силната намеса на процесора, причинена от процеса Svchost.exe.
Първите няколко души смятат, че има проблем с процеса Svchost.exe
Ако имате ситуация, в която хост процесът Svchost.exe заема много процесора, тогава не трябва веднага да мислите, че това е вирус. Освен вируса, самата операционна система може да е виновна за този проблем. Нека да погледнем по-долу списък с проблеми, както и методи за тяхното коригиране:
Възстановяване на нормалната работа на процесора с помощта на допълнителна антивирусна програма
Ако най-важните методи не помогнаха, тогава, за всичко това, вашият Windows 7 заразен с вирус. Ако сте заразени с вируса, ще бъдете извикани. Или чрез интернет, или чрез външно съхранение на данни. Ако имате добра антивирусна програма, най-вероятно вирусът няма да премине. В противен случай ще възникнат проблеми, ако антивирусната програма не изтегля нови версии на вируси и не ги пропуска. Ако вашият компютър е заразен, хост процесът Svchost.exe ще консумира процесора до 100 вата, а също така в потребителското име ще добавите не имената на системата „LOCAL“ и „NETWORK SERVICE“, а напълно различни имена.

За да предотвратите навлизането на вируса в системата, е необходимо започнете да проверявате отновокомпютър в Windows 7 за търсене на безплатни програми. По-долу ще разгледаме примера за стартиране на ново сканиране на компютъра с помощта на допълнителната антивирусна програма Comodo Internet Security. Също така, преди да стартирате антивирусна програма, за да проверите операционната система, актуализирайте нейната антивирусна база данни. Нека стартираме антивирусната програма Comodo Internet Security.

В главния прозорец на антивирусната програма отидете в долния раздел. сканиране“, след което ще се появи меню, в което можете да изберете опции за сканиране.

В нашия прозорец трябва да изберете елемента „ Външно сканиране" Тази опция ще сканира целия твърд диск, ще идентифицира лошата програма и ще я поправи. По-долу е прозорецът за сканиране за Comodo Internet Security.

В други антивирусни програми принципът на стартиране на ново сканиране на компютъра е възможно най-сходен. Следователно, ако имате проблем с хост процеса Svchost.exe, не се колебайте да започнете отново да проверявате компютъра си.
За тази цел не без причина избрахме антивирусната програма Comodo Internet Security. Коя антивирусна има модул т.нар KillSwitch(този модул е включен в склада на безплатен набор от помощни програми COMODO Cleaning Essentials, което е възможно).
Този модул е мениджър на задачи с разширена функционалност. Например, KillSwitch може да редактира дървото на процеса и да върне промените след това.

Същата функция на KillSwitch е проверка на работещите процеси за надеждност. Поради процеса на недоверие, KillSwitch ще го намери в третата колона. Оценка" Тази функция на KillSwitch ще помогне за по-добро идентифициране на проблема, свързан със Svchost.exe и смущения в процесора.
Също така е лесно да разберете дали вирусът заразява самата антивирусна програма или се маскира като нещо друго, така че не е необходимо да инсталирате антивирусната програма. В тази ситуация ценен диск ще дойде на помощ. Този диск е преносима операционна система, базирана на Linux, което искаме. След като осигурят този диск, потребителите могат да стартират сканиране на компютъра директно от заразената операционна система.

Такава проверка е необходима за откриване и откриване на вируси, които могат да попречат на Svchost.exe и да попречат на ядрото на процесора. Най-великия известни вируси, как да използвате процесора за помощта на Svchost.exe, є:
- « Virus.Win32.Hidrag.d- е вирус, написан на C++. След като го прекара в системата, Това е заместител на Svchost.exe. След това търси файлове с разширение *exe и ги заразява. Вирусът не е безвреден, не вреди на системата и не краде информация. Ако файловете с разширени *exe разширения се заразят трайно, те значително ще натежат на процесора.
- « Net-Worm.Win32.Welchia.a» - този вирус е Интернет хакер, който атакува процесора с път от интернет атаки.
- « Trojan-Clicker.Win32.Delf.cn» - Интересен троянски кон, който създава нов процес в системата, Svchost.exe, за да отвори главната страница на браузъра.ние сами сме създали системата.
- « Trojan.Carberp» - опасен троянски кон, който също се маскира като Svchost.exe. Основните характеристики на този вирус са търсене и кражба на информация от големи търговски пътища.
По-голямо търсене на процесор чрез Windows Update
На компютри, работещи под Windows 7, често възниква ситуация, когато процесът Svchost.exe консумира процесора и паметта чрез центъра за актуализиране. За да сте сигурни, че самият център надгражда паметта и процесора, трябва да отидете на „ Диспечер» Следвайте Svchost.exe, за да отидете на услугите, които изпълнява. Задницата на такъв преход е показана по-долу.

След такъв преход може да се отвори прозорец с услуги, където ще се вижда услугата. wuauserv».

Същата услуга показва, че актуализацията е изтеглена и инсталиранакъм SIM картата. Лесно е да се реши проблемът.
В прозореца на диспечерските услуги можете напълно да актуализирате задачата до wuauserv или в панела на сървъра да включите проверката на актуализацията.

В противен случай включването на услугата „wuauserv“ е безопасен изход от тази ситуация.
Когато тази услуга е активирана, сигурността на операционната система ще бъде нарушена и всички актуализации, инсталирани чрез центъра за актуализиране, ще бъдат деактивирани.
Тези данни могат да се актуализират ръчно. За да не бъдете затрупани от десетки актуализации от сайта www.microsoft.com и след това да ги инсталирате, най-бързият начин е да наберете актуализациите UpdatePack7R2. Търговецът на този комплект е “ симплекс“, който е и модератор на форума www.oszone.net. Можете да изтеглите този комплект от уебсайта http://update7.simplix.info. В момента останалата версия е публикувана на сайта под номер 12/17/15. След закупуване на комплекта можете да отпечатате инсталираната актуализация. За което нека стартираме инсталатора.

Щракнете върху бутона Инсталиране до прозореца. След това ще започне процесът на инсталиране на актуализацията.

Този процес може да отнеме много часове и да се забави от много актуализации, които вече са инсталирани. Windows 7 може да се актуализира по този офлайн начин постепенно, тъй като авторът на проекта постоянно пуска нови комплекти. Освен това, след завършване на инсталирането на актуализацията, можете да рестартирате центъра за актуализация. Всеки път, когато възникне проблем с потреблението на памет от процесора, тези актуализации могат да бъдат коригирани.
Други начини за отстраняване на проблеми със заключването на процесора чрез Svchost.exe
В този раздел ще опишем начини, които в някои случаи могат да помогнат за разрешаването на проблема със Svchost.exe, както и да увеличат общата производителност и стабилността на системата. Заострен по-ниско списък с докладно описание на кожните методи:
- Често помага да се реши проблемът с процеса Svchost.exe, когато е заразен с вирус, особено инсталирайте ОС в допълнителна точка за актуализация. По този начин е възможно да се излезе по-бързо от тази ситуация, ако защитата на системата е скрита.
- За тривиална инсталация на различни програми Windows 7 натрупва много пари на вашия твърд диск. Под smitties има чувствителни към времето файлове, които се създават с помощта на различни помощни програми. Например файлове с история на браузъра. Кога е време да дойдете за допълнителна помощ? специални помощни програми за почистване на операционната система. Най-популярната сред тях е програмата CCleaner.
- Също така е добра идея за изпълнение дефрагментиранеКак можете да подобрите общата производителност на системата? Дефрагментирането не иска да създава проблеми с процеса Svchost.exe, а по-скоро го ускорява, като по този начин отслабва натиска върху процесора. Един от най-мощните програми за дефрагментиране е помощната програма Дефрагментатор, който освен основната си функция може и да дефрагментира системни файлове.
- Почистване на системния регистърТова също помага да подобрим нашата мисия. За да почистите системния регистър, както при другия метод, използвайте помощната програма CCleaner, Як Швидко изтриване на стари ключове в системния регистърВажно е да използвате правилно Svchost.exe
- Също така, за всички работещи процеси, включително Svchost.exe, важен фактор е наличието на RAM. При дефектна паметСистемата и работещите процеси може да са нестабилни. Изходът от тази ситуация ще бъде замяна на RAM с референтна памет. Можете да проверите паметта спрямо справката, като използвате допълнителния метод за диагностика на Windows 7.
Висновок
В тази статия разгледахме проблема, свързан със силната намеса на процесора чрез процеса Svchost.exe. Въз основа на това нашите читатели, по начин на пеене, могат да решат този проблем и да осигурят нормалната работа на компютъра.
Видео по темата
Една от най-честите причини за неизправност на компютъра е участието на процесора, включително незабележими добавки и процеси.
Наскоро на компютрите на един от моите приятели имах шанс да се натъкна на „огромно“ заключване на процесора, което понякога достигаше 100%, въпреки че нямаше програми, които биха могли да го закачат по този начин, очевидно (преди да говоря, процесорът щеше да бъде в състояние да достигне текущия Intel в Core i3) . Проблемът беше решен чрез преинсталиране на системата и инсталиране на нови драйвери (също за това...).
Надяваме се, че такъв проблем ще стане популярен и ще представлява интерес за широк кръг от проспериращи хора. Ще ви дам препоръки как можете самостоятелно да използвате процесора за привличане и как да намалите привличането на новия. И така...
За да разберете колко стотици приложения има вашия процесор, отворете Windows Task Manager.
Бутони: Ctrl+Shift+Esc (или Ctrl+Alt+Del).
Преди речта, много често проблемът се дължи на непосредствения план: работили сте, например, в Adobe Photoshop, след това сте затворили програмата и тя е била изгубена в процесите (и с някои игри това се случва по този начин). В резултат на това ресурсите на вонята са „осемнадесет“ и не са малки. Чрез този компютър започва galmuvati. Следователно най-важната препоръка в такива ситуации е да рестартирате компютъра (тъй като в този случай такива програми ще бъдат затворени) или отидете в диспечера на задачите и изберете този процес.
важно!Бих искал специално да се съсредоточа върху съмнителните процеси: тези, които натоварват процесора твърде много (над 20%, и никога преди не сте изпълнявали подобен процес). Наскоро беше публикуван доклад за предполагаеми процеси:
Когато настройвате един от компютрите, вие се сблъсквате с неразумните изисквания на процесора - изискването е, че няма процеси! Екранната снимка по-долу показва как изглежда поръчката на диспечера.

От една страна, това е невероятно: квадратчето „Показване на процесите на всички потребители“ е включено, няма нищо в средата на процесите и използването на компютъра е намалено с 16-30%!
За ускоряване на всички процесиКак да отключите компютър - стартирайте безплатна помощна програма Process Explorer. След това сортирайте всички процеси на обработка (CPU процесор) и вижте, че там няма подозрителни „елементи“ (диспечерът на задачите не показва никакви процеси, те са под контрол Process Explorer).

В моя случай виновникът беше системните прекъсвания (хардуерни прекъсвания и DPC). Преди да говоря, ще кажа, че можете да поправите очарованието на вашия компютър с тях - отдясно е трудно и трудно (освен това понякога те могат да намалят процесора не само с 30%, но и със 100%!).
Вдясно е, че процесорът минава през тях в много случаи: проблеми с драйвери; вируси; Твърдият диск работи в режим DMA и режим PIO; проблеми с периферното оборудване (например принтер, скенер, карти с памет, флаш устройство и натрупан твърд диск и др.).
1. Проблеми с драйвери
Най-честата причина за претоварване на процесора са прекъсванията на системата. Препоръчвам ви първо да направите това: настройте компютъра си в безопасен режим и вижте колко внимание има върху процесора: ако не го направи, това е голяма причина за самите драйвери! И така, най-простият и най-добрият начин да направите това е да преинсталирате системата Windows и след това да инсталирате един по един драйвер и да видите дали процесорът е повреден (веднага щом го направите, ще откриете виновника).
Най-често грешката тук е в карти с памет + универсални драйвери от Microsoft, които се инсталират веднага след инсталирането на Windows (съжалявам за тавтологията). Препоръчвам да изтеглите и актуализирате всички драйвери от официалния уебсайт на вашия лаптоп/компютър.
- Инсталиране на Windows 7 от флашка
- Актуализирано търсене на драйвери
2. Вируси
Мисля, че е особено трудно да се разшири какво може да се случи чрез вируси: изтриване на файлове и папки от диска, кражба на лична информация, нахлуване в процесора, различни рекламни банери на работния плот и т.н.
Тук няма да кажа нищо ново - инсталирайте текуща антивирусна програма на вашия компютър:
Освен това, ако проверявате компютъра си с програми на трети страни (като рекламни модули на рекламен софтуер, мейл софтуер и др.): прочетете за тях тук.
3. Режим на роботизиран твърд диск
Роботизираният режим на HDD може да бъде показан и на фърмуера на инсталирания компютър. Въпреки това, тъй като твърдият диск работи не в режим DMA, а в режим PIO, веднага ще забележите шум от двигателя!
Как мога да проверя това? Нека не се повтаряме, скъпи. състояние: 3__HDD_-_PIODMA
4. Проблеми с периферни устройства
Свържете всичко от вашия лаптоп или компютър, с изключение на минимума (мечка, клавиатура, монитор). Също така препоръчвам да обърнете внимание на диспечера на устройствата, за да не можете да инсталирате устройства с жълти или черни икони (което означава, че няма драйвери или работят неправилно).
Как да отворя диспечера на устройствата? Най-лесният начин е да отворите панела на Windows Server и да въведете думата „диспечер“ в полето за търсене. Екранна снимка по-долу.


3. Захранване No3 - може ли процесора да прегрява или пие?!
Тъй като процесорът може да се повреди и компютърът може да стане нестабилен, той може да прегрее. Обърнете внимание на следните типични признаци на прегряване:
- Увеличаване на бръмченето на охладителя: броят на обвиванията на перо нараства чрез този шум в бъдеще. Ако имате лаптоп: след това като преместите ръката си наляво (проверете горещия въздух на лаптопите) - можете да забележите колко е видим вятърът и колко е горещ. В противен случай - ръката не се търпи (това не е добре)!
- почистване и ъпгрейд на компютър (лаптоп);
- Ще искате да обърнете внимание на аларми, които показват неизправности в хладилната система и т.н.
За да разберете температурата на процесора, можете да използвате специални инструменти. програми (тук има доклад за тях: .
Например, в програмата AIDA 64, за да видите температурата на процесора, трябва да отворите раздела „Компютър/сензор“.

Как да разберете коя температура е критична за вашия процесор и коя е нормална?
Най-лесният начин е да посетите уебсайта на производителя, където ще бъде посочена тази информация. Лесно е да откриете скритите числа за различните модели процесори.
В средата температурата на процесора на робота не беше над 40 градуса. Ц. - всичко е наред. Повече от 50гр. C. може да показва проблеми в охладителната система (например, трионът е твърде дебел). Въпреки това, за някои модели процесори тази температура е особено оперативна. Това е особено важно за лаптопите, където е лесно да се организира добра система за охлаждане около пространството. Преди реч, на лаптопи и 70гр. Температурата може да е нормална, когато температурата е във въздуха.
Отчет за температурата на процесора:
Почистване на триона: кога, как и колко пъти?
Сега почиствайте компютъра или лаптопа си 1-2 пъти на ден (искате да държите много от тях в стаята си, някои имат повече, други по-малко...). Трябва да сменяте термопастата на всеки 3-4 дни. Тази друга операция не е никак сложна и може да се извърши самостоятелно.
За да не се повтарям, ще преместя двойката по-надолу.

Как да почистите компютъра си и да смените термопастата:

Процесорът е основният елемент на компютъра, чрез който се обработват данните. Каквато и да е програмата, програмата поема процесора от друг свят. Колкото по-малко мощност има процесорът, толкова по-стабилна е системата (файловете, папките и програмите могат да се отварят по-бързо). Ето защо е много важно процесорът да не е използван на 100% и да има достатъчно ресурси за обработка на необходимите задачи.
Основните причини за максимално привличане
Причините за максималното използване на процесора от 100% в Windows XP, 7, 8, 10 може да са различни и по всякакъв начин. Най-великия причината е разширена– целта на използване на песенната програма и обслужването на всички ресурси на процесора. Така че, разбира се, може да има повреди в работата на услугата, в резултат на което тя започва да се държи нестабилно.
Въпреки че не е много важно да почиствате компютъра и да сменяте термична паста, което може да доведе до прегряване, те самите отдават голямо значение на процесора.
За да се извърши точно повторно свързване, което е причината за голямото търсене на процесора, е необходимо да се извърши ниска диагностична манипулацияТова се разкрива.
Това означава програмата, която използва процесора
За да намалите натоварването на процесора, можете да ускорите Диспечер. Можете да харчите колкото можете по различни начини: натиснете Ctrl+Shift+Esc или Ctrl+Alt+Delete или преминете през стартовото меню в контекстното меню на панела със задачи и намерете мениджъра там. 
Ако диспечерът на задачите е отворен, отидете на „раздела“ процеси“, по какъв начин ще се показват процесите и услугите на системата. За удобство те могат да бъдат сортирани чрез натискане на животното върху стека. процесор" или " Процесор» (Различните версии на Windows са различни).
И след тези манипулации можете да определите коя програма или услуга използва процесора. Най-често има „важни“ програми (които използват много ресурси на компютъра) след затваряне ще лишатизлишни услуги или програми, които не са завършени правилно, като по този начин се отразява на производителността на компютъра. Браузърите често правят тази грешка. В допълнение, често видеоклипове с голям капацитет, които компютърът просто не може да обработва, могат да попречат на робота.
Това може да стане, като щракнете върху LMB (с левия бутон на мишката) върху добавката, която поддържа процесора и натиснете „ Познайте мениджъра“, Самият Тим видя програмата от компютърни ресурси. Бъдете внимателни тук, защото е жизнеспособностПрекратете всяка системна услуга и тогава ще трябва ръчно да рестартирате компютъра си.
Обсебване на процесора без причина
Оказва се, че в стандартната помощна програма „Диспечер на задачите“ не можете да видите процеси, които консумират процесора, но процесорът все още консумира 100 вата без причина. В такива ситуации можете да станете жестоки програми на трети страни.
Моля, стартирайте програмата AVZ. Отидете на „Service/Process Manager“ там ще бъде показва всички процесистартиран на компютъра. Головне превъзходство AVZ за това, че програмата обозначава системните процеси със зелен цвят. Tobto. Трябва да се изненадате, че процесът svchosts.exe няма никакви проблеми с черния цвят. 
Ако не са открити процеси на трети страни, можете да опитате Viknuti се актуализира автоматично Windows.
За да активирате актуализацията, трябва да отидете на " Услуги", най-лесният начин е да натиснете Win + R, в прозореца, който сега е нагоре, напишете services.msc и натиснете "Ok". Можете да намерите реда " Център за обновяванеWindows“, кликнете върху него с мишката и изберете „Тип стартиране“ – Viknen, и натиснете бутона „Стартиране“ отдолу. След това запазваме настройката и рестартираме компютъра.
Навигация на процесора поради прегряване
Основният параметър за стабилна работа на компютъра е неговата температура. Когато процесорът започне да прегрява, компютърът съобщава за нестабилна работа на системата, замръзване, сини екрани и сривове в компютъра. 
За да определите температурата на процесора, използвайте програми на трети страни, като Aida 64.
Вашият компютър може да прегрее няколко причини:
- Запушване. Компютърът или лаптопът се нуждаят от редовно почистване (веднъж на всеки 6-12 месеца), така че по време на един час употреба в него да се натрупват триони, което влияе върху работата на охладителите и топлопредаването на радиатора, като по този начин предотвратява прегряването.
Решение: Занесете компютъра в сервизен център за почистване или отворете сами капака и внимателно и внимателно отстранете всички натрупани триони. (Ако сте собственик на лаптопа, ще трябва да го занесете в сервиза)
- Неизправности на охладителя. Основната цел на охладителя е да подава непрекъснато студен въздух към радиатора за охлаждане на процесора. Когато има неизправност, компютърът започва да прегрява силно. Можете да отстраните проблема сами, като отворите основния капак на компютъра и се учудите как охладителят се върти нормално (и няма скърцане или пукнатини)
Решение: Ако охладителят е напълно повреден, трябва незабавно да отидете в сервизния център, за да го сменят.
- Висока стайна температура. Този проблем е още по-актуален през лятото, у дома и по улиците на града, а охладителят се затяга още по-горещо на вятъра. В резултат на това ефективността на охладителния план намалява значително.
Решение: Можете самостоятелно да отворите главния капак на компютъра и да насочите аварийния вентилатор там. За лаптопи се произвеждат специални охладителни стойки.
Стар компютър
Новите технологии се развиват бързо и компютърната сфера е една от тях. В днешно време излизат актуализации за различни програми и в резултат на това стандартните програми започват да консумират все повече ресурси.
Когато дойде време за стартиране стандартна програма(браузър, рисуване, разглеждане на снимки) използването на процесора остава 50% или 100% и не се променя, тогава е все по-възможно да се актуализира конфигурацията на компютъра през последните няколко години.
Програми в автозавантажени
Има много, които се справят с проблеми с компютъра, без да преинсталират Windows и да почистят програмата. С течение на времето, когато се инсталират тези или други програми, автоматичното стартиране на системата се запушва и когато операционната система е инсталирана, тя става обсебена от програми, които хората не са използвали дълго време. Чрез това можете непрекъснато да блокирате процесора, за да елиминирате следите му ясно "Autozavantazhennya"
Помощната програма CCleaner е популярна и можете да я използвате за повече помощ. подредете програмата, Отдавна не сте изневерявали, като сте лишили антивирусната си програма от най-актуалните. 
След проблемната корупция на системата, системата започва да се разпада и възникват различни проблеми, които никога няма да бъдат решени в бъдеще. Една от основните причини за повишената производителност на компютъра е търсенето на 100-ватов процесор. И не стана ясно откъде идва проблемът.
Две причини – хардуері програмен. Другият, очевидно, се появява богато по-често, така че това е всичко. Може да има вируси и неизвестни процеси, което е добре. Тази статия има за цел да ви помогне да извлечете 100% от вашия процесор.
Просто подозирам, че процесорът ще достигне 100 вата
Отидете в диспечера на устройства (клавишна карта) Esc+Shift+Ctrl) и отидете на раздела "Производителност". Процесорният дял има график, който ви позволява да разберете колко процесорът се използва, както и реда "Використаня". Ако дестинацията все още е 100 сто хиляди, тогава можете да започнете да се възползвате максимално от посещенията си.
Проблем с вида на софтуера
Когато диспечерът е активиран, е необходимо да знаете процеса, който използва процесора. Може да е програма, инсталирана на вашия компютър, или вирус. Може би не сте намерили нищо в раздела „Процеси“, след което отидете на раздела "Подробности"Той показва всички изпълнявани процеси и се опитайте да намерите този, който консумира най-много CPU. Ако не знаете какво да завършите, препоръчвам ви да продължите до завършената задача.

Разбира се, с помощта на диспечера винаги можете да разберете необходимия процес, така че помощна програма на трета страна може да дойде на помощ Process Explorer. Стартирайте го и сортирайте процесора и вижте какво виждаме.
Enchant Process Explorer: https://technet.microsoft.com/ru-ua/bb896653.aspx

Понякога може да има реален проблем с намесата и тогава можете да го затворите без проблеми, но ситуацията е различна, ако самият системен процес разваля процесора. Често това може да е процес на системно прекъсване и няма да е лесно да се отървете от него. Разбира се, помага просто да се ангажирате отново.
Прекъсвания в системата могат да възникнат по редица причини: вируси, проблеми с твърдия диск и драйвери, проблеми с принтери, скенери и други устройства, свързани към компютъра.
Шофьори
Можете веднага да проверите дали причината е в драйверите: използвайте безопасен режим и проверете дали процесорът е включен, ако не е на 100%, тогава драйверите определено са празни. Можете да опитате да деинсталирате драйвера на видеокартата и да проверите настройките, ако не, ще трябва да изтриете всичко. Ако искате да завършите процеса, което води до преинсталиране на системата.
Проблем поради вируси
Вирусите имат много неща за вършене и това не е виновен за манията на процесора. Вонята може да е скрита под погледа на системните процесори, но средният потребител няма да разбере. Опитайте няколко помощни програми, за да проверите компютъра си за вируси, аз ще ви дам няколко инструкции за такива програми и как да ги използвате.
Проблем с твърдия диск
Това не се случва често, но ще опиша и тази точка за безопасност. Твърдите дискове имат два режима на работа DMAі ПИО. Първият разчита на робота с RAM, а другият е стар и използва процесора на робота. Разбира се, ако вашият твърд диск работи в PIO режим, трябва да превключите. Тази статия описва как да го спечелите.
Периферен проблем
Най-лесният начин да проверите кои периферни устройства претоварват процесора е да ги включите по ред. Също така отидете в Диспечер на устройства и се уверете, че драйверите са инсталирани на всички устройства. Ако там гори жълтата фланелка или червената икона, тогава поради наличието на шофьори може да е възникнал такъв проблем.
Можете да стигнете до диспечера на устройствата по следния начин: натиснете клавишите Win+Rи въведете командата там devmgmt.msc .
Ако се чудите за наличието на драйвери на устройства, актуализирайте ги директно от диспечера на устройствата или използвайте помощни програми на трети страни, за да ускорите нещата.
Хардуерните проблеми засягат процесора 100%
Малко по-лесно е да се върнете към хардуерните проблеми, но не и към софтуерните, особено на недостатъчно информирания кореспондент. Нека направим всичко възможно.
Предимството често е причинено от вина прегряване. Какво мислите, че го кара да обвинява? Швидше за всичко чрез хладилна система за боклук или трион.
Като начало, нека проверим за още помощ AIDA64или друга подобна програма за процесор. За AIDA64 отворете раздела "Компютър"и отидете в секцията Сензори.

В този случай би било разумно първо да проверим охладителната система на процесора. Отворете кутията на вашия компютър или лаптоп и почистете старателно всички компоненти. За почистване използвайте четка и прахосмукачка. Често не е трудно да се почисти, но трябва да го почиствате два пъти на ден. На процесора е необходимо да сменяте термичната паста приблизително веднъж на всеки 3 дни.

Разбира се, описаните методи не създават постоянен проблем с процесора. Хардуерните проблеми могат да се отдадат на повреден процесор, което се случва рядко, но една препоръка в този случай е да го смените. Това може да бъде проблематично на лаптоп; вонящите фрагменти често не могат да бъдат заменени. Моля, проследете и попитайте в коментарите, ако имате въпроси относно вашата храна.
Много хора се борят с натиска на процесора или диска, когато браузърът работи. Значението тук е малко, но има моменти, когато стойностите се повишават до 100 хиляди. Тази ситуация може да възникне или с един активен браузър, или със стартирането (Yandex, Google Chrome, Opera, Mozilla). В днешно време знаем какви срокове трябва да спазим предварително, за да променим желанията си.
Причина
Джерел на такова желание може да е безличен. На първо място, важно е да говорим за тривиални речи - има много голям брой активни прозорци (в един има прекрасен филм, в друг има снимка, има интересен файл и т.н.). Голям интерес представляват и вирусите (рекламни троянски коне, хиджакери), които по принцип са насочени към такива програми. Не е възможно да нулирате и оптимизирате самата система - остаряла компилация на Windows често започва да се проваля. Ако случайно имате много възможности, ще трябва да преминете през стандартни операции.
100% контролируем
Операциите за намаляване на интензивността могат да бъдат интелигентно разделени на два етапа - прости и сложни операции. Простите действия означават повторно ободряване, пречистване, обновяване. Започнете с прости стъпки, може да не всички са активни, в противен случай определено няма да участват в оптимизирането на работата. Просто казано, рестартирането на вашия браузър и компютър няма да помогне, трябва да направите същото.
Почистване на браузъра и операционната система

Проверка на параметрите на системата

Висновок
Ако браузърът все още работи с процесора до 100%, ще трябва да го премахнете, в случай че вашите пакети са повредени. Можете да инсталирате стандартна програма за почистване на излишни папки в CCleaner (опция за почистване – регистър). Необходимо е да получите нова инсталация от официалните ресурси. В някои случаи вашият „на живо“ просто вече не е подходящ за конфигуриране на такива програми, така че трябва да надстроите версията на браузъра до по-висока версия. Но тук трябва да запомните проблема - по-старите версии не поддържат основни технологии (HTML5, видео кодеци и др.).
Доставчик