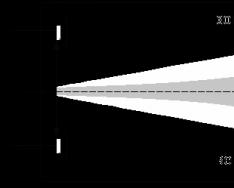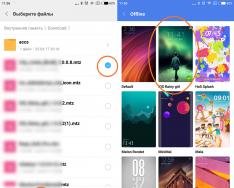Довидка:формат .dmg - Стандартният файлов формат е изображение на диск в операционни системи Macintosh (Mac OS) от Apple.
Искахте да инсталирате своя на Mac OS X на дребно. Navia беше обсебен от образа на оригиналния диск. Само лош късмет, изображението на формации във формата .dmg ! И Windows не знае и не иска да отваря/записва. Защо да се занимавам?
Има два начина за vyrishenya.
Първо- преработете го .dmg по-значим и разумен за Windowsі Linuxформат .isoи след това го запишете на диск с помощта на „основни“ програми. На първо място, методът е добър, но тук ще трябва да изпитате допълнителни движения на тялото от отваряне/затваряне на програми, пресъздаване и т.н. Особено исках да се занимавам с храна.
Аз съм використ другоМетод. Вярва се, че Директно запишете .dmg изображението на диск под Windows . Можете да получите помощ с допълнителни програми TransMac.
TransMac– много проста програма за Роботи с dmg изображения за windows . Тя ви позволява да ги отваряте, гледате, записвате на диск и след това ги променяте. Въпреки своята простота, програмата е платена, но пробният период е 15 дни. За да запиша изображението на диск, трябваше да изтегля пробната версия за собствените си очи. Тъй като не е нужно да отваряте dmg файлове на Windows всеки ден, не искате да се занимавате и да намирате всякакви кракове за тази програма, точно както да я купите :)
Оста изглежда така в прозореца на програмата:

Хайде да видим. За да запишете dmg изображение трябва да отворите диалоговия прозорец към диска Инструменти->Записване на CD/DVD изображение.
Забележка:Сигурен съм, че сте забелязали, че изображението на Mac OS X може да достигне голям размер и да се побере повече от двуслоен DVD диск. (Наемете, изображението на дребно на Max OS X 10.6.6 Snow Leopard е написано на такова празно място.)

Nyomu vibrati към рефлекса шофиране, тогава какъв е текущият рекорд Гладкостта на записа (изглежда, че е по-добре да се лиши Високо), и най-вече себе си файл с изображение за запис . Сега натиснете Добре.
Ако искате да запишете оригиналното изображение на Mac OS X, всички програми ще ви кажат, че изображението на опаковката ще бъде регистрирано yogo rozpakuvati. Моля, съгласете се с това предложение и изберете мястото за разопаковане и името на файла, в който ще се разопакова. След като приключите, ще трябва да отворите диалога отново Инструменти->Записване на CD/DVD изображение, ale vibrati вече е нов, внимателно разопакован dmg изображение .
Сега програмата не съществува и все още има някои руини от тялото. Натиснете OK и записът ще се отвори.

След като приключите, ще ви остане диск с оригиналния Mac OS X, записан с dmg изображение под Windows, който по нищо не се различава от същия, записан под самия Mac OS X.
Забележка:Приложимостта на метода беше проверена от Windows 7 x64ч Пробна версия на TransMac версия 9.3.
Корисна статия? Ще има повече от тях, ако вие поддържааз!
Операционната система OS X е една от най-стабилните операционни системи в света. Практически е невъзможно Користувачев да “зламат”. Времето не е по-малко, понякога възникват ситуации, които изискват системата да бъде преинсталирана от нулата. Най-лесният начин да направите това е да използвате допълнително специално инсталирано флаш устройство. Тази инструкция ще ви научи как правилно да създадете такова флаш устройство у дома.
Вимоги
- Mac компютър с операционна система 10.7 или по-нова
- Стабилна интернет връзка
- Изображение по подразбиране на операционната система
- Флашка 8 гигабайта
- Програма DiskMaker X (zavantazhit)
Всички действия са описани с помощта на последната текуща версия на операционната система: OS X Yosemite (10.10.1).Оригиналното флаш устройство може да бъде създадено на Mac компютър с OS 10.7 или по-нова версия.
Вдъхновен от обичайния образ
Отворете програмата на вашия компютър App Store. В полето напишете " Йосемити“, след което натиснете Въведете. Изберете програма " OS X Йосемити"и натиснете" Предимство" Ако е необходимо, въведете вашето потребителско име/парола за вашия Apple ID.
Подготовка на флашка
Докато изображението се изобразява, подгответе флашка. Отворете програмата " Дискова помощна програма"(той отива към приложенията, към татко" Помощни програми "). Свържете флаш устройството към USB порта на компютъра. Изберете го от лявата страна на програмата и щракнете върху раздела „ Дисков дял" Изберете схема на разделяне " Секция 1", формат" Mac OS Extended (регистриран)».

Натисни бутона " Параметри" Изберете " Диаграма на разрез Ръководство"и натиснете" Добре».
След това натиснете бутона „ Zastosuvati" В прозореца за потвърждение натиснете бутона „ Разбийте диска" След секунди флашката ще е готова преди Використан.

Създаване на монтирана флашка
Е, изображението на атракциите, флаш устройството е подготвено. Сега е времето.
Щракнете и стартирайте програмата (вижте инструкциите по-долу).
В прозореца на програмата натиснете бутона Йосемити (10.10).

Самата програма ще открие атракциите в предишния образ на системата. Трябва само да кликнете върху бутона " Използвайте това копие».

DiskMaker ви подканва да изберете диск за създаване на изображението. Натисни бутона " 8 GB USB флаш устройство" В следващия прозорец изберете флашката и натиснете бутона „ Изберете този диск" След това натиснете бутона „ Изтрийте, след което създайте диска».

Необходимо е да проверите правата си като потребител. Натисни бутона " продължи" След това въведете администраторската парола и щракнете върху „ Добре».

В последната статия за Hackintosh научихме как. Единственият недостатък на този метод беше необходимостта да се изпълнят основните стъпки при инсталиране на най-новата версия Mac OS X. Сега продължаваме да използваме Clover, известен още като готово изображение на флаш устройство, за което всичко това може да се направи по по-достъпен начин Windows.
Оже, изображение на шега OS X за компютър (OS X v10.10.5)занесете го в любимия си Rutreker: . Там, в развитието на тези съвети за всякакви трудни ситуации, вече са написани над 80 страници. И тук ще разгледаме по-отблизо процеса на инсталиране.
Ще ни трябва компютър с Intel CPUі флаш устройствонай-малко 8 гигабайта. Всички допълнителни програми се намират в точката за разпространение. Монтаж от сега изображение 10105usb.isoслед това регистрираме сектора IBR, след това преинсталация, инсталация Йосемити, отново преосмислен и инсталиран отново, вече преосмислен и кекстив. Кроксчетата изглеждат така:
1. Поставете флашка.
2. Подгответе флаш устройство с помощта на стандартна програма diskpart, който се нарича "Виконати". Пишем на прозореца диск със списък– изберете списъка с дискове в системата, като посочите номера на нашата флашка. Да пишем по-нататък сел диск x(замяна x – цифра на диска на флаш устройството) – избор на диск. Офанзивната скала - чиста- Почистване. Аз екип изходизход от програмата. 
 3. Сега след почистването няма средна инсталация. Вибрира с програмата R-Drive, както и разпределението. Лесно е да се учи с нея, да се монтира изображението в детайли Mac OS X за компютърРазгледахме статията „Най-лесният начин да инсталирате OS X на компютър. Изгаряме готовия образ.”
3. Сега след почистването няма средна инсталация. Вибрира с програмата R-Drive, както и разпределението. Лесно е да се учи с нея, да се монтира изображението в детайли Mac OS X за компютърРазгледахме статията „Най-лесният начин да инсталирате OS X на компютър. Изгаряме готовия образ.”
Сега работим по същото, само че в две стъпки - с допълнителна трохичка ще добавим към образа на авангарда детелина:
Избираме атрактивно изображение. 
Избираме първата част от изображението, която е най-малката. Избираме къде да монтираме - на подготвена флашка. Задайте файловата система за избрания дял " FAT32"и буква на диска" За останалите" Montujemo. 
 След приключване на операцията изберете „ Добавяне на друг обект».
След приключване на операцията изберете „ Добавяне на друг обект».
 Сега избираме от изображението на нашия приятел по-голяма част, а на флашката също избираме по-голямо неразделено пространство. Тук задаваме файловата система за избрания дял " HFS+"и буквата на устройството" Не се свързвайте».
Сега избираме от изображението на нашия приятел по-голяма част, а на флашката също избираме по-голямо неразделено пространство. Тук задаваме файловата система за избрания дял " HFS+"и буквата на устройството" Не се свързвайте». 
 4. Предписание на сектора на ICBM (този срок за UEFIможе да се пропусне).
4. Предписание на сектора на ICBM (този срок за UEFIможе да се пропусне).
Може да се стартира БОТУШКА. Изберете процеса MBRИ поставете отметка, както е на снимката. 
5. Преинсталация на PC с флашка и инсталация Mac OS X Yosemite.
6. Отново преинсталирайте и стартирайте отново от флашката, а сега от менюто за архивиране изберете дяла на твърдо инсталирания OS X Йосемити.
7. След успешно придобиване, ние поставяме придобиването и кексчетата за ваше притежание.
Всичко е твое Хакинтош на компютърготов! Въпреки че е вярно, не при всеки всичко върви гладко от първия път. Доказателствата за богатото хранене са дадени, както вече беше споменато, в нишката на форума на RuTracker, звездите изтеглиха изображението. Би било хубаво да погледнете Povniy opis zavantazhuvach детелина.
Apple има политика, според която компанията инсталира собствена операционна система на компютри, произведени под нейната собствена марка, което ги прави изключително стабилни. Ако закупите MacBook и редовно актуализирате операционната система, никога няма да се притеснявате, че трябва да го инсталирате отново. Благодарение на наличието на интернет, системата може лесно да се преинсталира чрез мрежа. Ако искате да инсталирате macOS от флаш устройство, трябва да го направите правилно.
През 2013 г. Apple спря да продава своята операционна система на чужденци. Чрез закупуване на който и да е Mac, лаптоп или мини версия, вие ще наемете macOS и ще получите безплатни актуализации за целия срок на вашето устройство.
- Можете да видите иконата на App Store на Dock и да я отворите.
- На главната страница от дясната страна, под параметрите за запис в облак, има съобщение, което ви позволява да отидете на сайта от текущата операционна система. В момента текущата версия е 10.3 High Sierra.
- Натискаме бутона „Enchant“. Разпределението „важно“ е повече от 5 GB и в същото време се премахва поради скоростта на връзката, която печели.
- Когато инсталацията приключи, инсталационната програма ще се стартира автоматично.
- Сега не ни трябва. Фрагментите, които събрахме, за да създадем автономен защитен нос, трябва да го затворим. Натискаме програмата на прозореца, така че елементите на кератин да се появят на горния панел. Изберете стойността на елемента. Подобна операция може да се извърши с помощта на клавишната комбинация ⌘Q. macOS е стандартен софтуер, който ви позволява да затворите прозореца, когато е активен.
Стари версии на ОС
Ако искате да инсталирате различна, по-стара версия на операционната система, можете да ги намерите и в App Store. El Capitan, Yosemite или Mountain Lion се намират в секцията за покупка за миризмите, които са били изпробвани преди. Това се дължи на лицензионната политика на компанията. Операционните системи, показани на екранните снимки, са закупени и в момента операционните системи са наети от Apple.
Създаване на вандализирана флашка
За да създадете диск на MacBook, всичко, което трябва да направите, е да използвате терминала. macOS работи чудесно с Windows FS и не изисква инсталиране на аналози на Transmac. Форматът NTFS се поддържа от кутията в режим на четене, а FAT32 и exFAT се поддържат напълно.
Ще трябва да форматирате флаш устройството, защото ще се използва с Linux FS, например ext3. Преди да смените стария диск, ще трябва да изчистите информацията, която е на него.
формат
Форматирането в macOS изисква помощта на допълнителна дискова програма. Можете да го намерите, като отворите Launchpad от баща си „Inshi“ или като ускорите Finder. Нека изберем друг вариант, тъй като е по-лесно. Флаш устройство, традиционно за съвременните операционни системи, е не по-малко от 8 GB.
- Отворете Finder и изберете „Програми“ в областта за навигация. Вижда се папката, посочена на екранната снимка.
- Изберете посочената помощна програма.
- Прилича на външни дискове. Изберете името на флаш устройството, което се вижда от принтера. В горното меню на менюто се активира бутонът „Изтриване“. Натискаме я, за да отворим предстоящия диалог.
- Системата автоматично ни задава формата и схемата на разделяне. Миризмата може да бъде избегната чрез указанията в екранната снимка. За да изчистите и форматирате флаш устройството с избраните параметри, натиснете съответния бутон.
Сега от другата страна, ако загубите нулева информация, можете да напишете комплект за разпространение върху нея.
Разпределителен запис
Файлът, който качихме в App Store, не е ISO. Това е пълен майстор на инсталацията със собствен набор от помощни програми. Следователно системата го поставя в папката с програми, а не в папката. Играйте с нас и записвайте на собствения си нос.
- Отиваме в папката „Помощни програми“ и стартираме „Терминал“.
- Въведете командата за изписване на името на системния администратор:
Лапите не са необходими и вместо Kingstone посочваме флаш устройството, което се тества.
- Въведете паролата. В този случай символите няма да се показват. Завършваме въвеждането с натискане на бутона Enter.
- Системата ще поиска потвърждение за изчистване на избрания обем. Въведете Y и натиснете клавиша за въвеждане.
- Преди да копира данните, системата изтрива флаш устройството.
- Записът ще приключи с появата на информация за създаването на необходимото износване и прехвърляне към новите данни, изисквани от инсталатора.
Синтаксисът на командата за запис се променя в зависимост от разпределението на кожата. Ако планирате да използвате флаш устройство, за да преинсталирате macOS с High Sierra, отидете на предоставената страница за поддръжка на Apple. Готовата команда може веднага да се копира в терминала.
Инсталиран macOS
Като свържете устройството към USB порта, можете да го инсталирате отново. Mac компютрите нямат инсталиран BIOS по подразбиране, така че не е необходимо да конфигурирате нищо допълнително.
- Нашата задача е да не позволим на компютъра да се закачи за SSD и да стартираме менюто, за да изберем правилния. Следователно, когато се активира отново, натиснете клавиша Option. Нека изчакаме, докато се появи диалогът, показан на екранната снимка. Томът на Windows ще присъства винаги, когато е инсталиран на дяла на Boot Camp. Тук трябва да прехвърлите символа със стрелка от Macintosh HD към иконата на инсталатора.
- Ние избираме езика, на който ще се показват менютата и диалозите.
- За „чиста“ инсталация трябва да отворим Disk Utility.


В четвъртък беше пусната нова операционна система за Mac компютри – OS X Yosemite. В момента единственият начин да деинсталирате последната актуализация е да изтеглите изображението от App Store. Решението на компанията да премине към цифрово разпространение на PZ в подходящия момент породи много необмислени мисли. От една страна, Интернет има много извинения, от друга страна, поради очевидността на много компютри, те се изкушават да изтеглят инсталационния файл от Интернет на своите Mac. Можете да разрешите този проблем, като създадете ново USB флаш устройство с OS X Yosemite.
Вимоги:
- Интернет връзка, за да се насладите на OS X Yosemite.
- Запис на акаунт в Apple ID.
- USB устройство за съхранение с капацитет най-малко 8 GB.
След като всичко е готово, можете да започнете.
Как да създадете USB флаш устройство с OS X Yosemite
Крок 1: Стартирайте Mac App Store и закупете лицензирано копие на OS X Yosemite. Изведнъж, в цялата история на платформата, Apple въвежда актуализации абсолютно безплатно.
Крок 2: Стартирайте помощната програма от папката Utilities.
Крок 3: Изберете USB устройство за съхранение от левия панел и отидете на раздела Дясната част на диска.
Крок 4: Изберете елемента „Раздел 1“ в менюто за оформление на раздела, дясно – формат „Mac OS Extended (списание)“. Назовете диска Yosemite.
Крок 5: Щракнете върху бутона Настройки в долната част. Кликнете върху опцията GUID за схема на раздел и потвърдете избора си. Кликнете върху програмата в долния десен ъгъл на програмата. Disk Utility ще продължи да форматира вашето USB устройство.
Крок 6: Стартирайте терминала от папката Utilities.
Крок 7: Уверете се, че USB флаш устройството е на място и Yosemite е един том със същото име.
Въведете командата в терминалите, за да създадете частно флаш устройство. Въведете администраторската парола.
Sudo "/Applications/Install OS X Yosemite.app/Contents/Resources/createinstallmedia" --volume "/Volumes/Yosemite" --applicationpath "/Applications/Install OS X Yosemite.app" --nointeraction
След 10-15 минути терминалът ще завърши създаването на оригиналното флаш устройство.
Крок 8: Рестартирайте вашия Mac с инсталираното флаш устройство, като натиснете Alt на клавиатурата.
Крок 9: Можете да започнете, преди да инсталирате OS X Yosemite!
Сгъване