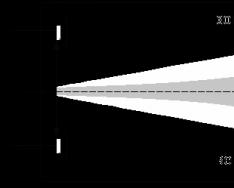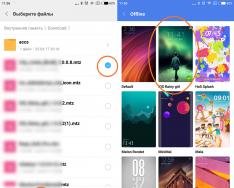(тъчпад). Най-често тъчпадът се поврежда само ако не е възможно да се свърже мечка (в полети, влакове и т.н.). Не е добра идея, особено ако трябва да играете игри =)
Случва се, когато работите на лаптоп в продължение на един час, внезапно да натиснете тъчпада и курсорът на мишката да се премести или щракнете върху мишката.
В тази статия ще ви покажа как можете да включите тъчпада, без да го засягате.
1 начин.
Защо ви е необходима банкова карта или лист хартия, който може да бъде отпечатан според размера? Разбираш ли колко съм болен? Горе-долу. Вземете и покрийте тъчпада с карта или хартия. За надеждност можете също да запечатате краищата с лента.
Най-линейният, бърз и ефективен метод е от едната страна и може да е точно за сън.
2 начина за свързване на тъчпада.
На много лаптопи разработчиците на софтуер са прехвърлили тази функционалност на самия тъчпад. Най-често това се случва на лаптопи с марка HP. Може би и вие го имате.
Чудете се на ръба на тъчпада в търсене на малка точка, която е свята (или не). Зазвичай спечели се завърта в горния ляв ъгъл. Така че оста, при силно натискане върху нея, тъчпада ще залепне.

3 начина за активиране на тъчпада
Често се случва бутонът да се намира върху функционалния клавиш. Можете да прочетете доклада за това от статистиката.
Ще напиша накратко какво трябва да натиснете върху такъв бутон, а след това върху функционалния бутон (син/черен/виолетов/оранжев или цветни), който се намира на функционалните клавиши от F1 до F12 и на който (най-често) Alovany правоъгълен, тогава тъчпадът е същият Влезте и ще видите нещо подобно на екрана:

Комбинации от използване на тъчпад в лаптопи, които често се преглеждат:
Acer: Fn+F7
Asus: Fn+F9
Dell: Fn+F5
Lenovo: Fn+F8
4 начина за свързване на тъчпад на лаптоп
За целта ще трябва да отидете в контролния панел и да го отворите. Най-често в Windows OS се използва помощната програма под името на компанията. Synaptics. Уон се нарича Драйвер за посочващо устройство Synaptics.
Да приемем, че имате Windows 7, така че нека да продължим по този път:
"Старт" -> "Контролен панел" -> "Миша" -> "Захранване: Миша" -> раздел "Настройки на уреда"

Robomo, като изберете нашия тъчпад и включите ( Деактивиране) йога. Можете да го включите сами, само като изберете и натиснете „Деактивиране“ ( Активирайте).
5 начина за свързване на сензорния панел
Без да отиваме твърде далеч с параметрите за инсталиране на мишката (използвайки предишния метод), нека обърнем внимание на отметката. Изключете вътрешното устройство за съхранение, докато външното устройство за съхранение не бъде свързано към USB порта„Ако трябва да инсталирате тъчпада, той ще бъде включен, точно както мечката ще бъде свързана.

Много по-удобно е.
Тук има малък нюанс. В параметрите обаче няма отметки или елементи, така че е трудно да се мисли, че това може да е така. Включете Nini mi yogo.
Като за начало опитайте да изтеглите и инсталирате по-нова версия на програмата (върнете вниманието си към писане) с .
Позволете ми да обясня, че има нужда от увеличаване на уважението към версията на сайта (винаги ще остане същата):

Ожених се? Не? тогава пишете в коментарите...
Ако версията е нова или не искате да я актуализирате и смятате, че е добра идея да я „пробвате“, опитайте я, няма да я блокирам. Всичко на ваша отговорност...
И така, нека отидем на (същия ключ) Печеля+Ри въведете regedit).
Вземете резервно копие за всеки инцидент (горното меню Файл - Експортиране). Тогава не пишете в коментарите, че благодарение на моята статия тъчпадът ви е счупен, клавиатурата ви, Windows и бандитите в мазето са ви пребили...
Да отидем при Гилку
HKEY_LOCAL_MACHINE\Software\Synaptics\SynTPEnh
Създайте нов параметър (горното меню Виправеня -> Творчество -> DWORD параметър (32-битов)) с името DisableIntPDFeature (защото няма нищо).
Задайте стойност 33 шестнадесетисистема или 51 за десет (RMB във файл -> промяна)
Създаваме същия параметър сега в Giltsi HKEY_CURRENT_USER\Software\Synaptics\SynTPEnh(с такива значения)
Нека преоткрием себе си. Отбелязваме появилите се квадратчета и ги поставяме.
5 начина за активиране на тъчпада тъчпад
За да направите това, трябва да отидете в BIOS (ако натиснете F2 или F8 или F6 или DEL - отидете на версията) и потърсете раздела " Разширенопараграф " Вътрешно посочващо устройство" което трябва да се промени на " хора с увреждания»

6-ти начин за твърдо свързване на тъчпада.
Можете да развиете задния капак на лаптопа и да намерите там кабел, който отива към тъчпада. И тогава го извеждат.

Този метод е идеален за тези, които наистина се интересуват от тъчпада на работния плот, така че да сте готови да използвате всички методи, описани по-горе, и можете сами правилно да развиете всички винтове на лаптопа и да премахнете кабела (и след това да го завиете обратно , ако ще бъдете уважителни?). Този метод също е същият като първото описание.
Мисля, че тези методи ще са напълно достатъчни, за да можете да включите тъчпада.
Няма значение каква марка е вашият лаптоп или нетбук: Asus, Dell, Sony, MSI, Toshiba, HP, Lenovo, Acer, Samsung и др. Все още можете да използвате тъчпада.
В момента всички лаптопи са оборудвани с тъчпад. Това е сензорен панел, чиято функция е – заменикомпютърна мишка. В някои ситуации тъчпадът може да работи като нормален робот. Например, когато въвеждате текст в редактора, те внезапно щракват върху него и курсорът се премества в друга част на екрана. Ако се повтаря много пъти, този тип реч може да стане скучен.
Има ситуации, при които тъчпадът спира да работи по някаква причина? Нека поговорим за другия епизод в репортажа. Varto имайте предвид, че включванесензорната цел е подобна на теста, само че се провежда в ред на обръщане.
Vikorist функционални клавиши
На почти всички съвременни лаптопи е възможно да свържете/включите тъчпада с помощта на друг специален комбинации от функционални клавиши. За различните модели лаптопи опциите им са различни. Моля, имайте предвид, че този метод работи при липса на общи драйвери. 
Много лаптопи струват твърде много натиснати бутони Fn+F9. Ейл, идвайки от това, як Модел, опциите може да варират. 
Ако вашият лаптоп няма много от гореспоменатите неща, проверете функционалните клавиши, за да видите дали се виждат СнимкиС кръстосан тъчпад. 
Ако не покажете снимките, няма да можете да опитате груба сила(Внимавайте да не активирате други необходими функции). Очевидно в този случай нямате инсталирани специални драйвери, можете да ги актуализирате или да използвате други методи, описани по-долу.
Свързване на сензорната мишка чрез BIOS
Първият метод е прост, но не е толкова лесен, че веднага след повторното включване на тъчпада ще се върнете на работа и ще трябва да натиснете отново клавиша.
Включете напълноТова е възможно чрез Bios. BIOS съдържа параметрите на всички основни компоненти, включително този.
Рестартирамлаптоп. Когато е включен, натиснете F2или друго Дел(или други опции, в зависимост от версията на BIOS).
Отидете на терена Разширенонамерете параметъра Вътрешно посочващо устройство. « Активирано" - за включване, " хора с увреждания" - за vimknennya. 
Друг параметър може да се използва, за да изглежда така. (Прочетете ръководството за вашия лаптоп, за да видите дали имате този параметър в BIOS). 
Бутон Vikorista на самия тъчпад
На някои лаптопи и нетбуци бутонът за присъствие е на самия тъчпад. 
Тогава ще е необходимо просто тласъквърху бутона в горния ляв ъгъл.
Вимикаемо, використ и синаптици
На много лаптопи използвайте wiki тъчпада Сунаптика. Ако имате такъв проблем, тогава тъчпадът може лесно да се свърже с бутона, както ще намерите в бутона Започнете.
Там можете да изберете Obladnannya ta sound.
Следващ избор Мишасъщата мощност, където отиваме в раздела Параметри на душа.
Тук можете да го включите напълно Докоснете страдИли можете да го изработите така, че да може да се свързва, когато мечката е свързана към лаптопа.
Достъп и достъп чрез Device Manager
Може да се стартира Диспечер на устройствапо лесен за вас начин, например като влезете Виконати(Win+R) команда devmжnt.msc.
Диспечерът има собствен тъчпад, който най-вероятно се намира в секцията Миша и други устройства със сензорен екран. 
Кликнете върху него с десния бутон и властите включи.
Вашата инсталация стара ли е? официален шофьорна тъчпада, можете да разберете за неговите разширени настройки. Например в дилъра на Dell можете да печелите пари по този начин.
Vidkryvaemo фина настройка V Силата на мишката de познаване на раздела Dell Touchpad. Pobachte poslannya долу на vidkritya промяна на параметритеприложение. 
Ще се отвори прозорец, в който има възможност включванеі изключениесензорен панел. 
Ако ежедневните разширения се коригират, тогава можете примамвам"Последен" драйвер от официалния сайт на производителя на вашия лаптоп.
100% съм сигурен, че това е малка, безплатна компютърна програма. Блокиране на тъчпадамного подходящ за собственици на лаптопи. Това Манюня позволява щракнете върху тъчпада... за един час писане!
Както можете да се досетите, често пиша текст на клавиатурата на лаптопа и, разбира се, понякога удрям тъчпада с писалката (като мустак) - курсорът се премества на друг ред (и това е накратко), което вече не е възможно.
Разбира се, можете лесно да включите тъчпада зад други специални клавиши на клавиатурата, в противен случай все още имате нужда от него. Или батериите в мишката без дрон са се изтощили в неочакван момент, или внезапно са забравили да работят. Въпреки че не мъкне плюшеното мече с лаптопа си.
За помощ елате... не, не Chip and Dale или филмовото списание „Искам да знам всичко“, а малка програма, наречена Touchpad Blocker, която може да включи тъчпада мигновено. Уверете се, че сте започнали да въвеждате текст или играете играта и я изключете, а секунда след приключване на дейността на клавиатурата я включете отново.
Touchpad Blocker - тези, които лекарят е предписал! Това е основна компютърна програма за вашите лаптопи.
Е, нека изтеглим тази чудесна програма и да се учудим колко е мощна.
Vantage Touchpad Blocker
Изтрийте всички ненужни файлове от вашия твърд диск, подгответе колкото е възможно повече място за програмата, чийто размер е цели 457 kb (952 kb за инсталирания изглед)!
Инсталацията отнема няколко секунди - без описание.
Настройка на блокиране на тъчпада
Веднага след инсталирането програмата ще стартира и ще бъде запазена в трея (зад годишнината). Щракнете в областта зад иконата за заключване на тъчпада с десния бутон на мишката и отидете на Настройки.

При мен оста е същата. Нека го запиша точка по точка. Първата отметка не позволява на програмата да се стартира едновременно от операционната система. Като алтернатива, ако премахнете отметката от квадратчето, активирайте показването на всички известия от трея.
Третата точка е най-важната - ако отметката не е отметната, тогава няма смисъл от тази програма. Това ще позволи на тъчпада да започне да въвежда. Можете да изберете интервала на блокиране - часът, за който тъчпадът ще се включи след отметка на произволен бутон на клавиатурата.
Този параметър може да бъде зададен в зависимост от това дали е бърз или мощен писател.
Следващата точка се превежда буквално, както следва: „Също така блокирайте движението на колелата.“ Кое колело? Как може да бъде блокирана функцията за превъртане на тъчпада (както е)? Швидше за всичко. Очаквам вашите мисли в коментарите.
Елементът „Beep...“ (когато отметката е премахната) включва звуков сигнал, когато тъчпадът е блокиран или когато броят на заявките е завършен. Във всеки случай това е абсолютно критична точка за настройка.
Разширеното персонализиране ви позволява да персонализирате „горещи клавиши“, за да активирате/деактивирате програми, без да ги затваряте едновременно.
Последната, най-ниска точка - ако махнете отметката, включете наблюдението на програмите за вашите актуализации и получени пингове (сигнали периодично). имаш ли нужда от това
Оста и цялото „кратко“ описание на прекрасната програма Touchpad Blocker, която ви позволява да включите тъчпада на вашия лаптоп, докато пишете.
Повечето модели лаптопи са оборудвани със специален сензорен панел, наричан още тъчпад. Използва се главно за преместване на курсора на мишката, както и за щракане на контекстни менюта в различни програми и интерфейса на Windows 7/10. Разработчиците на преносими компютри се опитват да направят тъчпада възможно най-удобен, но все още не могат да заменят оригиналната компютърна мишка по отношение на удобството.
Освен това в някои случаи вените се оттичат. Докато въвежда текста, потребителят внезапно го натиска с пръсти или спуска, през което курсорът се движи по екрана, се появяват елементи, които не са необходими в момента. Ето защо някои хора търсят начини да свържат тъчпада, така че останалото да не изисква работа. Има няколко начина да ги създадете и ние ще ги разгледаме един по един.
За помощ с хардуерни ключове
Можете да включите тъчпада на лаптоп, като натиснете специална комбинация от горещи клавиши, но само ако в системата на лаптопа са инсталирани подходящите драйвери. Освен това за различните модели лаптопи комбинациите от клавиатури за свързване на тъчпада може да варират. Нека първо да разгледаме горния ред на клавиатурата на лаптопа - на един от клавишите има кръстосана икона на тъчпада. Този бутон потвърждава вашата връзка.
И след това лаптопите използват следните комбинации за чувствително към времето използване на сензорния панел:
- Aser – F7 и Fn+F7;
- Asus – F9, Fn+F9 и Fn+F7;
- Dell – F5 или Fn+F5;
- Lenovo – Fn+F5/F8;
- Toshiba - F5;
- Samsung – F5 чи F6.
На лаптопите на HP тъчпадът се активира чрез натискане на зоната близо до горния десен ъгъл или чрез поставяне на пръст в тази точка за няколко секунди. Въпреки че няма описания как да активирате тъчпада, през повечето време има изисквания за драйвери за компютър. За тази опция или я изберете и я инсталирайте от официалния сайт на производителя, или преминете към други опции.
Чрез контролния панел при властите на целта
Много съвременни лаптопи са оборудвани със сензорни дисплеи. Synaptics. Така че вашата система най-вероятно ще има инсталиран специален драйвер и в прозореца за захранване ще видите специален раздел „Настройки на устройството“, обозначен с характерна червена икона. Чрез програмата „Параметри“ или класическия панел отключете силата на целта.

Отидете в раздела „Настройки на устройството“, вижте устройството, от което не се нуждаете, в този случай тъчпада, и го включете с помощта на съответния бутон.

Така че можете също да изберете средната опция, като поставите отметка в квадратчето „Активиране на вътрешно устройство, което показва, когато свързвате външно устройство към USB порта.“ Това действие активира функцията за автоматично изключване на тъчпада, когато мишката е свързана към лаптоп. Отново всичко това означава, че необходимите драйвери са налични на компютъра. Сега ще се чудим как да активираме тъчпада на лаптоп, тъй като няма такива.
Достъп до тъчпада чрез диспечера на устройства
Можете да свържете тъчпада чрез Windows Device Manager. Отворете оборудването с команда devmgmt.mscи включете пламъка „Миши и други завладяващи устройства“. Ако имате PS/2 устройство в списъка, ще ви трябва тъчпад.

Щракнете с десния бутон върху устройството и изберете елемента „Активиране“ в менюто. Тъчпадът също може да бъде намерен в раздела „HID устройства“ и да се нарича или USB мишка, или тъчпад, или нещо друго, тук ще трябва да експериментирате, като последователно включвате и изключвате устройствата.
Какво прави, ако в контекстното меню няма опция „Открояване“? Кой тип устройство може да бъде премахнат и така, че ако системата бъде преинсталирана, тя да не бъде инсталирана отново, като използвате командата gpedit.mscотворете редактора на локални групови правила, преминете към следващата стъпка Компютърна конфигурация – Административни шаблони – Система – Инсталиране на устройство – Сигнал за инсталиране на устройство.

В дясната колона отворете политиката „Защита на инсталациите на устройства, които не са описани в други настройки на политиката“, задайте бутона за избор на позиция „Деактивирано“ и активирайте отново.

Веднъж премахнати, устройствата няма да бъдат инсталирани отново.
Забележка:на дискове, които идват с лаптопи, често с „истински“ програми за управление на тъчпада, например, Интелигентен жеств Asus. Ако такава програма е инсталирана на вашия компютър, тъчпадът в диспечера на устройствата се нарича не Microsoft PS/2 Misha, а нещо друго.

Коя опция за активиране на сензорния панел е по-лесна за избор от програмата, тъй като има подобна функция.

Активиране на тъчпада в BIOS
Ако се чудите как да активирате сензорния панел на лаптоп, без да променяте системните настройки и програми, разберете цената на хардуерно ниво - чрез BIOS. При повечето модели лаптопи BIOS се влиза с натискане на клавишите F2 или Del. Интерфейсът на различните модели преносими компютри може да има различен BIOS, но като правило опцията, която показва дали тъчпадът е свързан/активиран, се нарича „Вътрешно посочващо устройство“ и се намира в секцията „Разширени“.

Бутонът "Disabled" активира тъчпада, клавишът "Enabled" го активира отново. Новите настройки на BIOS се записват за F10.
Използване на програми на трети страни
И накрая, има още един начин да активирате тъчпада. За което има специални помощни програми. Има доста от тях и техните действия може да не работят на по-стари версии на Windows. Най-популярният от тях е. След инсталирането тази малка, безплатна програма се установява в системната област, като автоматично блокира писането на сензорния панел.

Когато настройвате блокирането на тъчпада, можете да включите автоматично заключване, да зададете часа за блокиране на тъчпада и да зададете необходимите клавишни комбинации за него.
- Помощна програма за блокиране на тъчпада, която се използва още преди появата на Windows XP. Много малко вероятно е това да работи в Windows 7/10, но като опция можете да опитате. Помощната програма е напълно без никакви корекции и е включена в работата веднага след инсталирането. Можете да го затворите от системната област.

Програмата е подобна по функционалност на TouchFreeze, само че включва тъчпада в момента на въвеждане на текст. Корекцията е намалена, внимава се в областта за уведомяване.

Тъй като повечето от описаните инструменти не ви притесняват, опитайте да инсталирате драйвера. Synaptics драйвер за тъчпад. В идеалния случай, след като инсталирате мишката, може да видите допълнителен раздел „Добавяне на настройки“, а в него – инструменти за почистване на сензорен панел. Освен това драйверът на тъчпада служи за същите цели като драйвера на Microsoft Windows, който поддържа тъчпада, но също така въвежда редица допълнителни възможности, поддържащи свързването на тъчпада, използването на три пръста при докосване, обвиване и други функции.
Тъчпадът е сензорно устройство, което замества мишка. Този инструмент при използване на лаптоп може да причини дискомфорт, когато използвате оригиналната мишка или оригиналната клавиатура. В резултат на това, докато пишете, тъчпадът неволно се натиска, което от своя страна премества курсора и променя активните елементи.
Сложността на ситуацията се крие в липсата на общоприети стандарти за производителите на лаптопи, които трябва да излязат от ситуацията, когато е необходимо. За повечето компютърни потребители, особено активни, такъв инструмент като тъчпад не е необходим; Наистина е лесно да възпроизведете плавността на сърфирането с мишка или подобно устройство.
Ще разберем как да активираме тъчпада на лаптоп с Windows 7 и по-нова версия, сред методите ще има както подземни методи, така и референтни точки към модела и устройството.

Свързване на тъчпада чрез специални комбинации
Повечето лаптопи имат подобни функционални бутони, които са различни за всеки човек и моделите са различни за всеки човек. Все пак може да се види, че голям брой комбинации са важни за локалния процесор, които ще проучим допълнително.
За да използвате тези методи, трябва да инсталирате драйвера от драйвера, можете лесно да излезете от продукта, ако не сте променили операционната система, инсталирана по време на покупката. В противен случай в бъдеще можете да изтеглите програмата за сигурност от уебсайта на производителя. Без тази програма няма да можете да избирате бутоните за техните функции.
Как мога да включа тъчпада на лаптоп Asus?
Изберете комбинацията vikoryst Fn плюс F7 или F9. Можете да разберете по-точно, като просто разгледате подробно клавиатурата; на активния бутон може да има боя върху седалките на тъчпада.

Как да задействам тъчпада на лаптоп HP?
Тук има голямо разнообразие от методи, в допълнение към активните клавиши, подобно на предишната версия, има допълнителна възможност, особено за новите модели, за промяна на активната зона на тъчпада. На текущия HP активните клавиши може просто да ги няма, освен ако задържите пръста си за 5 секунди в горния ляв ъгъл или като натиснете два клавиша тук, ще постигнете същия ефект.

Тъчпадът е удобен инструмент за достъп до мобилното устройство за бързо отваряне на редица файлове. Проблемът възниква, когато мишката и мишката, като основен контролен блок, докоснат тъчпада. В този случай курсорът подскача и е много впечатляващ.
Как да свържете лаптоп към лаптоп на hp с Windows 10? – Има 2 от най-популярните и най-ефективни методи. Първият път, когато изтеглите семплера, просто трябва да докоснете горния ляв ъгъл, там има забележим прорез.
Със системата Windows 10 можете също да достигнете до посочените настройки. Трябва да щракнете върху Старт и да изберете „Опции“. Кликнете върху плочката „Добавки“. Отидете в същия раздел и отворете новия списък с настройки. Щракнете върху раздела ELAN и задайте пропорцията, която показва връзката на инсталираното устройство, когато мишката е свързана.
Как да задействам тъчпада на лаптоп Lenovo?
Има и отделни модели с допълнителни връзки, но за повечето лаптопи е достатъчно да натиснете Fn+F5 или F8 или друг бутон със съответната икона.

Други генератори и техния набор от активни комбинации
- Acer - Fn + F7;
- Sony Vaio - Fn+F1;
- Samsung, Toshiba – Fn+F5.
Освен това, ако нямате такива бутони, трябва да помислите дали да ги включите в BIOS, който след това ще се нарича „Функционален ключ“. Друга логична опция е, че ако преди това сте инсталирали драйверите, тогава просто може да не можете да използвате нито един от клавишите на клавиатурата.
Активиране на тъчпада от менюто „Миша“.
Тук идва следващата стъпка - ще започна, като избера активността на нашето устройство от менюто. Това също е един от най-кратките начини, тъй като ви позволява да избегнете необходимостта да се притеснявате за търсене на активни ключове, което може да е проблемът с вашия модел или ако не сте опитали другия метод. Слайд за вас:
- Старт - Контролен панел;
- Намерете плочката „Миша“;

- Отидете в раздела „Настройки на устройството“;
- Ето вашата идея: просто включете тъчпада или работете така, че да преминете в неактивно състояние, когато външната мишка е свързана. Вижте необходимия елемент, като щракнете.

Според идеята, несигурността относно това как да активирате тъчпада на лаптоп с Windows 10 или по-стар може да бъде изяснена, въпреки че този метод може да не се използва в някои случаи.
Как да свържете тъчпада
Принципът е подобен на предишната версия, но методът за изпълнение на тази задача е различен. Тук имаме бърз достъп до менюто „Диспечер на устройства“, за да имате достъп до нашия тъчпад. Виконит в настъпление:
- Натиснете Старт, RMB върху “Компютър” и “Захранване”;
- Сега щракнете върху връзката „Диспечер на устройства“;
- Необходимото оборудване трябва да се намира в раздел „Ракетни устройства и други устройства“ или, евентуално, „HID устройства“;
- Щракнете с десния бутон върху тъчпада и „Vick“.

Това също е един от най-лесните начини за активиране на тъчпада на лаптоп Asus с Windows 10, точно както на други лаптопи.
На първо място, този метод е най-универсалният начин, който може да се приложи към повечето компютри.
Допълнителни методи
Можете да видите редица допълнителни опции за постигане на тази цел, въпреки че всички те причиняват известна неефективност или неадекватност, но не изцяло преди изсушаване:
- Ще инсталирам отдалечен драйвер - няма да го описвам подробно, тъй като опцията е да завършите първия и изисква много действия, въпреки че по същество е същият като предишния метод;
- Покрийте тъчпада. Можете просто да го запечатате с лепило или друг здрав материал, като по този начин блокирате способността на мишката да натиска силно;
- Ще добавя повече физически упражнения. Ако не се страхувате да изключите лаптопа си, можете просто да изключите щепсела от контакта, което, разбира се, ще доведе до изключване на тъчпада.
Всички методи на работа са подходящи за всеки модел или ситуация. В зависимост от вашите мотиви и ресурси, изберете подходящата опция и я оставете на мира, елиминирайки неудобството от използването на тъчпада по неконтролируем начин.
Ако ви липсват въпроси по темата „Как да активирате тъчпада на лаптоп?“, тогава можете да ги зададете в коментарите
if(function_exists("the_ratings")) ( the_ratings(); ) ?>
Принтери