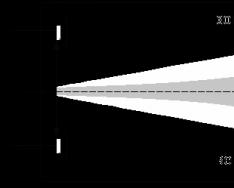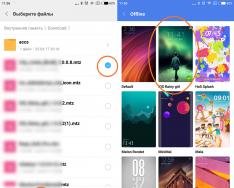Почти всички фирми обичат игрите на компютъра, независимо от тяхната възраст или дейност. Обичам да играя пасианс и обичам симулатори на шофиране, така наречените „приключенски игри“. Тази статистика е ясна, как да свържете джойстика към компютъра, наложително е да боядисате външния вид веднага след отстраняване на топлината.
Разбира се, джойстик не е необходим за игра на пасианс или за сериозни компютърни игри. Много хора уважават такова устройство като просто незаменимо.
Свързването на джойстика към компютъра е лесно, просто трябва да следвате последователността на действията на песента. Първо имаме нужда от него инсталирайте драйвери, които по правило са включени в инсталационния комплект на всички устройства, които са свързани към компютъра.
Уведомете ни допълнително, Ние насърчаваме самата игра да работи с джойстик. За да направите това, свържете устройството към вашия компютър. Всички текущи джойстици са свързани към USB, всичко, което трябва да направите, е да включите кабела в захранващия контакт на компютъра. Сега стартирайте играта, изберете от главното меню "Настроики", след което отидете в раздела "Nalastuvannya keruvannya". Трябва да изберете джойстик от списъка с устройства. Ако не можете да направите това, опитайте същата процедура в друга игра. Ако устройствата могат да се използват само в една и съща програма, те ще служат за поддръжка на разработчиците на игри.
По същия начин За проверка на функционалността на джойстикаможете да отидете в менюто "Старт"и го отвори "Контролен панел". След това изберете елемента "Игрови устройства", където състоянието на джойстика казва "ДОБРЕ". Ако това състояние е ежедневно, натиснете бутона „Захранване“ и щракнете върху бутона "Обръщане". След като грешката бъде коригирана, устройството ще вибрира и индикаторите ще светнат.
Джойстиците могат да бъдат свързани към USB порта Порт за игра. В този случай може да се изпише статуса под часа на проверка на ефективността на устройството "Няма връзки". По правило причината е неизправност на самия джойстик или софтуер, като например операционната система Windows.
Въпреки това, в час на vikoristannaya Game-port, преобразувайте веднага, така че устройствата са свързани наведнъж, а за да проверите коректността на вашия робот, преминете през „Контролен панел“ до раздела „Устройства за игри“ и изберете елемента "Джойстик за Game-порт". Ако има такава точка, тогава портът ще се счита за валиден. В противен случай ви препоръчваме да отидете в магазина за техническа поддръжка, откъдето сте закупили компютъра.
Имената на джойстиците, които са свързани към USB порта, се разпознават автоматично от операционната система веднага след свързването. Ако сте на път да стартирате устройство, без да се появява в списъка, обърнете го и преместете джойстика на компютъра. За кого на етикета "Моя компютър"щракнете с десния бутон и изберете в контекстното меню "Властивости". Тогава си тръгвай "Диспечер на устройства". Ако в показания списък няма джойстик, то преди всичко е необходим силен натиск върху бутона на тялото му.
Ако сте успели да превключите, е по-лесно да свържете джойстик, който можете да използвате за вашия робот USB интерфейс. Въпреки това, всеки човек се нуждае от съвет относно инсталиране на необходимия софтуерЗа правилното функциониране на устройството, ще го загрея за един час.

Windows 10 е може би идеална платформа за геймърите, но има две неща, които трябва да се кажат: наличието на голям брой сериозни хитове в магазина (като на Xbox One, например), а също и слаб (и по-често, отколкото не, не) поддръжка като игрови контролери в игрите. Играта на игри в Windows 10 е лесна за инсталиране - просто трябва да отворите виртуалния магазин, да разгледате, да намерите това, от което се нуждаете, и да щракнете върху бутона за инсталиране.
За съжаление, не всички разработчици възприемат напълно игровите възможности на Windows 10 - например игра като Asphalt 8 няма вградената поддръжка на геймпад или kerma. Но това няма значение – можете дори да се научите да играете игри на Windows 10 (и по-стари версии на Windows) с контролери за игри. За целта се нуждаете от малка помощна програма, наречена JoyToKey. Позволява ви да преназначите клавишите на клавиатурата към бутоните на джойстика или геймпада.
Как да използвате JoyToKey:
1. Изтеглете архивите на JoyToKey от уебсайта на търговеца и разопаковайте exe файла във вашата директория (например в C: Program Files JoyToKey).
2. Свържете геймпада към USB порта на вашия компютър или таблет.
3. Отворете необходимите параметри на играта, където е посочено кои бутони за какви действия са присвоени. Запишете ги, запомнете ги или отворете играта не на целия екран (за да могат да се виждат, докато настройвате JoyToKey). 
4. Стартирайте JoyToKey.exe и щракнете върху бутона „Автоматична настройка". Ще ви се покажат последователно бутоните на геймпада (наляво, надясно, нагоре, надолу и цифри) - щракнете върху клавиатурата на компютъра върху клавишите, които съответстват на Какво означава това предложение за игра? (например, ако искате колата ви в Asphalt 8 да тръгне наляво, ако натиснете бутона „Наляво“ на геймпада, след това в прозореца с бутона „Наляво“ натиснете бутона, който премества курсора на отляво и ако искате колата да се включи Ако натиснете бутона „напред“ на джойстика, натиснете бутона Ctrl в прозореца нагоре Значението на всеки от бутоните на геймпада може да се запомни: защо да го натискате в JoyToKey и задайте нова стойност (или вземете действието от нея).

Ако планирате да конфигурирате геймпада за няколко игри, запазете текущата конфигурация в отделен файл. След това можете да го отворите и да използвате вече готови за настройка. Други конфигурации могат да бъдат създадени за други игри.

JoyToKey поддържа до осем геймпада, така че можете да използвате един контролер за един, друг за друг и т.н. Всичко, което е необходимо, е да свържете новия геймпад към компютъра, да го конфигурирате в JoyToKey и да запазите конфигурацията му.
След като настройката приключи, можете да стартирате играта не с бутони, а с геймпада. Някои игри са толкова по-интуитивни и реалистични, че не е нужно да щракате върху клавишите на клавиатурата.
Джойстиците се използват за различни конфигурации на игрови конзоли. Има различни видове касапници, но те са свързани с компютъра точно на този принцип. За тези как да свържете джойстик към лаптоп, езикът ще е на мода.
Всички джойстици изискват само един кабел, който трябва да бъде включен в USB порт. Има и опции за комуникация без дрон. Е, ето кратка инструкция как да използвате дартс джойстик.
- Да инсталираме драйверите. Независимо дали става въпрос за кермо или кормило на самолета, дистрибуторът дава на устройството диск с инсталационни файлове. Проблемът е, че джойстикът вече не е наличен на Play Station 3. Няма официални драйвери, така че геймърите търсят възможни решения, когато имат работа с пиратски версии на програми. Много е лесно да ги намерите в Интернет чрез системата за първично търсене.
- Сега включете USB кабела в десния контакт. Системата ще открие връзки и ще направи връзки.
- Проверете дали играта поддържа работа с този или друг тип прикачен файл. И така, kermo най-често се използва в състезания, но най-новите версии на NFS не са известни за него. Джойстикът прилича на снежна буря и е удобен за стрелци и стрелци. Все още изглежда като много отдавна. Те стрелят и направляват радиуса на действието. За да разберете дали играта разпознава вашия джойстик, първо трябва да го свържете и след това да отидете в настройките за управление на вашата игра и да разберете какво ви трябва.
Ако сте намерили графиката в списъка, натиснете OK, но джойстикът не работи, повторете процедурата с друго добавяне. Евентуално вдясно в розробци. Ако заявката се повтаря, значи устройството е дефектно.
- Друг начин да проверите полезността на джойстика. Той може да бъде достъпен през интернет панела в менюто "Устройства за игри". Ако състоянието на устройството има зелена отметка с текст OK, то работи. Ако нищо не се показва, тогава, за съжаление, ще има проблем със самия джойстик.
Ако искате да направите връзка без дронове, ще получите следните инструкции:
- Завършете инсталирането на драйвери за джойстик.
- Проверете наличието на Bluetooth на вашия лаптоп. Както знаете и вече сте използвали този модул, няма проблеми. В противен случай активирайте Wi-Fi, тъй като този бутон поддържа и Bluetooth. Ще се отвори диалоговият прозорец на безпилотния модул. Ако нещо липсва и в програмите няма нищо, което да прилича на иконата на Bluetooth, тогава ще трябва да закупите адаптер.
- След като се запознаете с възможността за комуникация без дрон, активирайте джойстика. Трябва да направите това, като натиснете централния бутон и го задържите за няколко секунди.
- Сега отидете на bluetooth модула на вашия лаптоп. Или щракнете с десния бутон върху иконата на bluetooth на панела на работния плот и изберете „Добавяне на устройства“. Системата vikon търси.
- Когато джойстикът бъде намерен, натиснете OK.
- Сега отидете на играта, коригирайте настройките на устройството и проверете полезността на устройството.
Всички сме съгласни, че нашият преглед ще ви помогне да свържете правилно всеки тип джойстик. Приятно прекарване на час!
Защо, по дяволите, много от нас обичат да играят компютърни игри. Често в някои игри има нужда от специален джойстик, който, за съжаление, често не е под ръка и трябва да работите с клавиатурата. В противен случай възниква страхът от нуждата от корекция. Как може някой като този да работи, да се надъхва да граби? Както и да е, просто трябва да настроите джойстика на Windows 7 на вашия компютър! Външният вид на такъв джойстик се основава на оригиналния 32-битов префикс, така че новият ще има кръстосана навигация, 4 бутона в края, 4 отпред и също 2 в центъра.
Регулиране на джойстика
Трябва само да регулирате джойстика веднъж, след което всичко ще стане разумно и няма да се налага да се притеснявате повече за мощността. Наистина е лесно да се откажеш. Освен това джойстикът има USB кабел, който трябва да бъде свързан към компютъра.След това системата или разпознава устройството, или трябва да инсталира необходимите драйвери.
След като го разберете с обикновена дясна ръка, трябва да калибрирате джойстика. За да направите това, трябва да отидете в Internet Panel, след това в Devices/Printers (или Game Devices).
Намираме иконата с нашия джойстик там, щракнете върху нея с десния бутон, изберете „Опции“, изберете отново джойстика и натиснете „Калибриране“. 
Нека продължим напред и щракнете върху "Калибриране на оси". След това щамповаме напречната греда на джойстика, като се уверяваме, че напречната греда, както е показано на снимката, няма да се премести в центъра. След това - "Давай" и кажи "Готово".
Сега трябва да проверим осъществимостта на устройството. Отиваме в раздела, където пише „Обръщане“, и след това натискаме бутоните на джойстика. Веднага след като всички те функционират нормално, различни икони с номера ще започнат да светят навсякъде, а в Русия ще има кръст. Сега, когато всичко върви, мисля, че вече можем да започнем пълноценна игра.
Преди да говорите, не забравяйте да отидете в настройките за игри, видео, настройки на камерата и изберете вторичния елемент „Контроли на джойстика“ (ще има и опция за избор на клавиатура като алтернатива).
Както знаете, инсталирането на джойстик на вашия компютър е толкова просто. Ще ви трябват само няколко неща, но ще бъдете много по-добре без помощта на клавиатура. И не само по-приемливо, но и много по-лесно и практично. И за да играете добре, не забравяйте да го правите правилно.
лаптопи