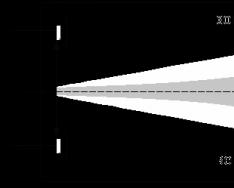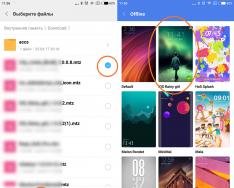Каква е разликата между тях? Ако изберете локално облачно хранилище, обикновено планирате да работите на един компютър, без да синхронизирате настройки, да инсталирате програми и обекти на работния плот. Този подход все още се използва в Windows 7 и може да не се изисква да въвеждате парола, когато влизате в първите десет.
С пускането на Windows 8 методът за удостоверяване се промени и вече е възможно да влезете във вашия локален акаунт и акаунт в Microsoft, когато влезете. В този случай всички настройки на ОС се синхронизират със сървъра и можете да влезете във вашия компютър и други устройства. Удостоверяването за допълнителен облачен акаунт на Microsoft изисква от потребителя незабавно да зададе парола, когато се опитва да влезе в операционната система.
С представения материал ще споделя с вас радостите от това как ще се събудите. Важно е да се уверите, че никой не работи на вашия компютър и вие не питате за запазване на вашата поверителна информация (като парола, която е запазена на вашия компютър чрез електронна поща). подробности, ПИН и код на банкова карта, как за влизане в други услуги). Ако работите на компютъра си, би било по-разумно да заключите влизането си в операционната система.
Метод 1 – за допълнителна помощ променете настройките на записа на акаунта на акаунт мениджъра
Можете да получите достъп до вашата парола в Windows 10 по различни начини. Една от тях е задачата за коригиране на регионалния рекорд на Користувач.
Отворете минипанела за въвеждане на команди през менюто "Viscont", като натиснете клавишната комбинация Win+R(бутонът Win е клавишът на клавиатурата с логото на Windows върху него). В панела, който се показва, въведете командата netplwiz.
Отваря се формуляр с конфигурираните работещи облачни записи на счетоводителите. Изберете нашия активен клиент от списъка и премахнете отметката от квадратчето, което изисква въвеждане на името и паролата на клиента.

Натиснете бутона „Стоп“. Появява се формуляр за потвърждение на транзакцията, който изисква да предоставите точната парола за вашия активен акаунт в Microsoft.

Моля, въведете вашата парола за вход в следните полета и щракнете върху OK. Проверяваме дали квадратчето за отметка в задължителното поле е поставено и проверяваме отново, за да проверим какво е искал нашият метод.
Метод 2 - с помощта на редактора на системния регистър
Един от основните недостатъци на този метод е, че вашата парола ще бъде видима в системния регистър и можете да я запазите. Освен това този алгоритъм е много надежден и прост, така че не можете да се съмнявате в прогресивния подход на този метод.
Стартираме редактора на системния регистър, като използваме допълнителна последователност от ключове Win+Rи въвеждане на командата regedit. Отваря се работният прозорец на редактора.
Отваряме нокътя HKEY_LOUCAL_MACHINE \Softwares \Microsoft \WindowsNT \Current Version \Win logon.

- Променливи стойности AutoAdminLogon, два клика върху това поле, в резултат на което стойността на параметъра може да се промени от 0 на 1.
- Променливи стойности Име на домейн по подразбиранеЩе назова локалния компютър за името на домейна. Значението на това сега може да се види под формата на правомощията на компютъра. За да щракнете върху него, щракнете с десния бутон върху отворения изследовател на обекта „Този компютър“ и изберете елемента „Организация“ от изскачащото меню. Тук ще разберете точното име на вашия компютър.
- Променете стойностите на полето, когато е необходимо Потребителско име по подразбираневърху нечий друг имот или просто запълнете активната каса с незаети
- Генериране на елемент от ред Парола по подразбиранеи въведете паролата за записа в облак за поточно предаване в полето „Стойност“.
Сега е невъзможно да се провери ефективността на новата процедура чрез рестартиране на компютъра и опит за влизане в системата.
Как мога да премахна паролата, преди да изляза от режим на заспиване?
При напускане спящ режимИма и форма, където можете да въведете кода на акаунта. Нека я вземем.
За да направите това, отидете в настройките на Windows, като изберете последния елемент от менюто "Старт".

Във формата за параметри отидете на секцията „Записи на акаунта“ -> „Параметри за влизане“И в първия параграф променяме стойността на параметъра на „Няма“.

Е, това е всичко, сега имате право напълно да лишите компютъра си от компютъра си по всяко време и определено ще можете да въведете парола, за която няма да можете да влезете.
Метод 3 - преминаване към локално удостоверяване на облачния акаунт при влизане
Тъй като вече публикувах моята статистика, методът за удостоверяване може да бъде променен от локален на Microsoft и т.н. Приемливо е да сте предпочели последния вариант. Ако превключите към локален акаунт, ще бъдете подканени да въведете паролата си автоматично. Как мога да превключа към локален метод за удостоверяване? Отиваме в менюто с настройки на Windows през менюто "Старт".


Първото нещо, което трябва да направим, е да въведем паролата за вашия активен акаунт. Така ще го спечелим.

В следващия формуляр ще бъдете подканени да въведете името и паролата за вашия локален акаунт. Името на счетоводителя е въведено в големи количества, а полетата за парола са напълно оставени празни.

Сега всичко е готово. Излизаме от операционната система и влизаме с най-новите параметри за автентикация, като натискаме бутона за излизане от системата.

Сега можете да влезете отново и да преконфигурирате, така че паролата да не се изисква.
Оста, която научихме, е как да получите администраторската парола при влизане до „десет“. Някои методи са по-безопасни, по-удобни и по-практични. Проверихме всичко и можем да кажем с ясна сигурност, че всички смрадове работят. Изберете своя вкус и се насладете на комфорта на работа в Windows 10.
 Паролата ще гарантира сигурността на всяка операционна система. Тези, които са работили на компютъра, докато вие не работите, не могат да бъдат изненадани от никого. Ясно е, че паролата за Windows не може да бъде открадната от нападатели, например от откраднат диск, но това може да отнеме много време. В проста ситуация, ако сте на 5 дни, просто натиснете Win+L и устройството ще бъде блокирано. Създателите на Windows 10 обърнаха голямо внимание на алгоритъма за сигурност: сега има парола и ПИН код. В противен случай вонята просто не е необходима, например, ако компютърът е инсталиран у дома. Както се оказа, активирането на паролата „Десет“ не е толкова просто, но няма други начини да го направите. Ще говорим за това как да въведете паролата за Windows 10, когато влизате в тази статия.
Паролата ще гарантира сигурността на всяка операционна система. Тези, които са работили на компютъра, докато вие не работите, не могат да бъдат изненадани от никого. Ясно е, че паролата за Windows не може да бъде открадната от нападатели, например от откраднат диск, но това може да отнеме много време. В проста ситуация, ако сте на 5 дни, просто натиснете Win+L и устройството ще бъде блокирано. Създателите на Windows 10 обърнаха голямо внимание на алгоритъма за сигурност: сега има парола и ПИН код. В противен случай вонята просто не е необходима, например, ако компютърът е инсталиран у дома. Както се оказа, активирането на паролата „Десет“ не е толкова просто, но няма други начини да го направите. Ще говорим за това как да въведете паролата за Windows 10, когато влизате в тази статия.
По-долу ще намерите цялата информация за това как да нулирате паролата си в Windows 10, преди да влезете и след като събудите компютъра си. Можете да печелите пари чрез контролния панел, редактора на регистъра, конфигурацията на захранването (тази опция е необходима, за да активирате кода, когато компютърът е включен след дълбок сън) или програми, които правят всичко вместо вас. Можете напълно да премахнете паролата за акаунта си. Всичко е описано подробно по-долу, а за по-голяма яснота скинът е придружен от екранна снимка.
За да разрешите записването на поверителни данни при влизане в системата, ще ви е необходим достъп до администраторско ниво (това важи за всички компютри). Накрая ще намерите видеоклип, който също описва процеса на активиране на парола за Windows 10.
- Стискаме два клавиша Win + R едновременно (Win е бутонът, разположен най-често в долния ред на клавиатурата от двете страни, на който се показва логото на Windows). След като стигнете до края, въведете думата „netplwiz“ или „control userpasswords2“ (не се изисква копиране). След това щамповаме виртуалния бутон с думата „ОК“. И двете команди дават един и същ резултат.


- За да изчистите паролата при въвеждане на „Десет“, изберете счетоводителя, който трябва да получи разрешение, и изберете реда срещу точката, посочена на екранната снимка. Когато настройката приключи, натиснете клавиша с надпис „OK“.


- Накрая ще трябва да въведете паролата за вашия акаунт в Microsoft. След това ще подпечатаме „OK“ и по този начин ще потвърдим това.


След като затворите компютъра си напълно, вече няма да можете да въвеждате данни за оторизация при достъп до вашия акаунт.
Редактируем регистър
Ако по някаква причина нямате възможност да редактирате акаунта си в облака, можете да опитате да възстановите паролата по други начини. Един от тях е редакторът на системния регистър. Преди да започнем, нека си припомним - вашата парола се съхранява в отворена форма като една от ключовите стойности в системния регистър на Windows, което значително намалява сигурността на операционната система.
Забележка: По-долу ще покажем как да настроите автоматично влизане, когато влизате в системата през регистъра, дори без да „замъглявате“ данните за запис в облака. Ще се използва софтуер на трети страни.
- Като първа стъпка, нека започнем с нуждата от помощна програма. Натиснете Win + R. Самият редактор е наличен във всички версии на Windows. Когато се отвори прозорецът „Viconati“, въведете стойността „regedit“ (не забравяйте да премахнете подложките) и поставете печат „OK“.


- Да отидем тук: "HKEY_LOCAL_MACHINE", а след това: "Software\Microsoft\Windows NT" и "CurrentVersion\Winlogon".


- Трябва да промените стойността на ключа AutoAdminLogon на 1 (за да го активирате, просто щракнете върху записа с левия клавиш на мишката).


- Сега трябва да променим стойността на ключа DefaultDomainName на името на компютъра. Можете да се чудите на силата на системата. За да направите това, отворете звуковия инструмент на Windows 10 (разположен от лявата страна на панела със задачи) и напишете „система“. След това щракнете върху елемента, посочен на екранната снимка.


- Имаме същото име като нашия компютър (вижте екранната снимка).


- Невъзможно е да копирате данните от звездите и е трудно да ги пренапишете ръчно, особено за нашето поколение. Ако вашият компютър е по-сложен, щракнете върху бутона „Промяна на настройките“.


- След това отворете раздела „Име на компютъра“ и натиснете бутона „Промяна“.


- Сега името на нашия компютър може да бъде копирано.


- След като сме премахнали името на компютъра, преминаваме към промяна на ключа DefaultDomainName (тъй като няма такова нещо, можете да го създадете чрез контекстното меню на десния бутон на мишката).


- Моля, имайте предвид, че това е ключът към сътворението. Стартирайте това, като щракнете с левия бутон на мишката и го зададете като име на вашия компютър или псевдоним, когато влизате в Windows.


След като натиснете бутона „OK“, можете да затворите редактора и да рестартирате компютъра си. Следващото стартиране може да започне без да е необходимо да въвеждате потребителско име и парола.
уважение! Ако този метод не работи с друго име на компютър, опитайте да регистрирате ново име във вашия акаунт в облака и ще бъдете изумени какво можете да направите, след като напишете Win + R и въведете командата „netplwiz“ без чужда помощ.
Събираме въвеждане на парола в часа, в който компютърът се събуди
Често се случва след десет часа роботите да излязат от компютъра или лаптопа, след което да се обърнат, да го събудят и да се събудят с необходимостта да въведат парола. Това става на същия принцип - сигурност на данните, ако трябва да минавате през авторизация няколко пъти на ден, те ще се натрупват.
За да коригира ситуацията, операционната система Windows има редица методи, които са разгледани по-долу. Веднага знаем, че най-простото и безопасно нещо е стандартната функция „Десетки“. Да видим как работи.
- Веднага стартирайте системните настройки. Те могат да бъдат достъпни чрез търсене на операционната система. За да направите това, щракнете върху края на цикъла и въведете думата „параметри“ в реда за търсене. След това избираме елемента, от който се нуждаем, от типа звук.


- Сега трябва да знаете раздела „Опции за влизане“. За целта се настройва вече познатия звуков алгоритъм. Въведете фразата в реда, посочен на екранната снимка, и щракнете върху желания елемент.


- В новия прозорец под секцията „Изисква се влизане“ отворете появилото се меню и изберете опцията „Няма“.


Готов. Сега, когато излезете от режим на заспиване, операционната система няма да извлече вашата парола.
- Щракнете с десния бутон върху празна част от работния плот и изберете менюто „Опции на екрана“.


- От лявата страна на прозореца щракнете върху елемента „Жив и спящ режим“.


- Дали – „Допълнителни параметри на живота“.


- Накрая, когато се отвори отново, изберете „Настройка на електрически вериги“.


- След това щамповаме значенията върху малкото.


- В секцията „Получаване на парола в час за събуждане“ изберете „Няма“.


След това Windows 10 ще спре да се тревожи за вашата сигурност и да изисква оторизация след събуждане.
Забележка: на някои компютри или лаптопи този метод може да не работи поради наличието на менюто „Въведете парола в час за събуждане“. В случай на такава атака опитайте друг метод, който е описан по-долу.
Десен регистър и редактор на групови правила
Можете да защитите Windows и да получите удостоверяване след събуждане от дълбок сън не само чрез менюто за захранване, но и чрез редактора на групови правила. Нека да разгледаме по-подробно как ще работим.
- Запознайте се с описанията на повече опции, като използвате системната помощна програма Viconati. За да направите това, ние го стартираме с помощта на бутоните Win + R и въвеждаме командата „gpedit.msc“ в полето, разбира се, без подложките. След като бъде завършен, той ще бъде подпечатан с „ОК“.


- След това отиваме в директорията „Административни шаблони“ – „Система“, а след това – „Електрическо управление“ и „Параметри на режим на заспиване“.


- Намерете ключа, който видяхме на екранната снимка с червена рамка, след което задайте стойността му на „Деактивирано“. Ако имате лаптоп и батерия ще има 2 такива параметъра.Сменете кожата от тях.


- Просто щракнете с левия бутон на мишката зад определения запис и променете стойността на „Деактивирано“. След като бъде завършен, той ще бъде подпечатан с „ОК“.


След това Windows 10 вече няма да иска да въведете парола, когато събудите компютъра или лаптопа си.
уважение! Редакторът на групови правила не е наличен за Pro версията на Windows 10. За други системи изберете опцията Редактор на системния регистър.
Коригирайте системния регистър
За потребителите на Windows 10 у дома сме подготвили друг метод за активиране на удостоверяване, когато системата се събуди. Отдясно тук няма редактор на групови правила и инсталирането му е трудно. Много по-лесно е да използвате обикновения редактор на системния регистър и да промените ключа, който показва автоматично влизане. Нека да стигнем до това веднага.
- Първо ще отворя редактора на системния регистър. Въведете Win + R и въведете командата „regedit“ в края.


- Когато помощната програма се отвори, следвайте пътя, посочен на екранната снимка, и щракнете веднъж върху папката, показана в червената рамка.


Тъй като няма такъв раздел, той може да бъде създаден с помощта на контекстното меню, щракнете с десния бутон на мишката.
- От дясната страна на редактора на системния регистър трябва да създадете две нови стойности, тъй като няма нито една. Опитайте се да щракнете с десния бутон на мишката върху празно място. Изберете режим на екранна снимка.


- След като се създадат точките за нарушение, задайте техните стойности на „0“. За да направите това, просто щракнете върху записа за две (ляв бутон на мишката). Когато операцията приключи, щракнете върху „OK“ и затворете системния регистър.


Готов. По-мразена парола няма да ви притеснява.
уважение! За да може кодът за удостоверяване да се промени правилно, може да се наложи да активирате отново машината.
Как да премахнете паролата от Windows 10 с помощта на софтуер на трета страна
Има програма, наречена Autologon за Windows. Можете да активирате запис на парола без никакви манипулации от компютъра. Можете да изтеглите програмата на нашия уебсайт. Взехме го от официален ресурс, така че оригиналността на разпространението е гарантирана.
След като програмата бъде стартирана, ще бъдете помолени да приемете лицензионното споразумение и да въведете вашата парола за Windows. Следва релефно „Активиране“.


Програмата ще ви уведоми за успеха на вашата кандидатура и че паролата ви е сигурно криптирана. Всичко, което искате да спечелите, е просто да щракнете върху „OK“.


Ако искате отново да защитите компютъра си с парола, просто стартирайте Autologon за Windows отново и щракнете върху бутона „Деактивиране“.
За да използвате програми, трябва да ги стартирате като администратор.
Как мога да изтрия паролата си?
Паролата може да бъде напълно изтрита от системата. Нека да разберем как да печелите пари правилно.
Нека започнем с функционалността на командния ред:
- От самото начало стартираме самия команден ред (очевидно под името на администратора). За да направите това, стартирайте търсенето в Windows и въведете „Команден ред“. Ако резултатът се появи, щракнете върху десния клавиш на манипулатора и изберете записа „Изпълни като администратор“.


- След като помощната програма се отвори, копирайте командата „net user“ (без разделите), поставете я в командния ред и натиснете Enter.


- След като попитаме оператора, ще видим списък с всички потребители на Windows. Запомнете това - ще ни трябва на следващия етап.


- Въведете командата “net user name_koristuvach” (без раздели) и натиснете Enter.


След потвърждение паролата ще бъде изтрита и повече няма да е необходимо да я въвеждате, както изискваме.
уважение! Тъй като шията ви е съставена от много думи, лесно е да я вземете в лапите си.
Допълнителна информация
Има много хора, които казват, че след като деактивирате паролата, може да се наложи да я въведете отново, като използвате всички описани методи. Ще се появи веднага щом компютърът бъде инсталиран на скрийнсейвъра. По-долу ще обясним как да избегнете тази несигурност и да деактивирате паролата при влизане в Windows 10.
- Стартираме помощната програма „Viconati“, като напишете Win + R и накрая въведете командата „control desk.cpl,@screensaver“, разбира се, без стъпки.


- Изключете скрийнсейвъра – елементът, маркиран на екранната снимка, може да има думата „Не“.


- Изберете пропорцията от елемента, показан в червената рамка на екранната снимка, след което щракнете върху „OK“.


След това скрийнсейвърът ще бъде деактивиран и няма да се появи след рестартиране на компютъра.
"Десет" има нова функция - "Динамично блокиране", която може да се конфигурира на адрес: "Параметри" - "Облачни записи", а след това "Параметри за влизане". Тъй като този режим е активен, Windows 10 задава парола, ако връзката е прекъсната при свързване чрез WI-FI или Bluetooth към мобилна притурка.
Видео инструкция: как да въведете паролата си при влизане в Windows 10
Надяваме се, че нашата статия ще ви помогне да използвате проста авторизация, която абсолютно не се изисква на вашия домашен компютър и напълно да активирате въвеждането на парола в Windows 10. Ако имате някакви проблеми, проверете ги в коментарите и ние веднага ще ви помогнем емо.
Задаването на парола на вашия компютър има за цел да осигури по-надеждно съхранение на информацията на вашия компютър. Въпреки това, дори след като инсталирате защитата на кода, трябва да знаете. Например, това може да стане чрез тези, които са успели да гарантират, че компютърът е физически недостъпен за трети страни. Разбира се, може да откриете, че вече не е ръчна задача да въвеждате ключови изрази при стартиране на компютъра, особено след като необходимостта от такава защита всъщност е изчезнала. Или могат да възникнат ситуации, когато администраторът е решен да предостави достъп до компютрите на широк кръг потребители. В тези ситуации храната се превръща в предимство, тъй като можете да получите паролата. Нека да разгледаме алгоритъма на действие за най-доброто захранване в Windows 7.
Възстановяването на зададена парола може да се извърши по два начина в зависимост от това чий акаунт сте избрали да отворите за безплатен достъп: текущия профил или профила на друг доставчик на акаунт. Освен това има допълнителен метод, който не премахва напълно вирусния код и не е необходимо да го въвеждате при влизане. В зависимост от имената на опциите, моля, обърнете внимание.
Метод 1: Извличане на паролата от профила на потока
Сега нека разгледаме опцията за извличане на паролата от записа в облака за поточно предаване, който е профилът, под който в момента сте влезли в системата. За короната на този отдел не е задължително ползвателят да е виновен за майката на администратора.


Метод 2: Извличане на паролата от друг профил
Сега нека да преминем към извличане на паролата от друг потребител на акаунт, така че да не е от същия профил, под който манипулирате системата. За тази наименувана операция административните права са абсолютно необходими.
- Отидете в раздел "Контролен панел", което се нарича “Обликов запис на ползватели и сигурност”. Тъй като виконатите възложиха задачата, тя беше обсъдена по първия начин. Кликнете върху името "Облика на записи на ползватели".
- В прозореца, който се отваря, щракнете върху елемента „Управление на друг облачен запис“.
- Отваря се в края със списък на всички профили, регистрирани на вашия компютър, с техните лога. Кликнете върху името на този, от когото искате да научите кодовата защита.
- В списъка с действия, който ще се отвори в нов прозорец, щракнете върху позицията „Изглед на паролата“.
- Паролата ще се покаже в края. Тук няма нужда да подсилваме ключовия израз, както направихме в първия метод. Това означава, че всяко действие върху друг облачен акаунт може да бъде отменено само от администратора. В този случай няма никакво значение дали знаете ключа, който друг потребител е задал за вашия профил, тъй като все още имате право да извършвате всякакви дейности на компютъра. За да избегнете необходимостта от въвеждане на ключовия вирус при стартиране на системата, за избрания потребител администраторът трябва само да натисне бутона „Парола за видимост“.
- След като тази манипулация приключи, кодовата дума ще бъде премахната, което означава наличието на статус на вашето присъствие под иконата на оторизирания счетоводител.






Метод 3: Ако е необходимо, въведете ключовата фраза, преди да влезете
В допълнение към двата метода, основната опция е да деактивирате необходимостта от въвеждане на кодова дума при влизане, без да се налага да влизате отново. За да приложите тази опция, ще ви трябват администраторски права.

Windows 7 има два метода за извличане на парола: за личен акаунт и за личен акаунт за друг акаунт. В първия случай са необходими административни задължения, както и в другия е необходимо. Следователно алгоритъмът за двата метода е много подобен. Освен това има допълнителен метод, който не премахва напълно ключа, но ви позволява автоматично да влезете в системата, без да се налага да го въвеждате. За да използвате останалия метод, имате нужда от администраторски права на компютъра.
Романов Станислав 10.01.2019 1674257
Как мога да получа паролата си за влизане в Windows 10?
Нетърпеливи ли сте да бъдете привлечени от работния плот на Windows 10, като прескочите екрана за влизане? Искате ли да забравите незабавно да въведете паролата за акаунта си, ако компютърът ви е заключен? Можете лесно да въведете парола при влизане и да конфигурирате робота на Windows 10 да се показва автоматично на работния плот или началния екран, без да я въвеждате.
Основното предимство при влизане без парола е, че облачният запис не се вижда веднага щом го въведете, което означава, че не е необходимо да го помните и да отделяте няколко секунди на час за влизане. След това стартирайте работната маса за няколко секунди по-бързо. От друга страна, не забравяйте, че е много по-лесно да откажете достъп до компютър без парола (например за деца).

Процедурата за настройка на автоматично влизане в Windows 10 е много подобна на същите операции в Windows 7 и Windows 8. Поради това някои от екранните снимки са направени от Windows 8.1. Този метод се прилага както за локалния облачен запис, така и за облачния запис на Microsoft. С други думи, можете бързо да получите достъп до тази инструкция, независимо от вида на записа в облак.
Предварително: Включете автоматично влизане на вашия компютър. Ако компютърът е малтретиран от други хора (и деца), най-добре е записите в облака да се пазят под ключ.
Можете да следвате един от методите по-долу, за да активирате автоматично влизане в Windows 10 без въвеждане на парола.
Метод No1 за автоматично влизане без въвеждане на парола
Това е най-лесният начин да получите паролата си от екрана за влизане в Windows 10.
Крок 1: Отворете прозореца „Windows“, като едновременно натиснете Win + R (клавиша с логото на Windows и клавиша R). В диалоговия прозорец въведете Netplwiz и след това натиснете клавиша Enter.

Крок 2: В резултат на това ще се появи диалогов прозорец със записи на акаунта, изберете акаунта на акаунта на мениджъра на акаунта и след това премахнете отметката от опцията „Въведете името и паролата на акаунта в акаунта“. Щракнете върху бутона „Стоп“, след което ще се отвори прозорецът „Автоматично влизане в системата“.

Крок 3: В диалоговия прозорец за автоматично влизане въведете паролата, въведете я отново, за да потвърдите и щракнете върху „OK“.

Крок 4: Преобразувайте отново, за да видите дали квадратчето е отметнато Можете да рестартирате системата, за да проверите ефекта.

Метод № 2 за извличане на паролата през системния регистър
Ако по някаква причина не можете да настроите автоматично влизане в Windows 10, като следвате зададения метод, моля, използвайте този метод.
Крок 1: Отворете редактора на системния регистър. За да направите това, отворете прозореца „Посетете“ (използвайки клавиша Win + R), въведете Regedit в наличното поле и натиснете клавиша Enter. Натиснете бутона „И така“, така че пред вас да се появи нов прозорец, който ви моли да направите промени в системата.

Крок 2: В редактора на системния регистър отидете на следващия раздел:
HKEY_LOCAL_MACHINE\SOFTWARE\Microsoft\Windows NT\CurrentVersion\Winlogon

Крок 3: От дясната страна на редактора намерете параметър, наречен DefaultUserName, щракнете двукратно върху новия и отидете до мястото, където името на вашия акаунт в Microsoft или вашия локален акаунт е въведено в полето „Стойности“.

Крок 4: След това се върнете в същата част на прозореца и намерете параметъра DefaultPassword. Тъй като няма запис, можете да го създадете, като щракнете с десния бутон върху празно място, щракнете върху бутона „Създаване“ и след това щракнете върху „Стойност на низ“. Променете го на DefaultPassword и въведете паролата в полето „Стойност“. Щракнете върху бутона OK.

Крок 5: И вие сте решили, че трябва да активирате автоматично влизане в системата. За целта в същата част на редактора намерете запис с надпис AutoAdminLogon и след това променете стойността му от 0 (нула) на 1 (едно).
Има много интересни неща, които трябва да знаете за това как да премахнете паролата от компютър или лаптоп с Windows 8. Всъщност не е никак трудно, особено след като помните комбинацията за влизане. Проблеми обаче възникват, когато потребителят просто забрави паролата за своя акаунт и не може да влезе в системата. И защо да работим? Има изход от такива на пръв поглед трудни ситуации, както можем да видим в нашата статистика.
Ако помните паролата си за влизане във вашия облачен акаунт, няма да се налага да се справяте с обичайните проблеми със загубата на паролата си. В този случай имате няколко опции за това как да включите паролата, когато влизате в акаунта си на вашия лаптоп, и сега ще разберем как да получите парола за вашия акаунт в Microsoft.
Нулирайте локалната парола
Метод 1: Заобикаляне на въвеждането на парола в „Настройки“

Готов! Сега не е необходимо да въвеждате нищо веднага, когато влизате.
Метод 2: Нулирайте паролата за допълнителния прозорец на Vikonati

По този начин не премахнахме паролата, а просто коригирахме автоматичното влизане. След това веднага, когато влезете в системата, ще бъдете попитани за данните за вашия облачен акаунт, в противен случай те ще бъдат въведени автоматично и няма да маркирате никого.
Регистрация на Microsoft облачен акаунт

Готов! Сега отидете в системата с нов акаунт и вече няма да е необходимо да въвеждате парола и да влизате в акаунта си в Microsoft.
Изгубихте паролата си, забравихте я
Ако забравите паролата си, всичко става по-важно. И ако сте влезли в акаунта си в облака на Microsoft, не е толкова лошо, но ако се откажете от паролата за локалния си акаунт в облака, може да имате известни затруднения с него.
Нулирайте локалната парола
Основният проблем с този метод се крие във факта, че това е една единствена версия на проблема и за това е необходимо да защитите сигурно флаш устройството на вашата операционна система, а в нашата версия - Windows 8. И ако го имате , тогава като по чудо можете да продължите към актуализиран достъп до системата.
уважение!
Този метод не се препоръчва от Microsoft и всичко, което правите, е на ваш собствен риск. По този начин ще загубите цялата специална информация, която е била записана на вашия компютър. По същество можем просто да върнем системата до първоначалното й състояние

Сега можете да отидете в акаунта на новия акаунт мениджър, въведете нова парола. Разбира се, този метод не е лесен, но за тези, които са взаимодействали с конзолата в миналото, проблемите не са виновни.
Microsoft нулиране на парола
уважение!
За този метод най-важният проблем е, че имате нужда от допълнително устройство, така че можете да отидете на уебсайта на Microsoft.

Сега, с помощта на умело измислена комбинация, можете да отидете в облачния акаунт на Microsoft на вашия компютър.
Разгледахме 5 различни начина за получаване или нулиране на паролата за Windows 8 и 8.1. Сега, ако имате проблеми с влизането във вашия облачен акаунт, няма да бъдете съсипани и ще знаете какво да правите. Предайте тази информация на приятели и познати и не много хора знаят какво да правят, ако забравят паролата си или просто се уморят да я въвеждат, когато влизат.
Браузър