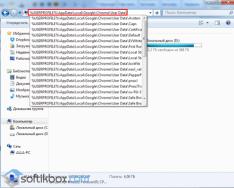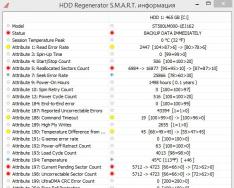Bez ohledu na to, že prohlížeč Firefox má mnoho fatálních případů, stále se vyvíjí a snaží se držet krok s dobou. Pro rychlý přístup ke všem novým možnostem je však nutné instalovat aktualizace. U akcí se zbývající verze prohlížeče automaticky stáhne, ale v některých případech nemusí být aktivována.
Je čas upgradovat prohlížeč
Postupně se objevují nové technologie. Aby s nimi mohl prohlížeč pracovat, je odpovědností prodejců se to naučit. Neváhejte a přidejte kód programu. Poté, co maloobchodníci vydělají své peníze, musí být nová část programu utracena na počítači. Tento proces se nazývá „obnova“.
Pokud neprovedete aktualizaci prohlížeče, budeme brát v úvahu pouze ty, které byly nalezeny v době vytvoření verze, které jsou vikorizovány. Přibližně za hodinu začnou stránky používat proprietární technologie, které prohlížeč nepodporuje, v důsledku čehož nebudete moci tento zdroj otevřít ani používat některé z jeho možností.
Tvůrci Firefoxu se také snaží nejen zajistit podporu dalších technologií, ale také vylepšit doplňkové funkce prohlížeče. Vyvíjejte například chytré záložky a nástroje pro vývojáře webových stránek. S novými verzemi prohlížeče se design mění: budete se díky němu cítit lépe a stane se modernější.
Dalším důležitým faktorem je bezpečnost. V současné době se zločinci snaží najít nové způsoby, jak jim umožnit ukrást zvláštní pocty jejich klientům. Za jeho odolnost je zodpovědný ovladač prohlížeče a může fungovat pouze tak, jak se vyvíjí. Pro zvláštní zabezpečení je proto nutné aktualizovat prohlížeč.
Objeveno vikoristickou verzí
Chcete-li zjistit, jaká verze Firefoxu je aktuálně nainstalována na vašem počítači, vyberte následující:
Aktualizace prohlížeče
Existuje několik způsobů, jak ručně spustit proces aktualizace. Nezáleží na tom, který z nich si vyberete, výsledek bude stejný: zbývající verze prohlížeče se nainstaluje do vašeho počítače. Seznam metod třídění podle složitosti a doby použití.
Ruční start
Pokud s informacemi o Firefoxu přejdete až na konec (jak na to, je popsáno v odstavci „Detekce poškozené verze“), prohlížeč automaticky zahájí proces aktualizace vyhledávání. Jakmile budou známí, začne jejich přitažlivost. Po dokončení procesu vás prohlížeč požádá o jeho restart, aby se aktualizace nainstalovaly před koncem a úplností.
Pro aktualizaci Firefoxu stiskněte tlačítko Restartovat
Pro další pomoc od instalačního technika
Chcete-li nainstalovat zbývající verzi, můžete rychle použít program, který jste použili k instalaci prohlížeče. Pokud se pokusíte znovu nainstalovat prohlížeč a zadat nainstalovanou složku pro umístění, protože vás to již zajímá, program nainstaluje zbývající verzi nad stávající verzi:

Pro pomoc s reinstalací
To je způsob, jak v takovém případě vyhrát, protože popisy z jakéhokoli důvodu nefungují. Například, jakmile přijde hodina obnovy, nastává milosrdenství.
Problémy při aktualizaci mohou vzniknout tím, že soubory prohlížeče byly poškozeny buď virem, nebo neopatrným jednáním zákazníka. Nejjednodušší způsob, jak je zobrazit, je odstranit prohlížeč a znovu jej nainstalovat. V takovém případě odmítnete zbývající verzi:
- Nejprve budete muset vymazat nainstalovanou verzi. Vikorist a systémový zvuk, najděte panel karavanu a otevřete jej.
Zakřivený keramický panel
- Přejděte do části „Programy a součásti“. Pokud ji nemůžete najít v hlavní nabídce, rychle ji vyhledejte v řadě.
Otevřete sekci „Programy a součásti“.
- Najděte jej v seznamu Firefoxu, vyberte jej a klikněte na tlačítko „Odstranit“. Potvrďte to a zkontrolujte dokončení.
Vyberte prohlížeč a stiskněte tlačítko „Viditelnost“.
- Přejděte na oficiální web společnosti a stáhněte si instalační program Firefoxu. Projděte si instalační postup a dokončete vše, co jste udělali během první instalace. Hotovo, zbývající verze prohlížeče je deaktivována.
Video: Aktualizace Firefoxu
Parametry automatické aktualizace lze změnit
Prohlížeč je zodpovědný za vyhledávání, instalaci a instalaci aktualizací sám. Je možné, že jste tuto funkci omylem vypnuli, nebo byste neměli zvolit režim robota. Chcete-li upravit parametry aktualizace, musíte provést následující kroky:

Pokud zvolíte první možnost, prohlížeč udělá vše za vás, pokud druhá - prohlížeč vás upozorní na přítomnost aktualizací, pokud je nezíská bez vašeho svolení, třetí - aktualizace budou nalezeny pouze v tomto případě pokud ručně spustíte proceduru jedním způsobem, popisy metod.
Je nutné aktualizovat váš prohlížeč, abyste měli přístup ke všem novým technologiím a aktuálním designům a také aby nedošlo ke zcizení vašich osobních údajů. Firefox můžete aktualizovat prostřednictvím stažených funkcí nebo instalátoru. V nastavení můžete změnit nastavení a aktualizovat.
Vpravo, zatímco trávím zbytek času šťoucháním se s tímto prohlížečem, všiml jsem si, že jsem začal gallivantovat a někdy se stále poflakuji. První myšlenka, která mě napadla, mě možná omrzela, protože ji stále využívám, jak se dá a mám v ní uloženo spoustu záložek.
Zamyslete se na chvíli, jak můžeme vyčistit naši historii? Nepomohlo čištění. Jakmile začnete googlovat, uvědomíte si řadu důležitých bodů, či spíše úkonů, na kterých musíte pravidelně pracovat pro stabilní a bezproblémový chod tohoto internetového prohlížeče:
Pravidelně čistěte mezipaměť a historii
pravidelně aktualizován na nejnovější verzi
Aktualizace Mozilla Firefox
Chcete-li spustit Mozillu, v pravém rohu najdete tlačítko „“. Otevřít nabídku » a stiskneme:
Před vámi se objeví kontextové menu, ve kterém klikněte na ikonu „ Dovidka “, který se nachází v pravém dolním rohu. Nyní jdeme až úplně na dno a orazítkujeme to na poště. O Firefoxu »:
Otevře se okno" O aplikaci Mozilla Firefox “, naučíte se proces automatické aktualizace vašeho prohlížeče. Chcete-li je nainstalovat, ujistěte se, že jsou aktualizační soubory úplné, a poté klikněte na „ Pro aktualizaci restartujte »:
To není vše. Jsou takové epizody, kdy se z této cesty nedostanete (to se stává velmi zřídka). Nemohu s jistotou říci, proč se to děje, ale předpokládám, že je to kvůli poruchám na serveru, protože stovky tisíc lidí se snaží získat aktualizaci současně. Jak může Mozilla tuto situaci zvládnout? Přečtěte si o tom níže.
Mozilla Firefox je aktualizován z oficiálních stránek
V případech, kdy standardní metoda odvykání z různých důvodů nefunguje, přijde na pomoc stará dobrá metoda přitahování z oficiálních stránek. Jen je škoda bát se to udělat. Chcete-li to provést, přejděte na jejich webovou stránku, stáhněte si zbývající verzi Mozilly a poté ji nainstalujte na tu starou. A teď ta zpráva a drobky.
Respekt! Když nainstalujete novou verzi prohlížeče přes starou, automaticky se uloží všechny vaše osobní údaje (záložky, historie prohlížení), které jsou ve webovém prohlížeči. V pohodě, že?
Croc č. 1. Chcete-li kliknout na zprávu a umístit ji na stranu, musíte přejít na oficiální webovou stránku, aby si vývojáři mohli bezpečně stáhnout zbývající verzi Firefoxu:
Nakonec to zjistíme a stiskneme zprávu “ Získejte novou kopii " Dále vyberte operační systém vašeho počítače (Mac OS X, Windows atd.) a rozhraní počítače. Než začne mluvit, systém automaticky rozpozná všechny indikátory a zobrazí je zelenou barvou. Klikněte na záznam „ Stáhnout».
Krok č. 2. Počkáme na dokončení stahování nové verze Mosili Firefox. Zamilovaný? Nyní jej samozřejmě nainstalujeme do počítače, pro který spustíme instalační soubor:
Prohlížeč nainstalujeme podle pokynů instalačního mistra. Pokračujme se zbývajícím, novým prohlížečem Mozilla Firefox.
Jak nastavit automatické aktualizace pro Mozillu
Neustále chodit do nastavení a ručně aktualizovat prohlížeč není manuální a zdlouhavé. Specialisté na jídlo z Mosili naštěstí promysleli všechny detaily a dodávají to nejlepší možné jídlo. Hned se dozvíte, jak nastavit nastavení tak, aby prohlížeč sám pravidelně zasílal požadavky na server a automaticky stahoval aktualizace, když se objeví. Snažit se to udělat je příliš snadné, udělejte to všechno sami.
Croc č. 1. Otevíráme nabídku, která je nám již známá, která se nachází v pravém rohu a je vyražena na ikoně s nápisem „ Nastavení »:
Krok č. 2. Konečně se před vámi objeví velké množství úprav. Vyberte sekci " Dodatkovi "a přejděte na kartu" Aktualizace »:
Vedle řádků zaškrtneme:
Automaticky instalovat aktualizace
Služba na pozadí Vikoristovvati pro instalaci aktualizací
Aktualizujte pluginy pro zvukové systémy
Pro zachování nového nastavení a obnovení pořádku stiskněte tlačítko „ OK » a okamžitě restartujte prohlížeč. Změnili jste názor, co je na tom špatného? Chápu, teď máte rychlý návod, jak aktualizovat Mozilla Firefox a jak nastavit aktualizovaný prohlížeč v automatickém režimu.
P.S. Jak se vám socha líbí? Rozhodli jste se aktualizovat svůj prohlížeč? Přihlaste se ihned k odběru blogového zpravodaje, abyste jako první dostali na svůj E-MAIL čerstvé materiály a informace o nových video kurzech!
Mozilla Firefox si zaslouží zařazení do seznamu nejoblíbenějších prohlížečů pro Windows. Vaughn se do Koristuvachových zamiloval pro jejich vysokou produktivitu, soukromí, viditelnost všech ostatních věcí a také pro jejich neosobní základní funkce. Softwaroví vývojáři však snadno odhadnou, že pro stabilní provoz jakéhokoli softwaru je nutné jej pravidelně aktualizovat. Dnes se podíváme na to, jak aktualizovat Mozilla Firefox na nejnovější verzi, krok za krokem.
Jaký to má smysl?
Za prvé, s novou aktualizací maloobchodníci využívají funkce Mozilly k zajištění bezpečného surfování na internetu. Možná se ptáte: „Proč si rovnou nezískat normální ukradenou verzi? Je opravdu důležité vyjít s ochranou před všemi aktuálně známými metodami zla, aby hackeři neseděli se sepjatýma rukama a neustále vymýšleli nové způsoby přístupu k vašim speciálním datům. To je důvod, proč jsou potřeba doplňky, jako jsou inovace a inovace.
Jinak informační technologie nestojí a objevují se nové formáty a standardy, které stará verze prohlížeče ne vždy podporuje, díky čemuž se stránky mohou zkomplikovat a zobrazit nesprávně.
Za třetí, každá nová verze Mozilly bude obsahovat nové funkce, například přidávání témat, instalaci pluginů, úpravu zobrazení stránek atd.
Upozorňujeme, že aktualizace Firefoxu je vždy bezplatná a probíhá buď automaticky, nebo podle níže uvedených pokynů.
Standardní pokyny
Ke spuštění aktualizace prohlížeče stačí tři kliknutí. Chcete-li otevřít pravý horní roh Mosili, stiskněte tlačítko nabídky.
V depozitu najdeme ikonku pro cedulku s jídlem a klikneme na ni.

Poté v nabídce finalizace klikněte na zbývající položku „O Firefoxu“.

Zobrazí se malé okno, takže můžete sledovat proces aktualizace.

Po dokončení postupu se zobrazí zpráva „Aktualizace je pozastavena“ a poté klikněte na tlačítko „Restartujte Firefox pro aktualizaci“.


Když se prohlížeč znovu spustí po dokončení všech popsaných manipulací, v okně „O Mozilla Firefox“ se zobrazí zpráva „Nainstalováno se zbývající verzí Firefoxu“, což znamená, že vše bylo úspěšné.

Dobře, nyní si stručně shrňme, co je potřeba k „obnovení“ prohlížeče:
- Stiskněte tlačítko nabídky.
- Stiskněte ikonu (znak napájení) na ikonu.
- Klikněte na položku „O Firefoxu“.
- Dokončete instalaci a restartujte prohlížeč.
Nyní si můžete užívat vylepšené funkce svého prohlížeče a díky novým funkcím se méně starat o svou bezpečnost. Je však důležité vyhnout se jakýmkoli podezřelým stránkám a získávání souborů z neověřených zařízení.
Nemusíte si dělat starosti s ukládáním dat – všechny záložky, stránky, hesla a historie po aktualizaci nikam nezmizí.
Tento článek vám pomůže rychle a jednoduše aktualizovat prohlížeč Opera -
Chcete znát IP adresu vašeho počítače? Pak si přečtěte ten náš.
Aktualizovatelné přes instalační program
Pro tuto aplikaci je třeba nainstalovat prohlížeč z oficiálních stránek Mozilly.
Po přihlášení na stránku přes Firefox klikněte nejprve na zprávu o verzi vašeho prohlížeče. Situace je malá, pokud není potřeba aktualizace.


Stránka se otevře s jinou verzí prohlížeče pro zobrazení různých jazyků. Umíme rusky a vybereme vaši verzi Windows.

Po stažení instalačního souboru a jeho spuštění se otevře instalační okno. Zbytečně si prohlížejte předchozí verzi Mozily.

Aktualizováno

Na kartě s nastavením v levém panelu vyberte položku „Doplňky“ a poté klikněte na „Aktualizace“.

Zde si můžete vybrat možnost, která vám vyhovuje. Třetí bod není doporučením a ne bezdůvodně, protože Bez „záplat“ není zaručeno, že si nerentabilní programy nenajdou cestu do vašeho počítače. Pokud máte omezený provoz na internetu, pak je důležitější navigovat sami, abyste mohli „nové věci“ získat najednou.
Pokud nevíte, jak správně spravovat soubory ve formátu ZIP, podívejte se na naše .
Višňovok
Zcela odpadla nutnost aktualizovat Firefox. To je nezbytné jak pro ochranu počítače, tak pro snadné použití. Spuštění tohoto procesu trvá tři kliknutí a nevyžaduje žádné speciální znalosti. Nyní si navíc můžete stáhnout instalační soubor a prostřednictvím něj provádět aktualizace. Doufáme, že vám náš tým rád pomůže!
Aktualizace Firefoxu vyžaduje velké úsilí, stejně jako jakýkoli jiný software. Ve skutečnosti bude program fungovat automaticky bez účasti zákazníka. Někdy nastanou situace, kdy to uděláte sami ručně. Pokud nebyl program delší dobu aktualizován, byl infikován a je možné, že váš počítač již obsahuje virus. Podrobně se podíváme na všechny metody, které vám pomohou aktualizovat Mozilla Firefox na nejnovější verzi.
Metoda č. 1
Chcete-li zkontrolovat dostupnost nových verzí a zahájit aktualizaci prohlížeče Mozilla Firefox, musíte otevřít speciální okno.
1. Klikněte na ikonu se třemi čarami a vyberte kulatou ikonu se znakem napájení.
3.V hodinu, kdy se okno spustí, okamžitě zkontroluje nové verze.
4. Jakmile je aktualizace detekována, aktualizace Firefoxu se okamžitě spustí. Soubory budou okouzleny shvidko. Neváhejte to příliš dlouho, protože rychlost internetu je dobrá.
5.Nyní musíte prohlížeč zavřít a znovu spustit, aby byly všechny změny v programu správné.
6. Pokud spustíte nový prohlížeč a přejdete na konec prohlížeče Firefox, uvidíte frázi „Byla nainstalována nejnovější verze Firefoxu.“ To znamená, že máte aktuální verzi klienta. Nyní se nemusíte bát o bezpečnost svého počítače. Rozhodně se však vyhněte stránkám, které mohou obsahovat virus. Surfování si užijete na hodinu.
Metoda č. 2
Jak mohu aktualizovat Firefox jiným způsobem? Následující metoda vám umožňuje aktualizovat prohlížeč Mozilla Firefox pomocí instalačního programu. Prostřednictvím oficiálních stránek ho můžete volně okouzlit.
1. Spusťte prohlížeč Mozilla.
2. Přejděte na oficiální webovou stránku programu.
3. Otevře se stránka, kde si můžete vybrat aktualizaci pro svůj prohlížeč, která pomůže zlepšit vaši produktivitu a soukromí.

4. Klikněte na zelené tlačítko „Chcete zaujmout bez katastrofy.“

5. Vyberte ruskou verzi programu pro váš operační systém.
7. Otevřete kliknutím myši a klikněte na „Spustit“. Před kliknutím zavřete prohlížeč.
8. Otevře se okno instalace.

9. Po instalaci aktualizace prohlížeče klikněte na „Hotovo“. Změňte, jak funguje váš prohlížeč.
Automatická aktualizace
Mozilla Firefox může být aktualizován automaticky, pokud je tato možnost povolena v nastavení.
- Klikněte na ikonu se třemi řádky a přejděte do části „Úprava“.
- Poté přejděte do bloku „Doplňky“ a na kartu „Aktualizace“.
- Nainstalujte ikonu z „Automaticky instalovat aktualizace...“ nebo jinou položku, aby vás prohlížeč krmil, nainstalujte aktualizaci bez ohledu na to, co.

Zapnutí Firefoxu pro kontrolu nových verzí znamená vystavení zařízení riziku virové infekce. Špatný software často sám objeví triky prostřednictvím neaktualizovaného prohlížeče. Aktualizací prohlížeče se riziko výrazně snižuje.
S nainstalovaným prohlížečem můžete automaticky aktualizovat další pluginy. Tímto způsobem můžete použít například Adobe Flash Player. Čeká se na aktualizaci pluginu Flash. To samozřejmě nezahrnuje pluginy, které již nejsou podporovány ve verzi 52, například modulu Java.
Problémy se spuštěním po aktualizaci
Někdy je nakonfigurován tak, že se Firefox po aktualizaci nespustí. Procesy ve Správci úloh toho nemusí být schopny, pokud nejsou přeneseny na disk a není zabráněno nárůstu spotřeby paměti. V tomto případě zjevně nevyhovuje. Co je to nesmělé? Pokuste se problém vyřešit následujícími způsoby:
- Zkuste zavřít prohlížeč v nouzovém režimu.
- Spusťte program ze vzdáleného profilu.
- Vypněte antivirus a firewall a restartujte prohlížeč.
- Zkuste prohlížeč odinstalovat a znovu nainstalovat. Navíc je snazší používat programy třetích stran, například CCleaner, než používat standardní metody, protože speciální program může vyčistit položky registru spojené s prohlížečem a další „šmouhy“.
Pokud žádná z těchto metod nefunguje, budete muset aktualizovat prohlížeč na nejnovější verzi. Stáhněte si starší verzi programu a nainstalujte ji. Tímto způsobem můžete požádat o aktualizaci.
Oči se doporučuje pravidelně kontrolovat. Pokud nechcete provádět pravidelné kontroly Mozilla Firefox sami, nastavte prohlížeč na režim automatické aktualizace. Ruční aktualizace však nebude fungovat vůbec. Existuje spousta lidí, kteří se ptají, proč se Firefox neaktualizuje. Nejčastěji se jedná o jedinou závadu v systému. Do takového člověka se budu muset manuálně zamilovat.
Dnes je nepravděpodobné, že takového výdělečníka poznáte, aniž byste o nich věděli, a není na něm vůbec nic úžasného, protože dnešní internetový prohlížeč není jen program, s jehož pomocí mohou lidé najít své oblíbené stránky a webové stránky. a ještě důležitější nástroje pro práci.
Bezpečnost a stabilita takových programů samozřejmě vyžaduje pravidelné sledování. Zejména je potřeba nahradit nejnovější verze, stará vydání jsou často zranitelná vůči útokům poškozených programů. Pokud mluvíme o problému z hlediska šíře prohlížečů, pak se většina spotřebitelů zajímá, jak aktualizovat Mozillu.
Na druhou stranu Google Chrome a prohlížeče na něm založené automaticky padají, IE odmítá aktualizace přes službu Windows Update a lidé, kteří se více zajímají o výběr „exotických“ typů prohlížečů, a sami tvůrci jdou do díry Anniny aktualizace.
Dnes tedy probereme, jak aktualizovat Mozillu. Vydělat peníze není vůbec těžké.
První metoda
Jedná se o nejjednodušší metodu, se kterou není vaší chybou vyzkoušet obvyklé skládací stroje a najít ty, které potřebujete. Od této chvíle otevřete hlavní okno prohlížeče. Na pravé straně je piktogram, který vypadá jako tři obrázky. Klikněte na něj levým tlačítkem myši, poté se zobrazí nabídka možností.
V pravém dolním rohu je piktogram, který vypadá jako cedulka s jídlem. Klikněte na něj levým tlačítkem myši, poté se zobrazí dialogové okno. Dále vyberte položku „O Firefoxu“. Nabídka se otevře z vybrané verze prohlížeče a poté služba Aktualizace vyhledá aktualizaci.

Jakmile budou nalezeni, nainstalujte jejich prohlížeč v automatickém režimu. Než promluvíte, jak můžete aktualizovat „Mozillu“, abyste nemuseli procházet takovou mandrivku v celém menu? Takže je to zcela realistické, ale nejprve budu muset změnit nastavení v samotném programu.
Přizpůsobte si prohlížeč, abyste si zjednodušili postup
Okno programu znovu otevře svou hlavu. Opět stiskneme levé tlačítko myši na piktogram, který vypadá jako tři ikony, poté vytlačíme ikonu ozubeného kola (Úprava). Jedná se především o dialogové okno, ve kterém můžete změnit hlavní
Vyberte kartu "Doplňky". Tato záložka má položku „Aktualizovat“, kterou vybereme kliknutím levým tlačítkem myši. Doporučuje se vybrat první možnost „Instalovat automaticky“. To platí zejména pro nezasvěcené a nováčky, kteří mohou zapomenout na nutnost instalovat aktualizaci do svého prohlížeče.
Nejdoporučovanější položka pro kvalifikované obchodníky je „Zkontrolujte důkazy... jinak bude rozhodnutí mnou přijato.“ V tomto typu programu budete informováni o přítomnosti aktualizace a přijmete rozhodnutí o jejich instalaci. Jaká je výhoda takového kempu? Na druhou stranu ne vždy platí, že nová vydání odhalují větší stabilitu a plynulost práce a někdy skončíte u starší verze.

To je zvláště aktuální v poslední hodině: mnoho novinářů poukazuje na to, že 30. rodina Firefoxu se vyznačuje jednoduše maniakální „nenáročností“ na RAM, a to platí zejména na slabých počítačích V budoucnu se zbývající verze vikoristovat stane zcela nemožné.
Jiné možnosti
Osa yak onoviti Mozila, automatický režim vikoristyuchi. Co když nemáte dostatečný přístup k internetu, a když se pokusíte o automatickou instalaci nejnovější verze, systém zobrazí problém? Pokud máte takovou situaci, budete muset nainstalovat normální a poté otevřít oficiální webovou stránku programu.
Budete potřebovat znát a nainstalovat instalační balíček softwaru (asi 30 megabajtů). Poté musíte kliknout pravým tlačítkem myši na stažený soubor a v kontextové nabídce vybrat položku „Spustit jako správce“. Spustí se aktualizační program, po kterém musíte několikrát kliknout na tlačítko „Další“. Upozorňujeme, že prohlížeč bude aktualizován na nejnovější verzi.
"Android"
Takže co když jste vikorista operačního systému Android? Pro tento systém byla vytvořena i speciální verze prohlížeče Mozilla Firefox, kterou je rovněž potřeba pravidelně aktualizovat! Spěcháme vám říci, že v tomto případě bude postup ještě jednodušší.

Stačí přejít na Google Play, poté program automaticky zkontroluje aktualizace celého systému, včetně nejnovějších verzí prohlížeče. Pokud jsou nalezeny, Android vás požádá o povolení k instalaci a poté aktualizuje určený software na nejnovější verzi.
Jak to může fungovat, pokud se očekává, že prohlížeč Mozilla Firefox, který aktualizujeme, nainstaluje aktualizaci?
Možné problémy a jejich nejlepší metody
Často selže tak, že při pokusu vyskočí hláška “Nelze dokončit proces...”. S čím to souvisí, je zcela neznámé. Přijatelná technická podpora vám umožňuje získat super jasné informace. Chcete-li tento problém vyřešit, zkuste vymazat mezipaměť a časové soubory pomocí standardních nástrojů systému Windows nebo jiných nástrojů. Možná, že poté budete moci upgradovat svůj prohlížeč Mozilla.
V prvním poli klikněte na „Start“, přejděte na „Všechny programy“, najděte „Standardy“. Tato složka má položku „Služby“. Klikněte na něj a vyberte program Vyčištění disku. Spusťte program, vyberte disk, který chcete vyčistit (zpravidla C).
Jakmile bude proces čištění dokončen, můžete zkusit znovu aktualizovat Mozillu. Web společnosti obsahuje také mnoho témat souvisejících s problémy s instalací nových verzí. Pokud vám z toho nic nepřijde, přečtěte si prosím fóra.
Jinou možnost

Věci však můžete dělat jednodušším způsobem. Odinstalujte prohlížeč ("Programy a komponenty" v "Ovládacím panelu") a poté si stáhněte instalační balíček z oficiálních stránek. Přeinstalujte program. Nejčastěji vám tato jednoduchá metoda umožňuje vyřešit všechny problémy.
Nezapomeňte, že před aktualizací můžete obnovit součásti a programy, které jste ztratili. Lze je efektivně odstranit pomocí Revo Uninstaller Pro nebo podobného programu.
Aktualizované údaje