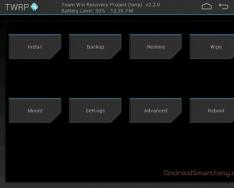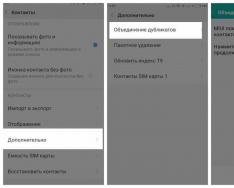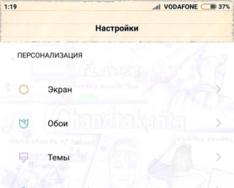Ti, kteří neustále používají tablet nebo smartphone založený na OS Android, často chtějí získat více funkcí, než očekávají při nákupu. K tomu je potřeba zrušit práva roota (přístup k novému správci), nainstalovat vlastní firmware, nainstalovat další efektní animace a mnoho dalšího.
Pokud si před výměnou zařízení stahujete informace, často narazíte na hlavolam upraveného krytu, který se nazývá ClockworkMod Recovery nebo TWRP Recovery. Více o obnově modu se dozvíte v dalších článcích, zde se však dozvíme o jiném typu upraveného továrního menu a také TWRP Recovery, které vytvořil tým Teamwin.
Než přejdeme k funkci TWRP Recovery, je nutné poznamenat, že kromě ClockworkModu existuje řada funkcí, které mnoho uživatelů respektuje pro lepší využití samotného TWRP:
- schopnost plně využívat dotykovou obrazovku k využívání funkcí moderování;
- Lepší přizpůsobení řady možností;
- Podpora pro instalaci více souborů zip;
- Nabídka zpráv pro výběr toho, co je třeba uložit do záložních kopií;
- možnost používat S-Pen na tabletech Galaxy Note;
- blokování obrazovky a režimu hibernace pomocí dalších tlačítek.
Pos_bnik koristuvach za hodinu práce s modrekaver TWRP Recovery
1. Tajné informace o TWRP
2. Nainstalujte TWRP Recovery
3. Jak se dostat do nabídky TWRP Recovery
4. Detailní pohled na hlavní funkce nabídky TWRP Recovery
5. Flashování, nahrazování systémových souborů, instalace aktualizací, úprava zařízení Android pomocí TWRP
Co je obnova TWRP?
Dejte nám vědět, co je obnova TWRP.Spolu se standardní tovární nabídkou má TWRP Recovery značný počet dostupných hardwarových funkcí. Kromě toho můžete uložit novou část systému, nainstalovat nestandardní software, jiný firmware, vyměnit jádro OS, aktualizovat systém z dostupné záložní kopie a mnoho dalších možností. TWRP se zaznamenává do speciální části vnitřní paměti telefonu nebo tabletu, která nahrazuje obnovení z výroby.
Nejčastěji v řadě zdánlivě beznadějných situací může pomoci TWRP Recovery. Bez ohledu na to, že telefon již nelze používat, často stažením TWRP můžete zcela obnovit funkčnost zařízení ze záložní kopie a uložit všechna nastavení, programy a jejich úpravy.
Pojďme se krátce podívat na hlavní funkce TWRP Recovery:
- instalace alternativního (vlastního) firmwaru nebo jader;
- instalace aktualizací systému, oprav a provádění úprav funkcí gadgetu;
- vytvoření kompletní záložní kopie systému nebo jeho okolních částí (data přílohy, systémový oddíl, mezipaměť, nastavení);
- Připojení dalšího USB kabelu k počítači jako důležitého paměťového zařízení;
- aktualizace systému z dříve uložené záložní kopie (zálohy);
- editace sekcí na paměťové kartě (vytváření, formátování, mazání);
- Možnost resetu do továrního nastavení (Wipe – data/factory reset). Některá data můžete smazat místo jejich trvalého zahození až do konce: smazat statistiku baterie, vymazat mezipaměť, vymazat mezipaměť Dalvik;
- vikoristannya jako terminál pro příkazy vikonanny;
- Schopnost pracovat se systémovými soubory na tabletech nebo telefonech.
Instalace TWRP Recovery
K instalaci TWRP Recovery na většinu zařízení nepotřebujete mnoho. Pokud si nainstalujete program GooManager z Google Play, můžete v jeho nabídce rychle vybrat funkci „Install OpenRecovery Script“.Mnoho gadgetů v systému Android, jako jsou chytré telefony a tablety Nexus, spouští speciální programy, jako je sada nástrojů Google Nexus 7, která má funkci instalace upravené obnovy. Navíc pomocí programu adb můžete nainstalovat také TWRP Recovery.
Jak se dostat do TWRP Recovery
Chcete-li vstoupit do upravené nabídky obnovení, můžete k ní rychle přistupovat několika způsoby:1. Kromě toho stiskněte speciální kombinaci kláves, když je gadget zapnutý. Kombinace se může lišit pro různé modely zařízení Android. Na řadě zařízení můžete například přejít do obnovy tak, že na chvíli stisknete tlačítka hlasitosti a tlačítko života.
2. Rychlým použitím specializovaného programu, jako je GooManager a Titanium Backup, které vám umožní vybrat z nabídky možnost „Reboot Recovery“.
3. Pokud je na počítači nainstalován příslušný ovladač pro gadget a je nakonfigurováno připojení k dodatečnému programu ADB (aka ADB shell), můžete připojením kabelu USB k zařízení z počítače spustit následující příkaz:
obnovení po restartu adb
Základní funkce a nabídka obnovy TWRP
Jakmile si zakoupíte telefon nebo tablet z TWRP Recovery, přejděte přímo do hlavní nabídky.
Tato instrukce pokrývá funkce a možnosti TWRP Recovery verze 2.3.2, která je nejaktuálnější v době psaní tohoto článku. Jiné verze TWRP mohou mít trochu jiné rozhraní, ale hlavní funkčnost nebude stejná jako ve verzi, kterou vidíme.

Vnější vzhled obnovy TWRP se také může mírně lišit v závislosti na konkrétním zařízení a zvoleném motivu designu.
Protože obnova TWRP podporuje dotykové senzory, výběr požadovaných položek nabídky a pohyb v nich je stejně jednoduchý jako stisknutí požadované položky prstem.
Pokud se chcete otočit do přední nabídky, tak v každé podnabídce je v dolní (telefon) nebo pravé horní (tablet) části displeje tlačítko pro otočení. Zvířeti je také ukázáno, jak moc je nabitá baterie a přesná hodina.
Funkce položek hlavního menu:
1. Nainstalujte

Používá se pro instalaci firmwaru, oprav a úprav.
Toto je jedna z nejvíce stagnujících funkcí TWRP Recovery.
Pomocí této možnosti můžete nainstalovat vlastní (neoficiální), oficiální firmware, programy do systémového oddílu, vyměnit jádra, změnit bootanimaci atd. Aktualizace se instalují ze souborů umístěných na libovolném zařízení paměťové karty ve formátu zip.
Po výběru požadovaného souboru se otevře nabídka, kde můžete přidat aktualizaci. Tímto způsobem můžete složit třešeň, po které bude následovat instalace záplat (položka Add More Zips). Po výběru požadovaných souborů je třeba spustit firmware stisknutím pravého posuvníku umístěného ve spodní části displeje.

Funkce ověření podpisu zip může povolit ověření digitálního podpisu souborů zip.
Po doplňkové položce Vynutit kontrolu MD5 na všech Zipech se aktivuje kontrola aktualizace, která se instaluje na platnost kontrolních součtů MD5.
2. Otřete Menu pro čištění a zobrazení dat

V této sekci můžete vymazat paměť telefonu buď návratem do továrního nastavení (Factory Reset), nebo vymazáním nejdůležitějších částí, jako je sekce Systém, Cache nebo Dalvilc Cache. Po obnovení továrního nastavení zařízení se vraťte tam, kde je chcete mít z výroby.
Kromě toho můžete vymazat vnitřní paměť (Internal Storage) nebo externí SD kartu (External Storage), vymazat složku, kde jsou na externím zařízení nainstalovány programy (android_secure) nebo resetovat čistič statistik baterie (Wipe Batter) y Stats) .
Podobně jako u jiných funkcí, které můžete vybrat, můžete svou volbu potvrdit posunutím posuvníku, který se zobrazí ve spodní části displeje. Kliknutím na tlačítko „Zpět“ se můžete pohybovat tam a zpět.
3.Zálohování Sekce zálohování dat systému

Toto je jeden z nejdůležitějších bodů pro modifikovanou obnovu. Zde si můžete vytvořit záložní kopii celého systému v telefonu nebo tabletu, včetně softwaru nainstalovaného v zařízení – Nandroid Backup.
Kterou sekci můžete použít?:
- Vyberte části paměti, které je třeba zálohovat: Data, System, Recovery, Boot, Uboot, Cache, NVram;
- Žasněte nad dostupnými službami v paměti (Free Space);
- přidat vytváření kontrolních součtů k souborům zálohy (přeskočit generování MD5 během zálohování);
- aktivovat kompresi záložních souborů (Enable Compression);
- Vyberte pro uložení záložních dat do vnitřní paměti zařízení (Použít interní úložiště);
- Vyberte externí paměťovou kartu pro ukládání záložních souborů (použijte externí SD);
- Aktualizovat informace o volné paměti v sekcích (Obnovit velikosti);
- Nastavte název zálohy.
Stejně jako dříve můžete také aktivovat spouštění funkcí, které jste zvolili, pomocí dalšího posuvníku, po kterém se zobrazí průběh dokončené operace.

Pokud je proces dokončen, můžete gadget restartovat výběrem možnosti Reboot System nebo se vrátit do hlavní nabídky TWRP stisknutím šipky.
4.Obnovit Nabídka pro aktualizaci dílů nebo obnovení systému z dříve vytvořené záložní kopie

Která sekce má takové možnosti?:
- vyberte interní paměťové zařízení jako místo, kde budou nalezeny záložní kopie (Použít interní úložiště);
- Vložte externí paměťovou kartu jako oddíl pro obnovení a zálohování (použijte externí SD).
Pokud jste v době vytváření zálohy nezměnili nastavení, jsou názvy záložních kopií založeny na počtu vytvoření zálohy. Soubory lze třídit následujícími způsoby:
- pro vzestup (Sort Ascending) nebo pro vzestup (Sort Descending) datum dveří;
- Zvětšení nebo změna velikosti záložních kopií.

Jakmile je nalezena záložní kopie, začne další výběr funkcí.:
- označte sekce, které je třeba aktualizovat (Data, Systém, Obnova, Boot, Uboot, Cache, NVram);
- Zobrazit záložní kopii (Smazat zálohu);
- data druhého názvu vybrané záložní kopie (Přejmenovat zálohu);
- Povolit ověřování kontrolních součtů MD5 v záložních souborech.
Spusťte vybranou operaci potvrzením výběru posunutím posuvníku ve spodní části obrazovky.
5.Montáž

Zde můžete instalovat a odpojovat díly a provádět s nimi operace. Po instalaci se zpřístupní data, která se vejdou do sekcí.
Která sekce má funkci?:
- Připojení, odpojení systémového oddílu (Mount/Unmount System);
- Připojit/Odpojit mezipaměť;
- Montáž, odpojení datové části (Mount/Unmount Data);
- Montáž, odpojení vnitřní paměti (Mount/Unmount Internal);
- Montáž, odpojení externí paměťové karty (Mount/Unmount Sdcard);
- Připojení k PC připojím jako úložné zařízení (Mount USB storage). Zde můžete k počítači připojit SD kartu (Použít externí SD) nebo je nainstalována paměť gadgetu (Použít interní úložiště).
6.NastaveníÚprava upravené obnovy

Zde můžete nastavit nastavení, která TWRP Recovery použije ke konfiguraci funkcí:
- Povolit/zakázat ověřování podpisu souboru Zip;
- zrušte zaškrtnutí/zrušte zaškrtnutí ověření kontrolního součtu pro všechny soubory ve formátu zip (vynutit kontrolu MD5 pro všechny zipy);
- mazání souborů místo formátování při mazání paměti (použijte rm-rf místo formátování);
- neměnit chyby velikosti souboru při provádění záloh (Ignorovat chyby velikosti obrazu během zálohování);
- nevytvářet kontrolní součty při vytváření zálohy (přeskočit generování MD5 během zálohování);
- Vibrujte své časové pásmo;
- Přejděte do nastavení obnovení TWRP (Obnovit výchozí).
7. Pokročilé Další možnosti TWRP

Tady můžete:
- aktivovat ukládání do souboru protokolu operací na paměťové kartě (Kopírovat protokol na SD);
- Přejděte na základní úroveň přístupových práv k systémovým složkám a souborům, které mohou být narušeny jinými programy s právy root. Některá porušení přístupových práv mohou vést k selhání a zamrznutí tabletu nebo telefonu (Opravit oprávnění);
- Změňte části na paměťové kartě (vytvářejte, mažte, vytvářejte soubory swap cache). Swap musí být nastaven, aby se zrychlila zařízení Android. (SD karta s oddíly).
Zde můžete vybrat následující příkazy: Kopírovat (zkopírovat soubor), Přesunout (přesunout soubor), Chmod 755 (nastavit přístupová práva na 755, která jsou vyžadována pro všechny systémové soubory), Chmod (nastavit další práva), Smazat (smazat soubor), Přejmenovat soubor (přejmenovat soubor);
- Vicont příkaz zadaný ručně v terminálovém režimu (z PC pomocí rozhraní adb Sshell) (Terminal Command).
8. Restartujte

V tomto okamžiku můžete zařízení znovu zapojit. Dostupné možnosti:
- restartujte provozní režim zařízení (System);
- znovu povolit obnovu;
- zapněte tablet nebo telefon (vypnout).
Flashování, výměna systémových souborů, instalace aktualizace, úprava zařízení Android pomocí TWRP
Chcete-li nainstalovat jiný firmware nebo opravu, musíte zkopírovat soubory ve formátu zip na paměťovou kartu nebo do interní paměti.Následuje další krok:
1. Jsem posedlý obnovou TWRP;
2. Vyberte funkci „Instalovat“;
3. Vyberte interní úložiště (Použít interní úložiště) nebo externí paměť (Použít externí SD), podle toho, kam jsme zkopírovali soubory, které potřebujeme.
4. Známe a vybereme soubor, který je potřeba nainstalovat.
5. Pokud máte soubor md5 od Zipu, pak můžete aktivovat ověření součtu (Vynutit kontrolu MD5 na všech Zipech), jinak nezbývá nic jiného dělat;
6. Instalaci zahájíme posunutím posuvníku doprava.
Můžete vybrat 10 souborů zip najednou, které se nainstalují postupně. Po dokončení procesu instalace Wiconano.
Pokud je proces dokončen, doporučuje se vymazat mezipaměť a mezipaměť dalvik.
Množství a místo přijatých sekcí jsou rozděleny od vzorkovače k vzorkovači. Na počítačích se systémem Windows však takové sekce zpravidla najdete.
Sekce „Rezervováno systémem“
Windows 7, 8 a 10 vytvoří při instalaci sekci „Vyhrazeno systémem“. Systém Windows tomuto oddílu nepřiřadí písmeno, takže není v Průzkumníku viditelný. Pokud jste spustili „Manage Partitions“ nebo podobný nástroj, označili jste tento oddíl melodickým způsobem. Proč se systém používá?
Část „Rezervováno systémem“ obsahuje dvě funkce.
- V první řadě je na manažerovi, aby se pomstil za systémová data. Samotný systém se začíná zamotávat.
- Jinak jsou zde soubory, které používá systémový nástroj pro šifrování BitLocker. To je nezbytné pro zabezpečení systému, pokud se rozhodnete šifrovat systémový oddíl.
Oddíl „System Reserved“ zabírá 100 MB místa ve Windows 7, 350 MB ve Windows 8 a 500 MB ve Windows 10. Každý oddíl je vytvořen během instalace systému a je rozbalen před hlavním systémovým oddílem.
Aktualizovat sekci
Tato sekce obsahuje obrázky systému od výrobce, nezbytné pro aktualizaci systému a jeho navrácení do továrního nastavení. Jakmile tuto část odstraníte, nebudete se moci vrátit k továrnímu nastavení pomocí střední aktualizace systému Windows nebo pomocí aktualizačních nástrojů od výrobce.
Rozdělili jsme vibrátor
Někteří výrobci notebooků, jako je HP a ASUS, vytvářejí na svých discích další další oddíl. Můžete nainstalovat ovladače notebooku, další software, firmware pro aktualizaci BIOSu a další systémová data.
Jak odstranit části systému nebo k nim získat přístup
Před změnou nebo odstraněním systémových oddílů si prosím všimněte následujících bodů.
- Toto nefunguje, pokud je váš počítač nebo notebook v záruce.
- Varto udělat kopii sekce o každé epizodě. Například, abych si ušetřil licenci pro systém, koupím si ji z notebooku najednou.
- Vezměte si s sebou dobrý disk Windows k přeinstalaci systému, který hackujete.
Jak zobrazit oddíl
Pokud přesto chcete odebrat systémové části, abyste mohli nainstalovat programy, které nepotřebujete, můžete to udělat několika způsoby.
Za prvé, můžete rychle použít programy pro správu diskových oddílů, jako je Acronis Disk Director nebo Paragon Partition Manager. Nebo odstraňte oddíl ze standardního oddílu Windows.
Případně můžete jednoduše odstranit nepotřebné sekce prostřednictvím příkazového řádku.
Otevřete příkazový řádek jako správce a zadejte:
Poté se zobrazí seznam sekcí:
Zapamatujte si číslo sekce a zadejte:
vyberte oddíl číslo_oddílu
Mimochodem, zadejte:
odstranit přepsání oddílu
Nepotřebná část je smazána.
Jak uchopit díl
Protože v Průzkumníku se nezobrazují systémové sekce, zejména ty nejdůležitější. Pokud se některá ze systémových sekcí zviditelní a ovlivní vás, můžete ji snadno uchopit.
Viklichte "Keruvannya v divizích." K tomu můžete stisknout Windows + R a enter diskmgmt.msc. Poté najděte požadovaný oddíl, klikněte pravým tlačítkem myši a vyberte položku nabídky „Změnit písmeno jednotky nebo cestu k jednotce“. Poté smažte písmeno jednotky.
Nyní se nepotřebná sekce již nebude zobrazovat v Průzkumníku.
Jak se vyhnout vytvoření vyhrazeného oddílu
Vytvoření vyhrazeného oddílu můžete uložit během instalace systému Windows, i když se to nedoporučuje. Případně můžete vložit soubory přímo do systémového oddílu.
- Dokončete instalaci systému Windows a stisknutím kláves Shift + F10 otevřete okno příkazového řádku.
- Vstupte diskpart poté stiskněte Enter.
- Vytvořte novou sekci v neděleném prostoru. Pokud například instalujete systém na prázdný disk, můžete jednoduše vybrat nový. Nebo si vytvořte samostatnou sekci pro dokumenty a další svá data, jak chcete.
- Pokračujte v instalaci. Pokud chcete vytvořit novou sekci systému, jednoduše vyberte tu, kterou jste vytvořili v předchozím kroku.
Tímto způsobem umístíte záložní soubory i systém do jednoho oddílu. Je pravda, že se nebudete moci rychle zbavit BitLockeru. Poté změňte počet sekcí, které systém zabírá. To může být užitečné, pokud instalujete Windows na jiný systém a nechcete, aby byl oddělen.
Sekce Přijímací řízení na Windows
Pokračujeme v tématu stahování souborů, které bylo probráno v předchozím článku, dnes budeme hovořit o stahování sekcí Windows. Pokud máte takovou sekci, můžete požádat o další vybavení s disky.
Pro ni jsme pod tlakem Win+R a podepišme tým diskmgmt.msc. Takže například ve Windows 7 najdete neznámý disk o velikosti 100 MB bez dat a s ikonou „Systém vyhrazen“.
Pro Windows 8 a novější operační systémy je obrázek stejný, jen disk bude mít velikost 350 MB.

Abychom to pochopili, podívejme se nejprve na jeho vlastnosti:
System (System) - systémová část, tzn. sekce, ve které jsou uloženy soubory potřebné pro systém;
Active (Active) - je vybrán biosem pro přiřazení oddílu k požadovanému OS;
Primární oddíl – typ oddílu. Lze aktivovat pouze hlavní oddíl a vybrat umístění požadovaných souborů.
Jak je patrné z atributů, tato část obsahuje soubory potřebné pro údržbu operačního systému. Vzhledem k tomu, že tyto soubory jsou velmi důležité, jsou přenášeny do každého oddílu a zbývající oddíly netrpí ztrátou disku, pak je přístup k libovolnému Průzkumníkovi nebo jinému správci souborů nemožný. Toto bylo rozdrceno, aby bylo chráněno před tím, aby na něj bylo pohlíženo jako na ladem ležící les.
Poznámka. Je zcela možné, že najdete více než jednu sekci tužeb. Vpravo je, že počítačové generátory vytvářejí různé sekce určené k aktualizaci nebo otočení systému na mlýnek na klasy. Je snadné je zobrazit - jejich sekce nemají atribut Active a mají mnohem větší velikost.
Místo přidělené sekce
Fragmenty vstupů jsou pro běžné používání OS velmi důležité a není nutné je bez extrémní nutnosti odstraňovat. Stále však můžeme žasnout nad tím, co je v této sekci. Chcete-li kliknout na nový, vyberte v kontextové nabídce položku „Změnit písmeno jednotky nebo jednotku na jednotku“.

A to je pro rubriku významné, ať je to volné písmeno. Poté, co přestanete navštěvovat, jděte za dirigentem a možná se u něj přihlaste.

Ve Windows 7 je na přidělené sekci správce atrakcí bootmgr, a ve složce Boot jsou soubory pro konfiguraci diskové jednotky (BCD).

Windows 8 má na připojeném oddílu také složku Recovery, která ukládá nejnovější aktualizaci Windows RE. To vám umožní použít režim aktualizace, pokud je poškozen systémový oddíl, což je velmi snadné. Aby bylo jasno, ve Windows 7 je složka Recovery umístěna na systémové jednotce a pokud je poškozena, budete si muset vzít distribuční sadu OS nebo nouzový aktualizační disk.

Poznámka. Pokud používáte systém šifrování disku BitLocker, data potřebná pro šifrování mohou být také uložena na vyhrazeném oddílu. Realita orshamoye Rodila není v Roboti Bitlocker, Auttentiface Okilki před spuštěním I Transed the Tsilitost Systems Viconovati Viconovati na Hopeless Rodіli, a Iza Iz je s kódovanou Rodіl.
Vytvoření obslužné sekce
Kdy vznikne divize a co bude dál? Nestává se to pořád, takže je docela možné, že nenajdete sekci, která se vám líbí. Vpravo je sekce, která se vytváří během instalace operačního systému a pro vytvoření hromady myslí:
K videu lze přistupovat z externího média (DVD nebo USB). Když je instalační program spuštěn pod Windows, oddíly nejsou nakonfigurovány;
Instalace musí být omezena na nepřidělenou oblast disku.
V praxi to vypadá takto. Spustíme instalaci, přejdeme k výběru disku a existuje řada možných možností. Vzhledem k tomu, že na disku dříve označených položek a na novém není žádné volné místo, nebudou do sekce vytváření přidány žádné doplňky. Pokud disk není označen a chceme dát systému veškerý dostupný prostor, pak jednoduše stiskneme sekci Další a Požadavky a automaticky se vytvoří.

Pokud chceme disk nejprve rozdělit, stiskneme „Vytvořit“, poté vás instalační program vyzve k vytvoření dalšího oddílu. Pokud je to vhodné, oddíl se vytvoří, pokud nevyhovuje, oddíl se nevytvoří, ale na systémový disk se umístí jiné soubory.

Vidalennya přiděleného oddílu
Další důležitou věcí je jídlo - můžete smazat záznamy v sekcích nebo souborech na novém a jak mohou být zbytky. Řeknu to rovnou - systém extrémně 🙂 chrání své systémové soubory a jednoduše je vezme a smaže. S velkou důležitostí a viditelností administrátorských práv však není tak těžké smazat sekci nebo celou sekci jako celek. Protože všechny informace uložené v sekci jsou nezbytné pro přitažlivost, pak pokud tuto sekci změníte, riskujete, že například ztratíte přízeň atrakce.

Podle mého názoru je ukládání souborů ochrany osobních údajů do blízkého přiřazeného oddílu dobrý a správný nápad, nemohu identifikovat situaci, ve které by bylo nutné uložit přiřazený oddíl. Stále se však najdou nadšenci, kteří tráví spoustu hodin snahou získat pár megabajtů. Abyste nemuseli strávit více než hodinu aktualizací systému, než opustíte přidělenou sekci s novým požadavkem na zálohování cenných informací. K vyzkoušení existují tři fáze.
V první fázi je aktivně aktivní systémový disk, pro který otevřeme příkazový řádek s právy správce a vybereme sekvenci příkazů:
diskpart – spusťte obslužný program diskpart;
seznam disků – přehled fyzických disků dostupných v systému;sel disk 0 - vyberte požadovaný disk;
část seznamu - Zobrazení existujících oddílů na disku;
sel part 2 - vyberte požadovaný oddíl;
aktivní - aktivní sekce je aktivní;
exit - Ukončení z diskpart;

V další fázi je rezervovaný sektor přepsán. Proč potřebujeme soubor? bootsect.exe, můžete zjistit, který je na disku s distribuční sadou Windows, ve složce Boot. Zkopírujeme jej na disk, řekněme do kořenového adresáře jednotky C, a poté přidáme příkaz do příkazového řádku:
C:\bootsect.exe /nt60 Vše /force
Ve třetím kroku zkopírujeme požadované soubory:
bcdboot %Windir% /l ru-Ru /s C:
- klávesa /l znamená například výběr správce filmů. ru-ru pro ruský systém, en-us pro anglický systém atd.
- klíč /s označuje systémový oddíl, který jsme aktivovali.

Poté, co budou tyto manipulace znovu povoleny, a pokud jste úspěšní při registraci, může být vstupní sekce smazána.
Začněme tím, že potřebujete Linux. V systému Windows můžete firmware pouze flashovat, ale nebudete jej moci získat zpět z čistě technických důvodů. Nyní o firmware. Zápach se rozšiřuje ve vzhledu archivů ZIP, které jsou flashovány pomocí vlastního obnovení. Jednoho z nich budeme potřebovat pro další vyšetřování. Když začínáte s romodelem, doporučuji použít vlastní firmware, který je co nejblíže AOSP, protože je často snazší začít s ním než skladem.
- Archiv s firmwarem rozbalíme do libovolné složky.
- Skript se po stažení stáhne a rozbalí do libovolné složky.
- Spustíme soubor ext (protože indikuje přítomnost Javy, stačí přeskočit stisknutím y; Java jej potřebuje pouze pro zabalení).
- Nyní vybereme rozbalení stisknutím tlačítka 1 a poté Enter.
- Objeví se nová složka s názvem extract_* se souborem ext a složkou tools. Zkopírují se do něj soubory system.new.dat a system.transfer.list.
- Po zkopírování souborů stiskněte Enter a zkontrolujte. Přibližně po hodině musíte znovu stisknout Enter, zadat heslo správce a znovu stisknout Enter.
- Připraven. Místo systému ve složce extract_*/output .

Manuální metoda
Archiv s firmwarem rozbalíme do libovolné složky (například v rom):
$ mkdir ~/rom $ unzip cesta_k_archivu -d ~/rom/
Podívejte se prosím na nástroje, které potřebujeme pro tuto složku:
$ cd ~/rom $ wget https://github.com/xpirt/sdat2img/raw/master/sdat2img.py
Spustíme skript:
$chmod +x sdat2img.py $./sdat2img.py system.transfer.list system.new.dat system.img
Win převede soubor system.new.dat na nezpracovaný obraz s názvem system.img . Obrázek připojíme do podsložky mnt:
$ mkdir mnt $ sudo mount -t ext4 -o loop system.img ~/rom/mnt 
Struktura adresářů Android
Po rozbalení systému se zobrazí adresářová struktura:
- aplikace- nainstalované programy se standardními oprávněními;
- priv-app- instalace programů s pokročilými právy, včetně určitých součástí systému;
- zásobník- binární soubory ve formátu ELF, analogické adresářům /bin a /usr/bin v Linuxu. Vyměňte různé systémové komponenty, které jsou spojeny s více vysoce kvalitními systémovými komponentami;
- atd- Filey nalaď se. Nová analogie /etc v Linuxu, která je vikorizována, chráněna samotnými systémovými komponentami. Programy pro Android ukládají jednotlivá nastavení do adresářů /data/data/;
- fonty- Písmo. Z jakéhokoli důvodu použijte proprietární písmo Roboto;
- rámec- Knihovny tříd Java, které jsou podporovány systémem a doplňky. Zde leží soubor framework-res.apk, který obsahuje nový popis rozhraní operačního systému včetně všech grafických souborů;
- libі lib64- Linuxové knihovny, které používají nízkoúrovňové systémové komponenty. Analoga adresářů /lib a /usr/lib v Linuxu, včetně standardních knihoven jako libc, libz, libssl. Na zařízeních s architekturou ARMv7 a nižší bude adresář lib64 omezen na jeden den;
- média- mediální soubory: vyzváněcí tóny, zvuky upozornění, zvuky rozhraní a animace OS;
- tts- soubory požadované filmovým syntezátorem;
- usr- adresář, kam chcete umístit soubory, potřebné doplňky z adresáře bin. V podstatě analog /usr/share;
- prodejce- spis, na poštu přidám virobnik. Ujistěte se, že používáte binární firmware pro různé kovové součásti, jako je modul Wi-Fi;
- xbin- Nejazyčný katalog; vlastní firmware se používá k ukládání takových zpráv, jako je interpret bash, SSH, PowerTOP, BusyBox a další základní nástroje;
- stavět.prop- Soubor, který obsahuje informace o skládání a také různých nízkoúrovňových úpravách;
- addon.d- Odstraňte skripty, které se spouštějí po instalaci firmwaru. Zde GApps píší svůj skript, který se po přeinstalaci firmwaru vždy restartuje.
Jakmile pochopíte základní strukturu Androidu, je čas provést změny.
Můžeme to vidět a přidat do programu
Všechny nainstalované programy najdete ve dvou složkách:
- /systém/aplikace/;
- /system/priv-app/.
Jeden typ smradu se vyznačuje přístupovými právy. Protože programy z aplikace mohou mít stejnou důležitost jako programy třetích stran (například nainstalované z Obchodu Play), programy z priv-app mohou být zneužity privilegovanými rozhraními API (privilegovaná práva). Zprávu o procesu lze nalézt.
Chcete-li nainstalovat program do firmwaru, jednoduše přetáhněte soubor APK do /system/app/. Můžete samozřejmě vytvořit složku, ale podle našeho názoru to nemá smysl, protože složka slouží k ukládání knihoven a souborů odex, které prostě nemáme. Abychom to viděli, viděli jsme jen složku s tím.
Skladové programy můžete také nahradit analogovými. Chcete-li například nahradit kalendář, odstraňte složku Kalendář A zkopírovali jsme do /system/app náš oblíbený com.rpagyc.simplecalendar.apk. Ale nemusíte to kopírovat. Pak bude firmware bez kalendáře.
Pamatujte prosím: skladové programy mohou být vzájemně propojeny. Úplnost jednoho programu proto může vést k úplné nedostupnosti ostatních (například CalendarProvider a Calendar: když uvidíte první, stanete se neproduktivním nejen ten nejnovější, ale i některý další kalendář). Naštěstí čistý firmware AOSP nemá tolik propojení.
Proměnná animace přitažlivosti
Animace je uložena ve formě obrázků PNG, zabalených v archivech /system/media/bootanimation.zip bez jakýchkoli omezení. Uprostřed archivu je:
- desc.txt- Soubor, který popisuje animaci;
- část 0- složka se soubory animace, které se zdají být vytvořeny jako první;
- část 1- složka se soubory animace, které vytvořili ostatní;
- část?- nejvzdálenější složka, za kterou se obrázky zobrazují stejným způsobem.
Soubor desc.txt lze použít pro vaše vzdělávání
1920 1080 60 p 1 0 díl0 p 0 0 díl1
Význam těchto řádků je intuitivně jasný: 1920 × 1080 je samostatná velikost obrázku, 60 je počet snímků za sekundu. Part0 a part1 označují složky, ve kterých je animace vytvořena, a sekvenci vytváření. Vzagali může být buď jeden kus, nebo kus (tři nebo více).
Obrázky, které jsou ve složkách dílů, jsou očíslovány pěti čísly v pořadí vytvoření: 00000.png, 00001.png, 00002.png ... Tyto obrázky lze nahradit vlastními, čímž vytvoříte originální animaci. Nebo můžete jednoduše otevřít soubor bootanimation.zip. Toto zařízení zobrazuje animace ze standardního systému Android. Nebo se rychle podívejte na hotovou sbírku animací na w3bsit3-dns.com.

Proměnlivý zvukový design
Ve skutečnosti jsou všechny zvuky produkované systémem uloženy ve složce /system/media/audio. Uprostřed najdete následující složky:
- alarmy- melodie budíku;
- oznámení- Zvuky jsou oznámeny;
- vyzváněcí tóny- melodie znělek;
- ui- systémové zvuky, například vybitá baterie, ostření fotoaparátu, výběr prvků rozhraní.
Pomocí budíků, upozornění a vyzváněcích tónů můžete přidat tolik melodií, kolik chcete. Můžete si je vzít například zde:
- standardní melodie z různých telefonů a chytrých telefonů Nokia;
A malý life hack: smazání souborů ze složky ui nepovede k pádům nebo chybám, ale ke zvuku systémových zvuků. Proto můžete snadno zapnout zvuk fotoaparátu pořizujícího snímek obrazovky, jednoduše vložením souborů tak, aby odpovídaly zvukům (jejich názvy jsou intuitivně srozumitelné).
Dostupné fonty
Písma jsou uložena ve fontech. Archivy se soubory písem najdete na w3bsit3-dns.com a XDA. Chcete-li jej nainstalovat, stačí zkopírovat a nahradit soubory ttf z archivu do složky fonts.
Změnitelná nastavení systému (build.prop)
V obraze systému se nachází soubor s názvem build.prop, který obsahuje anonymní informace o zařízení a nastavení, která jsou instalována v zákulisí pro různé doplňky akcií. V zájmu spravedlnosti budu respektovat, že už tomu tak není. Například Gigaset ME a ME Pro build.prop jsou rozděleny do dvou částí. V jedné části je nastavení Gigaset ME au ME Pro jsou řádky zdvojené, ale klávesy (název smartphonu atd.) jsou v nich odlišné. Toto bylo rozebráno, aby bylo zajištěno správné fungování stejného firmwaru na různých zařízeních.

Build.prop se pomstít (nebo se můžete pomstít) velké množství úprav. Akce z nich nic nemění, ale lze je jednu po druhé odstranit, aby se zlepšily druhé, ale také ty, které jsou pravdivé:
- ro.produkt.modelі ro.produkt.výrobce- model smartphonu, který je stejný jako výrobce. Chcete-li tyto řádky dále nahradit, můžete pomocí Obchodu Play přemýšlet, zda nemáte jiný smartphone, který umožní přístup k dalšímu softwaru. U některých malých čínských smartphonů mohou být tyto řady docela působivé;
- hw.qemu.mainkeys- přijímá pouze dvě hodnoty: 0 - zobrazení navigačních tlačítek na obrazovce, 1 - nezobrazování tlačítek. Počet dní v řadě ukazuje 0;
- debug.sf.nobootaanimation- hodnota 1 zapne animaci přitažlivosti, která trochu zvedne plynulost. Nastavení 0 nebo další řádek otočí animaci na místě;
- ro.telephony.default_network- v závislosti na systému, do kterého režimu se mobilní zařízení během hodiny atrakce přepne;
- ro.sf.lcd_density- Displej DPI, nejpřesnější hodnotu pro displej lze nalézt na oficiálních stránkách. Nebrání vám to však více či méně hodnotit svůj vkus: důležitější je, aby byly prvky rozhraní větší, nižší - méně;
- ro.config.vc_call_vol_steps- počet řezů tloušťky za hodinu zimy (po umytí 8);
- ro.config.media_vol_steps- množství multimediálního obsahu (na 15 let).
Možnost upgradu na firmware Google Apps
Většina verzí vlastního firmwaru je dodávána bez služeb Google nebo obchodu se softwarem. Prodejci nás vyzývají, abychom je instalovali spolu s dalšími GApps. Lze jej však integrovat přímo do firmwaru.
Chcete-li začít, budete si muset stáhnout balíček GApps. Doporučuji Open GApps archivy. Vyberete si verzi Androidu, architekturu procesoru a možnost konfigurace (Pico, Nano, Stock...), která určuje, kolik různých programů Google bude archivy ukládat. Doporučuji získat verzi Pico. Budete muset odstranit Obchod Play a nastavit knihovny potřebné pro vašeho robota.
Integrace GApps s firmwarem je nakonfigurována následovně:
- Archivy GApps ZIP rozbalíme pomocí libovolného archivátoru.
- Pojďme do složky Core.
- Mnoho archivů s rozšířenými příponami tar.lz. Pro pomoc můžete použít lzip.
- Po rozbalení zkopírujeme soubory ze složek do samostatných složek v systému. Ať už na to hodíte cokoli, nezáleží na tom, hádat strukturu adresářů v archivech. Například configupdater (ze snímku obrazovky) je třeba umístit do složky priv-app.
- Pojďme do složky GApps (pokyny jsou od Core) a pro soubory v ní postupujte podle kroků 3 a 4.
- To je vše, integrovali jsme GApps před naším firmwarem!

město Vilna
Je třeba si uvědomit, že místo pro instalaci firmwaru je omezené. Není možné nainstalovat firmware, jehož velikost přesahuje velikost systémového oddílu zařízení. Můžete se divit jeho významu, vikorista:
$ adb shell df /system 
Další možnost: umístěte na zařízení terminál a zadejte příkaz
$df/systém
Velikost oddílu v bajtech lze určit instalací BusyBox do smartphonu a zadáním příkazu na terminálu
$ busybox df -B 1 /systém
Jinak pro pomoc ADB:
$ adb shell busybox df -B 1 /system
Místo obsazené firmwarem bude přibližně velikostí systému v rozbalené podobě. Nyní před vytvořením firmwaru je potřeba zajistit, aby uživatel mohl nad ním flashovat i různé modifikace (SuperSU, Xposed) a přenést report do systémové sekce. Například minimální balíček programů Google (Pico) vyžaduje minimálně 150 MB dodatečného instalačního prostoru.
V případě potřeby lze změnit velikost souboru firmwaru, včetně dalších nepotřebných programů z /system/app (/system/priv-app) a zvuků ze system/media/audio a bootanimation.zip, a také:
- /system/tts/lang_pico- Filmy z primitivního hlasového enginu Pico TTS, hlasového enginu Google si nesmíte nechat ujít;
- /system/usr/srec/config/- offline film. V případě potřeby si jej můžete stáhnout online.
Skládací
Po provedení změn se vraťte ke všemu. Nyní zabalíme systémovou část do system.new.dat. Těšíme se na nástroje, které potřebujeme:
$ wget https://github.com/xpirt/img2sdat/raw/master/img2sdat.py $ wget https://github.com/xpirt/img2sdat/raw/master/blockimgdiff.py $ wget https://github. com/xpirt/img2sdat/raw/master/common.py $ wget https://github.com/xpirt/img2sdat/raw/master/rangelib.py $ wget https://github.com/xpirt/img2sdat/raw/ master/sparse_img.py $ sudo apt-get install android-tools-fsutils
Převedeme naši složku zpět na obrázek RAW. Jmenovitě system_new.img:
$ sudo make_ext4fs -T 0 -S file_contexts -l 1073741824 -a system system_new.img output/
1073741824 Velikost systémového oddílu v bajtech lze změnit. Pro ty menší je důležité trochu vydělat. Robimo z RAW obrázku řídký obrázek:
$ img2simg system_new.img system_snew.img
Převedeme náš obrázek na system.transfer.list a system.new.dat, protože jej musíme vložit do archivu s firmwarem, jinak můžeme vidět staré soubory:
$ rm -rf system.transfer.list $ rm -rf system.new.dat $ rm -rf system.patch.dat $ chmod +x img2sdat.py $ ./img2sdat.py system_snew.img
Soubory firmwaru si také můžete stáhnout z archivovaného souboru (soubory, které jsme si naimportovali pro práci. K tomuto účelu je třeba ručně otevřít archiv s firmwarem). Viděl jsi to? Nyní je potřeba zabalit firmware do ZIP archivů (ať už je to archivátor).
Zapomněl jsem podepsat archivy. Můžete je vydělat jak na samotném Androidu pomocí dalšího ZipSigneru, tak na PC (vyžaduje nainstalovanou Javu):
$wget https://github.com/appium/sign/raw/master/dist/sign.jar $java -jar file.zip
Podvodní kameny
V době, kdy budete sbírat system.new.dat, můžete narazit na řadu problémů vyplývajících z trvalých změn v mechanismech tvorby firmwaru Android. Nejlepší způsob, jak to popsat, je být opatrní při používání firmwaru založeného na Androidu 5.1, novější mohou mít problémy se skládáním, takže budete muset použít jiné verze nástrojů pro skládání. Je škoda, že nemůžeme popsat všechny nuance struktury, možná si to budete muset vygooglit.
Instalováno
Chcete-li nainstalovat vlastní firmware, potřebujete vlastní obnovu TWRP, která vám umožní nainstalovat nepodepsaný nebo podepsaný firmware pomocí testovacího klíče (sami jsme si jeden vytvořili). Časopis opakovaně popisoval proces jeho instalace a na stránkách fóra věnovaných vašemu zařízení je dostatek informací k jeho dokončení.
 TWRP
TWRP Višnovki
Tento článek představuje vrchol velkého ledovce zvaného „úprava firmwaru“. „Seriózní“ firmware neaktualizuje pouze jádro a samotný firmware zásobními doplňky a nefunkčními funkcemi (které jsou nejčastěji ukradeny z jiných jader a firmware), organizováním či zaváděním měnících se principů mezi nimi Ty mohou radikálně změnit provozní principy OS. Je pravda, že takový virus už není Android, ale spíše OS, takže tam lze nainstalovat služby Play (mimochodem, Google takové věci zjevně nechce). No, nezapomeňme: všechny shelly z prohlížečů - TouchWiz, ZenUI, HTC Sense a tak dále - jsou zcela vlastní, maximálně propojené před instalací zařízení a jedna k jedné.
Po zakoupení tabletu nebo telefonu z TWRP Recovery budete první, kdo vstoupí do této hlavní nabídky:


Snímky obrazovky byly pořízeny v jedné ze zbývajících (v době psaní tohoto článku) verzí obnovy TWRP 2.3.2. Novější verze TWRP, stejně jako verze pro jiná zařízení, mohou mít mírně odlišné nabídky nebo hlavní funkce beze změn.
Kromě toho se aktuální podoba obnovy TWRP na vašem zařízení může lišit – může se měnit v závislosti na designu.
Pomocí dotykového rozhraní pro obnovení je procházení jeho položek a výběr požadovaných možností stejně snadné jako klepnutí prstem na položku.
U všech podnabídek se můžete otočit do přední nabídky stisknutím tlačítka otočení, které se nachází v dolní (smartphone) nebo v pravé horní (tablet) části obrazovky.
V horní části obrazovky máte zhruba stovku nabití baterie za hodinu.
Účel položek hlavního menu:
1. Install – instalace firmwaru a dalších

Toto je jeden z často kontrolovaných bodů v TWRP Recovery.
S touto nápovědou můžete instalovat oficiální i neoficiální (vlastní) firmware, instalovat jádra a další softwarové programy, které mohou být umístěny v souboru zip umístěném v úložné paměti vašeho zařízení.
Po výběru souboru se zobrazí nabídka, kde si můžete vybrat přidání nejnovějšího souboru do nejnovějšího firmwaru (tlačítko Přidejte další zipy) Nebo vytiskněte firmware vybraného souboru pomocí dalšího posuvníku umístěného ve spodní části obrazovky.

Pro další možnosti Ověření podpisu zip Je aktivován režim ověření podpisu souboru zip.
Pro další možnosti Vynutit kontrolu MD5 na všech zipech Můžete povolit ověření kontrolních součtů MD5 pro všechny soubory zip nainstalované v zařízení.
2. Wipe – čištění a reset do továrního nastavení

Pomocí této další možnosti můžete vymazat oddíly, jako je mezipaměť ( Mezipaměti), Dalvilk Cache, System a také získat slevu na tovární úpravy - Obnovení továrního nastavení poté, co se váš telefon nebo tablet otočí, než byl prodán v obchodě.
Můžete také vymazat externí paměťovou kartu. Externí úložiště ta vnitřní paměť – Vnitřní úložiště, vymažte systémovou složku android_secure a vymažte statistiky baterie – Vymazat statistiky baterie.
Stejně jako v jiných položkách nabídky budete k potvrzení zahájení této nebo jakékoli jiné operace muset použít posuvník, který se zobrazí ve spodní části obrazovky. Operaci můžete provést pomocí tlačítka "Zpět".
3. Záloha – vytvoření záložní kopie systému

Další jeden z nejdůležitějších bodů TWRP. S touto pomocí můžete vytvořit novou kopii celého systému tabletu spolu s těmito programy umístěnými v jeho vnitřní paměti – tzv. Nandroid Backup.
Zde můžete:
- Vyberte sekce, které potřebujete uložit: Systém, Data, Spouštění, Obnova, Mezipaměť, Uboot, NVram.
- Zjistěte, jaké jsou dobré časy na vašem nose:Volný prostor.
- Odšroubujte záložní kopii:Povolit kompresi.
- Extrahujte vytvořené soubory ze záložních kontrolních součtů:Přeskočte generování MD5 se zálohou.
- Vyberte paměťovou kartu pro ukládání záloh:Vikoristannya externí SD.
- Vyberte vnitřní paměť zařízení pro ukládání záložních kopií:Použijte interní úložiště.
- Zadejte název záložního souboru - tlačítkoVytočte název zálohy.
- Rozbalit velikosti sekce - tlačítkoObnovit velikosti.
Nejprve potvrďte svou volbu pomocí posuvníku a TWRP, abyste mohli pokračovat v procesu zálohování: 
Poté můžete tablet nebo telefon znovu zapnout – tlačítko Restartovat systém a také se otočte zpět nebo v hlavní nabídce TWRP pro další tlačítka.
4. Obnovit – aktualizace systému z dříve vytvořené záložní kopie

Zde můžete:
- Vyberte paměťovou kartu pro vyhledání záloh: Použijte externí SD
- Vyberte vnitřní paměť zařízení pro vyhledání záložních kopií: Použijte interní úložiště
Názvy záložních kopií jsou založeny na datu a čase, kdy byly vytvořeny. Soubory můžete třídit pomocí:
Zrostannyu" Seřadit vzestupně» Jména, data a velikosti
Zmenshennyu" Seřadit sestupně» Jména, data a velikosti
Po výběru zálohy budete moci:

- Vyberte části (System, Data, Boot, Recovery, Cache, Uboot, NVram), které je třeba aktualizovat,
- Přejmenovat zálohu " Přejmenovat zálohu»
- Zobrazit zálohu " Smazat zálohu»
- Zvýšit ověřování kontrolních součtů MD5 v záložních souborech
Aktualizaci můžete zahájit potvrzením výběru pomocí posuvníku.
5. Mount – instalace následujících sekcí, jejich formátování a instalace zařízení jako USB úložiště při připojení k počítači

Instalace bude rozdělena nebo jsou složky dostupné pro Wikoristan.
Položky nabídky znamenají následující:
- Připojit/Odpojit systém – připojení nebo odpojení systémového oddílu.
- Mount / Unmount Data – připojení nebo odpojení části dat.
- Připojit/Odpojit mezipaměť – připojení nebo odpojení oddílu s mezipamětí.
- Mount / Unmoun Sdcard - připojení nebo odpojení paměťové karty
- Mount / Unmount Internal – připojení nebo odpojení interní paměti.
Knoflík " Připojte úložiště USB» – Připojení tabletu nebo telefonu k počítači v režimu úložiště.
Když to uděláte, můžete vibrati pro montuvannya:
- Paměťová karta: Použijte externí SD
- Vnitřní paměť:Použijte interní úložiště
6. Nastavení – nastavení TWRP

Zde můžete nastavit, jak bude TWRP Recovery zpracovávat nastavení při vytváření a aktualizaci záloh a také při instalaci souborů zip:
- Ověření podpisu souboru ZIP: Ověřte podpis souboru zip.
- Vynutit MD5 kontrolu všech zipů: ověření kontrolních součtů pro všechny soubory zip.
- Místo formátování použijte rm –rf: Mazání souborů a jejich formátování, zatímco jsou vymazány oddíly.
- Přeskočte generování MD5 se zálohou: Povolit systém kontrolních součtů během zálohování.
- Ignorujte chyby velikosti obrázku při zálohování: Ignorovat úpravy velikosti souboru během doby zálohování.
Knoflík " Časové pásmo» slouží k výběru časového pásma.
Knoflík " Obnovit výchozí nastavení» je určen pro redukci úprav na standardní úpravy.
7. Pokročilé – doplňkové funkce TWRP

Toto menu se skládá z následujících položek:
- Zkopírujte protokol na SD- Kopírování provozního protokolu ze souboru na paměťovou kartu.
- Upravit povolení– správná přístupová práva k souborům a oddílům. Tato položka je opravena za účelem obnovení přístupových práv k systémovým souborům a složkám, které mohou být změněny nesprávným provozem některých kořenových programů, což může vést k zamrznutí a selhání vašeho tabletu nebo telefonu.
- Oddíl SD karty– vytváření sekcí na paměťové kartě. Tato položka slouží k vytvoření oddílů /sd-ext a /swap na paměťové kartě. Oddíl /sd-ext může být ovlivněn různými firmware, pokud v zařízení chybí vnitřní paměť, například pro rozšíření oddílu /data. Sekce /swap se nazývá vikoristovatsya pro urychlení práce zařízení Android.
- Správce souborů- Správce souborů. Zde můžete vybrat soubor a provést s ním následující operace:
kopírovat- Zkopírujte soubor.
Hýbat se- Přesuňte soubor.
Chmod 755– nastavte přístupová práva na 755 (jako u všech systémových souborů).
Chmod– nastavit případná další přístupová práva.
Vymazat- Soubor Vidality.
Přejmenuj soubor- Přejmenujte soubor.
- Příkaz terminálu– vyberte příkaz terminálu z vybraného adresáře ve stylu příkazu adb.
Sekce Upřesnit může také obsahovat další tlačítka, která mohou přidat podrobné obnovení z výstupních kódů pro konkrétní zařízení.

Zde můžete vibrovat na nohou:
Systém– Znovu povolím váš tablet nebo telefon.
Zotavení- Restartujte obnovu.
Vypnout– zastrčit do zařízení.