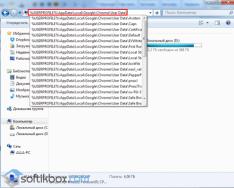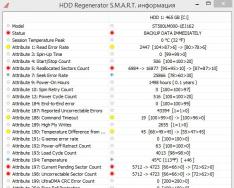Ukážu vám, jak obnovit disk pomocí přídavného HDD Regenerator 2011. Pomocí dalšího programu Crystal Disk Info jsem znovu nahrál svůj pevný disk. Potýkám se s takovým problémem.
Jak víte, na mém disku se objevily příliš přiřazené sektory, nestabilní sektory a nesprávné změny sektorů.
Ukážu vám, jak obnovit disk pomocí HDD Regenerator 2011.
Milujeme program HDD Regenerator 2011 (zdarma). Použití disku S.M.A.R.T Informace o programu také ukazují, že můj disk umírá. Doporučuje se vytvořit kopii všech souborů na disku (okamžitě zálohovat data).

Otočte rám vašeho pevného disku, jak jsem ukázal ve videu.
1. Vytvořte flash disk pro aktualizaci chybných sektorů.
Chcete-li použít program k aktualizaci poškozeného disku, pečlivě naskenujte jednotku flash, abyste ji bezpečně stáhli, a proveďte kontrolu disku a aktualizaci poškozených sektorů. K tomu potřebujete flash disk o velikosti alespoň 1 GB.
Pokud se pokusíte obnovit vadné sektory disku přímo pod Windows (XP/Vista/7/8), zobrazí se možnost Nelze získat výhradní přístup k pevnému disku 1, protože se disk používá. Nebylo možné zakázat přístup k pevnému disku, takže vítězí fragmenty.

Otočíme se v čele programové nabídky a stiskneme Zavantazhuvalna USB Flash, vytvořit flash disk pro aktualizaci chybných sektorů.


Viděl jsem dohodu Došlo k chybě! Spouštěcí regenerační flash selhal! Vinikla milost! Aktualizovaný flash disk byl vytvořen.

Nyní naformátujeme flash disk a vymažeme z něj všechna data. Útok Sleva na velikost blesku.
Všechna data na flash disku budou vymazána a flash disk bude přeformátován. Stiskneme OK.

Vyberte jednotku USB Flash a stiskněte OK.

Připraven. Nyní máme flash disk pro aktualizaci chybných sektorů na disku. Umožňuje vám program okamžitě restartovat počítač? Stisknutím tlačítka Ano. Než promluvíme, problém je ještě vážnější – ve statistikách můžete použít SSD disk.

2. Nainstalujte záložní flash disk do BIOSu na první místo po úrovni zálohování.
Nyní přejděte do systému BIOS zadáním F2 nebo del nebo F10 nebo klávesy, která je uvedena na samém začátku, když je počítač zapnutý.

Na svém notebooku Samsung musím stisknout F2, abych se dostal do BIOSu.


Zde jsou zobrazena všechna zařízení, která mohou být zajímavá. Moje priorita je taková:
1. USB HDD: WD My Passport 0743
2. HDD IDE: ST500LM000-1EJ162
3. IDE CD: TSSTcorp CDDVDW TS-L633A
8. USB HDD: SanDisk Cruzer Blade
Jakmile začne číst a vyhledávat cenné informace z externího pevného disku, pak pokud není nalezen, přejděte na interní pevný disk, pokud není nalezen, přejděte na jednotku DVD a poté na jednotku flash. A musíte jej nainstalovat, abyste mohli hledat ukradené informace z flash disku.

Vyberte flash disk a stiskněte F6, abyste jej povýšili na první místo.

Připraven. Nyní budou nejdůležitější informace k dispozici na flash disku hned.


Znovu zdobíme počítač.
3. Aktualizace vadných sektorů pomocí HDD Regenerator 2011
No, teď jsme posedlí flash disky. Zde jsou zobrazeny disky připojené k počítači. mám
Tento 1 disk je jednoduše rozdělen na 2 části. Vybíráme tedy ještě jednu. číslo 2 (zadané na klávesnici) a stiskněte Enter.

Nejprve se provede dopředné skenování, aby se zjistilo, kolik chybných sektorů je na disku. Na klávesnici vytočíme číslo 1 a stiskneme Enter.

1. Spusťte sektor 0. Začněte od sektoru 0.
2. Obnovte poslední proces. Aktualizujte přední proces.
3. Nastavte počáteční/koncový sektor ručně. Nainstalujte koncový sektor klasů ručně.
Začněme skenovat od nulového (cob) sektoru disku. Na klávesnici vytočíme číslo 1 a stiskneme Enter.

Hledání a hledání poškozených a špinavých sektorů začalo.

Asi po hodině předběžný sken odhalil, že mám na disku špatné a poškozené sektory.

Po 1 roce a 48 dnech dopředný sken přinesl výsledek a ukázal, že mám na disku více než 46 vadných sektorů. Smraďochy jsou označeny písmenem B - špatný. Také na disku (124) byly zjištěny prodlevy, smrady jsou označeny písmenem D - delay.
1. Seznam naskenovaných sektorů. Seznam naskenovaných sektorů.
2. Vypište sektory této relace. Seznam sektorů pro tuto relaci.
3. Vyjmenujte všechny sektory. Seznam všech sektorů.
4. Vymažte statistiku mapy jízdy. Vymazat statistiku disku.
Pojďme se podívat na tok skenovaných sektorů. Na klávesnici vytočíme číslo 1 a stiskneme Enter.

Osa přetéká. Když jsme se tomu divili, stiskneme klávesu pro opuštění seznamu.


1. Předběžné skenování (zobrazit vadné sektory). Dopředné skenování (zobrazit chybné sektory)
2. Normální skenování (s opravou / bez opravy). Normální skenování (s aktualizací/bez aktualizace)
3. Informace o verzi. Informace o verzi.
4. Zobrazit statistiky. Zobrazit statistiky.
Nyní je čas znovu prozkoumat a renovovat špatné sektory. Napište na klávesnici číslo 2 a stiskněte Enter.

1. Naskenujte a opravte. Skanuvati ta vipraviti.
2. Skenujte, neopravujte (zobrazte chybné sektory). Skenování, ale nesprávné (zobrazit chybné sektory).
3. Regulujte všechny projekty v mezích (pokud nejsou špatné). Obnovte všechny vadné sektory v rozsahu (není špatné).
Na klávesnici vytočíme číslo 1 a stiskneme Enter.

1. Prohledejte sektory 0. Začněte od sektoru 0.
2. Obnovte poslední proces. Obnovte zbývající proces.
3. Nastavte počáteční/koncový sektor ručně. Ručně nainstalujte sektor klasu/konce.
Pojďme konečně skenovat a aktualizovat chybné sektory disku z nulového sektoru. Na klávesnici vytočíme číslo 1 a stiskneme Enter.

Začalo skenování a obnova sektorů. To může trvat mnoho hodin (až několik dní) v závislosti na velikosti disku a počtu vadných sektorů. Nebo můžete tento nový sken dokončit a pokračovat v něm později, dokonce i po několika dnech. Flash disk uloží váš postup na aktualizované místo, kde jste uvízli.

Po 2 letech byl pokrok dokončen o 45 % a bylo identifikováno a aktualizováno 140 vadných sektorů na disku.

Po 8 letech dosáhl pokrok 55 % a bylo identifikováno a aktualizováno 827 vadných sektorů na disku.

Po asi 20 letech dosáhl pokrok 56 % a bylo identifikováno a aktualizováno 5753 vadných sektorů na disku. A objevila se ta pravá šelma a napsala Interface HANG-UP! Nastavte BIOS na kompatibilní režim IDE! Rozhraní je zamrzlé! Nainstalujte BIOS v plném režimu IDE. V mém BIOSu však režim IDE není. Mám notebook a nemá režim SATA. Toto je program, protože Záleží na tom, že pevný disk v tomto režimu funguje, ale ne ve skutečnosti. Na mém pevném disku je tolik vadných sektorů, že celý proces obnovy může zavěsit a zkolabovatoooooooooooooooooooooooooooooooooooooooooooooooooooooooooooooooooooooooooooooooooooooooo to o tom o tom, že jsou dneska na mém pevném disku špatné sektory!

Proces jsem přerušil stisknutím ESC. A po instalaci systému Windows a úpravě chování nového disku se stal znatelně rychlejším a méně náchylným k prohýbání. Další den jsem se opět začal zajímat o flash disk a pokračoval v aktualizaci disku.
Přechod do hlavní nabídky programu.
1. Předběžné skenování (zobrazit vadné sektory). Dopředné skenování (zobrazit chybné sektory)
2. Normální skenování (s opravou / bez opravy). Normální skenování (s aktualizací/bez aktualizace)
3. Informace o verzi. Informace o verzi.
4. Zobrazit statistiky. Zobrazit statistiky.
Pokračující skenování a aktualizace chybných sektorů. Napište na klávesnici číslo 2 a stiskněte Enter.

1. Pokračujte v procesu. Pokračujte v procesu.
2. Zobrazit statistiky. Zobrazit statistiky.
3. Změňte počáteční/koncový sektor. Změňte klas/koncový sektor.
4. Změňte režim. Mód úprav.
5. Ukončete program. Ukončete programy.
Pokračuje proces aktualizace stávajících sektorů. Na klávesnici vytočíme číslo 1 a stiskneme Enter.

Proces pokračuje ze stejného místa, kdykoli dojde k přerušení.

Procesem extrakce, který dosáhl 60 %, bylo identifikováno a aktualizováno 8342 vadných sektorů na disku.

O další hodinu později začal proces zamrzat a obnovil 10 001 sektorů. Když jste se objevili, napsali jste Disk není připraven! Disk není připraven!
Ale zase problém samotného disku, který je znát už při smrti a místo na disku, které se změnilo na disk, se prostě 100% poškodí a visí mrtvý a zuří, následkem čehož se počítač vypne a znovu zapnuto. u.

Výsledkem bylo, že statistiky ukázaly, že bylo dokonce mnoho vadných sektorů, ale ani po dosažení těch sektorů, ve kterých byl disk zamrzlý, je nedokázal obnovit.

Později, pokud to zkusíte, pokračujte ve skenování a aktualizaci chybných sektorů na disku. Program psal o tom, že disk není připraven, restartujte počítač a zkuste znovu pokračovat v procesu.

To je samotný problém, kdy se na konci přechodu na další sektor disku disk úplně zasekne. Pak už jsem to nezkoušel obnovit (trvalo to poměrně hodně hodin a myslím, že můj disk už není možné obnovit, pouze ho ořezat na velikosti vyztužením vadné (mrtvé části) jako celku, popř. změna velikosti pevného disku) Právě jsem zkopíroval data Mohl bych si koupit nový pevný disk. Nainstalujte pevné disky pro notebooky za 1500 rublů. V zásadě to není drahé a můžete si to dovolit.
4. Sáčky
V první řadě si kup nový disk, Raja ho zkus obnovit. A když už pro nic jiného, kupte si nový. Nikdy také nezapomeňte použít jiný pevný disk, na který pravidelně kopírujete všechny informace z hlavního disku.
Chcete-li si být jisti, můžete zkontrolovat, zda váš pevný disk není vadný, a aktualizovat chybné sektory.
Melodicky, brzy a zřetelně to odejde s kůží - jako bych ztratil pevný disk USB.
Kam spěchat a jen pískat krajka Ze zásuvky USB notebooku (jak se často stává).
Přijdu do práce, připojím HDD a je prázdný.
Samozřejmě nepropadejte panice.
Nejprve si musíme pamatovat pravidlo šmejdy: Čím méně manipulujete s informacemi, které nosíte, tím větší je šance na aktualizaci vašich informací. Není potřeba nic kopírovat, kopírovat nebo mazat.
Mohou existovat různé příznaky. nemocí vaše zařízení: některé složky/soubory zmizí, problémy s kopírováním, systém vás požádá o naformátování zařízení atd.
Než kožní problémy samozřejmě vyžadují individuální přístup, důležité je mít k dispozici řadu různých nástrojů/programů na testování.
Na svých noteboocích, domácích a pracovních počítačích a přenosných pevných discích mám vždy složku s hlavním softwarem, který se může v případě potřeby hodit. No a samozřejmě jsem měl v zásobě pár programů pro práci s pevnými disky a software pro aktualizaci dat.
Například následující: EASEUS Partition Master, Norton Partitionmagic, PartitionManager, Active File Recovery, Error Repair Professional, HDD Regenerator, HDDScan, Raxco PerfectDisk, R-Studio, Recover4all.
Než jsem měl možnost zavolat EASEUS Partition Masterі Norton Partitionmagic. Persha je prakticky lehčí než levnější verze druhé.
Programy ukázaly přítomnost souboru, ale nebylo možné určit typ souborového systému.
Vizuální rozhraní programu:
Za prvé, můžeme jednoduše naformátovat souborový systém, který potřebujeme, a poté znovu vytvoříme funkční pevný disk, protože tam nebyly uloženy žádné důležité informace, takže jsem ztratil formátování, jako radikální způsob obnovy robotické zhortkogo.
Bohužel neexistují žádné screenshoty testování všech programů, ale v důsledku toho jsem po třídění programů a roce čtení různých fór stáhl ze sítě další malý nástroj - testovací disk.
Rozhraní programu je v angličtině, ale lidé, pokud chcete trochu technické angličtiny, na tom nezáleží.
Pomocí metody „tick“ se dostanete do tohoto programu:
1) Zvolíme, zda potřebujeme vést paprsek. Nepotřebuji mě. 
3) Vyberte typ tabulky oddílů. Moje preference je Intel. 
4) Poté přejdeme do nabídky s možnými operacemi na našem zařízení. 
4.1 Rozbor základní struktury divizí a hledání existujících divizí: 
4.2 Další sekce - Nástroje pro systém souborů: 
4.3 Geometrie disku: 
4.4 A klíčová sekce pro nás je " Kód MBR". Opětovné nahrávání sektoru předvoje."
"Master Boot Record" - Golovna Zavantazhuvalna Record, první fyzický sektor (o velikosti 512 bajtů) na pevném disku.
Kudi tiká přibližně:
Výběr požadovaného disku – Ověřit sektory – Přepsat MBD – Přepsat spouštěcí sektor.
V tomto případě jsem si jednou znovu zavedl knír. Zásuvka se otočila do pracovní polohy se všemi údaji.
Poté není zkopírování této konzolové utility do složek s požadovaným softwarem zdarma.
Můj kolega v práci přede mnou šílel a žasl nad počítačem - po výpadku proudu přestal být fascinován.
Moje aktivity:
Připojuji to k jinému PC:Systém disk vyprázdní, jinak, pokud se pokusíte přejít na nový záznam, disk není naformátován a vyzve vás k jeho naformátování.
Po vyzkoušení programů pro aktualizaci smazaných nebo poškozených souborů:
Pár programů (například R-Studio) dokázalo najít všechny složky a soubory, ale pak je křivě aktualizovalo - dokument se neotevřel. Program jasně uvedl, že disk má souborový systém FAT.
Pershe scho tou myšlenkou usnul, shvidshe za všechna poškození výhodného sektoru disku (boot sektoru).
Úplná deaktivace programu HDD Regenerator kvůli ověření a opravě vadných sektorů.
Ukázal ránu" modrá obrazovka smrti se zprávou jako: „konflikt s novým majetkem nebo zabezpečením softwaru“.
Po pokusu o vyjmutí pevného disku vyjměte baterii ze základní desky, resetujte parametry systému BIOS a spoustu dalších manipulací, včetně banálních nastavení v nouzovém režimu. Nic nepomohlo.
Vše je stejné jako předtím: systém běží, ale nevstupuje.
Poté, co prošel řadou manipulací podobných těm tichým, když pracoval při aktualizaci vašeho USB-HDD a po 10 minutách kolegovova PC, stal se posedlý sám sebou.
Čínský flash disk
Nedávno jsem si koupil 32 GB flash disk z Číny a ukázalo se, že je vadný. Zpočátku mizely složky a soubory, pak se po formátování přestal soubor otevírat. Jsem s ní už několik dní, ale nemohu ji resuscitovat.Ahoj bachu lishe" Sektor oddílu nemá koncovou značku 0xAA55 ".
Problémy s pevnými disky jsou stále častější a mnoho lidí neví, co v takových situacích dělat. І skin program pro opravu pevného disku je pokryt poprvé v závislosti na typu poruchy. Dále se musíte seznámit s různými typy chyb a se softwarem, který vám umožní je opravit.
Kontrola a oprava pevného disku: Programy a funkce systému Windows
Před instalací takového nástroje je nutné pochopit povahu poruchy. Mezi hlavní typy lze jmenovat takto:
- zničení struktury souborového systému;
- čištění povrchu pevného disku;
- programy dojení;
- ztráta informací v důsledku selhání a formátování.
Nepodceňujte škody způsobené v operačních systémech Windows. Program pro opravu pevného disku Windows 7 nebo jakéhokoli jiného systému se nazývá ScanDisk a nejjednodušším způsobem na něj můžete kliknout v nabídce napájení sekce, kde na kartě služby je tlačítko pro spuštění skenování.
V tomto případě je nutné automaticky opravit poškozená místa a povrch lze opravit a zkontrolovat.

Mnohem krásněji však vypadá podobný applet (chkdsk), který se volá z příkazového řádku (cmd), spuštěný s administrátorskými právy v konzoli Vikonati. Pro který nástroj musíte zadat další atributy. Mezi nejčastěji používanými lze vidět ověření záznamů přeskočením /f /r a /x /f /r. Pokud jsou součásti systému poškozeny, můžete použít příkaz sfc /scannow.
Nejlepší programy pro čištění vašeho Winchesteru a aktualizaci informací
Abyste se nezapletli do výše popsaných postupů, je k dispozici spousta nástrojů třetích stran, mezi nimiž můžete vidět následující:
- HDD regenerátor.
- Viktorie.
- R. Saver.
- Acronis Recovery Expert.
- Obnova hetmanského oddílu atd.
Je velmi důležité, aby programy na platformě Recuva, které aktualizují smazané soubory a znají informace z poškozených HDD, nebyly vidět přes jejich absolutní neefektivnost.
HDD regenerátor
HDD Regenerator je nedávno vyvinutý program pro diagnostiku a opravu pevného disku, určený nikoli k aktualizaci ztracených informací, ale k detekci problémů spojených s fyzickým poškozením pevných disků a selháním softwaru.

Jak jejich tvůrci potvrzují, základem práce je princip remagnetizace povrchu HDD, který umožňuje vytvářet nové aktualizace výkonu pevného disku. Pracuje v režimu DOS, což v některých případech způsobuje problémy se stagnací a v některých případech vykazuje dobré výsledky, pokud nic jiného nepomůže.
Viktorie
Program pro opravu pevného disku Viktoria od běloruských prodejců je podle názoru většiny profesionálů sám o sobě nejlepší a umožňuje vám bez problémů vyřešit problémy softwarové povahy spojené se souborovým systémem, který se tehdy objevuje u bojových sektorů.

Lze jej spustit dvěma způsoby: v režimu emulace DOS a jako standardní program Windows. Jak se však ukazuje, je lepší použít první metodu, protože kontrola v tomto režimu je efektivnější, nemluvě o odstraňování chyb a opravách (je rozdíl ve spuštění standardní metody Windows).
R.Saver
Program pro opravu pevného disku R. Saver je určen k aktualizaci smazaných a ztracených informací. To je odůvodněno tím, že obslužný program najde soubory, včetně důležitých systémových komponent, které jsou přeneseny po zformátování disku na logický oddíl, a rekonstruuje systém souborů.

Skenování však trvá docela hodinu a poté program najde soubory, o kterých uživatelé nemusí vědět. A ve většině případů je samotná aplikace tou nejlepší volbou pro velké USB HDD, flash disky a paměťové karty jakéhokoli standardu.
Acronis Recovery Expert
Tento program pro opravu pevného disku se používá hlavně v případě, že je poškozena struktura souborového systému a umožňuje vám vytvářet hodnotná zařízení pro obnovu, pokud nebude možné spustit OS z pevného disku.

V tomto případě je přidání podporováno velkým počtem souborových systémů a pevných disků, které poskytují skvělé služby.
Obnova hetmanského oddílu
Tento nástroj slouží jako způsob aktualizace informací, když se ztratí po formátování nebo selhání softwaru, takže jej můžete použít k nalezení problémů s HDD.

Hlavní výhoda programu spočívá v tom, že jej lze spustit buď ručně, nebo pomocí speciálního Master, což umožňuje automatizovat procesy analýzy (skenování) a aktualizace dat.
Sáčky
Nejedná se o všechny programy, které obsluhují pevné disky, ale pouze o některé z nejoblíbenějších. Krátké seznámení s nimi ale každému umožní pochopit principy jejich fungování a sféry stagnace. Pro dosažení univerzálního řešení je v první fázi opravy nutné vybrat systémové komponenty (pokud je to možné), HDD Regenerator nebo Viktoria a pro další aktualizaci informací R.Saver a další programy a produkty.
Aktualizace dat z pevného disku jsou poskytovány nedůležitým, protože přicházejí na vrchol s nejnovějšími poznatky. V opačném případě je problém vážný: počítač nerozpozná disk a není možné z něj importovat informace. Jak můžete získat data z mrtvého Winchestera, když to není vidět v systému? Zkusme nějaké důkazy o tomto obtížném zásobování potravinami.
Diagnostika poruchy
Nejprve musíme pochopit, proč není pevný disk v systému rozpoznán. Důvody takové nepřijatelné situace lze nazvat:
- Pevný disk je v systému BIOS zakázán.
- Propojky jsou nastaveny nesprávně (relevantní při poškození rozhraní IDE).
- Kabel pro přenos dat nebo samotné paměťové zařízení je poškozeno (vypálené, zaseknutá hlava, co se čte atd.).
Nezapomeňte nejprve zkontrolovat BIOS: pokud je pevný disk připojen přes rozhraní SATA, je nutné jej překonfigurovat tak, aby se zobrazoval automaticky. Pokud se pevný disk připojuje k IDE, budete jej muset ručně zadat do parametru „Primary IDE Master“.
Pokud nemůžete změnit nastavení sami, zkuste resetovat nastavení systému BIOS na tovární nastavení. To lze provést dvěma způsoby:
- Vyjměte lithiovou baterii ze základní desky a vyjměte malé kousky.
- Vyberte položku Load Setup Defaults na záložce Exit v BIOSu.
Protože BIOS neumožňuje specifikovat pevný disk (není zobrazen na základní úrovni), musíte jej zkontrolovat, zda není mechanicky poškozen.
Mechanické selhání
Demontujte systémovou jednotku a otočte datový a napájecí kabel připojený k pevnému disku. Zápach je znatelný, ale zcela jasný: nejsou povoleny žádné zlomy, zauzlení nebo praskliny. Pokud máte nějaký fyzický problém, zkuste vyměnit kabel - může to pomoci a systém pak rozpozná pevný disk. 
Dalším rozšířeným problémem je oxidace kontaktů pod řídicí deskou. Tento problém můžete opravit sami, pomocí vikoristy, kusu papíru a malého kroucení.

Pokud čištění kontaktů nepomohlo, problém spočívá v samotném těsnění disku. Nedoporučuje se otevírat sami, protože v domácnosti nelze vytvořit čistou místnost, která je nezbytná k odstranění problémů uprostřed utěsněné jednotky.
Následující doporučení je použít „čistou místnost“ nouzové koupele nebo kvůli typu „ostře zasáhnout tělo disku“ není zpevnění na vašem disku těžké - po takovém přívalu je velká důvěra v oheň a nikdy nebudete zapomenuti Pro informace kontaktujte servisní středisko. Pokud disk vyhoří, nebudete jej moci sami opravit.
Upgrade pevného disku
Pokud disk není v systému viditelný a nelze k němu získat přístup, zkuste jej aktualizovat prostřednictvím jiného počítače. Zjednodušeně lze říci, že vadný pevný disk lze připojit k jinému disku přes rozhraní SATA nebo k externímu disku s USB výstupem. 
Je jasné, že pokud hoří disk, tak vám žádný plyn nepomůže – zde je nutné použít technologické metody inovací, které jsou pro běžné obchodníky nedostupné. V jiných typech poruch pevného disku můžete zjistit a zkontrolovat pomocí takových nástrojů, jako je Victoria HDD, HDD Scan, HDD Regenerator nebo Norton Disk Doctor.
První tři programy testují povrch nefunkčního disku, zkoumají a pokud možno opravují vadné sektory. Norton Disk Doctor pracuje s logickými strukturami, ale často jsou v nich detekovány problémy. Neexistuje žádný univerzální nástroj, takže jej musíte umístit do okna nástroje.
Podívejme se na postup kontroly disku ze zadku pomocí programu HDD Scan:

Správce skenování se objeví dole, kde je záložka Mapa. Přejít na to - zde se v grafickém režimu zobrazuje průběh skenování povrchu disku. Normální sektory jsou vytištěny šedou barvou, modré sektory jsou špatné bloky, které nelze přečíst.
Načítání ztracených informací
Pokud se zdá, že HDD Scan naznačuje, že je s diskem vše špatně, pak je nutné začít s aktualizací poškozených důležitých dat co nejdříve. Můžete použít různé nástroje, abyste viděli, jak můžete získat ztracené informace a uložit je na jiné místo pomocí dalšího programu R-Studio:

Po dokončení skenování se zobrazí další seznam informací, které lze aktualizovat. Zobrazte požadované soubory a uložte je na jiné zařízení.
Obnova pevného disku notebooku může často způsobit vážné problémy. Na vině jsou pouze takové závady, jako je vadný motor nebo hlavní jednotka, nebo čistě mechanická porucha zařízení. Je také možné vyjmout HDD svépomocí a způsobit poškození díla v důsledku selhání souborového systému nebo výskytu vad na pracovní ploše disku.
Vadný souborový systém HDD
Jedním z nejčastějších problémů, kterými může pevný disk trpět, je selhání systému souborů. Oddíl nebudete moci otevřít, ale budete upozorněni, že nebyl naformátován, a budete muset tento proces dokončit. Jakmile otevřete úřady Winchester, ukáže se, že informace nemají nikde místo.
Ve většině případů lze pevný disk se selháním systému souborů snadno opravit pomocí standardního nástroje CHKDSK. Můžete s ním pracovat přímo z operačního střediska:
- Ve složce „Tento počítač“ vyberte systémový oddíl a klikněte pravým tlačítkem myši.
- Nakonec otevřete kartu „Služba“.
- Existuje nástroj, který zkontroluje, zda váš pevný disk nemá vady. Klikněte na tlačítko „Zkontrolovat“ a nastavte požadované parametry tak, aby program mohl v automatickém režimu odstranit všechna zjištěná poškození.
Ještě jednodušší je spustit stejný program přímo z příkazového řádku. Zkuste to takto:
- Otevřete příkazový nástroj „Viconty“ (Win + R) a zadejte řádek cmd.
- V okně příkazového řádku zadejte chkdsk c: /f. Písmeno "c" zde označuje systémový oddíl. Pokud je vaše hodnost označena jinak, změňte příkaz na vaši hodnost.
Kontrola systémového oddílu pomocí utility je možná až po restartu systému, ale program vás předběhne.
Jak aktualizovat logický oddíl pevného disku a všechna jeho data
Je logické používat programy třetích stran, z nichž jeden je RS Partition Recovery. Okno je rozděleno hlavně na části:
- Jsou zastoupeny všechny fyzické, akumulační a logické části systému;
- ve střední části jsou uvedeny rozměry akumulátorů a také informace o jejich doplňování;
- Pravá ruka zobrazuje vybrané soubory a zde vidíte, odkud byla data přijata.

Informace z disku můžete aktualizovat pomocí RS Partition Recovery v následujícím pořadí:
- Otevřete průvodce, který se právě aktualizuje, a poté klikněte na tlačítko „Průvodce“ nebo „Hlavní“.
- V okně označte fyzické úložiště nebo oddíl, který je třeba aktualizovat.
- Klikněte na „Další“, poté program určí typ analýzy pro vybraný řez. Poznejte švédský sken a novou analýzu.

Okamžitě vyberte zbývající položku, aniž byste zrušili zaškrtnutí políček naproti řádkům, které jsou níže. V tomto případě jsou k dispozici následující informace:
- Zobrazí se všechny soubory vytvořené v NTFS, tedy informace uložené pod Windows.
- Zahrnuta jsou také data systému FAT. Tento typ formátování je ideální pro velká média, ale pevný disk notebooku takové soubory pojme. Tento systém například používá Linux.
- Posledním bodem hloubkové analýzy je rozpoznat všechny soubory bez ohledu na systém souborů.
Aktualizovaná data disku nebo diskový oddíl se doporučuje uložit pomocí tří filtrů, aby se tyto informace neztratily. Jediné, co musíte udělat, je spustit analýzu a aktualizovat nalezená data. Bude možné zvolit logickou sekci, takže veškeré informace do ní zaslané budou zaznamenány bez omezení.
Jak opravit vadné sektory na HDD notebooku
V případě neustálých poruch počítače a zamrzání notebooku je pravděpodobné, že pevný disk obsahuje velké množství vadných sektorů. Můžete je získat pomocí dodatečného nástroje Victoria. Pokud tento program běží pod proprietárním operačním systémem, není možné v tomto režimu vyčistit vadný sektor disku. Pod Windows může pevný disk pouze protestovat, jinak přejdou vadné sektory do režimu DOS.
Bezplatný obraz ISO nástroje lze stáhnout přímo z oficiálních webových stránek. Po vytvoření původního disku začněte upgradovat HDD:
- Spusťte Victoria z vytvořeného disku údržby. Pokud váš notebook potřebuje nový UEFI BIOS, nezapomeňte povolit Secure Boot.
- Po zobrazení nabídky výběru počkejte několik sekund, poté budete přesměrováni do nabídky možností a vyberte položku s jiným číslem.

- V dalším okně řekněte systému, aby nainstaloval Victoria ve verzi pro mobilní počítače.

- V okně Programy stiskněte „P“ pro výběr pevného disku, který potřebujete použít.

- V okně vyberte port HDD, klikněte na zbývající položku Ext. PCI ATA/SATA.

- Označte akumulaci, stiskněte klávesu Enter a poté F9. V okně vlastní analýzy můžete zvětšit velikost disku. 5. řádek označuje počet bloků, které byly přeřazeny do zjevně rezervních sektorů. Řada zbývajících je odříznuta – jakmile dojdou, informace v chudých sektorech se začnou ztrácet. Obrázek je vidět v červené barvě, aby se potvrdilo, že pevný disk má shnilé tělo - je třeba jej ošetřit.

- Stiskněte F4, v nabídce, která chybí, smažte první tři položky beze změn. Čtvrtý bod „Ignorovat špatné bloky“ lze také ponechat beze změny, pokud potřebujete pouze protestovat proti disku. Chcete-li vyčistit vadné sektory, nahraďte tuto položku BB=Advanced Remap.

Ve zbytku programu bude robotický rekord pro Bad blocky. Pokud se tak stane, sektor se pozvedne z poražených, což znamená úspěch jeho hostiny. Pokud se záznam nezdaří, bude poškozený sektor ponechán a nahrazen rezervním.
televizory