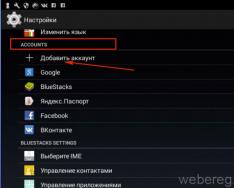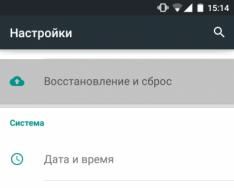Stvaranjem Android dodataka, većina trgovaca pokrivena je različitim emulatorima. Zgodno je, ne morate spremati hrpu raznih uređaja iz ladica stola, nemate glavobolju sa spajanjem priključaka na računalo, ne možete kupiti pikado na stolu. Klatsaemo medvjeda i bachimo robotu svoje programe na zaslonu računala. Baš tako elegantno. Tim nije mensch, emulator nije telefon. Vín obmezheniya y svoíh possiblities. Kako vaš program ima neke specifične hardverske funkcije, na primjer, spojen na robotsku kameru, Bluetooth ili USB vezu, robot za sat vremena prima telefonski poziv, uz veliku fleksibilnost možemo reći da ne možete bez oporezivanja na pravi dodatak. Srećom, Eclipse će učiniti sve što je potrebno za izvršenje ovog zadatka.
Telefonska veza i pokretanje programa
Prvo, spojite telefon na računalo za dodatni USB podatkovni kabel, potrebno je spojiti pripremni radnik. S desne strane, činjenica da je Eclipse zaključan za robota s emulatorom, i moramo konfigurirati način postavljanja. To je jednostavno. Odaberemo stavku izbornika Run > Debug Configuration, a zatim DroidDebug. Na kartici Target, u Deployment Target Selection Mode, trebate postaviti kratkospojnik na položaj Manual i kliknuti Apply. U ovom rangu je označen ručni način odabira platforme. Sada, na početku programa, pojavit će se dijaloški prozor u kojem možete odabrati emulator ili jedan od povezanih telefona.
Kako bi se telefon odmah mogao staviti u način punjenja, također ga je potrebno pravilno popraviti. Ponovno pokrenite sustav na početnom zaslonu, samo kliknite gumb Izbornik i upoznajte se s programom "Postavke". Za ovaj program dodao sam "Programe" (Aplikacije), a zatim - "Razvoj" (Razvoj). Na zaslonu trebate potvrditi okvir za stavku "USB Debgging" (USD Debgging). Ovaj se redoslijed koristi na većini telefona, no moguće je da je na vašem lokalu UBS način punjenja uključen ovdje na drugom mjestu.
Povežite telefon s računalom i pritisnite gumb Debug na Eclipseu. U dijaloškom prozoru vidjet ćete dva popisa: "Odaberite pokrenuti Android uređaj" i "Pokrenite novi Android virtualni uređaj". Prvi ima telefonsku vezu s računalom, drugi ima emulatore. Odaberite svoj telefonski broj s prvog popisa. Eclipse će instalirati programe koji su instalirani na telefonu i pokrenuti jogu. Možete prilagoditi svoj program.
Nadzor će postati telefonski DDMS (Dalvik Debug Monitor Service)
Sve informacije o telefonu dostupne su putem posebnog alata, koji se zove DDMS (Dalvik Debug Monitor Service) usluga nadzora. Da biste ga pokrenuli, kliknite gumb na android slici u gornjem desnom kutu Eclipse.
Prozor DDMS sastoji se od niza panela. Ploča Uređaji prikazuje popis dostupnih emulatora i povezanih telefona. Odmah se prikazuje popis pokrenutih procesa u danom trenutku. Proces skina pokreće se na glavnom virtualnom računalu. Niti se prikazuju na sljedećoj kartici Niti. Kartica File Explorer prepoznata je za rad s datotečnim sustavom telefona. Uz pomoć, možete kopirati datoteke s računala natrag na telefon. Uz pomoć gumba Screen Capture možete napraviti snimku zaslona telefona. Gumb sa zelenom bubom omogućuje unos vlasnika u odabrani proces. Za vykoristannya tsíêí̈ mozhlivostí potrebno je imati matični izlazni kod procesa.

Također ukazuje na uslužni program za bilježenje LogCat i vidljivu ploču, budući da se može činiti još smeđim za sat vremena traženja oprosta. Robot iz dnevnika kreira se kroz posebnu klasu android.util.Log. Najčešće se koriste sljedeće metode:
Log.e() - za bilježenje pomilovanja,
Log.w() - za rano evidentiranje,
Log.i() - za bilježenje informativnih upozorenja,
Log.d() - za poboljšanja zapisivanja,
Log.v() - za izvješća dnevnika,
Kao parametarske metode, potrebno je proći dva reda. Prvo - oznaka, koja se zatim može odabrati za pretraživanje i filtriranje u LogCatu. Drugo je jasna informacija, jer treba biti upisana u dnevnik.
Prikazali smo glavne korake Android emulatora za testiranje izrade dodataka. Lakše je završiti emulator, očito, ali je još gore u tom slučaju, jer morate završiti hard računalo i pažnju emulatora, a robot ne zamjenjuje puno vremena. Ali nije na svakome da ima milosti prema majci takvog stroja-čudovišta, pa ću vam u ovom članku reći o dodatnom načinu testiranja vaših robota u Android Studiju uz pomoć pravog plug-in dodatka .
Tsya članak pídíyde imate 2 glavna pogleda:
1) Vaše računalo nije dovoljno jako za švedski robotski emulator (bilo u Android Studiju ili Eclipceu);
2) Imate staru koja leži uokolo Android-pametni telefon i ne znate gdje yogo dijete (grant / wikidat shkoda).
Varto također znači da ova metoda može biti slična majstorima produktivnih računala, čak i testiranje na emulatoru je jedno, a posteriziranje za dodatak na pravom pametnom telefonu je drugo.
Također, kako biste svoj pametni telefon povezali s Android Studiom, prvo ćete morati instalirati potreban skup upravljačkih programa. U pravilu, brašno sa standardnim skupom upravljačkih programa često ne vodi ničemu, preporučujem da odmah preuzmete osovinu datoteke (ne bojte se - to nije virus, želite antivirus i možete' t) i, nakon što ste uklonili stare upravljačke programe ispred, umetnite datoteku (jedan sat vremena kada je telefon instaliran, bolje je da se ne povezujete).
Nakon instaliranja upravljačkih programa, spojite USB uređaj na računalo. Potrebne postavke moraju se pokrenuti i automatski instalirati.
Zatim pokrenite Android Studio. Idemo u Alati --- Android i potvrdite okvir pored "Omogući ADB integraciju" (ADB - Android Debug Bridge). Ako je tako, morate postaviti Android Studio tako da kada pritisnete zeleni gumb "Pokreni", vaš se dodatak odmah instalira i pokrene na povezanom pametnom telefonu. Idemo in Run --- Uredite konfiguracije. Uskoro dolazi:
A u bloku "Ciljni uređaj" potvrdite okvir "USB uređaj" i kliknite U redu.
Sve, pretpostavljam, kao da je sve učinjeno ispravno, vozači su dodijelili vaš privitak, a zatim kada pritisnete gumb, program počinje (viđen je chervonim):
Instalirajte program i pokrenite ga na povezanom uređaju.
Ako nemate dovoljno, uzmite priključke uređaja i isprobajte TV programatora u rukama.
Varto znači ako je program instaliran, ako se nije automatski pokrenuo, onda je bolje za sve, znači dodatak ima pardon ovdje (ako želite, moguće je da nije uključen u Android Studiju, jer na primjer, samo izostavljanje važnih stvari u kodu).
Nadam se da vam treba članak. Sretno s pothvatima!
Napisao sam ranije. Problem možete riješiti radikalno, nemojte pobijediti emulator, već ga testirajte na mobilnom uređaju za android. Imam čudo HTC, nov je i imam ga. Također, za pokretanje programa na fizičkom uređaju potrebno vam je:
- Omogućite USB funkciju punjenja. To možete učiniti tako da odete na izbornik Postavljanje -> Programi -> Izrada i potvrdite okvir "USB Setup"
- Preuzmite instalaciju drajvera
- Uključite ga i ponovno povežite telefon s računalom.
Da biste provjerili radi li telefon na računalu, potrebno je stati na nogu:
Ako je to slučaj za vas, onda možete koristiti poseban program: PdaNet. () Zvuči pobjednički kako bi pobijedio Internet putem telefona s računala, ali dogodilo se tako da se možete osvetiti velikom broju vozača za telefone. Kad sam ga ugradio, upalio sam model, i dao garnier red balun da iskoči sprijeda o onima koje vozač nije testirao, i sve bi moglo biti gadno oderano, ali ne - sve je dobro, obnovljeno. . Nakon toga sam ponovno pokrenuo provjeru (naredba vishcha) i moj telefon se pojavio na listi privitaka.
Kako vježbati s Eclipseom? Zapravo, sve je već pokvareno - samo započnite projekt i osvojite ga telefonom.
Dekompilacija i ugađanje Android dodataka
Aleksandar Antipov
Članak će vam reći o onima, kako povezati upravljački program s dodatkom za Android i proći kroz metode koje se nazivaju, pobjedničke informacije, uklonjene nakon dekompilacije programa.
Članak će vam reći o onima, kako povezati upravljački program s dodatkom za Android i proći kroz metode koje se nazivaju, pobjedničke informacije, uklonjene nakon dekompilacije programa. Dobra vijest je da vam ne trebaju privilegije super-korozivne osobe da biste bili plaćeni. Opisi tehnika mogu biti još drevniji za pentestiranje mobilnih dodataka, možemo sat vremena “prodirati” u kod robotskih programa, hvatati i snimati informacije, dok im više nemamo pristup. Na primjer, možete prenijeti promet prije enkripcije i oduzeti ključeve, lozinke i druge vrijedne informacije. Članak će biti koristan za pentestere i trgovce mobilnim aplikacijama, jer bi željeli steći više znanja o mogućim napadima na Android platformu.
Vimogi testnom okruženju:
- Operativni sustav: Windows/Mac OS X/Linux
- Java (preporučuje se verzija 1.7)
- IDE (Eclipse, IntelliJ IDEA, Android Studio)
- Android SDK (https://developer.android.com/sdk/index.html?hl=i)
- APKTool (https://code.google.com/p/android-apktool/)/APK Studio (http://apkstudio.codeplex.com)
- Privitak / emulator temeljen na Androidu
Članak će imati sljedeću konfiguraciju: Windows 8, Android Studio i IntelliJ IDEA. Uređaj: Nexus 4 s verzijom Androida 4.4.4. Preporučam dodavanje uslužnog programa za promjenu PATH-a, kako bi se olakšao i ubrzao pristup tim alatima.
Paket aplikacija za Android (APK) .
Ja ću ga izgraditi
Upute u nastavku pomoći će vam da pripremite priloge za eksperimente.
Aktivacija distribucije Developer Options
Na cob-u na Android uređaju moguće je omogućiti punjenje putem USB-a (USB debugging opcija), što omogućuje "razgovor" s uređajem za dodatne alate iz Android SDK-a. Međutim, prije toga potrebno je aktivirati odjeljak Developer options. Na ekstenziji idite na Postavke distribucije > O telefonu i kliknite nekoliko puta na stavku Build Number, nakon čega ćete možda vidjeti informacije o onima za koje je aktivirana distribucija Developer options.


Slika 1: Za aktiviranje grane Developer options potrebno je nekoliko puta kliknuti na Build broj
Dozvíl nagodzhennya putem USB-a
Za otklanjanje pogrešaka USB otklanjanja pogrešaka idite na Postavke > Opcije za razvojne programere i postavite pravo na USB otklanjanje pogrešaka.

Slika 2: Omogućena opcija otklanjanja pogrešaka putem USB-a
Povezivanje Dodat ću to pokretanje ADB-a
Ako se povežem s računalom putem USB priključka, pojavit će se poruka "USB otklanjanje pogrešaka povezano na uređaju". Također provjerite možete li se povezati s dodatkom Android Debug Bridge (ADB) da biste došli do Android SDK skladišta (Android SDK Platform-tools package). U naredbeni redak unesite sljedeću naredbu:
Privitak se može pojaviti na popisu.

Slika 3: Popis priključenih uređaja
Ako se privitak ne pojavi na popisu, najvjerojatniji uzrok su neispravno instalirani upravljački programi (Windows). Upravljački program možete pronaći u zamjenskoj verziji dodatka ili u Android SDK-u ili na web mjestu graditelja.
Ponovno provjeravanje programa za pogodnosti
Prije nadogradnje Android programa potrebno je provjeriti što je moguće. Perevírku može vikonati dekílkom načine.
Prvi način je pokretanje Monitor Android uređaja, za odlazak u Android SDK skladište (u okviru s alatima). Za Windows, datoteka se zove monitor.bat. Kada se pojavi Android Device Monitor, privitak će se pojaviti u distribuciji uređaja.

Slika 4: Monitor Android uređaja
Čim se program na proširenju može instalirati, program će se također pojaviti na popisu. Nakon što ste izradili testni program, ali popis je prazan, nije moguće resetirati program.
Drugi način da provjerite mogućnost nadogradnje programa je da provjerite datoteku AndroidManifest.xml iz paketa aplikacija za Android (APK). APK je zip-arhiva koja sadrži sve informacije potrebne za pokretanje programa na Android uređaju.
Ako je program dostupan u trgovini Google Play, tada je dostupan i softverski paket. Sve zainteresirane APK datoteke pohranjuju se na dodatku u mapi /data/app. Budući da nemate superispravna prava, ne možete dohvatiti popis datoteka iz direktorija /data/app. Ako želite znati naziv APK datoteke, možete kopirati Yogo za drugi uslužni program adb. Da biste prepoznali naziv APK datoteke, unesite sljedeću naredbu:
Dodat ću naredbeni redak da se pojavi. Unesite sljedeću naredbu:
pm popis paketa -f
Na proširenju će se pojaviti popis svih paketa.

Slika 5: Prijenos paketa u gospodarsku zgradu
Pogledajte popis, znamo dodatak testu.

Beba 6: Paket kreiranog testnog dodatka (vidi se bijelo)
Sada morate kopirati datoteku paketa. Otvorite ljusku i unesite naredbu:
adb pull /data/app/[.apk datoteka]

Baby 7: Kopirajte APK datoteku i dodajte je u sustav
Sada morate otvoriti datoteku paketa i dodati je u AndroidManifest.xml. Nažalost, ne možemo raspakirati ovakve arhive, APK datoteku kodiranja u binarnom formatu. Za puhanje ruža najčešće se koristi uslužni program apk alatŽelim vicorista APK Studio, oskílki tsíêí̈ programi imaju prijateljsko grafičko sučelje. Dali statti razpovidatim o APK Studiju.
U APK Studiju kliknite na malu zelenu ikonu, postavite naziv projekta i označite put do APK datoteke. Javit ćemo vam da spasite projekt.

Slika 8: Izrada novog projekta u APK Studiju
Nakon što otvorite APK, odaberite datoteku AndroidManifest.xml i pogledajte parametre oznake aplikacije. Ako je zastavica android:debuggable prisutna (ili prisutna, inače je vrijednost postavljena na false), to znači da se program ne može otkloniti.

Baby 9: U datoteku AndroidManifest.xml
Izmjena datoteke AndroidManifest.xml
Uz pomoć uslužnog programa apktool ili APK Studio, možemo modificirati datoteke i spakirati ih u paket. Odmah mijenjamo datoteku AndroidManifest.xml kako bi se program mogao prilagoditi. Dodajte redak android:debuggable="true" u sredinu oznake aplikacije.

Slika 10: Promjena umjesto oznake aplikacije
Nakon dodavanja zastave kliknite na ikonu "čekić" i ponovno podignite paket. Ponovno izgrađeni paket bit će u direktoriju build/apk.

Slika 11: Ponovno presavijanje paketa je uspjelo
Nakon ponovnog pakiranja paket je potpisan i može se ponovno instalirati na proširenje (svi Android programi moraju biti potpisani). Većina programa ne revidira certifikat, za što je potreban potpis. U suprotnom, potrebno je promijeniti kod, što će vam omogućiti ponovnu provjeru.
Sada morate instalirati paket koji je ponovno odabran. Na poleđini možemo vidjeti stari program za pomoć napadnoj naredbi:
adb pm deinstalirati
Instalirajmo novi paket:
adb instalacija [.apk datoteka]
Također možete izbrisati i instalirati paket jednom naredbom:
adb install -r [.apk datoteka]

Slika 12: Instaliranje paketa
Obrnuto, tako da je program ponovno instaliran i ispravno se izvodio na proširenju. Kako sve radi, vratimo se na Android Device Monitor, gdje se može pojaviti testni dodatak.

Slika 13: Ponovno odabrani program sada se može nadograditi
Završetak sredine proširenja (IDE)
Sada, prije ponovnog odabira programa, možete se prijaviti za poreznog obveznika, ali ponekad morate izraditi projekt usred razvoja (IntelliJ IDEA je na vrhu članka). Kreiramo novi projekt. U polje Naziv aplikacije navedite više od jednog naziva. U polju Naziv paketa možete odrediti naziv, koji je upravo način na koji su mape ponovno odabranog paketa sortirane.

Slika 14: Stvaranje novog projekta u IntelliJ IDEA
Imenujte APK datoteku prema strukturi mape, ako ne želite, u APK Studiju preokrenite hijerarhiju direktorija u mapu u kojoj se nalaze programske datoteke. Po mom mišljenju, ta struktura mapa je sasvim ispravna (com.netspi.egruber.test).

Slika 15: Hijerarhija direktorija testnog programa
Podignite oznaku "Create Hello World Activity" i dovršite projekt (svi ostali parametri su ostavljeni). Novi projekt bi mogao izgledati otprilike ovako:

Slika 16: Hijerarhija mapa i datoteka u novom projektu
Nakon izrade projekta potrebno je dodati kod u APK datoteku kako bi se “znali” nazivi simbola, metoda, promjena itd. s originalom). Nakon dekompilacije, izlazni tekst se uvozi iz IDE-a.
Uklanjanje vanjskih tekstova iz programskog paketa
Za početak morate pretvoriti APK u jar datoteku. Dopustite nam da vam pomognemo s java-decompilerom da uklonimo izvorni tekst programa. Radit ćemo na pretvaranju u jar za dodatnu korisnost dex2jar. dex2jar ima datoteku d2j-dex2jar.bat, koja je trik za pretvaranje APK-a u jar. Sintaksa naredbe
d2j-dex2jar.bat [.apk datoteka]

Slika 17: Pretvaranje APK-a u jar
Isključimo ga ili povucite JD-GUI datoteku (java decompiler).

Beba 18: Struktura jar datoteke
Datoteka jar je kriva što izgleda kao hijerarhijska struktura, u sredini koje se nalaze java datoteke s čitljivim izlaznim kodom. Idite na Datoteka > Spremi sve izvore da spakirate sve originalne tekstove u zip arhive.

Slika 19: Spremanje izlaznih tekstova u dekompiliranu datoteku
Nakon spremanja vikend tekstova, arhiva će se raspakirati u drugi direktorij.

Beba 20: Raspakiranje arhiva
Sada je potrebno uvesti odgovarajuće direktorije u prethodno kreirani projekt u IDE. U IntelliJ-u idite u mapu src i kopirajte je umjesto neraspakirane arhive (dva direktorija).

Slika 21: Uređivanje kopirane mape u src direktorij
Okrećući se Intelliju, bachimo ažurira projekt.

Malyunok 22: Projekt je dobio tekstove
Ako kliknemo na određeni element na listi, tada možemo ostaviti tekst. Kao što možete vidjeti na snimci zaslona u nastavku (izlazni tekst za klasu LoginActivity), izlazni kod za ProGuardov kod za pomoć.

Slika 23: Kombiniranje izlaznog teksta s klasom LoginActivity
Vlasnički priključak
Sada, ako postoje novi tekstovi u projektu, možemo početi utvrđivati chirp točke o metodama tih promjena. Dolaskom do točke zupinke program će se zupinyatisya. Kao primjer, stavio sam točku na metodu (izravno u maskiranom kodu), koja se koristi za obradu podataka unesenih u tekstualno polje.
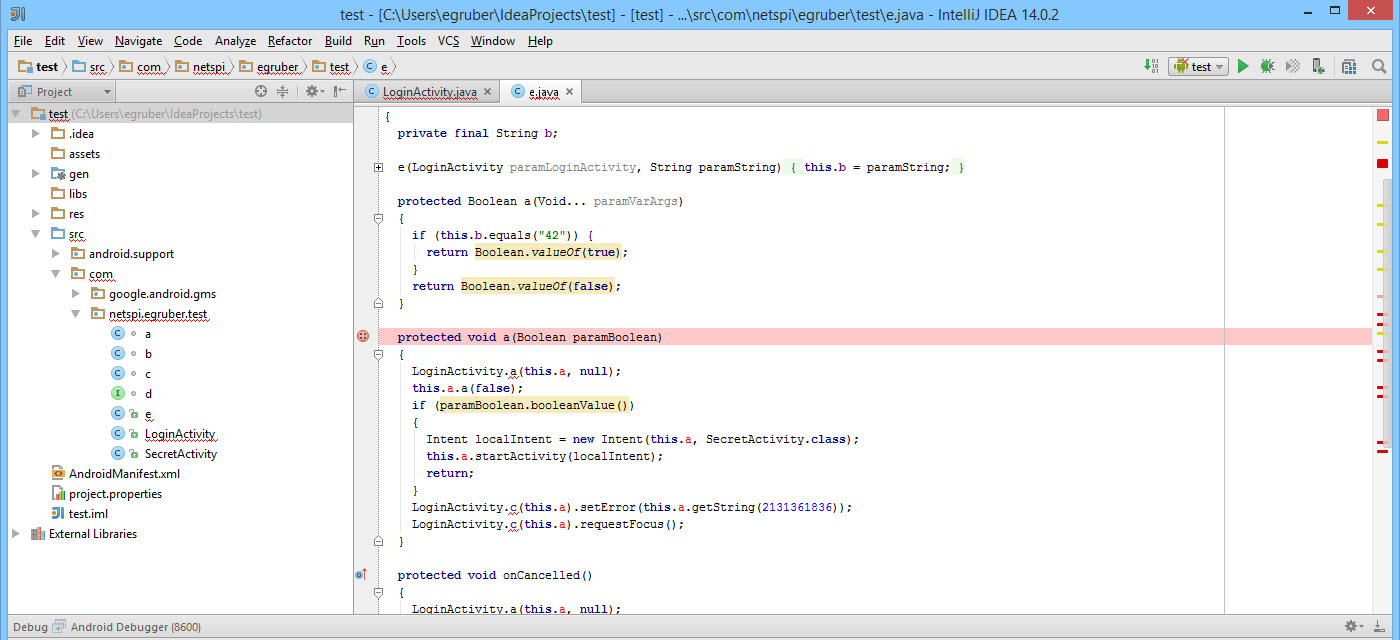
Malyunok 24: Šiljasti zubi na metodi zamagljivanja
Čim se pojavi točka zuba, povezujemo regulator s procesom na produžetku klikom na ikonu na ekranu u gornjem desnom kutu (ikona se može provjeriti na vašem IDE-u).
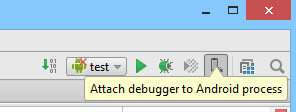
Slika 25: Povezivanje instalatera s procesom

Slika 26: Prebacivanje procesa za povezivanje vlasnika
Nakon odabira procesa nalashtovuvach dolazi do dodatka.
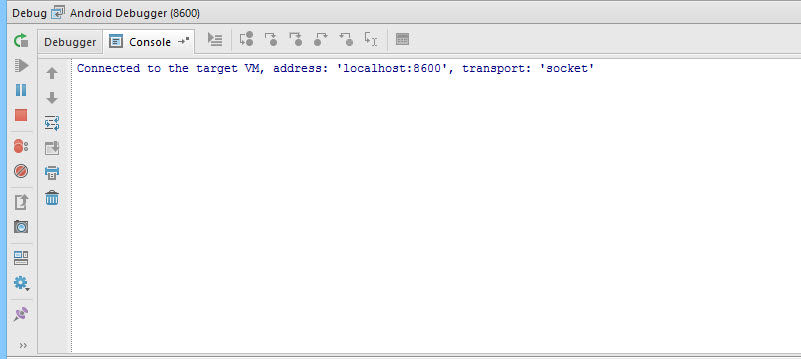
Slika 27: Nalagojuvač povezan s procesom koji se izvodi na privitku
U tekstni okvir upisujem broj 42 (zapamtite, druga metoda ima zubnu točku).

Slika 28: Unesite broj 42 u tekstualno polje
Nakon pritiska na gumb “Unesi kod”, program će se razbiti na točkama zuba, krhotinama nalagodzhuvach “definicije”, koja se metoda poziva na proširenju. Kompilacija dodataka za Android za uzvratne informacije o kašnjenju (na primjer, imena promijenjenih), dostupna svakom sucu koji je upoznat s Java Debug Wire Protocolom (JDWP). Kao u programu, dopušteno je naplaćivati, instalirati i spremati JDWP (u ovoj kategoriji koristite više poreza koji idu u skladište distribucije međuprograma za Javu), možete ići na virtualni stroj Android programa i zatim pročitajte naredbu.

Slika 29: Vrh zuba bio je točan
Snimka zaslona u nastavku prikazuje broj koji smo unijeli u tekstualno polje.
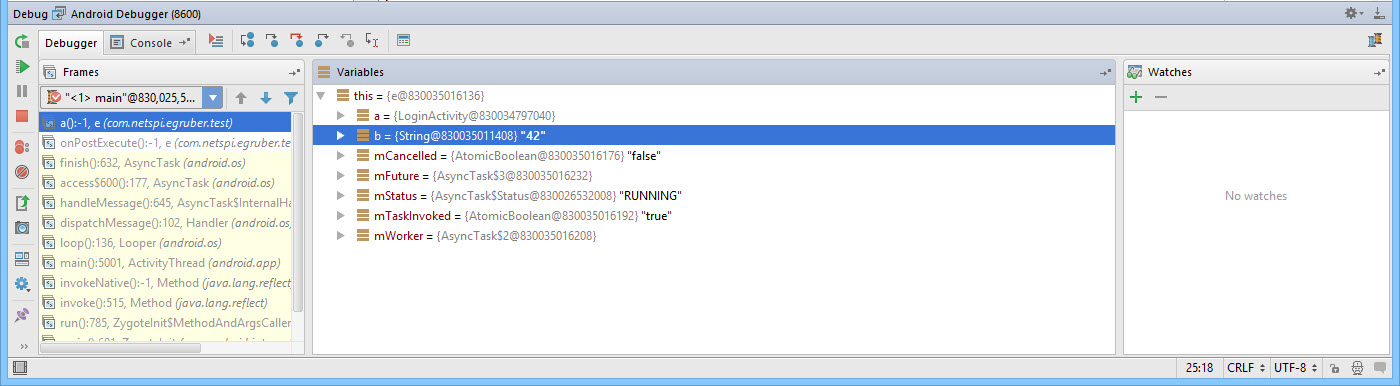
Slika 30: Prijenos promijenjene instance strujanja u klasu
Visnovok
Ne možemo samo čitati podatke iz dodatka, već i ubaciti autoritete. Tse mozhe buti korisno, akscho mi, na primjer, želim prekinuti tok vikonannya koda i zaobići deyaki delyanki algoritam. Uz pomoć majstora možemo bolje razumjeti logiku robota i programa i analizirati one koji su nedostupni sjajnom koristuvačevu. Na primjer, također možemo pogledati funkcije šifriranja, koje su pobjednički i dinamički ključevi. Osim toga, ponekad kada vam se naplati, znate kako funkcije komuniciraju sa sustavom datoteka ili bazom podataka, kako biste razumjeli kako program prikuplja podatke. Slične manipulacije dostupne su na bilo kojem dodatku za Android bez privilegija superkorozivnosti.
Pisochnytsia
bog poslužitelja 18. proljeće 2011. u 15:55Pregled prednosti pokretanja i prilagodbe programa na Androidu
- Drvna soba *
Istražujući svoj prvi program za Android, naišao sam na problem pokretanja programa za ponovnu provjeru i podešavanje. Tsya statya je kriva što je pomogla u odabiru prave emulacije.
Android virtualni uređaj (AVD)
instalirano:Tsey zasíb emylyatsíí̈ vbudovaniya u Android SDK.
Nalashtuvannya:
(Na primjeru vikoristannya u Eclipse)
Prozor > Android SDK i AVD Manager > Novo
Unesite naziv virtualnog dodatka, platformu, veličinu memorijske kartice, vrstu zaslona.
Tisnemo Create AVD.
Pokretanje:
Prvo pokretanje emulatora traje dugo, posebno na slabim gospodarskim zgradama. Na primjer, nisam uspio dobiti prvo pokretanje na svom netbooku, ali, pokrećući prvi put na računalu, siguran sam da emulator nije u vječnom ciklusu.
Sljedeća pokretanja emulatora bit će nezgodna.
Sat između pritiska na tipku "Run" i pojavljivanja glavne aktivacije testnog programa na emulatoru je u prosjeku 11 sekundi. Vimiryuvannya proveo na dosit produktivno računalo.
Prednosti i nedostaci:
+ mogućnost protestiranja programa na različitim verzijama Android OS-a, na privicima s različitim vrstama prikaza.
+ različite postavke potrebne za testiranje, na primjer, promjena orijentacije zaslona
+ Emulacija SD kartice
- veliki razmak između pritiska na gumb "Pokreni" i pokretanja programa na emulatoru
- emulator radi još ispravnije, na primjer, oni koji su završili telefon za 1-2 sekunde, emulator se pokvario za 8-10 sekundi
VirtualBox+Android x86
Montirano i podešeno:- Zavantazhuêmo i instalirajte VirtualBox.
- Snimamo sliku.
- “Stvaranje Linux 2.6/drugog Linux virtualnog stroja, 512 Mb RAM-a, premoštena mreža, HD 2 Gb, onemogući integraciju miša. Povezivanje ISO datoteke i korištenje jedne od LiveCD opcija (opcije HDPI i MDPI)” ili su potrebne upute.
- Pritisnite Alt-F1 za izlaz na konzolu i upišite netcfg i zapamtite IP adresu emulatora. Za rotiranje na GUI pritisnite Alt-F7.
- adb povezivanje
Pokretanje:
Sat vremena između pritiskanja gumba "Pokreni" i pojavljivanja glavne aktivacije testnog programa na emulatoru nije otkriveno, ali, za subjektivne osjećaje, to može biti mittevo.
Prednosti i nedostaci:
+ mali razmak između pritiska na gumb "Pokreni" i pokretanja programa na emulatoru
+ spritna robot misije
- Dosit trival i ínodí instalacija je problematična
- emulator radi ispravno, ima problema sa slikama (posebno na MDPI)
- problemi s emulacijom SD kartice, promjenom orijentacije zaslona,...
- manje od dvije (tri) dostupne verzije Android OS-a i manje od dvije dostupne vrste zaslona
Android telefon, povezan putem USB-a
Montirano i podešeno:- Uključite način punjenja na telefonu. (Podešavanje > Programi > Preuzimanje > Postavljanje USB-a).
- Preuzmite upravljački program za svoj telefon.
- Povezujemo telefon s računalom.
- Instalirajmo upravljačke programe. Distributer ADB sučelja može se pojaviti kod dispečera uređaja.
- adb uređaji. Ako se vaš telefon ne pojavi na popisu, ADB upravljački program bit će instaliran.
Pokretanje:
Nakon pritiska na gumb "Pokreni" i pojavljivanja glavne aktivacije testnog programa na telefonu, to će trajati oko 5 sekundi.
Prednosti i nedostaci:
+ Mogućnost korištenja programa na takav način kao što je ji Bachitime Koristuvach (važna točka, posebno pri izradi sučelja i dizajna programa)
+ multi-touch (kao na telefonima)
+ Promjena orijentacije zaslona, akcelerometar (također u telefonima)
- samo jedna verzija OS-a i jedna vrsta zaslona
- još jedan objekt će se pojaviti na fizičkom radnom stolu
Visnovki:
Pokušao sam tretirati kožu ovim metodama emulacije i odlučio se za ovu opciju:1. pisanje i testiranje programa, vikoristovuyuchi telefon;
2. Testiranje programa na numeričkom Android virtualnom uređaju s različitim kombinacijama verzije OS-a i tipa zaslona.
Sumnjam da je čitatelj odabrao emulator ili da je naučio nešto novo.
Sretno s testom! Programi