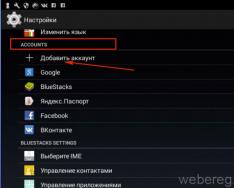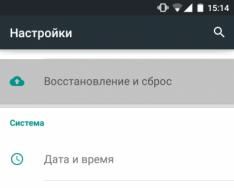Još popularnija tema je distribucija na Internet s prijenosnog računala putem Wi-Fi mreže. Već je napisano mnogo različitih članaka o ovoj temi, nisam je vidio i pripremio izvješće sa slikama za postavljanje Wi-Fi distribucije s prijenosnog računala na Windows 7. Moći ćemo postaviti virtualnu mrežu putem naredbenog retka, bez ikakvih programa treće strane. Pokušavam razraditi jednostavan i razuman članak, tako da se u ovoj temi možete malo izgubiti. Također ću pisati o mogućim problemima i njihovim rješenjima, s kojima se možete pozabaviti kada postavite Wi-Fi distribuciju u sustavu Windows 7.
Nekoliko riječi o samoj funkciji, i prijeđimo na upute za naslovnicu. Znači za Windows 7 (Ovaj će članak biti na istom operativnom sustavu, za Windows 10 ê), ova je funkcija poput Virtual WiFi-ja. Što je? Kažem vam na primjeru: imate prijenosno računalo ili računalo s Wi-Fi adapterom. Vaše prijenosno računalo povezano je s internetom putem kabela ili putem USB modema. I također, nemate Wi-Fi router (Što bi zmíg bi distribuirao Internet putem Wi-Fi-ja), Ale ê gospodarske zgrade, kako se možete povezati s internetom putem Wi-Fi-ja: tablete, telefone (Android, iOS), druga prijenosna računala, televizore itd. Ostalo napajanje: kako distribuirati Wi-Fi za Android? i tako dalje. Shema će biti standardna. Nakon što ste postavili mrežu na način opisan u nastavku, možete distribuirati Wi-Fi na svoj telefon, tablet, iPhone, TV ili drugo prijenosno računalo.
Uzimamo naše prijenosno računalo, prije nego što se spojimo na internet, pokrećemo ga na novoj virtualnoj Wi-Fi mreži, prijenosno računalo distribuira internet putem Wi-Fi-ja, a prije nego što pokrenemo bežičnu mrežu, već možete spojiti svoj dodatak na internet. Bilježnica (ili stolno računalo s adapterom) djelovati kao Wi-Fi usmjerivač s nama.
Praktičnije je ako, na primjer, trebate distribuirati Internet do niza gospodarskih zgrada, ali ne želite kupiti usmjerivač, inače nema potrebe za njim. Očito, ako imate puno privitaka, ako se trebate spojiti na internet putem Wi-Fi-ja, a često se slažete s njima, iskreno se čini da je bolje kupiti ruter, hajdemo ga pronaći. Možete se čuditi. Vina će biti stabilnija za virtualnu mjeru, ali ova funkcija može postati korisna. Zato je nalashtovuvatimemo.
Sada je moguće distribuirati Wi-Fi u sustavu Windows 7 uz pomoć naredbenog retka
Nekoliko važnih trenutaka prije vezivanja:
- Vaše prijenosno računalo možda ima Wi-Fi adapter. Vin vbudovaniya praktičan za sva prijenosna računala. A ako imate stacionarno računalo, onda vam, bolje za sve, treba vanjski prijemnik, koji je spojen na USB priključak. Abo u PCI ružama. Pisao sam o takvim adapterima.
- Driver se može instalirati na Wi-Fi adapter. Štoviše, vozač je kriv što podržava Virtual WiFi. Ako ne možete pokrenuti virtualnu mrežu, ažurirajte upravljački program bežičnog adaptera na najnoviju verziju. Možete prijaviti informacije o tome kako instalirati (ažurirati) upravljački program.
- Za distribuciju na Internet putem Wi-Fi-a, vaš laptop je kriv za internetske veze, a kriv je radnik.
Oskílki mi sve nalashtovuvatememo naredbe putem naredbenog retka, a zatim ga je za klip potrebno pokrenuti.
Pokrenite naredbeni redak bazhano u ime administratora. Ići Početak, napiši redom cmd, kliknite desnom tipkom miša na "cmd.exe", i odaberite Pokreni kao administrator. Abo: Start - Koristite programe - Standard - "Naredbeni redak".
Odajte poštovanje: "web stranica"- tse imenovanje Wi-Fi merezhí, yak transluvatime vaše prijenosno računalo. ALI "12345678" - istu lozinku, koju ćete morati unijeti za sat priključenja na mjeru. Možete promijeniti svoju lozinku u svoju. Ale lozinka ima manje od 8 znakova. Tri broja i engleska slova.
Kopirajte ovu naredbu u naredbeni redak i pritisnite Enter.

Ako je sve u redu, pjevate poziv da je izrada mjere moguća, mjera je promijenjena, a promijenjena je i lozinka.

Potrebno je pokrenuti kreiranu virtualnu dimenziju. Za koji upišite naredbu:
Kopirajte je, zalijepite u redak naredbi i pritisnite Enter. Vi ste krivi "Pokrenuto je postavljanje mreže".

U ovoj fazi se često pojavljujete. O njenom rješenju pročitajte u statti za zahtjev, ili na primjer, tsíêí̈ statti.
Ako je sve kao na mojoj slici, onda je sve divno!
Pokreće se Merezha, ako uključite Wi-Fi na svom proširenju, koji god želite spojiti na internet, unesite ne-rotorsku mrežu s imenima, kao što je naznačeno u prvoj naredbi. Već se možete spojiti na njega pobjedničkim resetiranjem lozinke. Ali internet neće raditi za sve. Tobto laptop Wi-Fi distribuira, ali bez pristupa Internetu. Treba nam omogućiti pristup internetu. Odmah ću vam pokazati kako raditi.
Dopuštanje potpunog pristupa internetu u sustavu Windows 7
Kliknite desnom tipkom miša na ikonu Interneta i odaberite Centar za upravljanje objektima i pristup spavaćim sobama.

Odaberite stavku Promijenite postavke adaptera. Za koga god želite, možete podržati virtualni lanac koji smo pokrenuli. Za sada ima status "Bez pristupa internetu".

Odajte poštovanje! Kliknite desnom tipkom miša na taj adapter, putem koje internetske veze imate s računalom. Ako imate super internet preko kabla, onda je bolje za sve "Lokalne veze". Pritisak na novo i biranje vlast.

U novom prozoru idite na karticu Pristup, potvrdite okvir "Dopusti drugim članovima mreže u užem izboru da se povežu na internet ovog računala". I u padajućem izborniku odaberite Bezdrotove z'ednannya 3 (možete imati drugi broj na primjer). Juriš U redu.

Ako nemate karticu "Pristup", inače ne morate birati vezu koja vam je potrebna, divite se odluci (Upute za Windows 10 aplikacije, ali za Windows 7 sve je isto).
Nakon toga potrebno je ponovno pokrenuti računalo i pokrenuti distribuciju Wi-Fi-ja naredbom:
netsh wlan pokrenuti hostednetwork
Axis i sve, prijenosno računalo ima distribuirani Wi-Fi s pristupom internetu. Svoj nastavak možete spojiti na stvorenu ogradu.
Upravljanje virtualnom Wi-Fi mrežom:
Naredbe koje su vam potrebne:
Nakon isključivanja/uploada računala, kako biste ponovno pokrenuli nit, upišite ovu naredbu:
netsh wlan pokrenuti hostednetwork
Ako želite promijeniti svoje ime (SSID), inače možete generirati lozinku ovom naredbom (ne zaboravite promijeniti svoje ime i/ili lozinku u vlastitu):
netsh wlan set hostednetwork mode=allow ssid="site" key="12345678" keyUsage=persistent
Za zupinka merezhí, možete koristiti naredbu:
netsh wlan zaustavi hostednetwork
Pa, u slučaju da zaboravite lozinku, koja se koristi za spajanje na vašu bežičnu mrežu, samo upišite naredbu:
netsh wlan show hostednetwork postavka=sigurnost

Oprostite: "Nisam stigao daleko da pokrenem postavljanje mjere. Grupa ili resurs nisu ponovno kupljeni na traženoj stanici za potrebnu operaciju." Možete pomilovati takvo pomilovanje sat vremena, pokušajte pokrenuti merezh u naredbenom retku.

I to ovisi o problemima s Wi-Fi adapterom vašeg prijenosnog ili stolnog računala. I tochníshe, kroz upravljački program na tsey bezdrotovy adapter. Češće nego ne instaliranje Wi-Fi drajvera, ali čak i instaliranje, tada nema Virtual WiFi podrške. Moguće je da je samo onemogućen upravljački program virtualnog adaptera u upravitelju dodataka.
Riješenje: Instalirajte ili ažurirajte upravljački program za bežični adapter. Preuzmite upravljački program sa službene web stranice vašeg prijenosnog računala (ili sam adapter), za vaš model i operativni sustav, a zatim ga instalirajte. Wi-Fi je tvoja greška, i Buti je primijetio. Pogledajte članak, nakon naslova "Provjera i instaliranje upravljačkog programa na Wi-Fi". Kasnije ću pokušati pripremiti članak o ovim temama.
Visnovok
Već sam pokušao opljačkati Pokrokovljev članak. Ja spodívayus, tse u meni vyyshlo. Dakle, uputa se pokazala odličnom, ali mislim da možete jednostavno postaviti distribuciju Wi-Fi-ja u sustavu Windows 7 za svoje mobilne uređaje. Nakon završetka, samo ćete morati pokrenuti sam merezh s jednim timom.
Ako ne želite izaći, onda s poštovanjem pročitajte o mogućim problemima, koje sam opisao više. Pogledajte članak:. Pitanja možete postaviti u komentarima. Ne zaboravite podijeliti osnovne informacije o temi članka 🙂
Pozdrav prijatelji! Danas sam trebao spojiti odlično stacionarno računalo na internet kako bih nadogradio na novi antivirus. Na novom nema Wi-Fi, a teško je spojiti žičani kabel direktno na router, samo instalacijski router nije na pravom mjestu. I ja imam prijenosno računalo spojeno na internet putem Wi-Fi-ja i pokušao sam spojiti stacionarno računalo na prijenosno računalo preko spojnog kabela i distribuirati internet do računala preko prijenosnog računala iza pomoći spojnog mosta.
Čini se da je sve pobrkano :). Ale, odmah ću postati svjestan svega. Pomislio sam da, možda, ne samo da mogu kriviti takvu situaciju, već da bi moje zadovoljstvo mogla biti smeđokosa osoba.
Dakle, na laptopu imam internet, koji sam preuzeo preko Wi-Fi-ja. Zadatak je bio sljedeći: spojiti stacionarno računalo s prijenosnim računalom žičanim kabelom i raditi tako da računalo i prijenosno računalo imaju pristup internetu, a ne samo žica.Izgradnja čipkastog mosta
Internet na laptopu. Povezivanje računala s prijenosnog računala pomoću dodatnog vezanog kabela (kako komprimirati mrežasti kabel da se divite članku). Na računalu će status internetske veze biti bez pristupa internetu. Moramo raditi na tome da dobijemo pristup internetu.
Za koga idemo Upravljačka ploča – Merezha i Internet – Centar za upravljanje objektima i pristup spavaćim sobama (ili kliknite desnom tipkom miša na status pristupa Internetu u traci i odaberite "Centar za kontrolu Merežina i globalnog pristupa"). Izaberimo dešnjaka.

Pritisnite tipku ctrl vidjela je dva dana. imam Bezdrotovoe merezhne z'ednannya (preko prijenosnog računala spojenog na internet)і Spajanje na lokalnu mrežu (za kabelsku vezu između računala i prijenosnog računala putem kabela).
Vidimo dvije veze i jednu od njih pritisnemo desnom tipkom miša. Mi biramo.

Provjeravaju se trokovi, gradit će se pristaništa na mostu i imat ćemo novu vezu "Mereževska magla". I dvije veze, bez veze, one veze po mjesnoj mjeri odgovornosti, uzimaju status "Povezani, povezani".

Čim dođe sat izgradnje graničnog mosta, pokazat će se da je nemoguće nastaviti, da se spojen na otvoreni pristup internetu, radi ovako:
Kliknite desnom tipkom miša na jedan od dva prekidača i odaberite "Vlast". Idemo na karticu "Pristup" i pitam se nema li kvačice "Neka se drugi kratkotrajni članovi mreže pobjednika povežu s internetom..." Ako je potvrdni okvir označen, obrišite je. Pa vratite drugi dan.
Na kompu, koji se kablom spaja na laptop, kriv je internet, meni je sve išlo. Nadogradio sam antivirusni program na računalu i Merezhevy Mist je postao neuobičajen. Ako sami želite vidjeti Merezhevy maglu, samo kliknite na nju desnom tipkom miša i odaberite "Vidalnost".

U jednom od prošlih članaka već smo otkrili da je zaštitna bradavica poda sve popularnija, što zahtijeva detaljnije poznavanje.
Stoga ovdje izvještavamo o tome kako distribuirati Wi-Fi s prijenosnog računala sa sustavom Windows 7 na telefon, tablet i bilo koji drugi privitak.
Također, da biste distribuirali Wi-Fi s prijenosnog računala, morate pretvoriti prijenosni uređaj u pristupnu točku. Možete ga koristiti samo na isti način na koji računalo podržava funkciju dijeljenja Wi-Fi mreže. Zato bismo se trebali predomisliti, jer takva je opcija - inače ne možete pogriješiti s distribucijom wi-fija.
Možete li dijeliti Wi-Fi s prijenosnog računala bez rutera?
Da biste provjerili distribuira li vaše prijenosno računalo wi fi, morate ubrzati naredbeni redak sustava Windows 7. Pokrenite jogu s administratorskim pravima: Start -> Vikonati -> naredba cmd -> OK.
Crno na kraju tekstualne konzole pokazat će vam trepćući bijeli pokazivač. Napišite kursor sljedeće upute netsh wlan show drivers.
Unesena je naredba za prikaz popisa dostupnih snaga bežičnog adaptera. Među sljedećim popisom parametara, trebate znati točnost podjele postavljene linije, naprotiv, čemu se može dodijeliti vrijednost "Dakle".
Pa, naprotiv, ova snaga je postavljena na suprotnu vrijednost ("Bok"), što znači da nemate instaliran upravljački program.
Kako distribuirati Wi-Fi s prijenosnog računala putem naredbenog retka?
U sljedećoj fazi postavljanja trebat će vam i pomoć tekstualne konzole. Za distribuciju wifija s prijenosnog računala na lokaciju brzog pokazivača, upišite netsh wlan set hostednetwork mode=allow ssid=hostednetwork_name key=input_password.
Zamjena fraza “name_of_merezhí” i “input_password” unesite naziv merezhí i tajnu riječ za lozinku koju je kreirao wifi prijenosno računalo mire (ovi parametri mogu se slobodno odabrati).

"Login_password" - ključ koji koristuvachevy zvníshny dodatak (telefon, pametni telefon ili drugo računalo) treba za povezivanje sa zaštićenim merezhí.
SSID - ovo je jedinstveni identifikator merezhe, zavdyaky na zvníshníy pristríy i yogo koristuvach može prepoznati íníkalny íníkalíí̈ ínídíkítík írezhí, sobklyuchitsítsya na í̈. Cijela naredba omogućuje odabir načina spajanja, kao i promjenu SSID-a i tajne ključne riječi merge.
Kako omogućiti distribuciju Wi-Fi s prijenosnog računala?
Prethodna naredba je više nego dopustila promjenu režima postavljanja mjere, zaštitnik nije uključio nju. Stoga je vaš mesh još uvijek nedostupan vanjskim wi-fi uređajima.
Da biste aktivirali distribuciju wifi s prijenosnog računala u naredbenom retku sustava Windows 7, potrebno je unijeti sljedeći redak: netsh wlan start hostednetwork.

Kao i bachite, ovaj tim ima riječ start: ona je vikoristovuetsya u uputama za pokretanje vikonannya.
Za dodatne upute inicirate pokretanje posebnog virtualnog adaptera. Sada, kada otvorite ploču upravitelja dodataka sustava Windows 7, novi upravljački program Microsoft Virtual Wi fi Miniport pojavit će se u adapterima,

a u raspodjeli veze do granice pojavit će se nova veza bez veze.

Kako se spojiti na wifi na prijenosnom računalu i otići na internet?
Sada, prije instalirane Wi-Fi pristupne točke, možete imati veze, bilo da se radi o stranom privitku - pametnom telefonu, tabletu ili drugom prijenosnom računalu. Međutim, u ovoj je fazi wifi veza "korisna" samo za. Ale schob da idete na Internet s telefonom, trebat će vam dodatkoví nalashtuvannya.
Također, na panelu graničnih veza već ste bacili novu virtualnu vezu. Međutim, status ove veze jasno ima karakter “Bez pristupa mjeri”. To znači da ne možete pristupiti globalnoj mreži, a drugi gadgeti povezani s prijenosnim računalom ne mogu pristupiti internetu putem wi-fi s vašeg prijenosnog računala.
Lako je riješiti ovaj problem. Otvorite kontekstni izbornik tog reda, uz pomoć kojeg možete izaći izvan granica cijelog svijeta: možete biti bežični ili kabelski povezani. Ovdje odaberite stavku "Snaga" - potrošit ćete do raspodjele ovlasti uspostavljene internetske mreže.

Imam karticu koja se zove "Pristup". Trebat će vam slobodan pristup internetu. Ova distribucija ima popis dostupnih veza - trebali biste odabrati virtualni adapter (adapter pristupne točke) koji vam je potreban za spajanje na Internet.

Osim toga, potrebno je instalirati nosač na suprotnoj strani funkcije, koji omogućuje pristup internetu drugim kratkoročnim zaposlenicima: na taj način prijenosno računalo koje je popravljeno ne samo da može distribuirati Wi-Fi, već također prenijeti internetski promet na druge privitke.
Trebate li švedski internet za svoj pametni telefon ili tablet, ali nemate Wi-Fi kod kuće? Ne žustro, pobijedite računalo poput usmjerivača. Internet možete dijeliti s prijenosnog ili osobnog računala, koje može imati bežični adapter, na više načina: uz pomoć posebnih programa Virtual Router Plus i Switch Virtual Router, stvaranjem virtualne mreže putem naredbenog retka ili " Funkcija Mobile Hot Spot" u sustavu Windows 10.
Drugi načini distribucije interneta:
Kako distribuirati Wi-Fi s prijenosnog računala u sustavu Windows
Nakon dvije naredbe u naredbenom retku i davanja dvostrukog pristupa internetskoj vezi, možete stvoriti pristupnu točku i distribuirati mjeru. Ovaj je način prikladan za bilo koju verziju sustava Windows. Jedna stvar, prijenosna računala mogu koristiti Wi-Fi. Da biste to učinili, kliknite na ikonu "Pristup internetu" u području pomoći i aktivirajte Wi-Fi.
Pokrenite naredbeni redak s imenom administratora:
- Za Windows 7 pritisnite "Start" i upišite cmd. Pojavit će se rezultat "Command Row". Kliknite na njega desnom tipkom miša i odaberite "Pokreni kao administrator".
- Za Windows 8 i 8.1 desnom tipkom miša kliknite ikone sustava Windows i odaberite redak naredbi (administrator).
- U preostalim odabirima sustava Windows 10 desnom tipkom miša kliknite ikonu Windows i odaberite "Windows PowerShell (administrator)".


Kopirajte i zalijepite naredbu:
web stranica"ključ=" zaporka keyUsage=trajno
Zamjenik web stranica možete smisliti drugi naziv za mjeru, zaporka promjeni lozinku. Bolje je ne koristiti ruska slova u imenima lozinki - postoje samo brojevi, simboli engleskih slova.

Pritisnimo "Enter". Obavijestite me o onima da je operacija uspjela.

Kopirajte i zalijepite sljedeću naredbu:

Ponovno pritisnite "Enter". Obavijestite me da je linija pokrenuta.

Hotspot je stvoren, ali još uvijek ne distribuira Wi-Fi. Uskoro ćete moći postaviti globalni pristup internetu u ogranku “Merezhni podklyuchennya”. Da biste otišli tamo, pritisnite "Win" + "R", unesite ncpa.cpl i pritisnite "Enter". Tipka Win ista je tipka kao ikona Windows.

Vídkryêtsya víkno "Merezhni podklyuchennya". Nakon neuspjeha ovih naredbi, tamo se već pojavila nova veza, jer se zove "Rootless connection" na Windows 7 ili "Local connection *" na Windows 8, 8.1 i 10. Naziv ima broj (na primjer, moj preferencija na Windows 10 - 17, možda neki drugi broj ili znamenka), a ispod im'ya merezhí.

Sada kliknite desnom tipkom miša na vezu preko koje je veza s internetom povezana. Na primjer, imam Ethernet vezu. Pojavit će se popis opcija tako da možete odabrati "Napajanje".

Idite na karticu "Pristup" i potvrdite okvir pokraj stavke "Dopusti drugim članovima mreže da se povežu na Internet ovog računala", a na popisu "Povezivanje s kućnom mrežom" Bezdrotov merezhne z'ednannya "" . Nakon toga pritisnite "OK".

Pristupna točka radi učinkovitije, a računalo distribuira Wi-Fi. Za početak spajanja unesite sljedeće u Windows naredbeni redak i pritisnite Enter:
netsh wlan zaustavi hostednetwork
Ova metoda je dobra, ali nakon ponovnog pokretanja računala možete pokrenuti novu. Dopustite mi da vam kažem kako to radi, tako da je Wi-Fi pristupna točka stvorena automatski kada je računalo pokrenuto na koži.
Stvaramo pristupnu točku: pokrenite Wi-Fi svaki sat kada se računalo pokrene
Ako je internet opet lud, nakon što je računalo nadograđeno i nije bilo moguće pokrenuti bežičnu vezu, potrebno je u autocapture dodati BAT ili CMD datoteku s parametrima spajanja. Za koga otvorite Notepad. Kopirajte i zalijepite u tekstualnu datoteku 2 reda:
netsh wlan set hostednetwork mode=allow ssid=" web stranica"ključ=" zaporka keyUsage=trajno
ja sam merezhi web stranica ta lozinka zaporka možete promijeniti u svoje.

Spremite tekstualnu datoteku na mjesto na tvrdom disku, nazovite je kao i obično, na primjer, "start-wifi-hotspot", ali prilikom spremanja u retku "Im'ya file" dodajte .bat ili .cmd, nastavak se promijenio (u ovom slučaju nema razlike između BAT i CMD ekstenzija, stoga budite sigurni).

- Windows 7: "Start" → "Svi programi" → "Auto-Enter".
- Za Windows 8, 8.1 i 10: pritisnite "Win" + "R", upišite shell:Startup i pritisnite "Enter".

Premjestite kreacije CMD chi BAT datoteke iz "Autozavantazhennya".

Sada, kada se računalo pokrene na skinu, stvorit će se pristupna točka.
Datoteku nije obavezno dodati u "Auto-upload". Možete samo pritisnuti dvíchi na toj novoj traci za trčanje da počnete. Da biste ga spremili, napravite drugu datoteku s ekstenzijama.cmd ili .bat, zalijepite novu naredbu, spremite i kliknite na novu u pravom trenutku.
netsh wlan zaustavi hostednetwork


Kako distribuirati Internet Wi-Fi s računala uz pomoć programa Virtual Router Plus

Ako vidite sklopivu opciju za izbor naredbenog retka, požurite s posebnim programima. Persha - Virtualni usmjerivač Plus. Stranica prodavača više ne radi, stoga guglajte "get Virtual Router Plus" i preuzmite instaliranu pomoćnu datoteku s portala, kao što ste učinili, s besplatnim softverom. Nakon instalacije konfigurirajte virtualni usmjerivač:
- U polju Naziv mreže (SSID) dodijelite naziv mreži.
- U polje Lozinka unesite lozinku koja može sadržavati najmanje 8 znakova.
- Za Dijeljenu vezu odaberite vezu, internetsku vezu koja se može distribuirati s prijenosnog ili osobnog računala (povezano s zajedničkim korištenjem putem novog računala).
Zatim pritisnite gumb "Pokreni virtualni usmjerivač plus", nakon čega će se stvoriti nova pristupna točka.
Bezdrotova merezha stvorena, izgubljen nadat í̈y pristup Internetu. Idite na “Centar za snimanje sa zajedničkim pristupom” → “Promijeni parametre adaptera” ili pritisnite “Win” + “R”, u polje “Entercriti:” zalijepite ncpa.cpl i pritisnite “Enter”.

Potrebno je podijeliti "Merezhní podklyuchennya". Desnom tipkom miša kliknite na gumb, putem interneta, i na popisu opcija odaberite “Power”.

Otvorite karticu "Pristup", označite potvrdni okvir "Dopusti drugim vezama povezivanje putem veze..." i s popisa odaberite opciju "Veza putem lokalne veze*". Na kraju pritisnite "OK".

Kako stvoriti pristupnu točku na računalu putem programa Switch Virtual Router
Drugi uslužni program koji vam pomaže stvoriti Wi-Fi pristupnu točku zove se Switch Virtual Router. Priključci s Virtual Router Plus, programi imaju više nadogradnji. Instalacijska datoteka uslužnog programa može se pronaći u Merezhu s besplatnim pristupom ili dobiti na službenoj web stranici.

Program je preveden na ruski jezik i jednostavan od strane vikoristana. Za prvo zapamtite tri polja: za prvo postavite naziv buduće Wi-Fi točke, za drugo unesite lozinku, a za treće je ponovite. Switch Virtual Router automatski će se pokrenuti kada se računalo uključi, ostat će na radnoj stanici sat vremena mirovanja, a također je moguće uključiti vezu s gospodarskim zgradama Merezhya.

Nakon što postavite Switch Virtual Router, pritisnite OK i kliknite Start u glavnom prozoru programa. Izgubio sam pristup internetu za više vkazívki.
Connectify - najbolji program za pokretanje virtualnih mreža
Connectify Hotspot 2018 najpopularniji je među statičkim programima, a više funkcija dostupno je samo u plaćenoj verziji. Funkcionalnost Connectify-free mreže između stvorenih Wi-Fi pristupnih točaka, a granica se ne može ponovno mijenjati - Connectify će biti izostavljen u nazivu. Zatim, još jednom, nećete moći dati pristup internetu u "Merezhevy vezama", dovoljno je odabrati pravi s popisa programa.
Instalacijsku datoteku Connectify Hotspot 2018 možete preuzeti sa službene stranice https://www.connectify.me/ru/hotspot/. Nakon prvog pokretanja od vas će se tražiti da unesete aktivacijski ključ, dobijete licencu ili ubrzate besplatnu verziju.

Odaberite vezu, kao da će je "dijeliti" Internet (na primjer, takva veza, na primjer: Ethernet i USB modem), promijenite lozinku za Wi-Fi ili samo ispunite bravu. Pritisnimo gumb "Pokreni pristupnu točku pristupne točke".

Iz dodatnih funkcija besplatne verzije programa za blokiranje oglasa, kao i kartice "Klijenti", možete pogledati kako su privici povezani s pristupnom točkom, odrediti brzinu vaše internetske veze i koliko smrad osvajaš promet.

Mobilna pristupna točka za Windows 10
Jubilarna verzija sustava Windows 10 ima sistemski alat koji vam omogućuje brzo pokretanje pristupne točke. Nova značajka zove se "Mobilna pristupna točka": za navigaciju do nje kliknite desnom tipkom miša na izbornik "Start", idite na "Postavke" → "Merezha i Internet" i odaberite stavku "Mobilna pristupna točka".


Odaberite vezu s internetom, kao da biste pobijedili za distribuciju Wi-Fi-ja, unesite svoje ime, lozinku i prebacite prekidač u položaj "Uvímk." Gotovo - mobilna pristupna točka pokrenuta.



Ne pokušavajte distribuirati Internet s prijenosnog računala: oprostite i problemi
Čim se naredba netsh wlan start hostednetwork završi, naredbeni redak ili Windows PowerShell prikazat će ispriku "Nisam mogao pokrenuti hostiranu mrežu. Grupa ili resurs nije u potrebnoj stanici za potrebnu operaciju ili nije bilo moguće pokrenuti postavljanje mjere. Sučelje bežične lokalne mreže je onemogućeno”, obrnuto, što je naznačeno na Wi-Fi prijenosnom računalu.
Da biste to učinili, kliknite na ikonu "Pristup internetu" u traci i provjerite je li Wi-Fi aktiviran (gumb svijetli plavo). U suprotnom, idite na "Parametri" → "Merezha i Internet" → "Wi-Fi" i okrenite ga tako da je prekidač uključen na točki "Bezdrotova mereža".


Drugi razlog za krivnju za pomilovanje računala nije Wi-Fi adapter. Prijenosna računala imaju grešku, au većini slučajeva računalo je svakodnevno. Tom će morati instalirati PCI ili USB adapter.
Također, isprika "Nisam stigao daleko da pokrenem implementaciju mreže" pojavljuje se ako Windows PowerShell ili naredbeni redak nisu pokrenuti pod imenom administratora.
Još jedan razlog za ponovno razmatranje robota mrežnih adaptera kod "Dispečera dodataka". Da biste to učinili, otvorite izbornik "Start" i odaberite jednu stavku ili pritisnite kombinaciju tipki "Win" + "R" da biste otvorili prozor "Vikonati", zalijepite mmc devmgmt.msc u polje "Enter:" i pritisnite " U REDU".

Na "Upravitelji privitaka" kliknite na "Prikaz", odaberite "Prikaži privitke" i otvorite stavku "Interni adapteri". Također, u ikonama Microsoft Hosted Network Virtual Adapter, Microsoft Wi-Fi Direct Virtual Adapter i drugih adaptera, u imenima tih WAN, WLAN, Wireless i Wi-Fi prisutnosti, postoji strelica, što znači da su ti adapteri onemogućeno. Desnom tipkom miša kliknite medvjeda na njima i odaberite "Unmute attachments".


Osim toga, narudžba iz adaptera može biti znak tuče ili vino možda neće biti izloženo i prikazano na deponatoru „Drugi dodatak“ kao „Nevidljivi dodatak“. Zatim pokušajte ovo: vidjeti adapter sa stražnje strane (desnom tipkom miša kliknite na medvjeda, odaberite "View attachments" i potvrdite pritiskom na "Vidibility" u novom prozoru), a zatim kliknite "Update host configuration".
Iako prethodne metode nisu pomogle ispraviti pomilovanje "Nije bilo moguće pokrenuti postavljanje mjere", upravljački program Wi-Fi adaptera više nije ažuriran. Pokušajte ponovno u automatskom načinu rada: kliknite na adapter desnom tipkom miša, kliknite "Ažuriraj upravljački program" i odaberite "Automatski provjeri ažuriranja upravljačkog programa". Od vas će se tražiti da instalirate upravljačke programe, nakon čega ćete vidjeti poruku "Ažuriranje softvera za ovaj dodatak uspješno" ili "Windows je uspješno ažurirao upravljačke programe".




Ako se traženi upravljački program ne pronađe automatski, preuzmite ga s web-mjesta preglednika prijenosnog računala ili unesite naziv Wi-Fi adaptera u sustav pretraživanja i preuzmite upravljački program s web-mjesta, koji ste zaslužili, iz firmware-a. Ako želite upravljački program bez instalacijskog programa, odaberite "Pronađi traženje upravljačkih programa na računalu", unesite put do mape s upravljačkim programom i pritisnite "Dal".


Još jedan problem je proširen, ako pristupna točka radi i radi, drugi prilozi su povezani s njom, ali Internet nije dostupan, web stranice se ne otvaraju, a status statusa veze je "Bez pristupa Internetu".
Najčešće se povezuje preko onih koji nisu spojeni na internet kada se izvodi veza. Kako osigurati globalni pristup Internetu za stvorenu virtualnu mrežu navodno je opisano na početku članka.
Također, antivirusni program i novi vatrozid mogu blokirati veze s internetom. U takvoj situaciji, u postavkama antivirusnog softvera isključite vatrozid i sam antivirus na sat vremena Wi-Fi distribucije.

Druga Wi-Fi žarišna točka možda se neće pokrenuti putem onemogućene usluge automatske konfiguracije WLAN-a. Da biste pretvorili robota, pritisnite tipke Win + R, unesite services.msc i kliknite OK.

Pronađite “WLAN autoconfiguration service” na popisu, desnom tipkom miša kliknite na nju i odaberite “Power”.

U stavci "Vrsta pokretanja" odaberite "Automatski", pritisnite "Stop" i "OK". Nakon toga ponovno pokrenite računalo.

Povezivanje telefona s računalom putem wifi-ja pomoći će uštedjeti skupi 3G promet i stvoriti bežičnu mrežu bez pristupa usmjerivaču. U ovom članku ćemo pogledati kako distribuirati wifi s računala na telefon, kao i istaknuti tehničke značajke postavljanja nestandardne Wi-Fi mreže.
Razumijem da možete distribuirati Wi-Fi s računala na telefon bez usmjerivača samo u tom slučaju ako na računalu postoji moćan wifi adapter. Glavni sadržaj izvješća prikazan je u člancima і.
Također, među najčešće korištenim načinima povezivanja telefona s računalom putem wifi-ja, možete postaviti Wi-Fi vezu pomoću Windowsa i uz pomoć naredbenog retka. Prije govora, računalo ovdje djeluje ne samo kao pristupna točka, već i kao repetitor.
Kako distribuirati Wi-Fi s računala na telefon preko Windows 7 sučelja?
Za početak, pogledajmo opciju povezivanja na Wi-Fi pomoću sustava Windows 7: najjednostavniji i univerzalni način za stvaranje mreže između računala i telefona.
Imajte na umu da nazivi mapa i datoteka za druge verzije sustava Windows mogu biti drugačiji.
- - za prijenos datoteka s računala na telefon putem wifi-a, računalo možda nije aktivno povezano s internetom;
- - Napravite novu vezu "Računalo-računalo bez mreže";
- - Spremite naziv poveznice (na primjer, nazovite je "MyNewNetwork"), (WPA2 - PSK) i ključ (izmislite lozinku) za stvorenu vezu i pritisnite "Spremi parametre" - "Da";
- - Pritisnite "Omogući pristup vezi". Prijenos računala na pristupnu točku je završen. U grani "Parametri globalnog pristupa" postavite "isključi" na svim potrebnim točkama

Sada sa svog telefona potražite dostupne Wi-Fi pristupne točke, pronađite mrežu koju ste stvorili (MyNewNetwork) i spojite se na nju unosom sigurnosnog ključa.
Kako distribuirati Wi-Fi s računala na telefon putem naredbenog retka?
Kako distribuirati internet s računala na telefon putem wifi-ja:
Otvorite "Naredbeni red";

Unesite "netsh wlan set hostednetwork mode=allow ssid=wifi phone key=000000 keyUsage=persistent" (sve naredbe moraju biti unesene bez šapa);

- - biti informirani o uspjehu implementacije koju ste kreirali (MyNewNetwork) merezhí;
- - "Upravitelj aplikacija" ("Moje računalo" - "Administracija") imat će privitak pod nazivom "Microsoft Virtual WiFi Mini-Port Adapter";
- - kliknite na stvorenu vezu i otvorite "Napajanje" - "Pristup";
- - postavite zadane parametre za zajednički pristup i odaberite novi unos s popisa.

Za otvaranje mreže ponovno otvorite naredbeni redak i unesite netsh wlan start hostednetwork.
Morate unijeti sljedeću naredbu za sat nadogradnje kože računala, kako biste utvrdili želite li dati pristup vlastitom računu.
Omogućiti - "netsh wlan stop hostednetwork".
Za promjenu imena ili lozinke - netsh wlan set hostednetwork mode=allow ssid=WifiNewName key=Nova lozinka keyUsage=persistent.
Za ponovno postavljanje lozinke "netsh wlan show hostednetwork setting=security".
Osim toga, kako biste povezali telefon putem wifi-ja s računalom, možete pokrenuti mini-uslužni program kao naredbu za pokretanje mreže:
Otvorite uređivač Notepad ili Notepad++, unesite naredbu za pokretanje spajanja;
Spremite datoteku iz extensions.bat, pored stupca "Naziv datoteke", na primjer - new-wifi.bat;

Nakon spremanja programa za pokretanje mjere dovoljno je otvoriti datoteku.
Za .bat datoteke, a posebno .vbs datoteke, potreban je engleski raspored tipkovnice.
Međutim, takva mreža može biti prilično kratka: računalo distribuira Wi-Fi na telefon i druge privitke samo u "aktivnom" načinu rada, a ako mreža postane nedostupna, samo prijeđite u stanje mirovanja da biste uključili računalo. . Stoga se preporuča jednom uključiti način rada "Hibernacija".
Kako spojiti telefon s računala putem wifi-ja: automatski robotski način rada
Također je moguće postaviti automatske obavijesti i obavijesti, tako da Internet treba dati okolinu sat vremena.
Napravite 2 .bat datoteke: jedna je omogućena naredbom, a druga je, očito, onemogućena. Za koga:
- - "Start" - "Upravljačka ploča" - "Sustav i usluge" - "Administracija" - "Planer zadatka" (ili također možete "Imenovanje zadatka");
- - Postavite vlastiti raspored za datoteku kože (omogućeno / onemogućeno): prihvatljivo je, imat ćete distribuciju na Internet u 12:00 danas, a druga datoteka će biti pokrenuta danas u 16:00.
Ponekad krivite pardon "Ne udaljujte se previše od priključka do granice..." ili samo idite "brzo" bez pristupa internetu.
Razlog zašto Wi-Fi ne radi na telefonu (ali na računalu) može biti:
Blokiranje veze vatrozidom za Windows

Blokada antivirusom.
Virusi