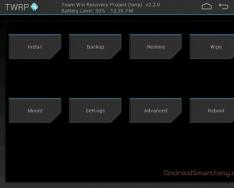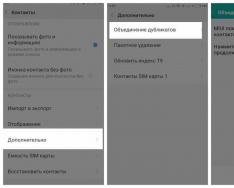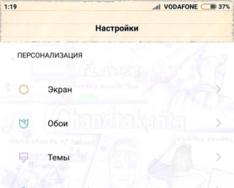Tie, kurie nuolat naudoja planšetinį kompiuterį ar išmanųjį telefoną, pagrįstą Android OS, dažnai nori gauti daugiau funkcionalumo, nei tikisi pirkdami. Norėdami tai padaryti, turite atšaukti pagrindines teises (prieiga prie naujo administratoriaus), įdiegti pasirinktinę programinę-aparatinę įrangą, įdiegti kitas išgalvotas animacijas ir dar daugiau.
Jei atsisiunčiate informaciją prieš keisdami įrenginį, dažnai susidursite su modifikuoto dangtelio galvosūkiu, kuris vadinamas ClockworkMod Recovery arba TWRP Recovery. Daugiau apie mod atkūrimą galite sužinoti kituose straipsniuose, tačiau čia sužinosime apie kito tipo modifikuotą gamyklinį meniu, taip pat apie TWRP Recovery, kurį sukūrė Teamwin komanda.
Prieš pereinant prie TWRP atkūrimo funkcijos, būtina atkreipti dėmesį į tai, kad be ClockworkMod yra keletas funkcijų, kurias daugelis vartotojų gerbia siekdami geresnio paties TWRP naudojimo:
- galimybė pilnai naudotis jutikliniu ekranu, kad būtų galima naudotis moderavimo funkcijomis;
- Geresnis daugelio parinkčių pritaikymas;
- Kelių ZIP failų diegimo palaikymas;
- Ataskaitų meniu, kuriame galima pasirinkti, ką reikia išsaugoti atsarginėse kopijose;
- galimybė naudoti S-Pen Galaxy Note planšetiniuose kompiuteriuose;
- ekrano blokavimas ir užmigdymo režimas naudojant papildomus mygtukus.
Pos_bnik koristuvach pagal darbo valandą su modrekaver TWRP Recovery
1. Slapta informacija apie TWRP
2. Įdiekite programą TWRP Recovery
3. Kaip patekti į TWRP atkūrimo meniu
4. Išsamus pagrindinių TWRP atkūrimo meniu funkcijų vaizdas
5. Mirksėjimas, sistemos failų keitimas, atnaujinimų diegimas, Android įrenginio modifikavimas naudojant TWRP
Kas yra TWRP atkūrimas?
Leiskite mums žinoti, kas yra TWRP atkūrimas.Kartu su standartiniu gamyklos meniu, TWRP Recovery turi daug galimų aparatinės įrangos funkcijų. Be to, galite išsaugoti naują sistemos dalį, įdiegti nestandartinę programinę įrangą, kitą programinę įrangą, pakeisti OS branduolį, atnaujinti sistemą iš turimos atsarginės kopijos ir daug kitų galimybių. TWRP įrašomas į specialų telefono ar planšetinio kompiuterio vidinės atminties skyrių, pakeičiantį gamyklinį atkūrimą.
Dažniausiai daugelyje beviltiškų situacijų gali padėti TWRP atkūrimas. Nepriklausomai nuo to, kad telefonas gali būti nebenaudojamas, dažnai, atsisiuntę TWRP, galite visiškai atkurti įrenginio funkcionalumą iš atsarginės kopijos, išsaugodami visus nustatymus, programas ir jų pakeitimus.
Trumpai apžvelkime pagrindines TWRP atkūrimo funkcijas:
- alternatyvios (pasirinktinės) programinės įrangos arba branduolių įdiegimas;
- įdiegti sistemos naujinimus, pataisymus ir koreguoti programėlės funkcijas;
- sukurti pilną sistemos ar aplinkinių dalių (priedų duomenų, sistemos skaidinio, talpyklos, sąrankos) atsarginę kopiją;
- Papildomo USB laido prijungimas prie kompiuterio kaip svarbios saugojimo priemonės;
- sistemos atnaujinimas iš anksčiau išsaugotos atsarginės kopijos (atsarginės kopijos);
- atminties kortelės skyrių redagavimas (sukurtas, suformatuotas, ištrintas);
- Galimybė atstatyti gamyklinius nustatymus (Wipe – duomenys / gamyklinių nustatymų atkūrimas). Galite ištrinti kai kuriuos duomenis, o ne visam laikui išmesti iki galo: ištrinti akumuliatoriaus statistiką, ištrinti talpyklą, ištrinti Dalvik talpyklą;
- vikoristannya kaip vikonanny komandų terminalas;
- Galimybė dirbti su sistemos failais planšetiniuose kompiuteriuose ar telefonuose.
TWRP atkūrimo diegimas
Norint įdiegti TWRP atkūrimą daugumoje įrenginių, jums nereikia daug. Jei įdiegiate GooManager programą iš Google Play, jos meniu galite greitai pasirinkti funkciją "Įdiegti OpenRecovery Script".Daugelis „Android“ įtaisų, tokių kaip išmanieji telefonai ir „Nexus“ planšetiniai kompiuteriai, paleidžia specialias programas, tokias kaip „Google Nexus 7 Toolkit“, kurios funkcija yra įdiegti modifikuotą atkūrimą. Be to, naudodami adb programą, taip pat galite įdiegti TWRP atkūrimą.
Kaip patekti į TWRP atkūrimą
Norėdami patekti į pakeistą atkūrimo meniu, galite greitai jį pasiekti keliais būdais:1. Be to, įjungus programėlę, paspauskite specialią klavišų kombinaciją. Skirtingų „Android“ įrenginių modelių derinys gali skirtis. Pavyzdžiui, kai kuriuose įrenginiuose galite pradėti atkūrimą, kurį laiką paspausdami garsumo klavišus ir gyvybės mygtuką.
2. Greitai naudojant specializuotą programą, pvz., „GooManager“ ir „Titanium Backup“, kuri leidžia iš meniu pasirinkti parinktį „Reboot Recovery“.
3. Jei kompiuteryje įdiegta atitinkama programėlės tvarkyklė ir sukonfigūruotas ryšys su papildoma ADB programa (dar žinomas kaip ADB apvalkalas), tada prijungę USB kabelį prie įrenginio iš kompiuterio, galite paleisti šią komandą:
adb perkrovimo atkūrimas
Pagrindinės funkcijos ir TWRP atkūrimo meniu
Įsigiję telefoną ar planšetinį kompiuterį iš TWRP Recovery, eikite tiesiai į pagrindinį meniu.
Ši instrukcija apima TWRP Recovery 2.3.2 versijos, kuri yra pati naujausia rašymo metu, funkcijas ir galimybes. Kitos TWRP versijos gali turėti šiek tiek kitokią sąsają, tačiau pagrindinės funkcijos nebus tokios pat kaip toje versijoje, kurią matome.

Išorinė TWRP atkūrimo išvaizda taip pat gali šiek tiek skirtis, priklausomai nuo konkretaus įrenginio ir pasirinktos dizaino temos.
Kadangi TWRP atkūrimas palaiko jutiklinius jutiklius, pasirinkti reikiamus meniu elementus ir judėti juose yra taip paprasta, kaip pirštu paspausti norimą elementą.
Jei norite pasukti į priekinį meniu, tada kiekviename submeniu apatinėje (telefono) arba viršutinėje dešinėje (planšetės) ekrano dalyje yra pasukimo mygtukas. Gyvūnui taip pat rodoma, kiek įkrauta baterija ir tiksli valanda.
Pagrindinių meniu elementų funkcijos:
1. Įdiegti

Naudojamas programinės aparatinės įrangos, pataisų ir modifikacijų diegimui.
Tai viena iš labiausiai sustingusių TWRP atkūrimo funkcijų.
Naudodami šią parinktį galite įdiegti pasirinktinę (neoficialią), oficialią programinę-aparatinę įrangą, programas į sistemos skaidinį, pakeisti branduolius, pakeisti įkrovos sistemą ir pan. Atnaujinimai diegiami iš failų, esančių bet kuriame atminties kortelės įrenginyje, zip formatu.
Pasirinkus reikiamą failą, atsidaro meniu, kuriame galite pridėti atnaujinimą. Tokiu būdu galite sulankstyti vyšnią, po kurios bus sumontuoti pleistrai (elementas Pridėti daugiau užtrauktukų). Pasirinkę reikiamus failus, turite paleisti programinę įrangą paspausdami dešinįjį slankiklį, esantį ekrano apačioje.

Zip Signature tikrinimo funkcija gali leisti patikrinti ZIP failų skaitmeninį parašą.
Po papildomo elemento Force MD5 check ant all Zips, suaktyvinamas atnaujinimo patikrinimas, kuris įdiegiamas dėl valdymo MD5 sumų galiojimo.
2. Nuvalykite Valymo ir duomenų rodymo meniu

Šiame skyriuje galite išvalyti telefono atmintį arba grįždami į gamyklinius nustatymus (Gamyklinių parametrų atkūrimas) arba išvalydami likusią dalį, pvz., Sistemos skyrių, Talpyklą arba Dalvilc talpyklą. Atkūrę gamyklinius įrenginius, grįžkite į ten, kur norite, kad jie būtų iš gamyklos.
Be to, galite išvalyti vidinę atmintį (vidinę atmintį) arba išorinę SD kortelę (išorinę atmintį), išvalyti aplanką, kuriame išoriniame įrenginyje įdiegtos programos (android_secure) arba iš naujo nustatyti akumuliatoriaus statistikos valymo priemonę (Wipe Batter) ir statistiką. .
Panašiai kaip ir kitas funkcijas, kurias galite pasirinkti, galite patvirtinti savo pasirinkimą perkeldami slankiklį, kuris rodomas ekrano apačioje. Galite eiti pirmyn ir atgal spustelėdami mygtuką „Atgal“.
3.Atsarginė kopija Sistemos duomenų atsarginės kopijos skyrius

Tai vienas iš svarbiausių modifikuoto atkūrimo punktų. Čia galite sukurti visos sistemos atsarginę kopiją telefone ar planšetiniame kompiuteryje, įskaitant įrenginyje įdiegtą programinę įrangą - Nandroid Backup.
Kurį skyrių galite naudoti?:
- Pasirinkite atminties dalis, kurių atsarginę kopiją reikia sukurti: duomenys, sistema, atkūrimas, įkrovimas, įkrovimas, talpykla, NVram;
- Pasigrožėkite atmintyje esančiomis paslaugomis (laisva vieta);
- pridėti kontrolinės sumos kūrimą prie atsarginių failų (atsarginės kopijos metu praleisti MD5 generavimą);
- suaktyvinti atsarginių failų glaudinimą (Enable Compression);
- Pasirinkite, jei norite išsaugoti atsargines duomenų kopijas vidinėje įrenginio atmintyje (Naudoti vidinę atmintį);
- Pasirinkite išorinę atminties kortelę, kad išsaugotumėte atsargines kopijas (naudokite išorinį SD);
- Atnaujinkite informaciją apie laisvą atmintį skyriuose (Atnaujinti dydžius);
- Nustatykite atsarginės kopijos pavadinimą.
Taip pat, kaip ir anksčiau, pasirinktų funkcijų paleidimą galite aktyvuoti naudodami papildomą slankiklį, po kurio bus rodoma atliktos operacijos eiga.

Jei procesas baigtas, galite iš naujo paleisti programėlę pasirinkę parinktį Reboot System arba grįžti į pagrindinį TWRP meniu paspausdami rodyklę.
4.Atkurti Dalių atnaujinimo arba sistemos atkūrimo iš anksčiau sukurtos atsarginės kopijos meniu

Kuris skyrius turi tokias galimybes?:
- pasirinkite vidinės atminties įrenginį kaip vietą, kur bus randamos atsarginės kopijos (Naudoti vidinę atmintį);
- Įdėkite išorinę atminties kortelę kaip skaidinį, kad galėtumėte atkurti ir sukurti atsarginę kopiją (naudokite išorinį SD).
Jei kurdami atsarginę kopiją nepakeitėte nustatymų, atsarginių kopijų pavadinimai priklauso nuo atsarginės kopijos kūrimo kartų skaičiaus. Failus galima rūšiuoti šiais būdais:
- kilimo (rūšiuoti didėjančia tvarka) arba kilimo (rūšiuoti mažėjančia tvarka) datai duris;
- Padidinkite arba pakeiskite atsarginių kopijų dydį.

Kai bus rasta atsarginė kopija, prasidės kitas funkcijų pasirinkimas.:
- nurodykite skyrius, kuriuos reikia atnaujinti (duomenys, sistema, atkūrimas, įkrovimas, įkrovimas, talpykla, NVram);
- Peržiūrėkite atsarginę kopiją (ištrinti atsarginę kopiją);
- pasirinktos atsarginės kopijos kito pavadinimo datos (Rename Backup);
- Įgalinkite MD5 kontrolinių sumų patikrinimą atsarginių kopijų failuose.
Pradėkite pasirinktą operaciją patvirtindami savo pasirinkimą perkeldami slankiklį ekrano apačioje.
5.Montuoti

Čia galite sumontuoti ir išmontuoti dalis bei atlikti su jomis operacijas. Įdiegę duomenys, kurie telpa į skyrius, tampa prieinami.
Kuris skyrius turi funkciją?:
- Sistemos skaidinio montavimas, išmontavimas (Mount/Unmount System);
- Prijunkite / atjunkite talpyklą;
- Duomenų skyriaus montavimas, išmontavimas (Mount/Unmount Data);
- Vidinės atminties montavimas, išmontavimas (Mount/Unmount Internal);
- Išorinės atminties kortelės montavimas, išmontavimas (Mount/Unmount Sdcard);
- Jungtį prie PC prijungsiu kaip saugojimo įrenginį (Mount USB atmintinę). Čia galite prijungti SD kortelę prie kompiuterio (naudoti išorinį SD) arba įdiegta programėlės atmintis (naudoti vidinę atmintį).
6.Nustatymai Modifikuoto atkūrimo koregavimas

Čia galite nustatyti nustatymus, kuriuos „TWRP Recovery“ naudos funkcijoms konfigūruoti:
- Įjungti / išjungti ZIP failo parašo patikrinimą;
- panaikinkite visų ZIP formato failų kontrolinės sumos tikrinimo žymėjimą / panaikinkite žymėjimą (Force MD5 check for all zip);
- failų ištrynimas, o ne formatavimas išvalant atmintį (vietoj formatavimo naudokite rm-rf);
- nekeisti failo dydžio klaidų darant atsargines kopijas (atsarginės kopijos kūrimo metu ignoruoti vaizdo dydžio klaidas);
- atsarginės kopijos kūrimo metu nekurkite kontrolinių sumų (atsarginės kopijos kūrimo metu praleiskite MD5 generavimą);
- Vibruokite savo laiko juostą;
- Eikite į TWRP atkūrimo nustatymus (atkurti numatytuosius nustatymus).
7. Išplėstinė Papildomos TWRP parinktys

Čia galite:
- aktyvuoti įrašymą į operacijų žurnalo failą atminties kortelėje (Kopijuoti žurnalą į SD);
- Įjunkite pagrindinio lygio prieigos teises prie sistemos aplankų ir failų, kuriuos gali pažeisti kitos programos, turinčios root teises. Kai kurie prieigos teisių pažeidimai gali sukelti planšetinio kompiuterio ar telefono gedimus ir užšalimą (Fix Permissions);
- Keiskite dalis atminties kortelėje (kurkite, ištrinkite, kurkite apsikeitimo talpyklos failus). Norint pagreitinti „Android“ įrenginius, reikia nustatyti „Swap“. (SD kortelės skaidinys).
Čia galite pasirinkti šias komandas: Kopijuoti (nukopijuoti failą), Perkelti (perkelti failą), Chmod 755 (nustatyti prieigos teises į 755, kurios reikalingos visiems sistemos failams), Chmod (nustatyti kitas teises), Delete (ištrinti) failą), Pervardyti failą (pervardyti failą);
- Įveskite komandą, įvestą rankiniu būdu terminalo režimu (iš kompiuterio naudojant adb Sshell sąsają) (Terminal Command).
8. Perkraukite

Šiuo metu galite iš naujo įjungti įrenginį. Galimi variantai:
- iš naujo paleiskite įrenginio (Sistemos) darbo režimą;
- iš naujo įgalinti atkūrimą;
- įjunkite planšetinį kompiuterį arba telefoną (išjunkite).
Mirksėjimas, sistemos failų keitimas, naujinimo diegimas, Android įrenginio modifikavimas naudojant TWRP
Norėdami įdiegti skirtingą programinę-aparatinę įrangą arba pataisą, turite nukopijuoti failus ZIP formatu į atminties kortelę arba vidinę atmintį.Toliau ateina kitas žingsnis:
1. Esu apsėstas TWRP atkūrimo;
2. Pasirinkite funkciją „Įdiegti“;
3. Pasirinkite vidinę atmintį (Naudokite vidinę atmintį) arba išorinę atmintį (Naudokite išorinį SD), priklausomai nuo to, kur nukopijavome mums reikalingus failus.
4. Mes žinome ir pasirenkame failą, kurį reikia įdiegti.
5. Jei turite md5 failą iš Zip, tuomet galite aktyvuoti sumos patikrinimą (Force MD5 check ant all Zip), kitu atveju nėra ką daryti;
6. Diegimą pradedame perkeldami slankiklį į dešinę.
Vienu metu galite pasirinkti 10 ZIP failų, kurie bus įdiegti nuosekliai. Kai diegimo procesas bus baigtas, Wiconano.
Jei procesas baigtas, rekomenduojama išvalyti talpyklą ir dalvik talpyklą.
Kiekis ir vietoj gautų sekcijų skirstomi nuo mėginių ėmimo iki mėginių ėmimo. Tačiau, kaip taisyklė, kompiuteriuose su „Windows“ galite rasti tokius skyrius.
Skyrius „Rezervuota sistemos“
Įdiegę „Windows 7“, „8“ ir „Windows 10“ sukuria skyrių „Rezervuota sistemos“. „Windows“ šiam skaidiniui nepriskiria raidės, todėl ji nėra matoma „Explorer“. Jei paleidote „Tvarkyti skaidinius“ ar panašią priemonę, šį skaidinį pažymėjote melodingai. Kodėl sistema naudojama?
Skyriuje „Rezervuota sistemos“ yra dvi funkcijos.
- Visų pirma, vadovas turi atkeršyti sistemos duomenims. Pati sistema pradeda įsipainioti.
- Kitu atveju čia yra failų, kuriuos sistemos įrankis naudoja BitLocker šifravimui. Tai būtina norint apsaugoti sistemą, jei nuspręsite užšifruoti sistemos skaidinį.
„System Reserved“ skaidinys užima 100 MB vietos sistemoje „Windows 7“, 350 MB „Windows 8“ ir 500 MB „Windows 10“. Kiekvienas skaidinys sukuriamas diegiant sistemą ir išplečiamas prieš pagrindinį sistemos skaidinį.
Atnaujinimo skyrius
Šioje skiltyje pateikiami gamintojo pateikti sistemos vaizdai, būtini norint atnaujinti sistemą ir grąžinti gamyklinius nustatymus. Ištrynę šį skyrių, negalėsite grįžti į gamyklinius nustatymus naudodami vidurinį Windows naujinimą arba gamintojo naujinimo priemones.
Padalinome vibratorių
Kai kurie nešiojamųjų kompiuterių gamintojai, pvz., HP ir ASUS, savo diskuose sukuria dar vieną papildomą skaidinį. Galite įdiegti nešiojamojo kompiuterio tvarkykles, papildomą programinę įrangą, BIOS atnaujinimo programinę-aparatinę įrangą ir kitus sistemos duomenis.
Kaip pašalinti arba pasiekti sistemos dalis
Prieš keisdami arba panaikindami sistemos skaidinius, atkreipkite dėmesį į šiuos dalykus.
- Tai neveikia, jei jūsų kompiuteriui ar nešiojamajam kompiuteriui taikoma garantija.
- Varto nukopijuokite skyrių apie kiekvieną epizodą. Pavyzdžiui, norėdamas išsaugoti sistemos licenciją, iš karto nusipirksiu ją iš nešiojamojo kompiuterio.
- Pasiimkite su savimi gerą „Windows“ diską, kad iš naujo įdiegtumėte sistemą, į kurią įsilaužėte.
Kaip pamatyti skaidinį
Jei vis tiek norite pašalinti sistemos dalis, kad įdiegtumėte programas, kurių jums nereikia, galite tai padaryti keliais būdais.
Visų pirma, galite greitai naudoti tokias skaidinių valdymo programas kaip Acronis Disk Director arba Paragon Partition Manager. Arba pašalinkite skaidinį iš standartinio „Windows“ skaidinio.
Arba galite tiesiog ištrinti nereikalingas dalis per komandų eilutę.
Atidarykite komandų eilutę kaip administratorius ir įveskite:
Tada rodomas sekcijų sąrašas:
Prisiminkite savo skyriaus numerį ir įveskite:
pasirinkite skaidinio skirsnio_numeris
Beje, įveskite:
ištrinti skaidinio nepaisymą
Nereikalingas skyrius ištrinamas.
Kaip paimti dalį
Kadangi sistemos skyriai Explorer nerodomi, ypač svarbiausi. Jei viena iš sistemos skyrių tampa matoma ir paveikia jus, galite lengvai ją patraukti.
Viklichte „Keruvannya padaliniuose“. Norėdami tai padaryti, paspauskite Windows + R ir įveskite diskmgmt.msc. Tada suraskite reikiamą skaidinį, dešiniuoju pelės mygtuku spustelėkite ir pasirinkite meniu elementą „Keisti disko raidę arba disko kelią“. Tada ištrinkite disko raidę.
Dabar nereikalinga skiltis nebebus rodoma „Explorer“.
Kaip nesudaryti rezervuoto skaidinio
Galite išsaugoti rezervuoto skaidinio sukūrimą diegdami „Windows“, nors tai nerekomenduojama. Arba galite įterpti failus tiesiai į sistemos skaidinį.
- Užbaikite „Windows“ diegimą ir paspauskite „Shift“ + F10, kad atidarytumėte komandų eilutės langą.
- Įeikite disko dalis tada paspauskite Enter.
- Sukurkite naują skyrių nedalytoje erdvėje. Pavyzdžiui, jei diegiate sistemą tuščiame diske, galite tiesiog pasirinkti naują. Arba sukurkite atskirą skyrių dokumentams ir kitiems savo duomenims, kaip norite.
- Tęsti diegimą. Jei norite sukurti naują sistemos skyrių, tiesiog pasirinkite tą, kurią sukūrėte ankstesniame žingsnyje.
Tokiu būdu į vieną skaidinį patalpinsite ir atsargines kopijas, ir sistemą. Tiesa, greitai atsikratyti BitLocker nepavyks. Tada pakeiskite sekcijų, kurias užima sistema, skaičių. Tai gali būti naudinga, jei diegiate „Windows“ kitoje sistemoje ir nenorite, kad ji būtų atskirta.
Priėmimo skyrius sistemoje „Windows“.
Tęsdami failų atsisiuntimo temą, kuri buvo aptarta ankstesniame straipsnyje, šiandien kalbėsime apie „Windows“ skyrių atsisiuntimą. Jei turite tokią sekciją, galite paprašyti papildomos įrangos su diskais.
Dėl jos mes patiriame spaudimą Win + R ir pasirašykime komandą diskmgmt.msc. Taigi, pavyzdžiui, „Windows 7“ rasite nežinomą 100 MB dydžio diską be jokių duomenų ir piktogramą „Sistema rezervuota“.
Windows 8 ir naujesnėms operacinėms sistemoms vaizdas toks pat, tik diskas bus 350MB dydžio.

Norėdami tai suprasti, pirmiausia stebėkime jo savybes:
Sistema (Sistema) - sistemos skyrius, tai yra. skyrius, kuriame išsaugomi sistemai reikalingi failai;
Aktyvus (Active) - yra pasirinktas BIOS, kad priskirtų skaidinį norimai OS;
Pirminis skaidinys – skaidinio tipas. Gali būti aktyvus tik pagrindinis skaidinys ir pasirenkama norimų failų vieta.
Kaip matyti iš atributų, šiame skyriuje yra failai, reikalingi operacinei sistemai palaikyti. Kadangi šie failai yra labai svarbūs, jie perkeliami į tą patį skaidinį, o skaidinių fragmentai nepatiria disko, tada prieiti prie bet kokios Explorer ar kitos failų tvarkyklės neįmanoma. Jis buvo susmulkintas, kad būtų apsaugotas nuo nežiūrėjimo į pūdymą.
Pastaba. Visiškai įmanoma, kad rasite ne vieną norų skyrių. Dešinėje yra tai, kad kompiuterių generatoriai sukuria įvairias sekcijas, skirtas atnaujinti arba paversti sistemą į burbuolių malūną. Juos peržiūrėti paprasta – jų skyreliuose nėra atributo „Active“, o jų dydis yra daug didesnis.
Vietoj priskirto skyriaus
Priėmimo fragmentai yra labai svarbūs normaliam OS naudojimui, todėl nebūtina jų pašalinti be ypatingos būtinybės. Tačiau vis tiek galime stebėtis, kas yra šiame skyriuje. Norėdami spustelėti naują, kontekstiniame meniu pasirinkite elementą „Keisti disko raidę arba diską į diską“.

Ir tai yra reikšminga skyriui, ar tai būtų nemokamas laiškas. Nustoję lankytis, eikite pas dirigentą ir galbūt užsiregistruokite pas jį.

„Windows 7“ priskirtoje skiltyje yra atrakcijų tvarkyklė bootmgr, o įkrovos aplanke yra disko įrenginio (BCD) konfigūracijos failai.

„Windows 8“ taip pat turi atkūrimo aplanką pridėtame skaidinyje, kuriame išsaugomas naujausias „Windows RE“ naujinimas. Tai leidžia naudoti atnaujinimo režimą, jei sistemos skaidinys yra pažeistas, o tai labai paprasta. Kad būtų aišku, „Windows 7“ atkūrimo aplankas yra sistemos diske ir, jei jis pažeistas, turėsite su savimi turėti OS platinimo rinkinį arba avarinio naujinimo diską.

Pastaba. Jei naudojate „BitLocker“ disko šifravimo sistemą, šifravimui reikalingi duomenys taip pat gali būti saugomi tam skirtame skaidinyje. Orammoy Rodil tikrovė yra ne Roboti Bitlocker, Auttentiface Okilki prieš I Transed the Tsilitost Systems Viconovati Viconovati dėl Rodіlі košmaro paleidimo, o pyvpadada іz su užšifruota Rodіl.
Prižiūrėtojo skyriaus kūrimas
Kada bus sukurtas padalinys ir kas bus toliau? Tai vyksta ne visada, todėl gali būti, kad nerasite jums patinkančios skilties. Dešinėje yra skyrius, kuris sukuriamas diegiant operacinę sistemą ir kuriant daugybę minčių:
Vaizdo įrašą galima pasiekti iš išorinės laikmenos (DVD arba USB). Kai diegimo programa paleidžiama sistemoje „Windows“, skaidiniai nesukonfigūruojami;
Diegimas turi apsiriboti nepaskirstyta disko sritimi.
Praktikoje tai atrodo taip. Pradedame diegimą, pereiname prie disko pasirinkimo ir yra keletas galimų parinkčių. Kadangi anksčiau pažymėtų elementų diske ir naujame nėra neužimtos vietos, kūrimo skyriaus papildymai nebus. Jeigu diskas nepažymėtas ir norime visą laisvą vietą atiduoti sistemai, tuomet tiesiog paspaudžiame skyrelį Toliau ir Užklausos ir jis bus sukurtas automatiškai.

Jei pirmiausia norime skaidyti diską, paspaudžiame „Sukurti“, po kurio diegimo programa paragins sukurti papildomą skaidinį. Jei tinka, skaidinys bus sukurtas, jei netinka, skaidinys nebus kuriamas, o kiti failai bus patalpinti į sistemos diską.

Vidalennya priskirto skyriaus
Kitas svarbus dalykas yra maistas - galite ištrinti įrašus skyriuose ar failuose naujame ir kaip jie gali būti likučiai. Pasakysiu iš karto – sistema itin 🙂 apsaugo savo sistemos failus ir tiesiog paima juos ir ištrina. Tačiau, turint didelę reikšmę ir administratoriaus teisių matomumą, nėra taip sunku ištrinti skyrių ar visą skyrių kaip visumą. Na, kadangi visa informacija, kuri yra išsaugota skiltyje, yra reikalinga pritraukimui, tai jei pakeisite tą skyrių, rizikuojate prarasti, pavyzdžiui, patrauklumo palankumą.

Mano nuomone, privatumo failų išsaugojimas šalia esančioje priskirtoje skiltyje yra gera ir teisinga idėja, negaliu nustatyti situacijos, kurioje priskirtą skyrių reikėtų išsaugoti. Tačiau vis dar yra entuziastų, kurie daug valandų praleidžia bandydami gauti kelis megabaitus. Kad jums nereikėtų praleisti daugiau nei valandos atnaujinant sistemą prieš išeidami iš priskirtos dalies su nauju reikalavimu sukurti vertingos informacijos atsarginę kopiją. Yra trys bandymo etapai.
Pirmajame etape aktyviai veikia sistemos diskas, kuriam atidarome komandų eilutę su administratoriaus teisėmis ir pasirenkame komandų seką:
diskpart – paleiskite diskpart įrankį;
list disk – sistemoje esančių fizinių diskų peržiūra;sel diskas 0 - pasirinkite reikiamą diską;
sąrašo dalis – peržiūrėti esamus disko skaidinius;
sel part 2 - pasirinkite reikiamą skaidinį;
aktyvi - aktyvi dalis yra aktyvi;
exit - išeiti iš disko dalies;

Kitame etape rezervuotas sektorius perrašomas. Kodėl mums reikia failo? bootsect.exe, galite sužinoti, kuris iš jų yra diske su Windows platinimo rinkiniu, įkrovos aplanke. Nukopijuojame jį į diską, tarkime, į C disko šaknį, tada komandų eilutėje pridedame komandą:
C:\bootsect.exe /nt60 Viskas /force
Trečiame žingsnyje nukopijuojame norimus failus:
bcdboot %Windir% /l ru-Ru /s C:
- klavišas /l reiškia, pavyzdžiui, filmų tvarkyklės pasirinkimą. ru-ru rusiškajai sistemai, en-us angliškajai sistemai ir kt.
- raktas /s nurodo sistemos skaidinį, kurį suaktyvinome.

Iš naujo įjungus šias manipuliacijas ir jei pavyko užsiregistruoti, įrašo skiltį galima ištrinti.
Pradėkime nuo to, kad jums reikia „Linux“. Sistemoje „Windows“ galite tik „flash“ programinę-aparatinę įrangą, bet negalėsite jos atkurti dėl vien techninių priežasčių. Dabar apie programinę-aparatinę įrangą. Smarvė plečiasi, atsirandant ZIP archyvams, kurie atkuriami naudojant tinkintą atkūrimą. Mums reikės vieno iš jų tolesniems tyrimams. Pradedant nuo romodel, aš rekomenduoju naudoti individualizuotą programinę-aparatinę įrangą, kuri yra kuo panašesnė į AOSP, nes dažnai lengviau pradėti naudoti nei atsargas.
- Archyvą su programine įranga išpakuojame į bet kurį aplanką.
- Atsisiuntus scenarijus atsisiunčiamas ir išpakuojamas į bet kurį aplanką.
- Paleidžiame ext failą (kadangi jis rodo, kad yra Java, tiesiog praleiskite paspausdami y; Java jo reikia tik pakavimui).
- Dabar pasirenkame išpakavimą paspausdami 1 mygtuką, tada Enter.
- Atsiras naujas aplankas, pavadintas ekstraktas_* su ext failu ir įrankių aplanku. Į jį nukopijuojami failai system.new.dat ir system.transfer.list.
- Nukopijavę failus paspauskite Enter ir patikrinkite. Maždaug po valandos reikia dar kartą paspausti Enter, įvesti administratoriaus slaptažodį ir dar kartą paspausti Enter.
- Paruošta. Vietoj sistemos aplanke extract_*/output .

Rankinis metodas
Archyvą su programine įranga išpakuojame į bet kurį aplanką (pavyzdžiui, rom):
$ mkdir ~/rom $ išpakuokite kelią_į_archyvą -d ~/rom/
Peržiūrėkite įrankius, kurių mums reikia šiam aplankui:
$ cd ~/rom $ wget https://github.com/xpirt/sdat2img/raw/master/sdat2img.py
Paleiskite scenarijų:
$chmod +x sdat2img.py $./sdat2img.py system.transfer.list system.new.dat system.img
Win konvertuoja failą system.new.dat į neapdorotą vaizdą pavadinimu system.img . Mes montuojame vaizdą į mnt poaplankį:
$ mkdir mnt $ sudo mount -t ext4 -o loop system.img ~/rom/mnt 
Android katalogo struktūra
Išpakavus sistemą pasirodo katalogo struktūra:
- programėlė- įdiegtos programos su standartinėmis teisėmis;
- privati programa- programų su pažangiomis privilegijomis, įskaitant tam tikrus sistemos komponentus, diegimas;
- šiukšliadėžė- dvejetainiai failai ELF formatu, analogiški /bin ir /usr/bin katalogams Linux sistemoje. Pakeiskite įvairius sistemos komponentus, kurie yra susiję su kokybiškesniais sistemos komponentais;
- ir tt- Sureguliuokite. Naujas /etc analogas Linux sistemoje, kurį vikorizuoja, prote, patys sistemos komponentai. Android programos išsaugo atskirus nustatymus /data/data/ kataloguose;
- šriftus- Šriftas. Dėl bet kokios priežasties naudokite patentuotą Roboto šriftą;
- sistema- Java klasių bibliotekos, kurias palaiko sistema ir priedai. Čia yra failas framework-res.apk, kuriame yra naujas operacinės sistemos sąsajos aprašymas, įskaitant visus grafinius failus;
- libі lib64– „Linux“ bibliotekos, kurias naudoja žemo lygio sistemos komponentai. „Linux“ /lib ir /usr/lib katalogų analogas, įskaitant standartines bibliotekas, tokias kaip libc, libz, libssl. Įrenginiuose su ARMv7 ir senesne architektūra lib64 katalogas bus apribotas iki vienos dienos;
- žiniasklaida- medijos failai: skambėjimo tonai, pranešimų garsai, sąsajos garsai ir OS animacija;
- tts- filmų sintezatoriui reikalingi failai;
- usr- katalogą, kuriame norite patalpinti failus, būtinus priedus iš bin katalogo. Iš esmės /usr/share analogas;
- pardavėjas- failas, aš pridėsiu virobniką į paštą. Būtinai naudokite dvejetainę programinę-aparatinę įrangą įvairiems metaliniams komponentams, pvz., „Wi-Fi“ moduliui;
- xbin- Nekalbinis katalogas; pritaikyta programinė įranga naudojama tokiems pranešimams išsaugoti kaip bash interpreter, SSH, PowerTOP, BusyBox ir kiti pagrindiniai įrankiai;
- build.prop- Failas, kuriame yra informacija apie lankstymą, taip pat įvairūs žemo lygio koregavimai;
- priedas.d- Pašalinkite scenarijus, kurie paleidžiami įdiegus programinę-aparatinę įrangą. Čia GApps rašo savo scenarijų, kuris visada bus paleistas iš naujo įdiegus programinę-aparatinę įrangą.
Kai suprasite pagrindinę „Android“ struktūrą, laikas atlikti pakeitimus.
Mes galime tai pamatyti ir įtraukti į programą
Visas įdiegtas programas galima rasti dviejuose aplankuose:
- /sistema/programa/;
- /system/priv-app/.
Viena smarvės rūšis išsiskiria prieigos privilegijomis. Kadangi programos iš programos gali būti tokios pat svarbios kaip ir trečiųjų šalių programos (pavyzdžiui, įdiegtos iš „Play“ parduotuvės), privilegijuotosios API (privilegijuotos teisės) gali piktnaudžiauti programomis iš privačios programos. Ataskaitą apie procesą galima sužinoti.
Norėdami įdiegti programą į programinę įrangą, tiesiog numeskite APK failą į /system/app/. Žinoma, galite sukurti aplanką, tačiau, mūsų nuomone, tai nėra prasmės, nes aplankas naudojamas bibliotekoms ir odex failams išsaugoti, kurių mes tiesiog neturime. Norėdami tai pamatyti, mes ką tik pamatėme aplanką su juo.
Taip pat atsargines programas galite pakeisti analogais. Pavyzdžiui, norėdami pakeisti kalendorių, ištrinate aplanką Kalendorius Ir nukopijuotas į /system/app mūsų mėgstamą com.rpagyc.simplecalendar.apk. Bet jums nereikia to kopijuoti. Tada programinė įranga bus be kalendoriaus.
Atminkite: atsargų programos gali būti tarpusavyje susijusios. Todėl vienos programos visuma gali lemti visišką kitų neprieinamumą (pavyzdžiui, CalendarProvider ir Calendar: pamatę pirmąją neproduktyviu padarysite ne tik naujausią, bet ir kitą kalendorių). Laimei, gryna AOSP programinė įranga neturi tiek daug jungčių.
Keičiamų atrakcijų animacija
Animacija išsaugoma PNG vaizdų pavidalu, supakuota į archyvą /system/media/bootanimation.zip be jokių apribojimų. Archyvo viduryje yra:
- desc.txt- Failas, aprašantis animaciją;
- 0 dalis- aplankas su animaciniais failais, kurie atrodo sukurti pirmiausia;
- 1 dalis- aplankas su kitų sukurtais animacijos failais;
- dalis?- atokiausias aplankas, už kurio esantys vaizdai rodomi taip pat.
Failas desc.txt gali būti naudojamas jūsų mokymuisi
1920 1080 60 p 1 0 dalis0 p 0 0 dalis1
Šių eilučių reikšmė intuityviai aiški: 1920 × 1080 yra atskiras nuotraukos dydis, 60 – kadrų per sekundę skaičius. Part0 ir part1 nurodo aplankus, kuriuose kuriama animacija, ir kūrimo seką. Vzagali gali būti arba vienas gabalas, arba gabalas (trys ar daugiau).
Dalių aplankuose esantys vaizdai sunumeruoti penkiais skaičiais kūrimo tvarka: 00000.png, 00001.png, 00002.png ... Šiuos vaizdus galima pakeisti savo, taip sukuriant originalią animaciją. Arba galite tiesiog atidaryti failą bootanimation.zip. Šiame įrenginyje rodoma standartinė „Android“ animacija. Arba greitai peržiūrėkite paruoštą animacijų rinkinį svetainėje w3bsit3-dns.com.

Keičiamas garso dizainas
Tiesą sakant, visi sistemos skleidžiami garsai yra saugomi aplanke /system/media/audio. Jo viduryje rasite šiuos aplankus:
- signalizacijos- žadintuvo melodijos;
- pranešimai- Skelbiami garsai;
- skambėjimo tonai- žvangėjimo melodijos;
- ui- sistemos garsai, pavyzdžiui, senka baterija, fotoaparato fokusavimas, sąsajos elementų pasirinkimas.
Naudodami žadintuvus, pranešimus, skambėjimo tonus galite pridėti tiek melodijų, kiek norite. Galite juos paimti, pavyzdžiui, čia:
- standartinės melodijos iš įvairių Nokia telefonų ir išmaniųjų telefonų;
Ir mažas gyvenimo įsilaužimas: failų ištrynimas iš ui aplanko sukels ne gedimus ar klaidas, o sistemos garsus. Todėl galite lengvai įjungti fotoaparato garsą darant ekrano kopiją, tiesiog įterpdami failus, kad jie atitiktų garsus (jų pavadinimai yra intuityviai suprantami).
Galimi šriftai
Šriftai saugomi šriftuose. Archyvus su šriftų failais galite rasti w3bsit3-dns.com ir XDA. Norėdami jį įdiegti, tiesiog nukopijuokite ir pakeiskite ttf failus iš archyvo į šriftų aplanką.
Keičiami sistemos nustatymai (build.prop)
Sistemos vaizde yra failas build.prop, kuriame yra anoniminė informacija apie įrenginį ir įvairių atsarginių priedų užkulisiuose įdiegti parametrai. Sąžiningumo dėlei gerbsiu, kad taip niekada nebus. Pavyzdžiui, Gigaset ME ir ME Pro build.prop yra padalinti į dvi dalis. Vienoje dalyje yra Gigaset ME sąranka, o ME Pro eilutės dubliuojamos, tačiau jose skiriasi klavišai (išmaniojo telefono pavadinimas ir kt.). Tai buvo suskaidyta, kad būtų užtikrintas tinkamas tos pačios programinės įrangos veikimas skirtinguose įrenginiuose.

Build.prop atkeršyti (arba galite atkeršyti) daug koregavimo. Jų veiksmai nieko nekeičia, tačiau juos galima pašalinti po vieną, siekiant pagerinti kitą, bet ir tuos, kurie yra teisingi:
- ro.product.modelі ro.product.manufacturer- išmaniojo telefono modelis, kuris yra toks pat kaip gamintojas. Norėdami toliau pakeisti šias eilutes, galite naudoti „Play“ parduotuvę ir pagalvoti, ar turite kitą išmanųjį telefoną, kuris leis pasiekti daugiau programinės įrangos. Kai kuriems mažo dydžio kiniškiems išmaniesiems telefonams šios eilutės gali būti gana erzinančios;
- hw.qemu.mainkeys- priima tik dvi reikšmes: 0 - rodyti naršymo mygtukus ekrane, 1 - nerodyti mygtukų. Dienų skaičius iš eilės rodo 0;
- debug.sf.nobootanimation- 1 reikšmė įjungia traukos animaciją, kuri šiek tiek padidina sklandumą. Nustačius 0 arba kitą eilutę, animacija pasukama į vietą;
- ro.telephony.default_network- priklausomai nuo sistemos, į kokį režimą perjungiamas mobilusis įrenginys traukos valandą;
- ro.sf.lcd_density- Ekrano DPI, tiksliausią ekrano vertę galima rasti oficialioje svetainėje. Tačiau tai netrukdo labiau ar mažiau vertinti savo skonį: svarbiau sąsajos elementus padaryti didesnius, žemesnius – mažiau;
- ro.config.vc_call_vol_steps- storio pjūvių skaičius per valandą žiemą (po plovimo 8);
- ro.config.media_vol_steps- multimedijos turinio kiekis (15 metų).
Galima atnaujinti į „Google Apps“ programinę-aparatinę įrangą
Dauguma tinkintos programinės įrangos versijų pristatomos be „Google“ paslaugų ar programinės įrangos parduotuvės. Mažmenininkai ragina juos įdiegti kartu su papildomomis GApp. Tačiau jį galima integruoti tiesiai į programinę-aparatinę įrangą.
Norėdami pradėti, turėsite atsisiųsti GApps paketą. Rekomenduoju Open GApps archyvus. Pasirenkate Android versiją, procesoriaus architektūrą ir konfigūracijos parinktį (Pico, Nano, Stock...), kuri nusako kiek skirtingų Google programų saugos archyvus. Rekomenduoju įsigyti Pico versiją. Turėsite pašalinti „Play Store“ ir nustatyti jūsų robotui reikalingas bibliotekas.
GApps integravimas su programine įranga sukonfigūruojamas taip:
- GApps ZIP archyvus išpakuojame naudodami bet kurį archyvatorių.
- Eikime į pagrindinį aplanką.
- Daug archyvų su išplėstais tar.lz plėtiniais. Pagalba galite naudoti lzip.
- Išpakavę failus nukopijuojame iš aplankų į atskirus sistemos aplankus. Kad ir ką bemestumėte, nėra svarbu atspėti archyvų katalogų struktūrą. Pavyzdžiui, configupdater (iš ekrano kopijos) turi būti dedamas į priv-app aplanką.
- Eikime į GApps aplanką (instrukcijos yra iš Core) ir atlikite 3 ir 4 veiksmus jame esantiems failams.
- Tai viskas, mes integravome GApps anksčiau nei mūsų programinė įranga!

Vilniaus mieste
Būtina suprasti, kad programinės įrangos diegimo vieta yra ribota. Neįmanoma įdiegti programinės įrangos, kurios dydis viršija įrenginio sistemos skaidinio dydį. Galite stebėtis jo reikšme, vikorista:
$ adb apvalkalas df /sistema 
Kitas variantas: įdėkite terminalą į įrenginį ir įveskite komandą
$df/sistema
Skirsnio dydį baitais galima nustatyti išmaniajame telefone įdiegus BusyBox ir terminale įvedus komandą
$ busybox df -B 1 /sistema
Kitu atveju pagalbos ADB:
$ adb shell busybox df -B 1 /sistema
Vieta, kurią užima programinė įranga, bus maždaug tokio dydžio, kaip išpakuota sistema. Dabar, prieš sukurdami programinę-aparatinę įrangą, turite įsitikinti, kad vartotojas taip pat gali atlikti įvairius pakeitimus (SuperSU, Xposed) ir perkelti ataskaitą į sistemos skyrių. Pavyzdžiui, minimaliam Google programų paketui (Pico) reikia mažiausiai 150 MB papildomos diegimo vietos.
Jei reikia, programinės aparatinės įrangos failo dydis gali būti pakeistas, įskaitant kitas nereikalingas programas iš /system/app (/system/priv-app) ir garsus iš system/media/audio ir bootanimation.zip, taip pat:
- /system/tts/lang_pico- Negalima praleisti primityvaus balso variklio Pico TTS, Google balso variklio filmų;
- /system/usr/srec/config/- neprisijungęs filmas. Jei reikia, galite atsisiųsti internetu.
Sulankstoma
Atlikę pakeitimus, grįžkite prie visko. Dabar sistemos skyrių supakuosime į system.new.dat. Laukiame reikalingų įrankių:
$ wget https://github.com/xpirt/img2sdat/raw/master/img2sdat.py $ wget https://github.com/xpirt/img2sdat/raw/master/blockimgdiff.py $ wget https://github. com/xpirt/img2sdat/raw/master/common.py $ wget https://github.com/xpirt/img2sdat/raw/master/rangelib.py $ wget https://github.com/xpirt/img2sdat/raw/ master/sparse_img.py $ sudo apt-get install android-tools-fsutils
Paverskime savo aplanką atgal į RAW vaizdą. Būtent system_new.img:
$ sudo make_ext4fs -T 0 -S failo_kontekstai -l 1073741824 -sistemos system_new.img išvestis/
1073741824 Sistemos skaidinio dydį baitais galima keisti. Mažesniems svarbu užsidirbti šiek tiek pinigų. Robimo iš RAW vaizdo retas vaizdas:
$ img2simg system_new.img system_snew.img
Konvertuokime savo vaizdą į system.transfer.list ir system.new.dat, nes turime jį įdėti į archyvą kartu su programine įranga, kitaip pamatysime senus failus:
$ rm -rf system.transfer.list $ rm -rf system.new.dat $ rm -rf system.patch.dat $ chmod +x img2sdat.py $ ./img2sdat.py system_snew.img
Taip pat galite atsisiųsti programinės aparatinės įrangos failus iš archyvuoto failo (failų, kuriuos importavome darbui. Tam reikia rankiniu būdu pasiekti archyvą su programine įranga). Matėte tai? Dabar turite supakuoti programinę-aparatinę įrangą į ZIP archyvus (ar tai būtų archyvatorius).
Pamiršau pasirašyti archyve. Galite užsidirbti tiek pačioje „Android“, naudodami papildomą „ZipSigner“, tiek asmeniniame kompiuteryje (reikia įdiegti „Java“):
$wget https://github.com/appium/sign/raw/master/dist/sign.jar $java -jar file.zip
Povandeniniai akmenys
Kol rinksite system.new.dat, galite susidurti su daugybe problemų, kylančių dėl nuolatinių „Android“ programinės įrangos formavimo mechanizmų pakeitimų. Geriausias būdas tai apibūdinti yra būti atsargiems naudojant programinę-aparatinę įrangą, pagrįstą Android 5.1; naujesniuose gali kilti problemų su lankstymu, todėl turėsite naudoti kitas sulankstymo įrankių versijas. Gaila, kad negalime aprašyti visų struktūros niuansų, gali tekti paieškoti Google.
Įdiegta
Norint įdiegti pasirinktinę programinę-aparatinę įrangą, reikia pasirinktinio TWRP atkūrimo, kuris leidžia įdiegti nepasirašytą arba pasirašytą programinę-aparatinę įrangą su bandomuoju raktu (sukūrėme patys). Žurnale ne kartą buvo aprašytas jo diegimo procesas, o jūsų įrenginiui skirtuose forumo puslapiuose pakanka informacijos jį užbaigti.
 TWRP
TWRP Visnovki
Šis straipsnis atspindi didžiojo ledkalnio, vadinamo „firmware modifikavimu“, viršūnę. „Rimta“ programinė įranga ne tik atnaujina branduolį ir pačią programinę-aparatinę įrangą su atsarginiais priedais ir nefunkcinėmis funkcijomis (kurios dažniausiai vagiamos iš kitų branduolių ir programinės aparatinės įrangos), organizuojant arba įvedant kintančius principus tarp jų Tai gali radikaliai pakeisti veikimą. OS principai. Tiesa, toks virusas jau ne Android, o veikiau OS, tad ten galima įdiegti Play paslaugas (beje, Google nenori tokių dalykų, matyt). Na, nepamirškime: visi apvalkalai iš naršyklių – TouchWiz, ZenUI, HTC Sense ir tt – yra visiškai pritaikyti, maksimaliai susieti prieš įdiegiant įrenginį ir vienas prie vieno.
Įsigiję planšetinį kompiuterį ar telefoną iš TWRP Recovery, būsite pirmieji, kurie pasieksite šį pagrindinį meniu:


Ekrano kopijos buvo padarytos vienoje iš likusių (rašymo metu) TWRP atkūrimo 2.3.2 versijų. Naujesnėse TWRP versijose, taip pat ir kitų įrenginių versijose, meniu arba pagrindinės funkcijos gali šiek tiek skirtis be pakeitimų.
Be to, dabartinė TWRP atkūrimo išvaizda jūsų įrenginyje gali skirtis – ji gali keistis priklausomai nuo dizaino.
Naudojant atkūrimo jutiklinę sąsają, naršyti po jos elementus ir pasirinkti reikiamas parinktis taip pat paprasta, kaip bakstelėti elementą pirštu.
Visuose submeniuose galite pasukti į priekinį meniu paspausdami pasukimo mygtuką, esantį apatinėje (išmaniojo telefono) arba viršutinėje dešinėje (planšetinio kompiuterio) dalyje.
Ekrano viršuje turite apie šimtą akumuliatoriaus įkrovimo per valandą.
Pagrindinio meniu elementų paskirtis:
1. Įdiegimas – programinės įrangos ir papildomų įdiegimas

Tai vienas iš dažnai peržiūrimų TWRP atkūrimo taškų.
Naudodamiesi šia pagalba galite įdiegti tiek oficialią, tiek neoficialią (pasirinktinę) programinę-aparatinę įrangą, įdiegti branduolius ir kitas programinės įrangos programas, kurios gali būti zip faile, esančiame jūsų įrenginio atminties atmintyje.
Pasirinkę failą pamatysite meniu, kuriame galėsite pasirinkti įtraukti naujausią failą prie naujausios programinės aparatinės įrangos (mygtukas Pridėkite daugiau užtrauktukų) Arba atspausdinkite pasirinkto failo programinę-aparatinę įrangą naudodami papildomą slankiklį, esantį ekrano apačioje.

Dėl papildomų parinkčių ZIP parašo patikrinimaiĮjungtas ZIP failo parašo tikrinimo režimas.
Dėl papildomų parinkčių Priverskite MD5 patikrinti visus užtrauktukus Galite įjungti visų įrenginyje įdiegtų ZIP failų MD5 kontrolinių sumų patikrinimą.
2. Nuvalykite – išvalykite ir atstatykite gamyklinius nustatymus

Naudodami šią papildomą parinktį galite išvalyti skaidinius, pvz., talpyklą ( Talpykla), Dalvilk talpykla, sistema, taip pat uždirbkite nuolaidą gamykliniams derinimams - Gamykliniai nustatymai, po to, kai jūsų telefonas ar planšetinis kompiuteris apsisuka prieš jį parduodant parduotuvėje.
Taip pat galite išvalyti išorinę atminties kortelę. Išorinė saugykla ta vidinė atmintis – Vidinė atmintis, išvalykite sistemos android_secure aplanką ir išvalykite akumuliatoriaus statistiką – Nuvalykite akumuliatoriaus statistiką.
Kaip ir kituose meniu punktuose, norėdami patvirtinti šios ar bet kurios kitos operacijos pradžią, turėsite naudoti slankiklį, kuris pasirodo ekrano apačioje. Operaciją galite atlikti naudodami mygtuką „Atgal“.
3. Atsarginė kopija – atsarginės sistemos kopijos kūrimas

Kitas vienas iš svarbiausių TWRP punktų. Su šia pagalba galite sukurti naują visos planšetinio kompiuterio sistemos kopiją kartu su šiomis programomis, esančiomis jos vidinėje atmintyje – taip vadinamą „Nandroid Backup“.
Čia galite:
- Pasirinkite skyrius, kuriuos norite išsaugoti: Sistema, Duomenys, Įkrovimas, Atkūrimas, Talpykla, Uboot, NVram.
- Sužinokite apie gerus laikus ant nosies:Laisva vieta.
- Atsukite atsarginę kopiją:Įgalinti suspaudimą.
- Ištraukite sukurtus failus iš atsarginių kontrolinių sumų:Praleiskite MD5 kartos su atsargine kopija.
- Norėdami išsaugoti atsargines kopijas, pasirinkite atminties kortelę:Vikoristannya išorinis SD.
- Norėdami išsaugoti atsargines kopijas, pasirinkite vidinę įrenginio atmintį:Naudokite vidinę atmintį.
- Įveskite atsarginės kopijos failo pavadinimą - mygtukasSurinkite atsarginį pavadinimą.
- Išskleisti sekcijų dydžius – mygtukasAtnaujinti dydžius.
Pirmiausia patvirtinkite savo pasirinkimą naudodami slankiklį ir TWRP, kad atliktumėte atsarginės kopijos kūrimo procesą: 
Po to galite vėl įjungti planšetinį kompiuterį ar telefoną – mygtuką Perkraukite sistemą, taip pat pasukite atgal arba pagrindiniame TWRP meniu, kad gautumėte papildomų mygtukų.
4. Atkurti – sistemos atnaujinimas iš anksčiau sukurtos atsarginės kopijos

Čia galite:
- Norėdami ieškoti atsarginių kopijų, pasirinkite atminties kortelę: Naudokite išorinį SD
- Norėdami ieškoti atsarginių kopijų, pasirinkite vidinę įrenginio atmintį: Naudokite vidinę atmintį
Atsarginių kopijų pavadinimai pagrįsti jų sukūrimo data ir laiku. Galite rūšiuoti failus naudodami:
Zrostannyu " Rūšiuoti didėjančia tvarka» Vardai, datos ir dydžiai
Zmenshennyu " Rūšiuoti mažėjančia tvarka» Vardai, datos ir dydžiai
Pasirinkę atsarginę kopiją galėsite:

- Pasirinkite skyrius (Sistema, Duomenys, Įkrovimas, Atkūrimas, Talpykla, Uboot, NVram), kuriuos reikia atnaujinti,
- Pervardyti atsarginę kopiją " Pervardyti atsarginę kopiją»
- Žiūrėti atsarginę kopiją " Ištrinti atsarginę kopiją»
- Padidinkite MD5 kontrolinių sumų tikrinimą atsarginėse kopijose
Galite pradėti atnaujinti patvirtindami savo pasirinkimą naudodami slankiklį.
5. Montavimas – sekančių sekcijų įrengimas, jų formatavimas ir įrenginio kaip USB atmintinės įrengimas prijungus prie kompiuterio

Diegimas bus padalintas arba aplankai bus prieinami „Wikoristan“.
Meniu elementai reiškia:
- Sumontuoti/atjungti sistemą – sistemos skaidinio montavimas arba atjungimas.
- Prijungti / atjungti duomenis – duomenų dalies prijungimas arba atjungimas.
- Prijunkite/atjunkite talpyklą – prijunkite arba atjunkite skaidinį su talpykla.
- Sdcard prijungimas / atjungimas – atminties kortelės pritvirtinimas arba atjungimas
- Montuoti / atjungti vidinį – prijunkite arba atjunkite vidinę atmintį.
Mygtukas " Prijunkite USB atmintinę» – planšetinio kompiuterio ar telefono prijungimas prie kompiuterio saugojimo režimu.
Kai tai padarysite, galite vibruoti montuvannya:
- Atminties kortelė: Naudokite išorinį SD
- Vidinė atmintis:Naudokite vidinę atmintį
6. Nustatymai – TWRP nustatymas

Čia galite nustatyti nustatymus, kaip TWRP Recovery tvarkys nustatymus kurdama ir atnaujindama atsargines kopijas, taip pat diegdama ZIP failus:
- ZIP failo parašo patikrinimas: patikrinkite ZIP failo parašą.
- Priverskite MD5 patikrinti visus užtrauktukus: visų zip failų kontrolinių sumų patikrinimas.
- Vietoj formatavimo naudokite rm –rf: failų ištrynimas ir formatavimas, kol skaidiniai išvalomi.
- Praleiskite MD5 kartos su atsargine kopija: įgalinkite kontrolinės sumos sistemą atsarginės kopijos metu.
- Nepaisykite vaizdo dydžio klaidų kurdami atsarginę kopiją: Nepaisykite failo dydžio koregavimo atsarginės kopijos valandomis.
Mygtukas " Laiko zona» padeda pasirinkti laiko juostą.
Mygtukas " Atkurti numatytuosius nustatymus» skirtas sumažinti standartinius reguliavimus.
7. Advanced – papildomos TWRP funkcijos

Šį meniu sudaro šie elementai:
- Kopijuoti žurnalą į SD- Operacijų žurnalo kopijavimas iš failo į atminties kortelę.
- Įtvirtinti įgaliojimą– ištaisyti prieigos prie failų ir skyrių teises. Šis elementas taisomas siekiant atkurti prieigos prie sistemos failų ir aplankų teises, kuriuos galima pakeisti netinkamai veikiant kai kurioms šakninėms programoms, dėl kurių planšetinis kompiuteris ar telefonas gali užšalti ir sugesti.
- Skirstykite SD kortelę– skyrių kūrimas atminties kortelėje. Šis elementas naudojamas sukurti /sd-ext ir /swap skaidinius atminties kortelėje. /sd-ext skaidinį gali paveikti įvairios programinės aparatinės įrangos, jei įrenginyje trūksta vidinės atminties, pavyzdžiui, norint išplėsti /data skaidinį. Skyrius /swap vadinamas vikoristovatsya, siekiant pagreitinti "Android" įrenginio darbą.
- Failų tvarkyklė- Failų tvarkyklė. Čia galite pasirinkti failą ir atlikti su juo šias operacijas:
Kopijuoti- Nukopijuokite failą.
Judėti- Perkelkite failą.
Chmod 755– nustatyti prieigos teises į 755 (kaip ir visiems sistemos failams).
Chmod– nustatyti kitas prieigos teises.
Ištrinti- Vidality failas.
Pervardyti failą- Pervardykite failą.
- Terminalo komanda– pasirinkite terminalo komandą iš pasirinkto katalogo adb komandų stiliumi.
Be to, skyriuje Išplėstinė gali būti kitų mygtukų, kurie gali pridėti išsamų atkūrimą iš konkretaus įrenginio išvesties kodų.

Čia galite vibruoti ant kojų:
Sistema– Iš naujo įjungsiu jūsų planšetinį kompiuterį ar telefoną.
Atsigavimas- Iš naujo paleiskite atkūrimą.
Išjungti– įkišti į prietaisą.