Власники роутерів від виробника Мікротик часто зустрічаються з багатьма проблемами, намагаючись налагодити параметри та функції маршрутизатора. Справа в тому, що девайси цієї марки відрізняються за багатьма складовими. Запропоновані інструкції підійдуть для усунення несправностей у пристрої як вдома, так і в офісі.
Підключаємо до ПК
Для підключення пристрою до мережі потрібно:
- підключити блок живлення (power supply) до роз'єму під назвою Power;
- розташованому на зворотній сторонікоробки;
- далі необхідно приєднати шнури проводів:
Вхід у веб – налаштування
Роутери від Мікротик мають суттєві відмінності в IP-адресі від своїх конкурентів, так що для завдання параметрів та підключення до Інтернет-мережі слід запустити браузер та ввести в пошуковий рядок IP«192.168.88.1» без лапок. Маршрутизатор даного типуможна налаштувати через софт від виробника, так і через веб-панель.
Щоб увійти в меню веб-налаштувань, потрібно:
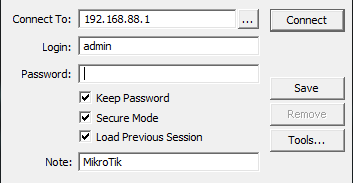
Щоб встановити зв'язок через Winbox слід:
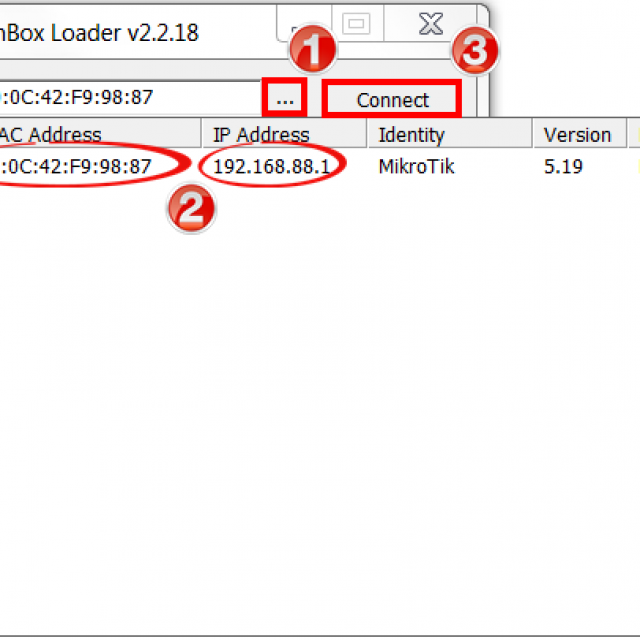
Більшість користувачів із двох можливих варіантів – веб-панель або софт виробника – вибирає саме останній.
Скидання налаштувань
Іноді виникають ситуації, коли виникають проблеми з підключенням до мережі та користувачеві доводиться скидати настройки. На початковому етапі настройщик також може вдатися до цієї дії, якщо він змінив пароль доступу та забув його. Функція відновлення дозволяє повернутися до заводських параметрів.
Повернення виконується як програмним способомчерез зміну відповідних даних, і технічним – утримуючи кнопку «Reset», що знаходиться на зворотному боці коробки апарата.
Для цього потрібно:

Після перезавантаження апарат повернеться до первинної конфігурації. Скидання налаштувань виконано.
Налаштування Інтернет
Налаштування Інтернет-підключення складається з цілого ряду етапів. Про все по порядку.
Запускаємо ПЗ Winbox і прописуємо для першого порту ether значення "WAN":
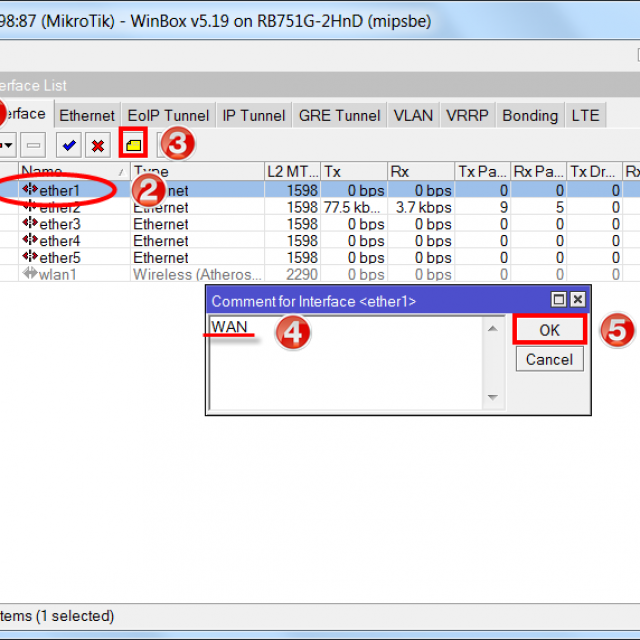
Другому порту надаємо значення "LAN":
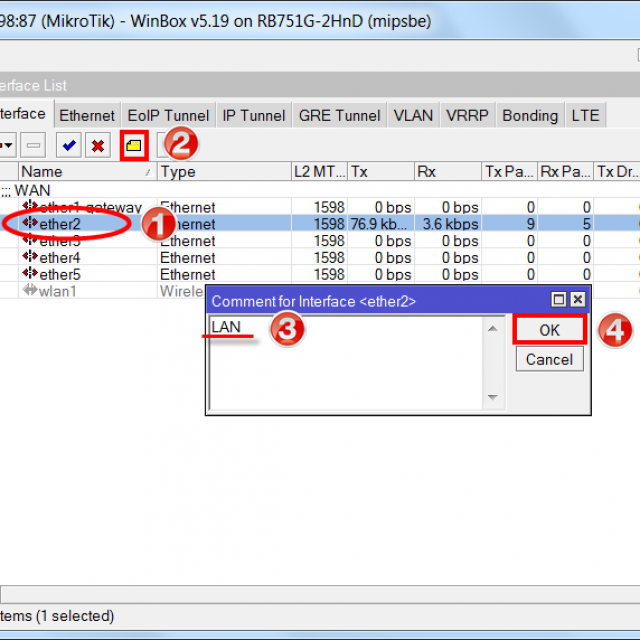
Зміна MAC-адреси WAN-порту
Якщо постачальник Інтернет-послуг заблокував доступ за MAC-адресою, тоді змінюємо його для WAN-порту.
Для цього у Вінбоксі вибираємо NewTerminal і вписуємо наступний текст:
/interface ethernet set ether1-gateway mac-address=АА:01:02:03:04:05, де ether1-gateway – ім'я WAN інтерфейсу, АА:01:02:03:04:05 – адреса MAC.
Для повернення попередньої адреси записуємо команду:
/interface ethernet reset-mac ether1-gateway,
де ether1-gateway ім'я інтерфейсу.
Налаштування динамічного IP
Якщо постачальник Інтернет-послуг сам надає мережеві дані, проводимо конфігурацію WAN-порту на підключення по DHCP:
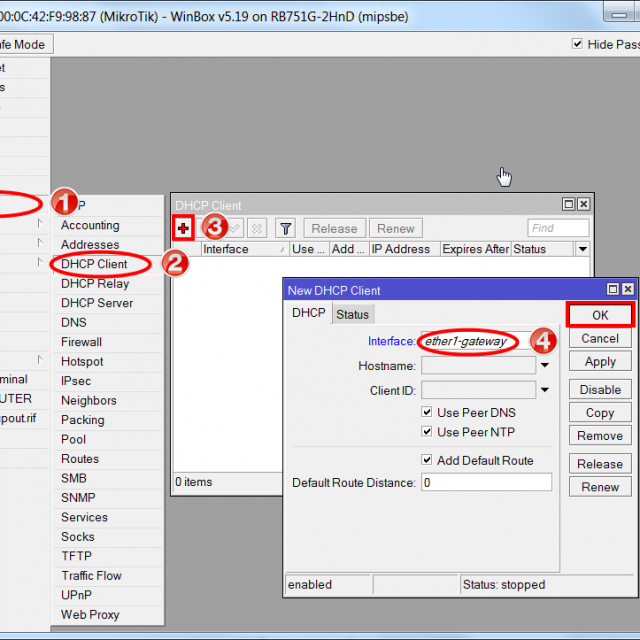
Настроювання статичного IP
Якщо у Вас IP-адреса статична, то порт WAN маршрутизатора налаштовуємо за такою схемою:
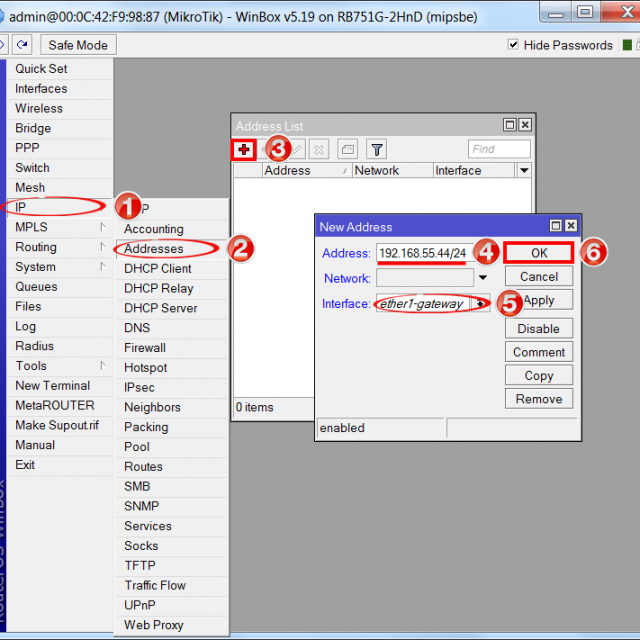
Для основного шлюзу MikroTik виконуємо подібну операцію:
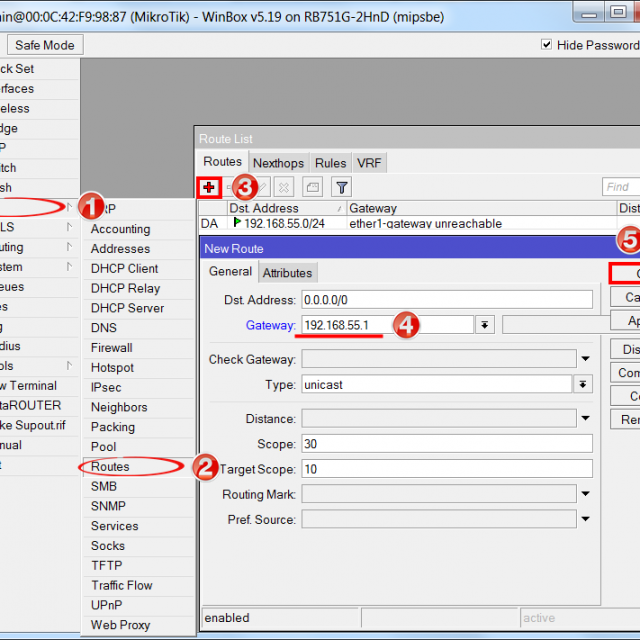
Потім слід додати адреси DNS-серверів для MikroTik:
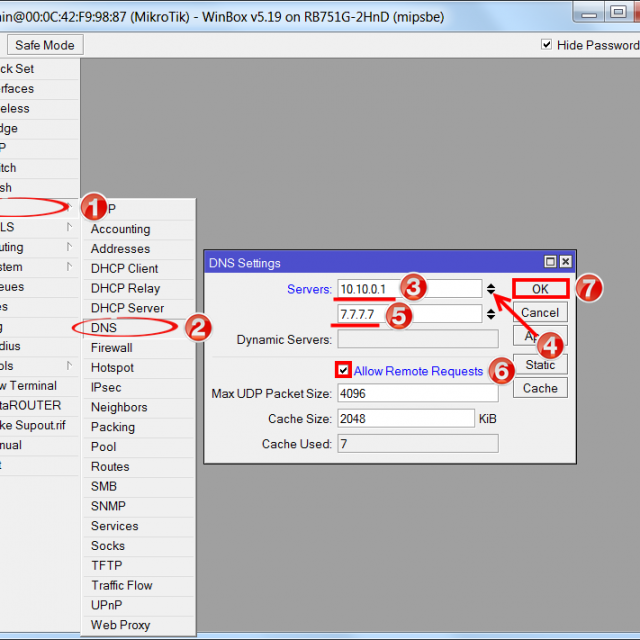
Налаштування PPPoE
Для підключення по PPPoE потрібно:

Перевірка доступу до Інтернет-мережі
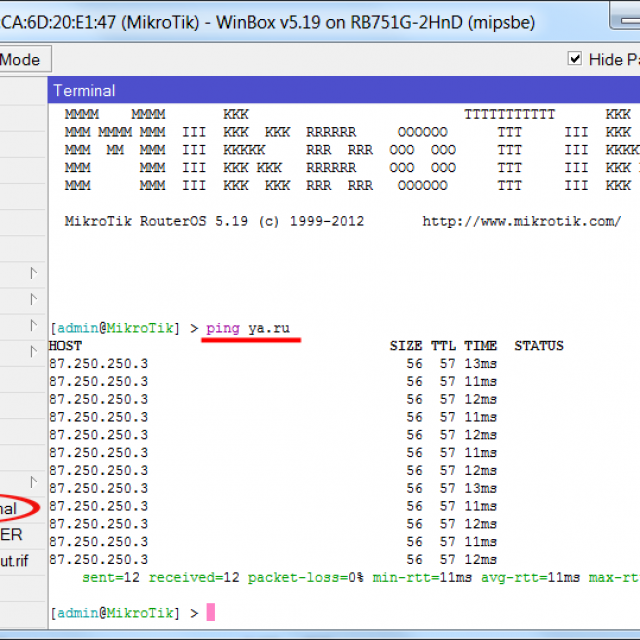
Однак, зверніть увагу на те, що ПК не підключатиметься до мережі, доки користувач не здійснить налаштування локальної мережі, фаєрвола та NAT!
Відео: MikroTik RB951G-2HnD для ТТК Муром
Бездротовий адаптер Wi-Fi
Перед початком налаштування точки доступу WiFiНеобхідно запустити сам модуль WiFi-роутера:

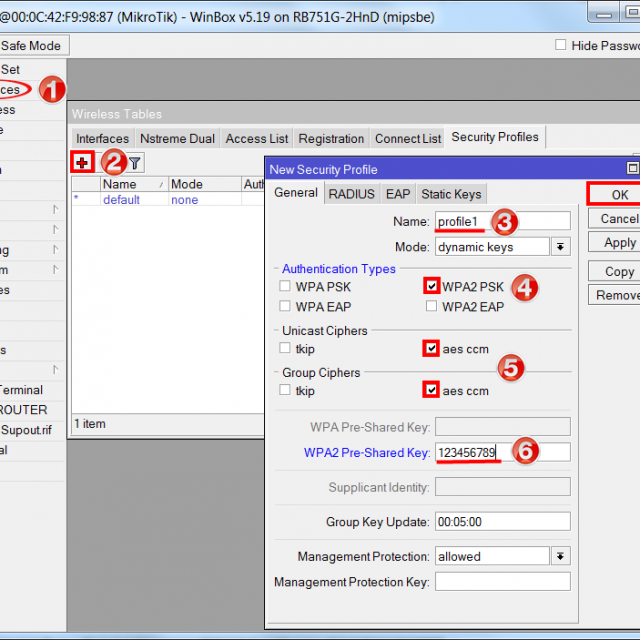
Налаштування параметрів wifiроутера Mikrotik:
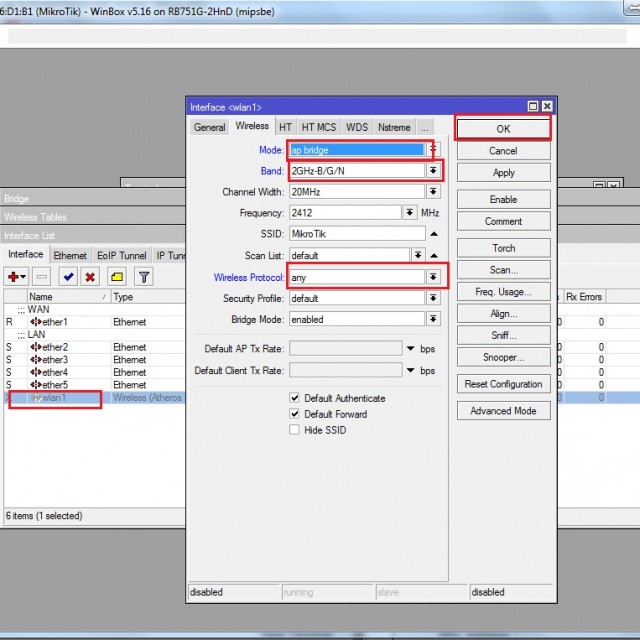
Прокидання портів
Прокидання портів, або Port Forwarding, використовується для:
Таким чином, у зовнішньому світі видимим залишається лише мережевий апарат, а всі користувачі та внутрішньомережеві пристрої приховані.
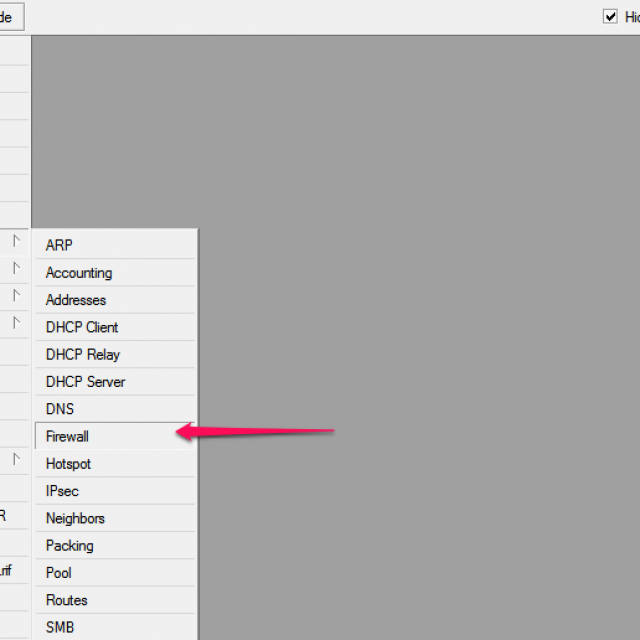
Для прокидання портів роутера Mikrotik RB951G 2HND заходимо в IP-меню, пункт Firewall → таб «NAT».
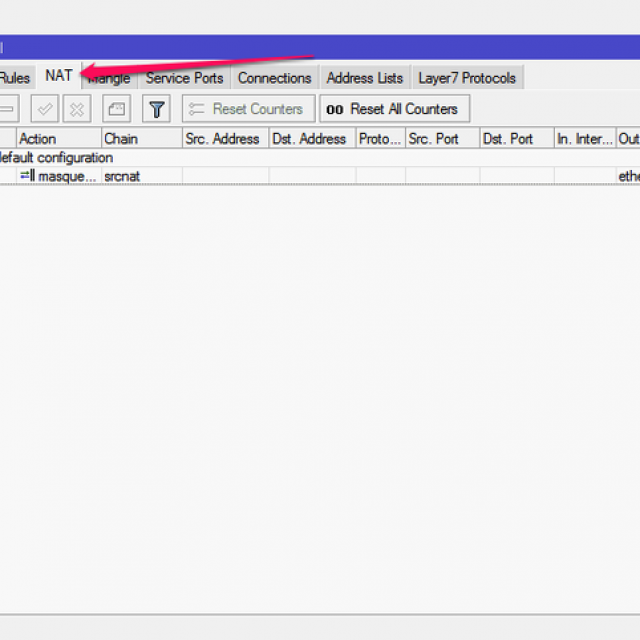
Налаштування таба General
Після натискання хрестика заповнюємо рядки такими даними:
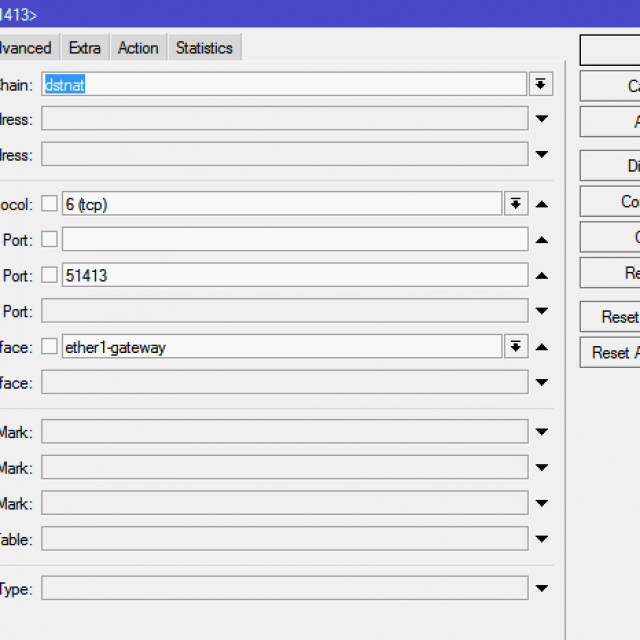
Налаштування таба Action
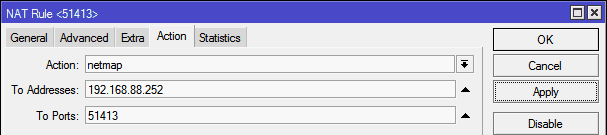
Після застосування змін буде діяти правило прокидання портів, а внутрішній ПК стане доступним до Інтернету.
Прошивка
Купуючи новий мережевого адаптеразавжди рекомендується оновлення прошивки. Це посилить надійність та забезпечить стабільність роботи пристрою, а іноді й поповнить його функціональний арсенал.
Запустити Winbox і через вкладку New Terminal перевірити свою поточну версію. Наприклад, вона може виглядати так: Mikrotik RouterOS 5.26 © 1999-2013
Тепер необхідно:
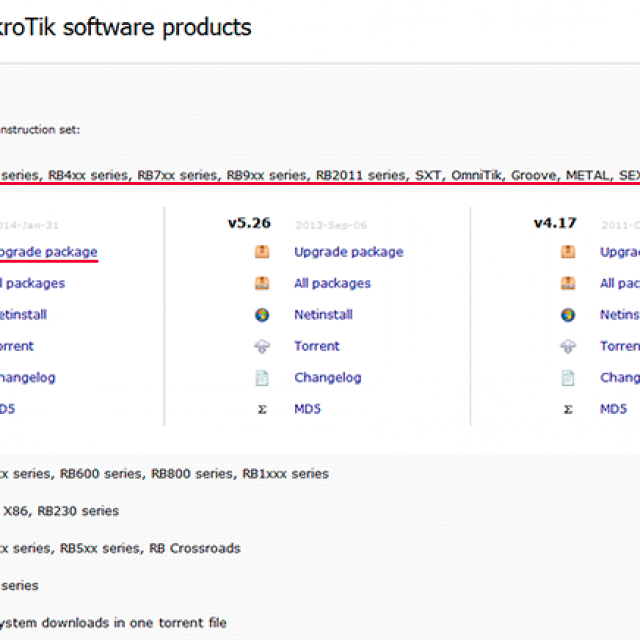
Після скачування:

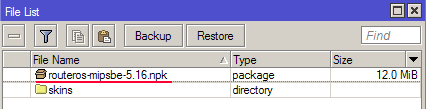
Все, що потрібно для активації прошивки - це перезапустити маршрутизатор.
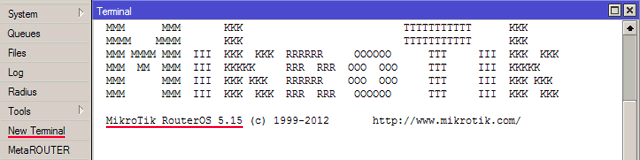
Настройка роутера Mikrotik RB951G 2HND не така вже й складна, як може здатися на перший погляд. Навіть якщо Ви зовсім не знаєтеся на термінології комунікаційних технологій, чітке дотримання інструкцій та уважність при кожному виконанні кожного кроку увінчає Ваші старання успіхом.
Пам'ятайте про важливість всіх деталей налаштування. Вам, напевно, не захочеться повертатися у відправну точку процесу настроювання приладу. Успіхів!
Продовжую розповідь про чудову серію пристроїв із Латвії, які зарекомендували себе як функціональні та надійні девайси. У цій статті я докладно розгляну питання базового налаштуванняроутерів mikrotik на прикладі бюджетної та найпопулярнішої моделі RB951G-2HnD. Ця інструкціяпідійде практично до будь-якої моделі, тому що всі вони зроблені на базі однієї і тієї ж операційної системи.
Роутери Mikrotik routerboard досить давно з'явилися на ринку, але так і досі не завоювали великої популярності. Хоча свою нішу зайняли. Особисто я вважаю, що це відмінний роутер для дому, за надійністю не має конкурентів. Це справді маршрутизатор, який можна один раз налаштувати та забути. Особисто мені ще жодного разу не траплялося пристрій, яке доводилося примусово перезавантажувати, щоб вивести його з коми, як це часто буває з іншими бюджетними залозками.
Поширення серед домашніх користувачів стримує насамперед складність налаштування. І хоча менш просунутому користувачеві може здатися, що нічого тут складного немає. Але насправді є. І я часто стикався з проханнями налаштувати роутер будинку для роздачі інтернету по wifi, тому що користувачі, що купили за чиєюсь рекомендацією, самі не могли повністю налаштувати потрібний функціонал, хоча інструкцій в інтернеті вистачає.
Цей пробіл я хочу заповнити та написати докладну покрокову інструкціюпо налаштуванню мікротика з нуля для чайників на прикладі найвідповіднішої для будинку моделі RB951G-2HnD. У мене давно підготовлена особиста шпаргалка у вигляді текстового файлу. По ній я буквально за 10 хвилин налаштовую роутер і віддаю користувачеві. Тобто, реально нічого складного немає, якщо знаєш, що робиш. На основі цієї шпаргалки я напишу матеріал.
Опис Mikrotik RB951G-2HnD
Ось він, герой сьогоднішньої статті. Його опис, відгуки та вартість можна швидко перевірити на Яндекс.Маркеті. За кількістю відгуків вже можна зробити висновок про певну популярність цього роутера.
Зовнішній вигляд пристрою.
Важливою особливістю цього роутера, якою я активно користуюся, є можливість запитати його за допомогою спеціального poe адаптера.

На зображенні він праворуч. Береться стандартний блок живлення від роутера та poe адаптер. Блок живлення підключається до адаптера, а від адаптера вже йдепатч корд в перший порт routerboard. Маршрутизатор можна повісити на стіну будь-де, немає необхідності прив'язуватися до розетки. Відразу зазначу, що запитати роутер можна лише за допомогою адаптера мікротика. У нього інший стандарт і звичні poe світильники 802.3af не підійдуть.
Існує схожа модель RB951Ui-2HnD. Вона відрізняється від описуваної мною лише тим, що в неї 100Mbпорт, а у RB951G-2HnD 1Gb. Якщо вам ці відмінності не важливі, то можете купувати дешевшу модель. В іншому вони ідентичні.
Будемо потихеньку рухатись далі. Як найпростіше налаштувати мікротик? Я для цього використовую стандартну утиліту winbox. Можна користуватися і web-інтерфейсом, але особисто мені набагато зручніше winbox. Так що для продовження налаштування завантажуйте її на комп'ютер.
Скидання настройок роутера
Підключаємо роутер до мережі, подаємо живлення та запускаємо на комп'ютері winbox. Переходимо на вкладку Neighborsі чекаємо, коли утиліта знайде наш мікротік. Це може зайняти якийсь час. Про всяк випадок можна натиснути Refreshякщо роутер довго не виявляється.
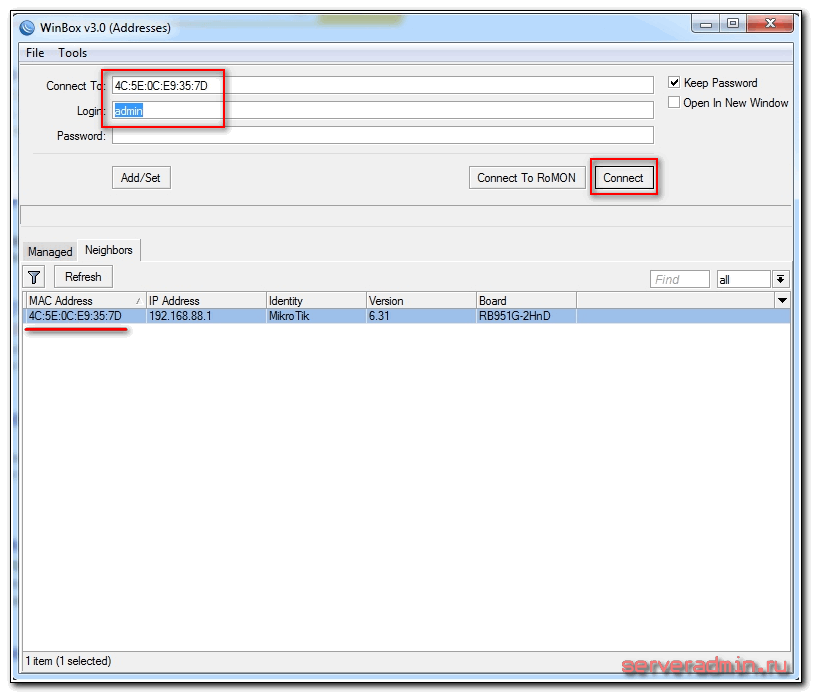
Натискаємо на мак адресу пристрою, він має скопіюватися в полі Connect To. Пароль за замовчуванням для входу в роутери порожній,а користувач - admin. Вводимо ім'я користувача, поле з паролем залишаємо не заповненим. Натискаємо connect. Нас зустрічає інформаційне вікно, в якому описано стандартні налаштування.
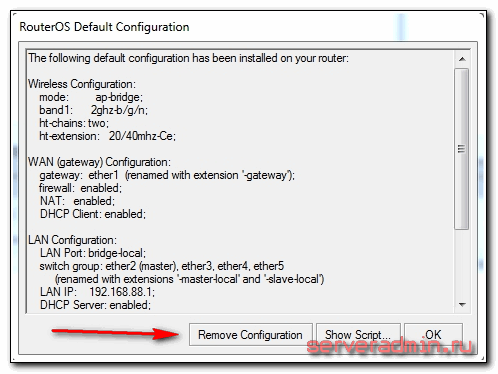
Тут їх можна або залишити або видалити. Я завжди видаляю, оскільки стандартні налаштування найчастіше не підходять під конкретну ситуацію. Наведу кілька прикладів, чому це так:
- Я запитав свій роутер першого порту через poe адаптер і тому змушений використовувати цей порт як локальний. За замовчуванням цей порт використовується як wan порт для отримання інтернету від провайдера.
- У налаштуваннях за замовчуванням встановлено автоматичне отримання настройок від провайдера DHCP. Якщо у вас інший тип підключення, то вам стандартне налаштуванняне підходить.
- За промовчанням встановлюється адресний простір 192.168.88.0/24. Мені особисто не подобаються сітки за замовчуванням, тому що якщо в них випадково встромити новий пристрій, де буде так само забитий замовчу адресу, то в мережі почнуться проблеми. Вдома може це й не актуально, але у комерційних організаціях мені доводилося зіштовхуватися. Тому я про всяк випадок сітку завжди міняю.
Так що ми натискаємо Remove Configuration, щоб видалити установки. Після цього роутер перезавантажиться. Чекаємо приблизно хвилину і підключаємось до нього знову.
Якщо ви з якоїсь причини не видалили відразу передустановки, то скинути налаштування в mikrotik на заводські можна пізніше. Для цього треба в терміналі набрати спочатку system, а потім reset. У вас запитають підтвердження і після цього routerboard перезавантажиться із заводськими налаштуваннями.
Оновлення прошивки
Після очищення налаштувань я рекомендую одразу виконати оновлення прошивки роутера Mikrotik. Для цього йдемо в розділ Download офіційного сайту та завантажуємо потрібний файл. В даному випадку це платформа mipsbe, пакет для завантаження Main package. Завантажуємо його на комп'ютер та підключаємось до роутера за допомогою winbox. Вибираємо зліва розділ Files. Потім відкриваємо поруч два вікна - одне з файлом прошивки, друге з winbox і перетягуємо мишкою файл з папки в winbox до списку файлів.
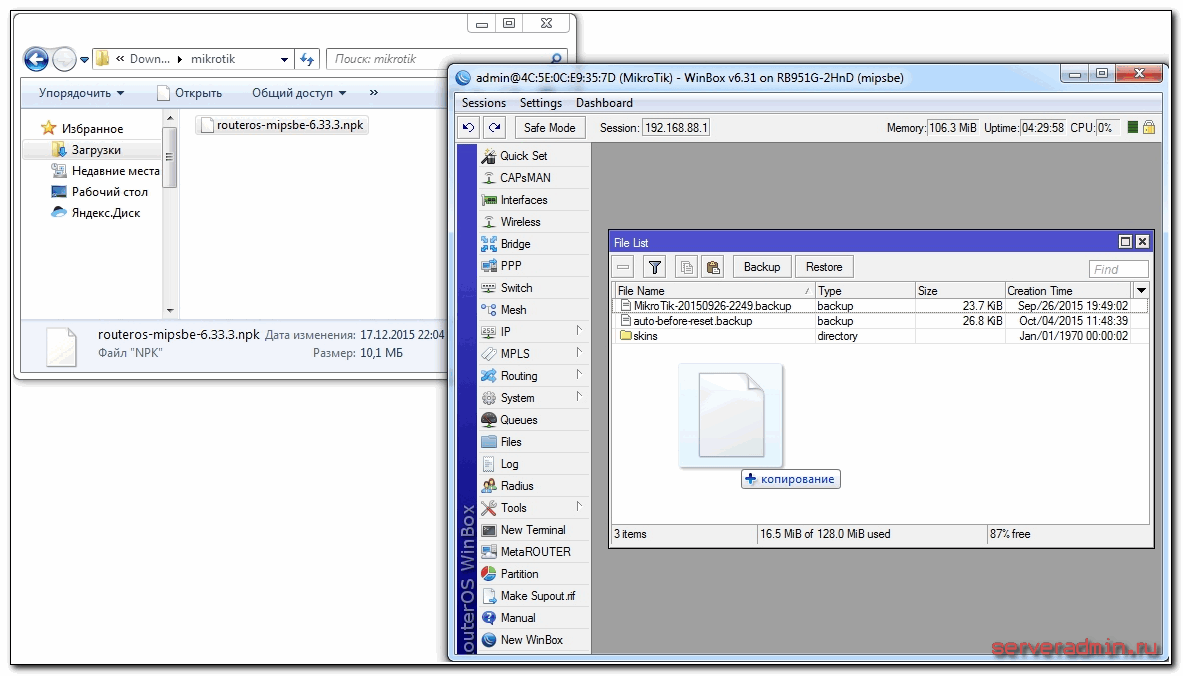
Чекаємо на закінчення завантаження прошивки і перезавантажуємо мікротик. Прошивка оновиться під час завантаження роутера. Почекати доведеться хвилини 3. Після цього знову підключаємося до пристрою. Після оновлення прошивки потрібно оновити завантажувач. Робиться це у пункті меню System - RouterBoard. Заходьте туди, перевіряєте рядки Current Firmwareі Upgrade Firmware. Якщо вони відрізняються, то тиснете кнопку Upgrade. Якщо однакові, можна нічого не робити.
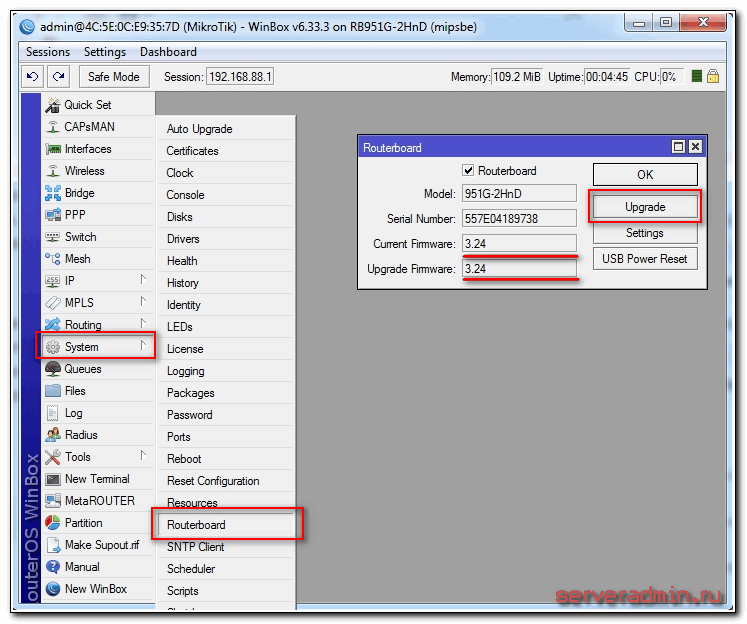
Перевірити версію встановленої прошивкиможна у розділі System - Packages.
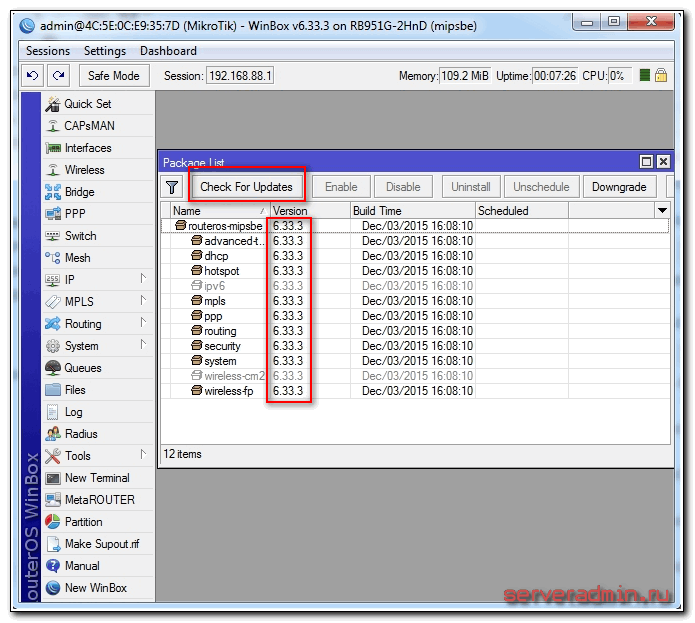
У моєму випадку версія прошивки – 6.33.3. У майбутньому, коли на роутері буде налаштований інтернет, можна оновлюватися автоматично в цьому розділі, натискаючи на Check For Updates.
Прошивку оновили, можна приступати до налаштування.
Об'єднання портів у бридж
Однією з особливостей роутерів mikrotik routerboard є відсутність встановлених налаштувань портів. Пояснюю на пальцях, що це таке. Купуючи звичайний бюджетний роутер, ви побачите підписи до портів. На одному з них обов'язково буде написано WAN, на інших або нічого не буде написано або LAN. Тобто у вас вже буде один порт налаштований певним чином для підключення інтернету і решта портів буде об'єднано в switch для зручності підключення обладнання.
У Mikrotik не так. Там всі порти рівнозначні і WAN портом може стати абсолютно будь-який, який забажаєте. Так як я 1-й порт використовую для підключення живлення, як WAN у мене буде виступати 5-й порт. А решту я об'єднаю в єдину мережуз допомогою bridgeта додам до них wifi інтерфейс.
Вважатимемо, що 1-й порт у нас майстер-порт, хоча це не обов'язково, майстер портом може стати будь-який вільний порт. Вкажемо решті портів використовувати його як майстра. Для цього у winbox йдемо в розділ Interfaces, вибираємо ether2, двічі натискаємо на нього мишкою і потрапляємо в його налаштування. Там шукаємо поле Master Port, у списку вибираємо ether1.
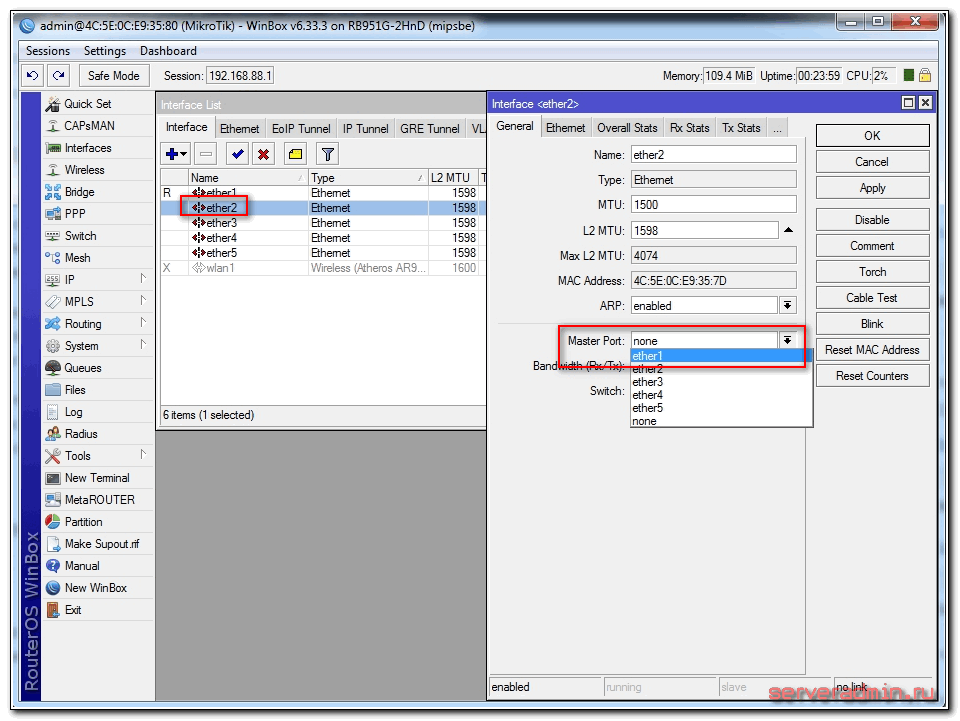
Зберігаємо налаштування. Те саме проробляємо для всіх інших портів, крім 5-го. Навпроти настроєного порту має з'явитися буква S.
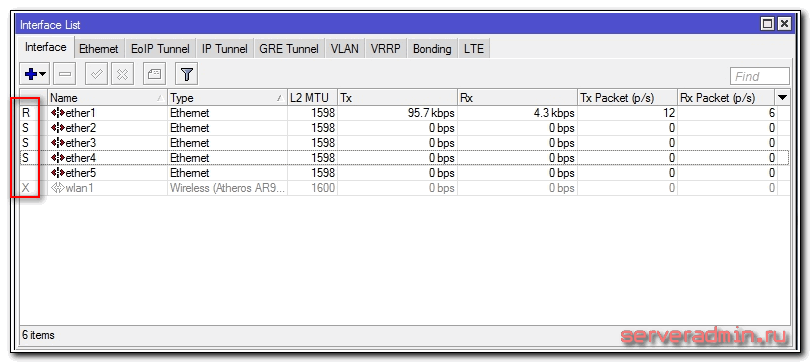
Ми об'єднали порти з 1 по 4 у свитч, тепер об'єднаємо їх із wifi інтерфейсом у bridge. Для цього йдемо в розділ Bridge, натискаємо на плюс і тиснемо ОК. Усі налаштування залишаємо за замовчуванням.
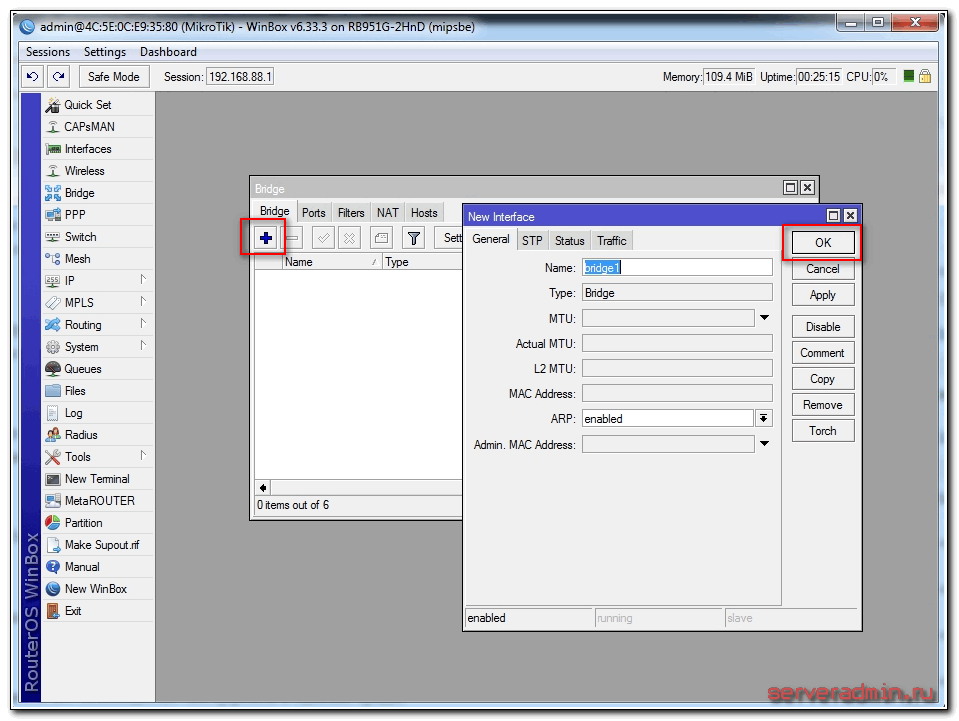
В нас з'явився bridge1. Переходимо на вкладку ports і тиснемо плюс. Вибираємо ether1і тиснемо ОК.
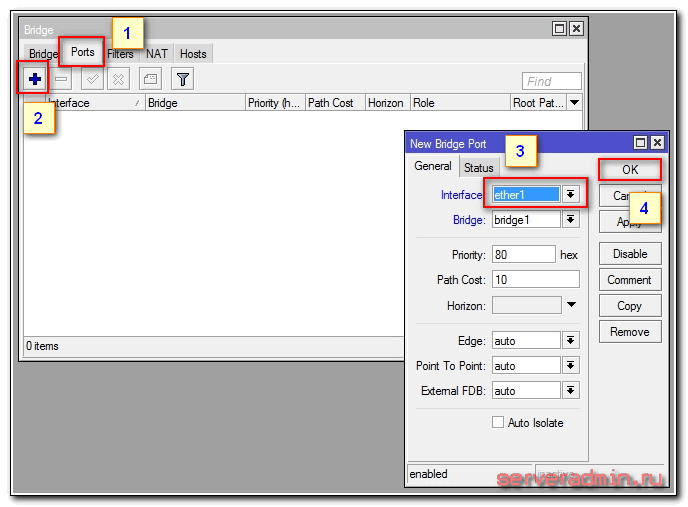
Вас відключить від роутера. Так і повинно бути, знову підключайтеся. Ідемо в той же розділ і ще раз натискаємо плюс та додаємо інтерфейс wlan1. Повинно вийти так:
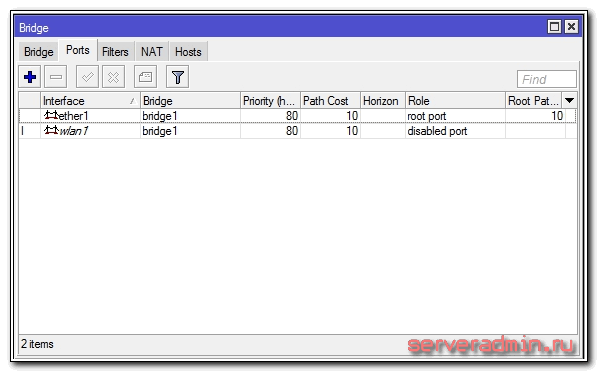
Ми об'єднали всі необхідні інтерфейси в бридж для організації єдиного просторудля всіх підключених пристроїв.
Настроювання статичного IP
До цього ми підключалися до роутера на адресу МАК. Зараз можна йому призначити статичний локальний IP адресу, за яким він буде доступний в мережі. Для цього йдемо в розділ IP -> Addressesі тиснемо плюсик.
![]()
Вказуєте в розділі Address будь-яку мережу. Я обрав 192.168.9.0 . Відповідно мікротику ми призначаємо адресу 192.168.9.1/24 . Як інтерфейс вибираємо bridge1. Поле Network можна не заповнювати, воно автоматично заповниться. Тепер наш роутер доступний і за локальними інтерфейсами, і за wifi (який ще належить налаштувати) за адресою 192.168.9.1.
Налаштування інтернету в мікротік
Зараз саме час підключитися до провайдера та налаштувати інтернет. Тут важко охопити усі можливі варіанти підключення. Їх може бути багато. Я розгляну два найпопулярніші способи:
- Ви отримуєте установки від провайдера автоматично по dhcp.
- Провайдер дав вам готові налаштування і ви вводите їх вручну.
Як я вже писав раніше, для підключення до провайдера ми використовуватимемо 5-й порт. Підключайте провід провайдера.
Для отримання налаштувань по dhcp переходьте у winbox у розділ IP -> DHCP Clientі натисніть плюсик. Вибираєте інтерфейс ether5і тиснете ОК.
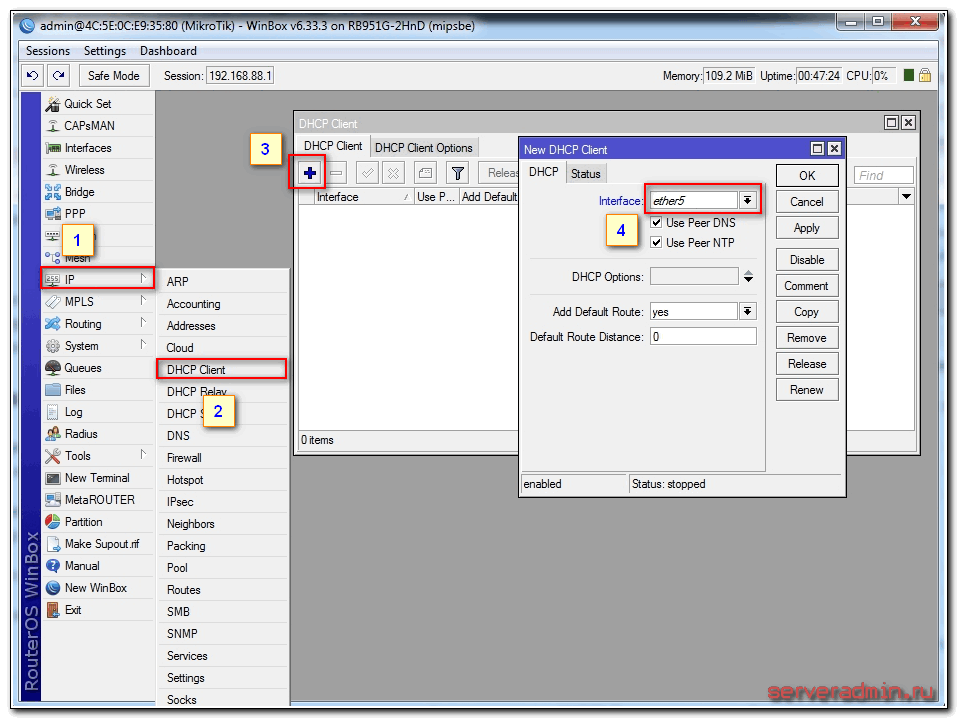
Якщо ви все зробили правильно, побачите, яку IP адресу отримали. В розділі IP -> Addressesбуде інформація про налаштування.
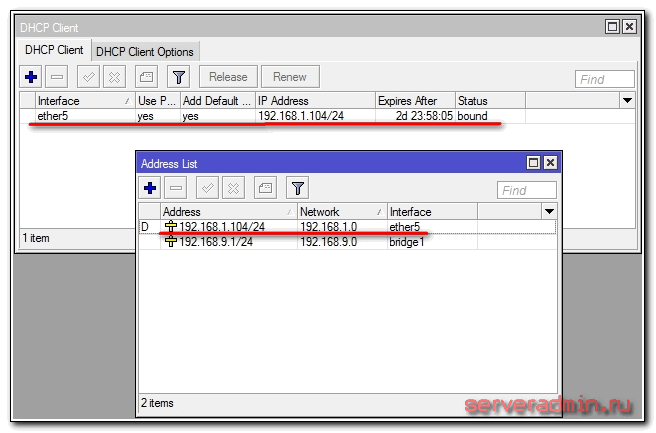
Розглянемо варіант, коли провайдер видав усі налаштування та вам потрібно самим їх задати. Вважатимемо, що наші налаштування інтернету такі:
Спочатку вкажемо IP адресу. Робимо все те саме, що й у попередньому пункті при налаштуванні статичного IP. Тільки тепер замість інтерфейсу bridge1вказуємо ether5і вводимо відповідну адресу - 192.168.1.104/24 . Тут ми відразу вказали адресу і маску підмережі.
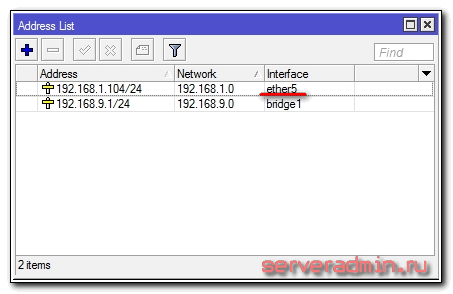
Далі нам потрібно встановити шлюз за замовчуванням. Без цього обов'язкового кроку інтернет не запрацює. Ідемо у розділ IP -> Routesі тиснемо плюсик для додавання шлюзу за замовчуванням. В Dst. Addressзалишаємо як є 0.0.0.0/0 , а в полі Gatewayвписуємо шлюз провайдера і натискаємо ОК.
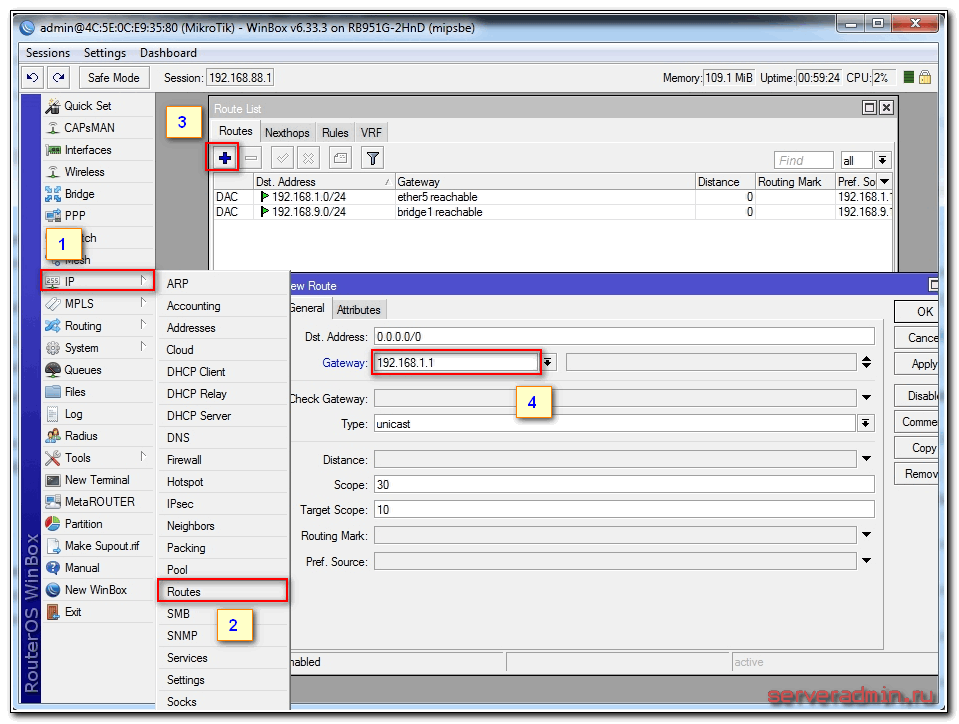
Вже зараз інтернет має заробити, але без вказівки DNS сервера звертатися можна лише за прямими ip адресами. Наприклад, можна пропінгувати ip адресу серверів гугла. Відкриваємо New Terminal та перевіряємо.
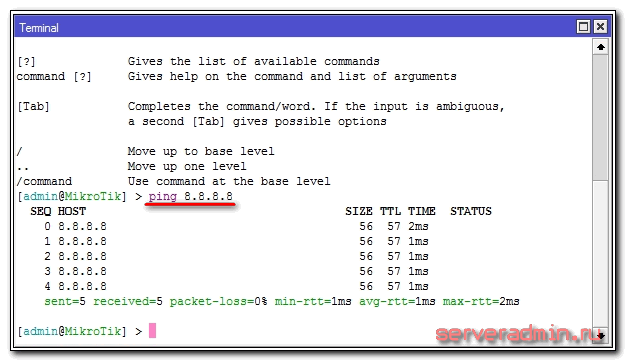
Тепер встановимо сервер DNS. Для цього йдемо в IP -> DNS, у полі Serversвводимо адресу dns сервера провайдера. Якщо у вас їх два, то натиснувши на трикутник, спрямованої вершиною донизу, ви можете ввести ще одне значення. Обов'язково ставте галочку навпроти Allow Remote Requests.
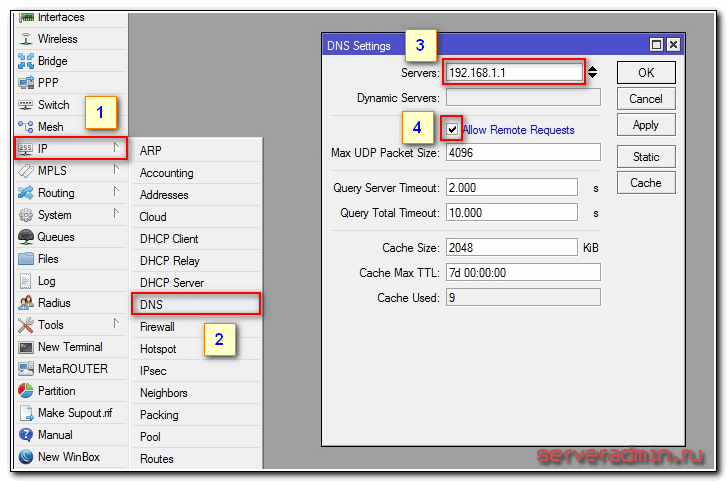
На цьому все ми повністю встановили налаштування інтернету провайдера. Можна перевірити та пропінгувати звичну адресу сайту.
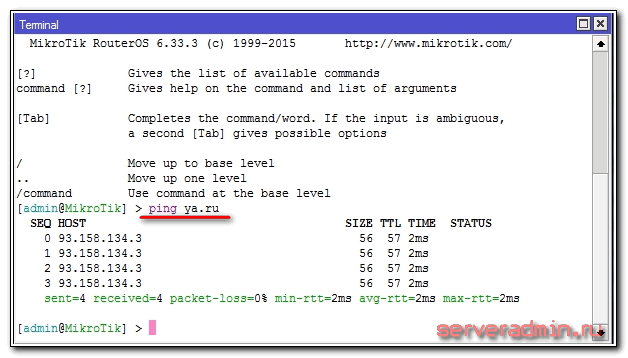
На самому маршрутизаторі є вихід в інтернет. На нас потрібно його настроїти для користувачів. Для цього продовжуємо налаштування mikrotik.
Налаштування dhcp сервера
Для того, щоб підключені пристрої могли отримувати мережеві налаштуванняавтоматично з роутера, на ньому необхідно настроїти сервер DHCP. Робиться це не складно, я зараз кроками все розпишу. Ідемо в IP -> DHCP, переходимо на вкладку DHCP і натискаємо DHCP Setup. Нам пропонують вибрати інтерфейс, на якому працюватиме сервер. Вибираємо bridge1.
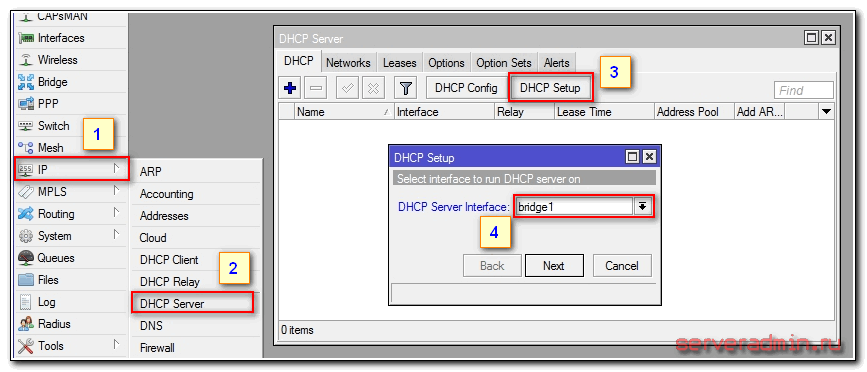
Тиснемо next. Тепер потрібно вибрати адресний простір, з якого видаватимуться ip адреси. За замовчуванням вказана підмережа, до якої входить ip адреса роутера. На це підходить, залишаємо значення за замовчуванням 192.168.9.0/24 .
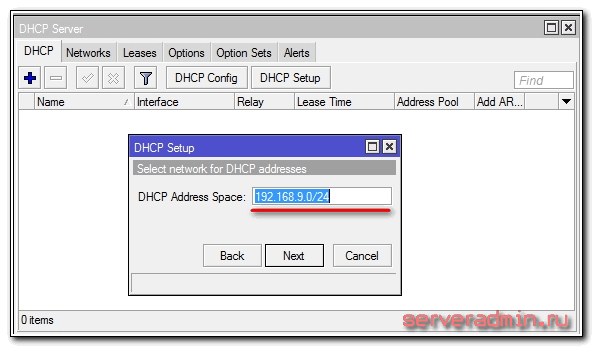
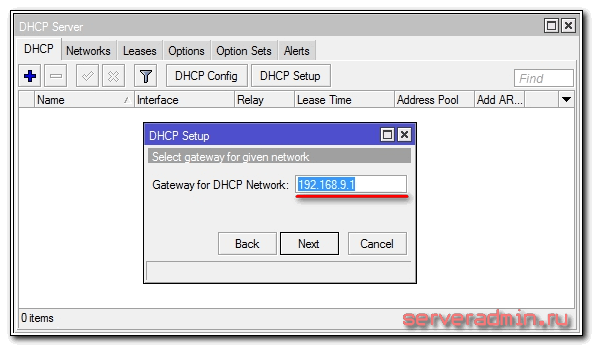
Тепер потрібно вказати діапазон адрес, які видаватимуться клієнтам. Якщо вам не важливо і ви не знаєте, навіщо його потрібно міняти, то залишайте як є. Буде використано всі вільні адреси підмережі.
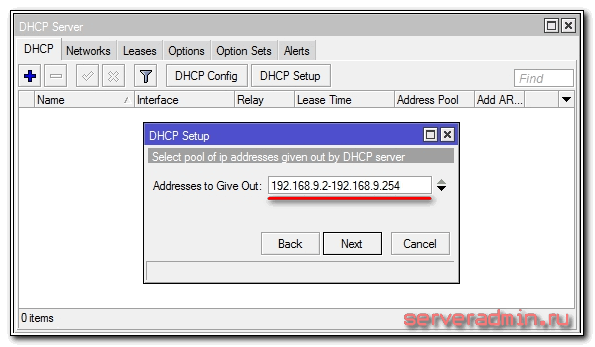
На останньому етапі вводимо адресу dns сервера, який видаватиметься клієнтам. Це може бути як сам мікротік, так і сервер DNS провайдера. Це не важливо, але краще вказати сам роутер. Так що пишемо туди локальну адресу 192.168.9.1 .
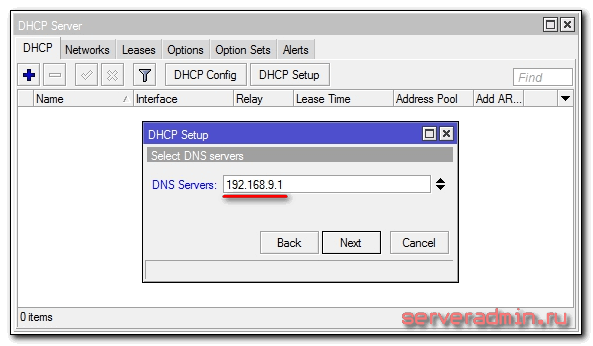
Наступний параметр залишаємо за замовчуванням і натискаємо Next. На цьому налаштування сервера dhcp для локальної мережі завершено.
Якщо ми зараз проводом підключимо будь-якого клієнта до mikrotik, то він отримає налаштування мережі, але в інтернет вийти не зможе. Не вистачає ще одного важливого налаштування - NAT.
Налаштування NAT
NAT це перетворення, або як ще кажуть трансляція мережевих адрес. Я не розповідатиму, що це таке, можна самим почитати в інтернеті. Всі сучасні роутери мають функцію NAT для забезпечення доступу до Інтернету. Так що ми також настроїмо NAT в mikrotik.
Ідемо у розділ IP -> Firewall, відкриваємо вкладку NAT і тиснемо плюс. На вкладці General вказуємо лише один параметр Out. Interface - ether5(інтерфейс підключення до провайдера), все інше не чіпаємо.
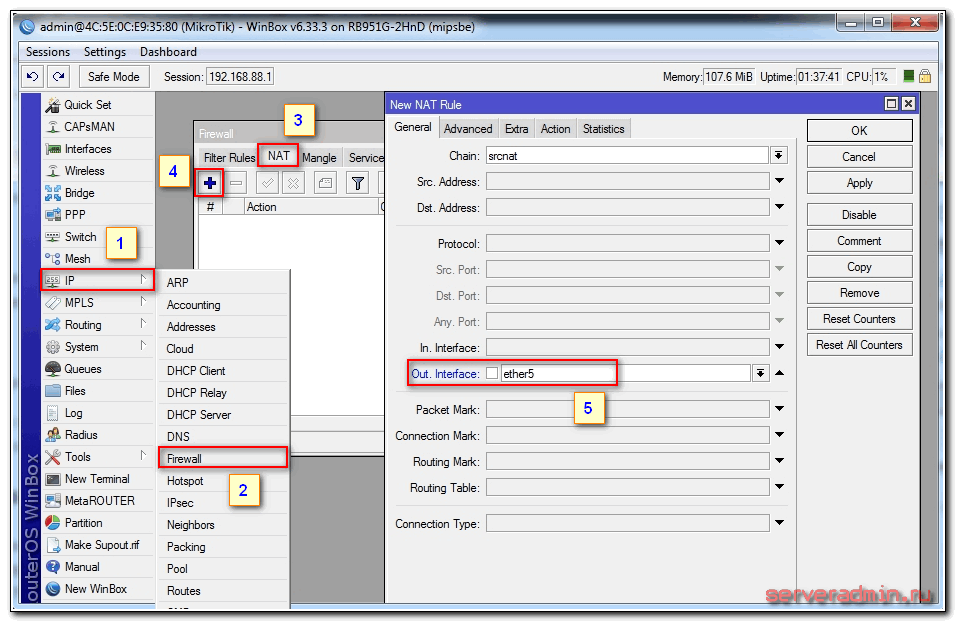
Переходимо на вкладку Action, вибираємо у списку, що випадає masquerade. Решта не чіпаємо і тиснемо ОК.
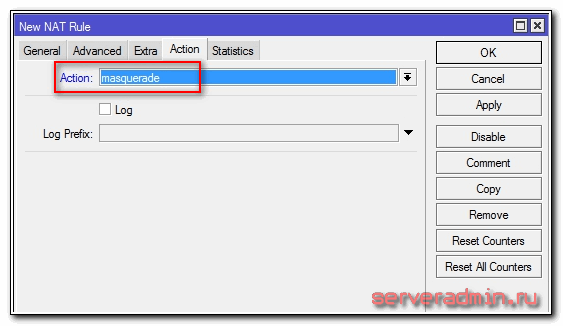
Усі, NAT налаштували. Тепер якщо підключити клієнта дротом в один із портів, то він отримає мережеві налаштування по DHCP і матиме доступ до інтернету. Нам залишилося зовсім небагато - налаштувати wifi для підключення бездротових клієнтів.
Налаштування wifi точки доступу до mikrotik
Наш роутер майже готовий до роботи. Залишилося тільки налаштувати wi-fi точку доступу і можна про нього забувати:). Налаштування wifi в мікротиці заслуговує на окрему статтю. Там дуже багато нюансів та можливостей. Ми зараз зробимо саму просте налаштування, яка підійде і повністю задовольнить потреби домашнього wifi роутера. А для глибших знань можна буде скористатися окремим матеріалом на цю тему.
Насамперед активуємо бездротовий інтерфейс. За замовчуванням він вимкнено. Ідемо у розділ WirelessВибираємо wlan1 і тиснемо синю галочку.
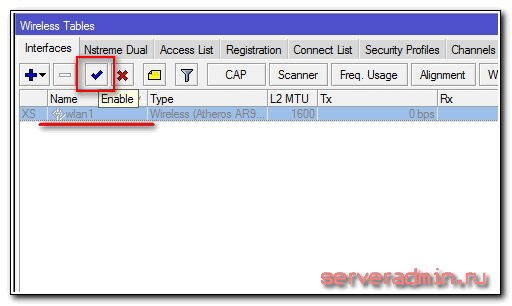
Інтерфейс із сірого стане світлим. Переходимо на вкладку Security profiles, двічі тиснемо мишкою на рядок з профілем default. У полі Modeобираємо dynamic keys. Ставимо галочки навпроти WPA PSKі WPA2 PSKі aes ccm. У поля WPA Pre-Shared Keyі WPA2 Pre-Shares Keyвводимо пароль від майбутнього бездротової мережі.
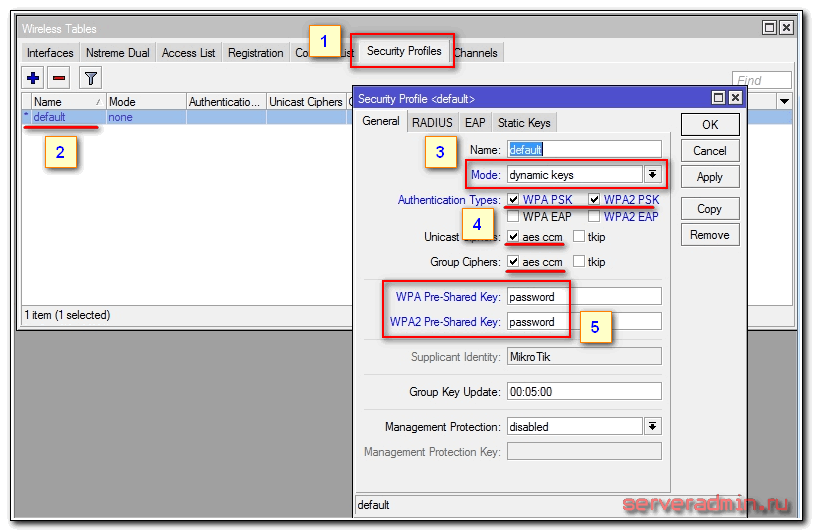
Зберігаємо налаштування. Повертаємось на вкладку Interfacesі двічі тиснемо на wlan1, відкриваються налаштування wifiінтерфейс мікротика. Переходимо на вкладку Wireless. Виставляємо налаштування, як у мене на скріншоті.
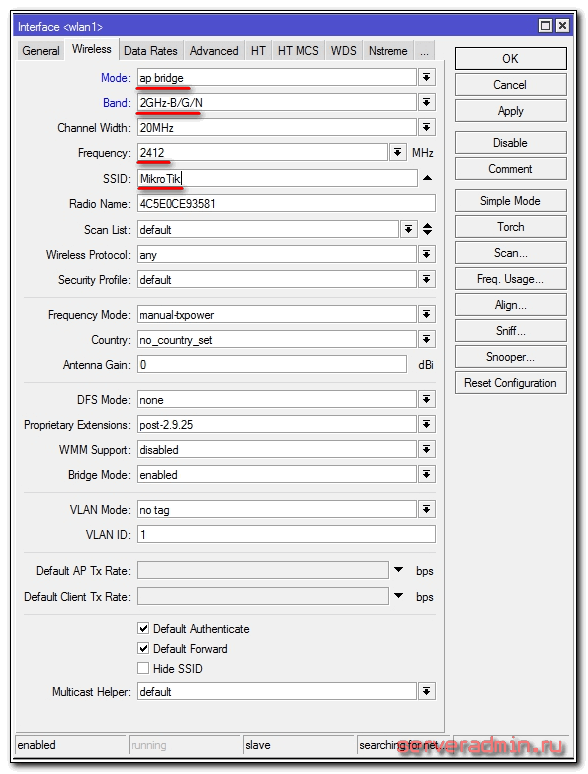
Звертаю увагу на такі налаштування:
- SSID- Ім'я вашої бездротової мережі. Пишіть, що хочеться.
- Frequency- Частота, що відповідає одному з 12-ти каналів. Найперше значення це перший канал і так далі. Тут рекомендується вибрати той канал, який у вашому конкретному випадку найменше зайнятий іншими точками доступу. Якщо ви не знаєте, що це за канали і як їх перевірити, то не звертайте уваги, може вибрати будь-яке значення зі списку.
Збережіть налаштування, натискаючи OK. Усе, wifi точкадоступу до mikrotik налаштована, можна перевіряти. Запускаєте будь-який пристрій, шукаєте вашу мережу, вводите пароль доступу та перевіряєте інтернет. Все має працювати.
На цьому основне налаштування мікротика закінчено, але я рекомендую виконати ще кілька налаштувань для зручності та безпеки.
Зміна пароля адміністратора за замовчуванням
Як я вже писав раніше, пароль адміністратора за замовчуванням mikrotik не заданий, він порожній. Ім'я користувача - admin. Давайте встановимо пароль для обмеження доступу сторонніх до налаштувань. Для цього йдемо в розділ System -> Users. Вибираємо єдиного користувача admin, тиснемо правою кнопкоюмиші і вибираємо останній пункт password.
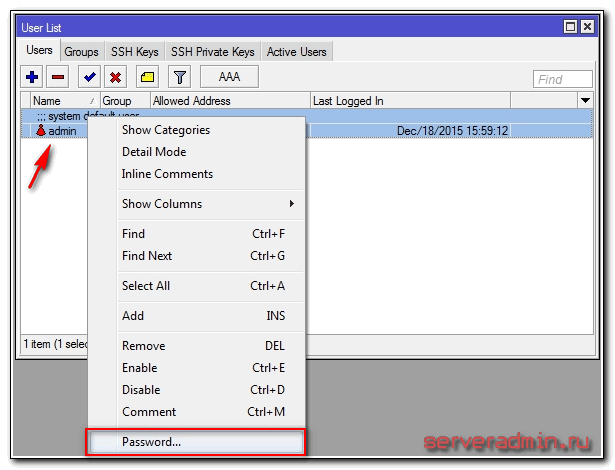
У вікні, що відкрилося, 2 рази вводимо свій пароль і зберігаємо його. Тепер, щоб підключитися через winbox, потрібно буде вказати не тільки користувача admin, але і встановлений пароль.
Налаштування часу
Я рекомендую встановлювати правильний час та включати його автоматичну синхронізацію. Це може стати в нагоді, якщо вам знадобиться подивитися якісь логи і порівняти час. Якщо воно не буде встановлено, це важко зробити. Тож налаштуємо його. Ідемо в System -> Clock, встановлюємо вручну час, дату та часовий пояс.
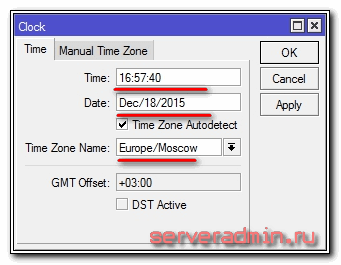
Зробимо так, щоб час автоматично оновлювався через інтернет. Ідемо у розділ System -> SNTP Client. Ставимо галочку Enabled, у полі з адресами серверів вводимо 193.171.23.163 і 85.114.26.194 . Тиснемо Apply і спостерігаємо результат синхронізації.
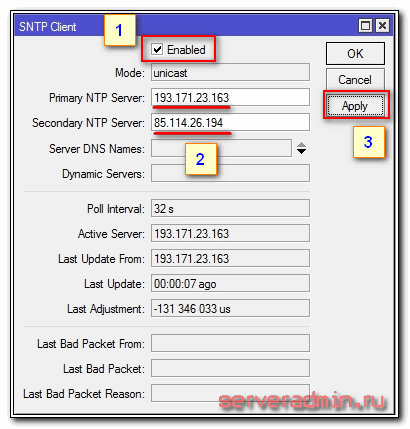
Тепер годинник роутера завжди матиме актуальний час.
На цьому базове настроювання роутера mikrotik для домашнього користування закінчено. Можна встановлювати його на місце та користуватися.
Висновок
Я навів приклад налаштування мікротика для домашнього користувача як заміну іншим популярним бюджетним роутерам. Для більш складного та осмисленого налаштування можна скористатися моїми статтями на цю тему:
Я закінчую свою розповідь. Буду радий будь-яким зауваженням та коментарям на цю тему.
Відео
Онлайн курси з Mikrotik
Якщо у вас є бажання навчитися працювати з роутерами мікротік і стати фахівцем у цій галузі, рекомендую пройти курси за програмою, яка базується на інформації з офіційного курсу MikroTik Certified Network Associate. Крім офіційної програми, у курсах будуть лабораторні роботи, в яких ви на практиці зможете перевірити та закріпити отримані знання. Всі подробиці на сайті. Вартість навчання дуже демократична, хороша можливістьотримати нові знання в актуальній на сьогоднішній день предметній галузі.
Прилад MIKROTIK RB951G 2HND відрізняється гарною швидкістю передачі, зручним налаштуванням і надійністю переданого сигналу. Пристрій компанії Mikrotik має велику популярність, його використовують як для підприємств, так і для , тому важливо знати, як проводиться його налаштування.
Роутер можна використовувати для будь-яких цілей та мереж
- продуманий веб-інтерфейс, офіційна утиліта для виконання налаштувань;
- DHCP-сервер;
- з'єднання до 300 Мбіт/с;
- Wi-Fi 802.11 p/g/n;
- підтримка VPN;
- внутрішня антена;
- живлення через адаптер або по РЄ;
- параметри 11,3 * 2,9 * 13,8 см.
Особливості налаштування
При першому увімкненні роутера важливо виконати скидання налаштувань. Досить затиснути маленьку клавішу на приладі або знайти відповідну функцію в веб-інтерфейсі. Перед безпосередньою настройкою маршрутизатора краще завантажити фірмову утиліту WinBox (є на сайті компанії-виробника), її вважають за краще використовувати при будь-яких маніпуляціях з роутерами від MIKROTIK.
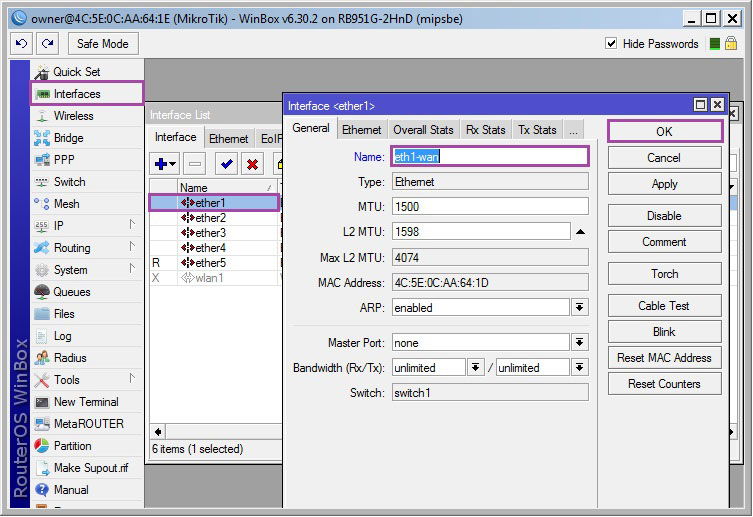
Перейти в потрібний розділ для перегляду конфігурації можна так:
- з'єднайте ПК та пристрій за допомогою патч-корду, інтернет-кабель підключіть до порту бездротового маршрутизатора, потім увімкніть прилад в електромережу;
- запустіть програму WinBox;
- виберіть у списку підключених пристроїв ваш роутер. Також тут будуть дані про версію прошивки, моделі, ідентифікатор та IP-адресу;
- IP-адреса 192.168.88.1, пароля немає, логін admin;
- введіть стандартні дані та підключіть маршрутизатор (клавіша Connect);
- у майбутньому пароль можна буде виставити будь-який, а щоб не вводити його постійно, поставте прапорець напроти фрази Keep Password;
- якщо в системі є кілька приладів від MIKROTIK, програма покаже це. WinBox зберігає всі запропоновані pass/login;
- потрапивши в такий спосіб в інтерфейс, ви побачите список стандартних налаштувань. Змінювати їх не потрібно, достатньо ознайомитися із запропонованою інформацією та натиснути клавішу «ОК».
Тепер важливо перейти до QuickSet. Ви знайдете кнопку Home AP – режим роботи роутера для дому. Там буде безліч полів, більшість із яких доведеться заповнювати вручну. Ознайомтеся з наведеною нижче інформацією, щоб не допустити помилок.
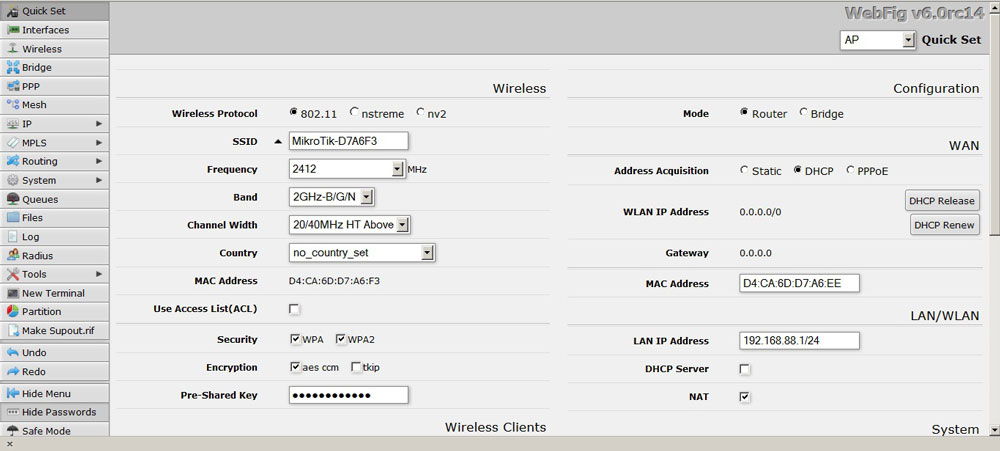
Налаштування параметрів через WinBox
Заповнювати поля потрібно так:
- Band - режим функціонування бездротового модуля, вибирати можна із стандартів b/g/n.
- Frequency - канал, на якому функціонує бездротова роздача. У цьому пункті можна встановити значення auto або підібрати найвільніший канал.
- Network Name – назва мережі. Придумайте зручне для себе найменування, щоб не плутати з точками доступу, що оточують вас.
- Country – важливий пункт, адже залежно від країни може виникнути обмеження на потужність роботи роутера. Встановіть параметр Russia (сила випромінювання переключиться на 0,1 Ватт, що убезпечить ваше здоров'я).
- PPPoE User/ PPPoE Password – інформація, яку видає компанія-провайдер, що надає послуги інтернету.
- Addres Acquistion – PPPoE.
- Wi-Fi Password – придумайте самостійно надійний пароль.
На цьому операція не закінчена, адже у вас залишилося багато незаповнених полів. Виставте галочки навпроти наступних полів: Firewall Router, UPnP, NAT, DHCP Server (обов'язково).
Замість стандартної IP-адреси також необхідно виставити значення 192.168.1.1, а мережну маску – 255.255.255.0. MAC-адресу не змінюйте, залиште рядок без внесення змін.
На останньому етапі слід виставити діапазон IP-адрес, які здатні видавати DHCP Server, а також вигадати пароль для входу на роутер.
Цікаво, що зберігати зміни можна лише після заповнення всіх рядків. Після натискання кнопки Apply оновлення зберігатимуться. Налаштування для MIKROTIK RB951G 2HND вважається закінченим.
Після натискання на Apply на екрані програми з'явиться напис Router Disconnect, адже ви змінили параметри DHCP. Щоб з'явився інтернет, потрібно перезавантажити комп'ютер.
Важливо: якщо в полі PPPoE Status ви побачили напис Autentification failed, ще раз перевірте login/pass , введені в системі. Така помилка виникає при неправильно введених даних аутентифікації.
Прошивка
Щоб виріб можна було використовувати для будь-яких провайдерів, його слід перепрошувати. Прошивку ви знайдете на сайті MIKROTIK. Файл прошивки має розширення.npk. Алгоритм дій:
- Завантаживши файл на свою машину, перенесіть його в програму WinBox.
- Перезавантажте маршрутизатор, зачекайте кілька хвилин, поки прошивка (сам роутер при цьому не можна відключати від мережі).
- Раніше завантажений файл буде видалено самим пристроєм.
- Установки приладу не повинні змінюватися.
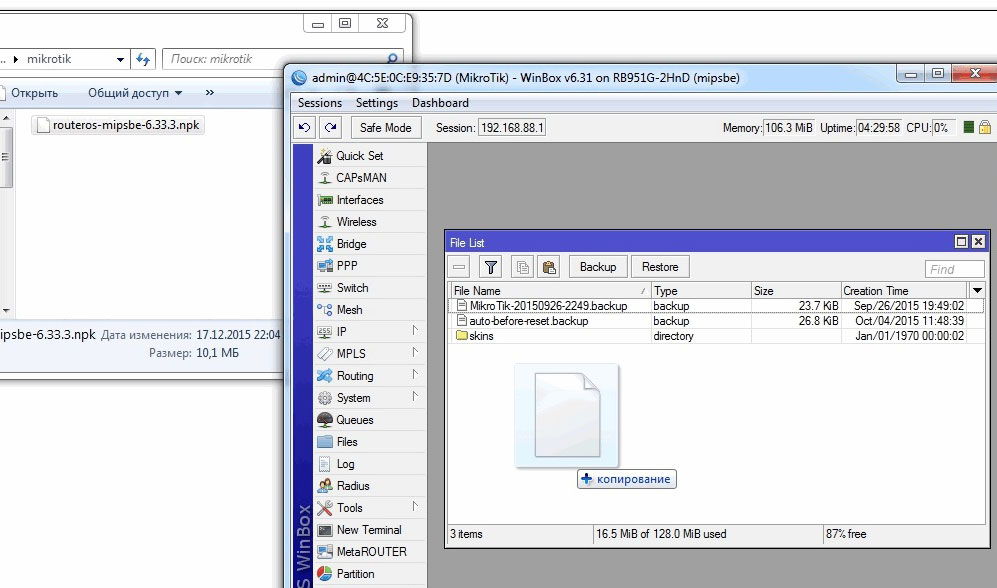
Підсумки
Усі маніпуляції з обладнанням виробництва MIKROTIK рекомендується виконувати через утиліту WinBox, представлену на офіційному ресурсі компанії. Прошивка та налаштування виконуються за лічені хвилини при дотриманні порядку дій.
У цій статті я докладно розгляну питання базового налаштування роутерів mikrotik на прикладі бюджетної та найпопулярнішої моделі. Ця інструкція підійде практично до будь-якої моделі, тому що всі вони зроблені на базі однієї і тієї ж операційної системи.
Вступ
Роутери Mikrotik routerboard досить давно з'явилися на ринку, але так і досі не завоювали великої популярності. Хоча свою нішу зайняли. Особисто я вважаю, що це відмінний роутер для дому, за надійністю не має конкурентів. Це справді маршрутизатор, який можна один раз налаштувати та забути. Особисто мені ще жодного разу не траплялося пристрій, яке доводилося примусово перезавантажувати, щоб вивести його з коми, як це часто буває з іншими бюджетними залозками.
Поширення серед домашніх користувачів стримує насамперед складність налаштування. І хоча менш просунутому користувачеві може здатися, що нічого тут складного немає. Але насправді є. І я часто стикався з проханнями налаштувати роутер будинку для роздачі інтернету по wifi, тому що користувачі, що купили за чиєюсь рекомендацією, самі не могли повністю налаштувати потрібний функціонал, хоча інструкцій в інтернеті вистачає.
Цей пробіл я хочу заповнити і написати докладну покрокову інструкцію з налаштування мікротика з нуля для чайників на прикладі моделі, що найбільш підходить для дому. У мене давно підготовлено особисту шпаргалку у вигляді текстового файлу. По ній я буквально за 10 хвилин налаштовую роутер і віддаю користувачеві. Тобто, реально нічого складного немає, якщо знаєш, що робиш. На основі цієї шпаргалки я напишу матеріал.
Опис Mikrotik RB951G-2HnD
Ось він, герой сьогоднішньої статті. Його опис, відгуки та вартість можна швидко перевірити на сайті. За кількістю відгуків вже можна зробити висновок про певну популярність цього роутера.
Зовнішній вигляд пристрою.
Важливою особливістю цього роутера, якою я активно користуюся, є можливість запитати його за допомогою спеціального poe адаптера.

На зображенні він праворуч. Береться стандартний блок живлення від роутера та poe адаптер. Блок живлення підключається до адаптера, а від адаптера вже йде патч-корд у перший порт routerboard. Маршрутизатор можна повісити на стіну будь-де, немає необхідності прив'язуватися до розетки. Відразу зазначу, що запитати роутер можна лише за допомогою адаптера мікротика. У нього інший стандарт і звичні poe світильники 802.3af не підійдуть.
Існує подібна модель RB951Ui-2HnD. Вона відрізняється від описуваної мною лише тим, що в неї 100Mbпорт, а у RB951G-2HnD 1Gb. Якщо вам ці відмінності не важливі, то можете купувати дешевшу модель. В іншому вони ідентичні.
Будемо потихеньку рухатись далі. Як найпростіше налаштувати мікротик? Я для цього використовую стандартну утиліту winbox. Можна користуватися і web-інтерфейсом, але особисто мені набагато зручніше winbox. Так що для продовження налаштування завантажуйте її на комп'ютер.
Скидання настройок роутера
Підключаємо роутер до мережі, подаємо живлення та запускаємо на комп'ютері winbox. Переходимо на вкладку Neighborsі чекаємо, коли утиліта знайде наш мікротік. Це може зайняти якийсь час. Про всяк випадок можна натиснути Refreshякщо роутер довго не виявляється.
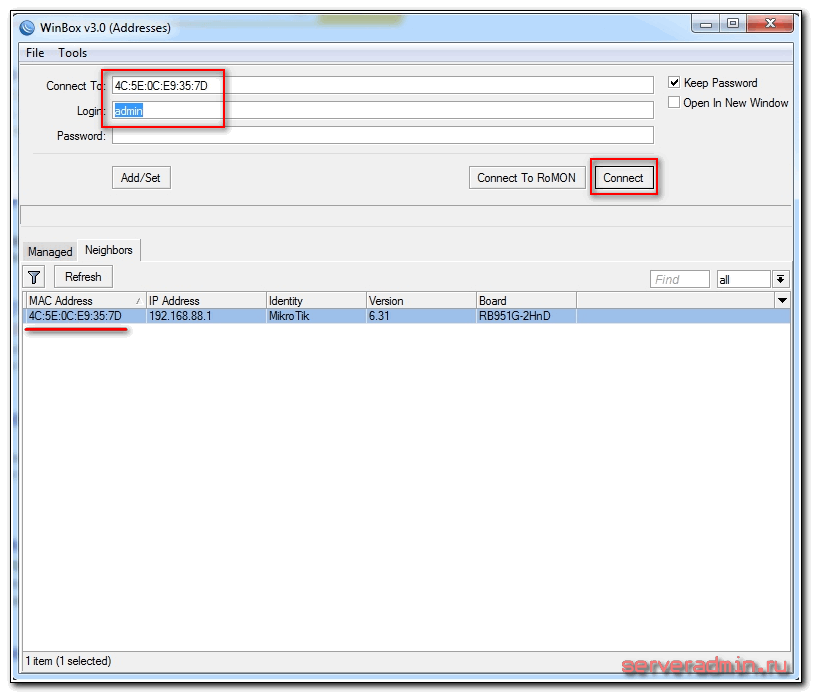
Натискаємо на мак адресу пристрою, він має скопіюватися в полі Connect To. Пароль за замовчуванням для входу в роутери порожній,а користувач - admin. Вводимо ім'я користувача, поле з паролем залишаємо не заповненим. Натискаємо connect. Нас зустрічає інформаційне вікно, в якому описано стандартні налаштування.
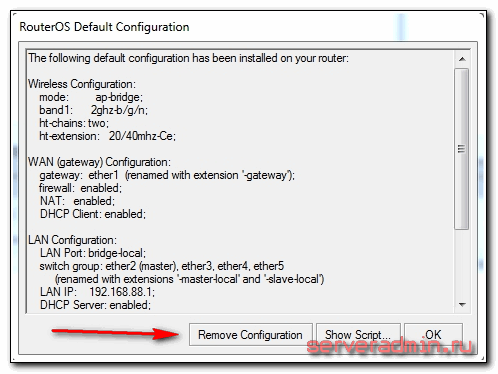
Тут їх можна або залишити або видалити. Я завжди видаляю, оскільки стандартні налаштування найчастіше не підходять під конкретну ситуацію. Наведу кілька прикладів, чому це так:
- Я запитав свій роутер першого порту через poe адаптер і тому змушений використовувати цей порт як локальний. За замовчуванням цей порт використовується як wan порт для отримання інтернету від провайдера.
- У налаштуваннях за замовчуванням встановлено автоматичне отримання настройок від провайдера DHCP. Якщо у вас інший тип підключення, то стандартне налаштування не підходить.
- За промовчанням встановлюється адресний простір 192.168.88.0/24. Мені особисто не подобаються сітки за замовчуванням, тому що якщо в них випадково встромити новий пристрій, де буде так само забитий замовчу адресу, то в мережі почнуться проблеми. Вдома може це й не актуально, але у комерційних організаціях мені доводилося зіштовхуватися. Тому я про всяк випадок сітку завжди міняю.
Так що ми натискаємо Remove Configuration, щоб видалити установки. Після цього роутер перезавантажиться. Чекаємо приблизно хвилину і підключаємось до нього знову.
Якщо ви з якоїсь причини не видалили відразу передустановки, то скинути налаштування в mikrotik на заводські можна пізніше. Для цього треба в терміналі набрати спочатку system, а потім reset. У вас запитають підтвердження і після цього routerboard перезавантажиться із заводськими налаштуваннями.
Оновлення прошивки
Після очищення налаштувань я рекомендую одразу виконати оновлення прошивки роутера Mikrotik. Для цього йдемо в розділ Download офіційного сайту і завантажуємо потрібний файл. В даному випадку це платформа mipsbe, пакет для завантаження Main package. Завантажуємо його на комп'ютер та підключаємось до роутера за допомогою winbox. Вибираємо зліва розділ Files. Потім відкриваємо поруч два вікна - одне з файлом прошивки, друге з winbox і перетягуємо мишкою файл з папки в winbox до списку файлів.
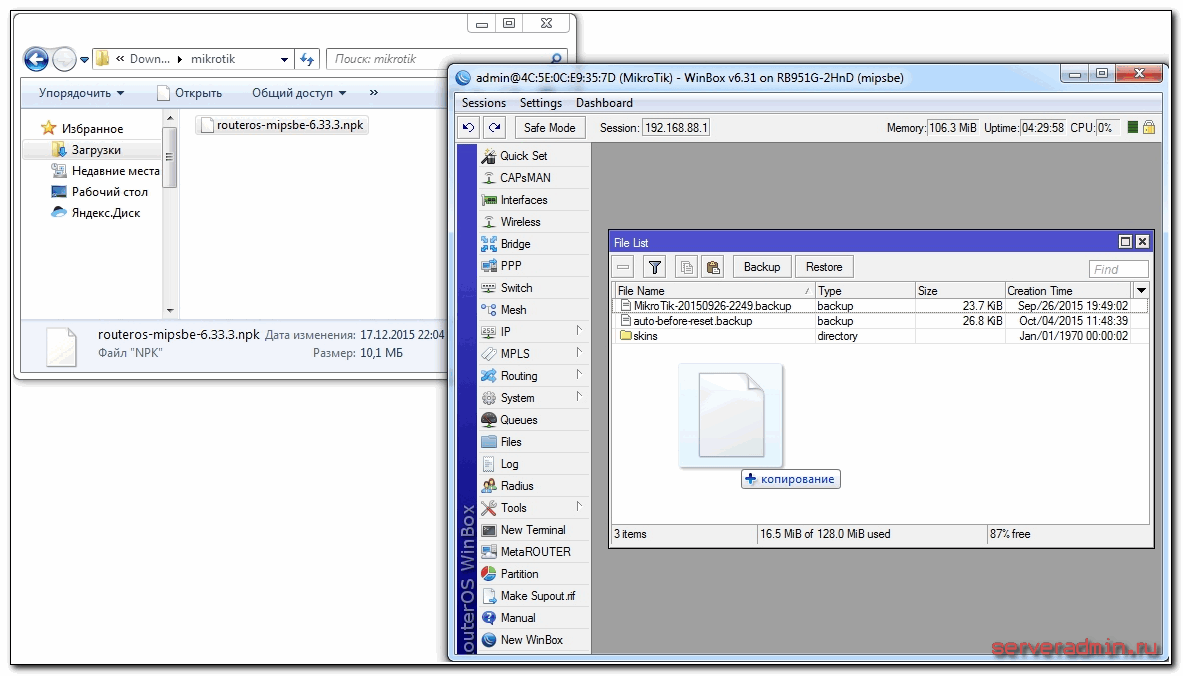
Чекаємо на закінчення завантаження прошивки і перезавантажуємо мікротик. Прошивка оновиться під час завантаження роутера. Почекати доведеться хвилини 3. Після цього знову підключаємося до пристрою. Після оновлення прошивки потрібно оновити завантажувач. Робиться це у пункті меню System - RouterBoard. Заходьте туди, перевіряєте рядки Current Firmwareі Upgrade Firmware. Якщо вони відрізняються, то тиснете кнопку Upgrade. Якщо однакові, можна нічого не робити.
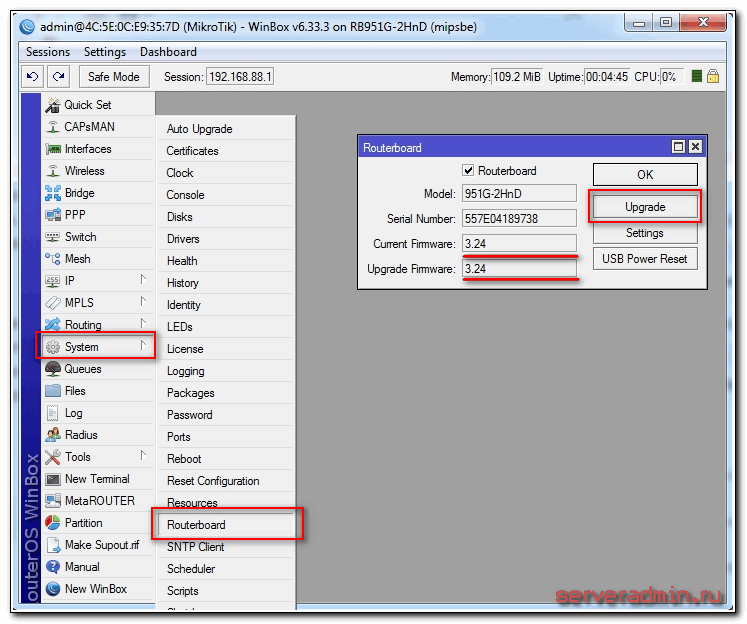
Перевірити версію встановленої прошивки можна у розділі System - Packages.
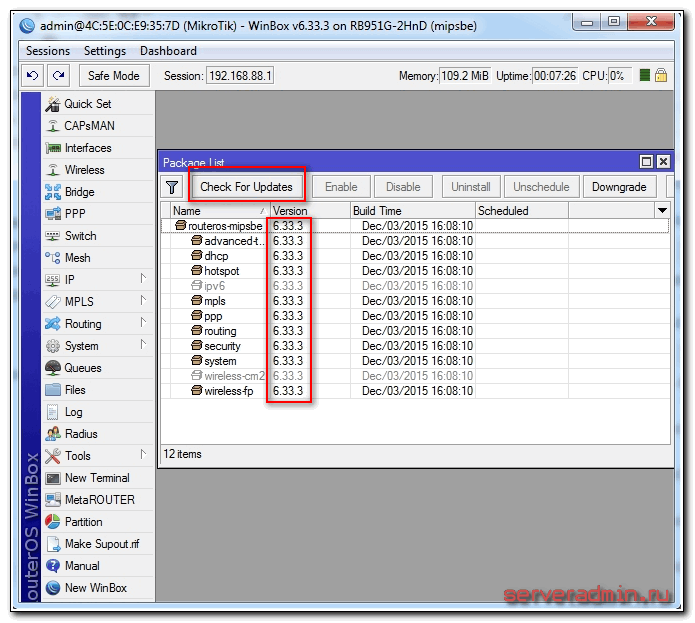
У моєму випадку версія прошивки – 6.33.3. У майбутньому, коли на роутері буде налаштований інтернет, можна оновлюватися автоматично в цьому розділі, натискаючи на Check For Updates.
Прошивку оновили, можна приступати до налаштування.
Об'єднання портів у бридж
Однією з особливостей роутерів mikrotik routerboard є відсутність встановлених налаштувань портів. Пояснюю на пальцях, що це таке. Купуючи звичайний бюджетний роутер, ви побачите підписи до портів. На одному з них обов'язково буде написано WAN, на інших або нічого не буде написано або LAN. Тобто у вас вже буде один порт налаштований певним чином для підключення інтернету і решта портів буде об'єднано в switch для зручності підключення обладнання.
У Mikrotik не так. Там всі порти рівнозначні і WAN портом може стати абсолютно будь-який, який забажаєте. Так як я 1-й порт використовую для підключення живлення, як WAN у мене буде виступати 5-й порт. А решту я об'єднаю в єдину мережу за допомогою bridge і додам до них wifi інтерфейс.
Вважатимемо, що 1-й порт у нас майстер-порт, хоча це не обов'язково, майстер портом може стати будь-який вільний порт. Вкажемо решті портів використовувати його як майстра. Для цього у winbox йдемо в розділ Interfaces, вибираємо ether2, двічі натискаємо на нього мишкою і потрапляємо в його налаштування. Там шукаємо поле Master Port, у списку вибираємо ether1.
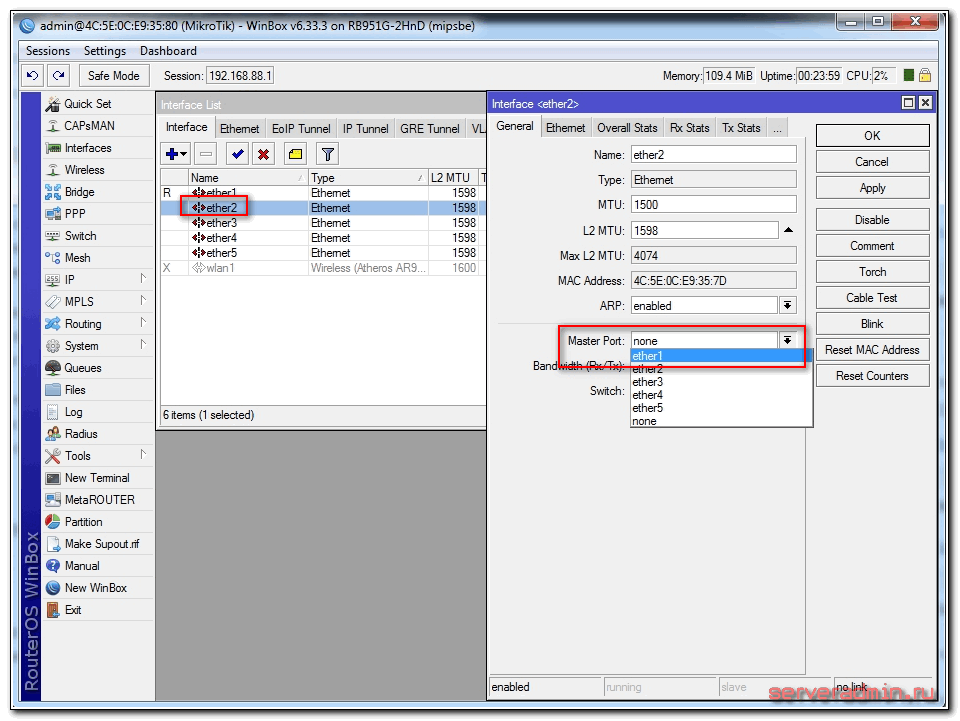
Зберігаємо налаштування. Те саме проробляємо для всіх інших портів, крім 5-го. Навпроти настроєного порту має з'явитися буква S.
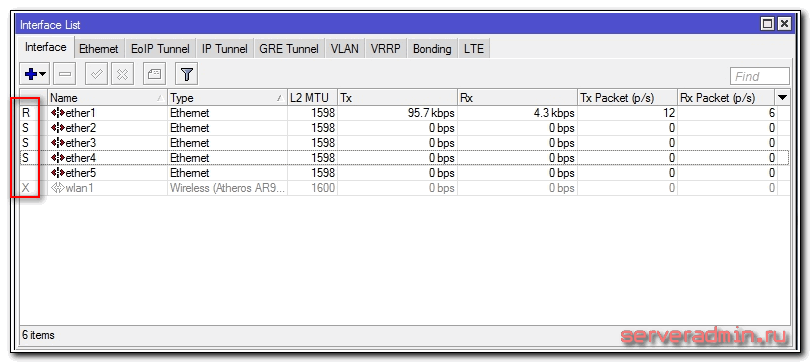
Ми об'єднали порти з 1 по 4 у свитч, тепер об'єднаємо їх із wifi інтерфейсом у bridge. Для цього йдемо в розділ Bridge, натискаємо на плюс і тиснемо ОК. Усі налаштування залишаємо за замовчуванням.
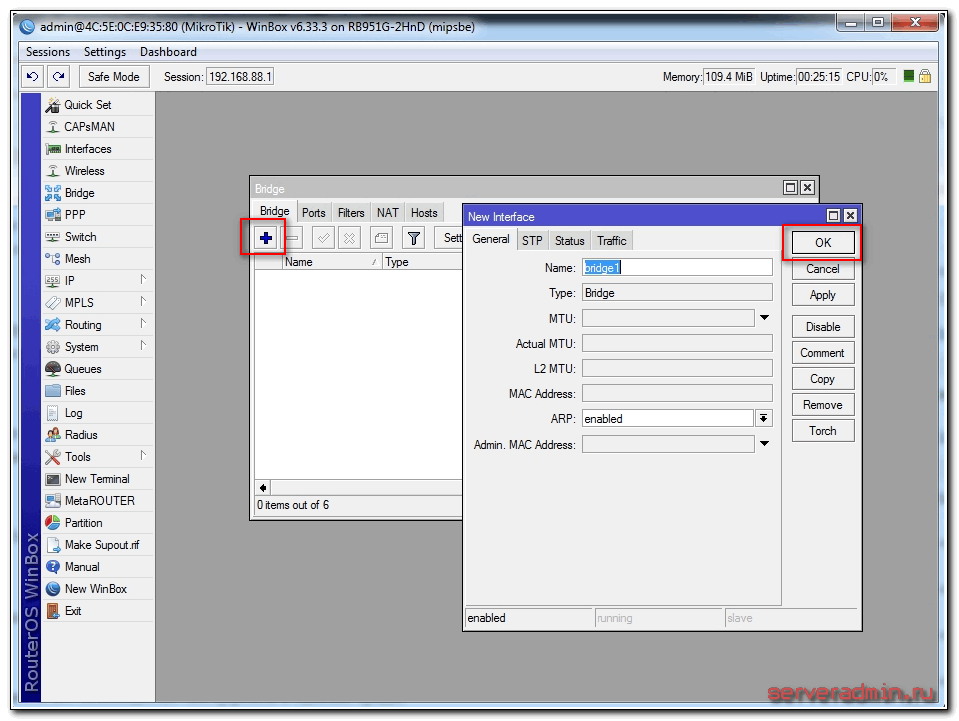
В нас з'явився bridge1. Переходимо на вкладку ports і тиснемо плюс. Вибираємо ether1і тиснемо ОК.
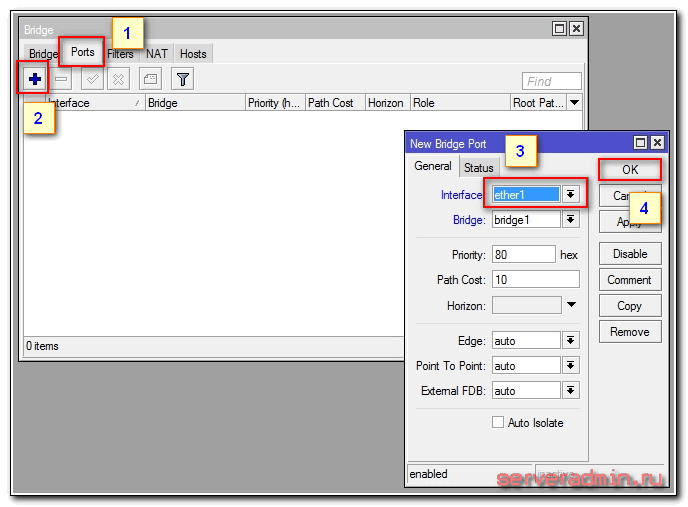
Вас відключить від роутера. Так і повинно бути, знову підключайтеся. Ідемо в той же розділ і ще раз натискаємо плюс та додаємо інтерфейс wlan1. Повинно вийти так:
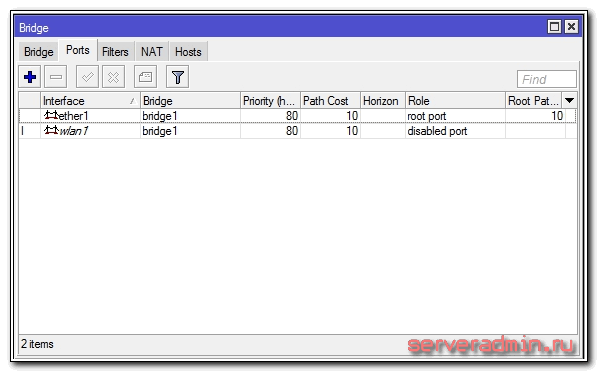
Ми об'єднали всі необхідні інтерфейси в бридж для організації єдиного простору для всіх підключених пристроїв.
Настроювання статичного IP
До цього ми підключалися до роутера на адресу МАК. Зараз можна йому призначити статичний локальний IP адресу, за яким він буде доступний в мережі. Для цього йдемо в розділ IP -> Addressesі тиснемо плюсик.
![]()
Вказуєте в розділі Address будь-яку мережу. Я обрав 192.168.9.0 . Відповідно мікротику ми призначаємо адресу 192.168.9.1/24 . Як інтерфейс вибираємо bridge1. Поле Network можна не заповнювати, воно автоматично заповниться. Тепер наш роутер доступний і за локальними інтерфейсами, і за wifi (який ще належить налаштувати) за адресою 192.168.9.1.
Налаштування інтернету в мікротік
Зараз саме час підключитися до провайдера та налаштувати інтернет. Тут важко охопити усі можливі варіанти підключення. Їх може бути багато. Я розгляну два найпопулярніші способи:
- Ви отримуєте установки від провайдера автоматично по dhcp.
- Провайдер дав вам готові налаштування і ви вводите їх вручну.
Як я вже писав раніше, для підключення до провайдера ми використовуватимемо 5-й порт. Підключайте провід провайдера.
Для отримання налаштувань по dhcp переходьте у winbox у розділ IP -> DHCP Clientі натисніть плюсик. Вибираєте інтерфейс ether5і тиснете ОК.
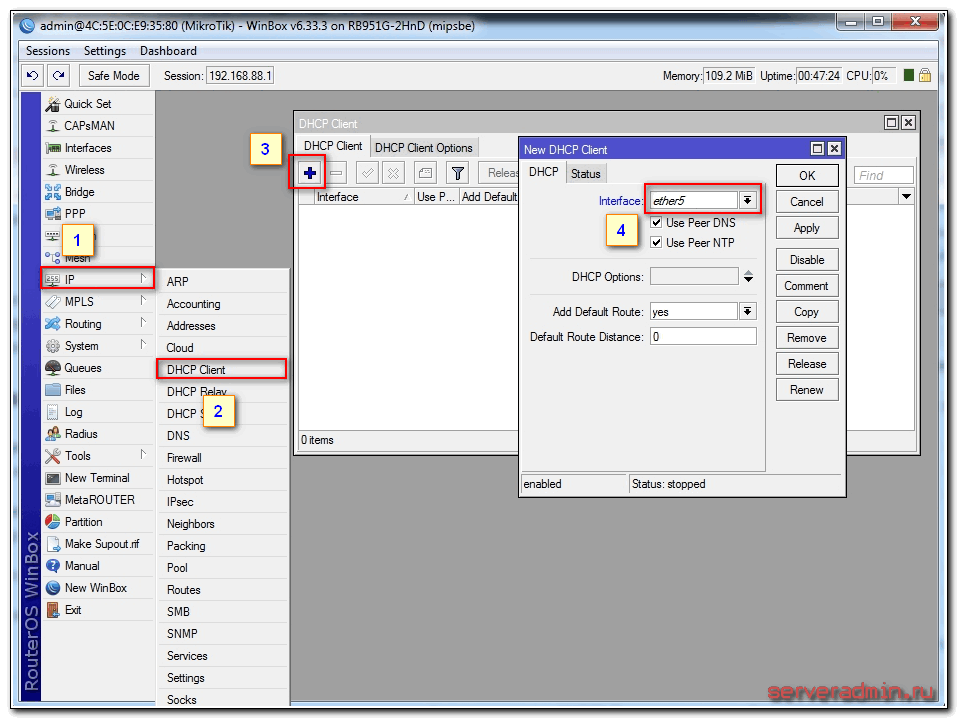
Якщо ви все зробили правильно, побачите, яку IP адресу отримали. В розділі IP -> Addressesбуде інформація про налаштування.
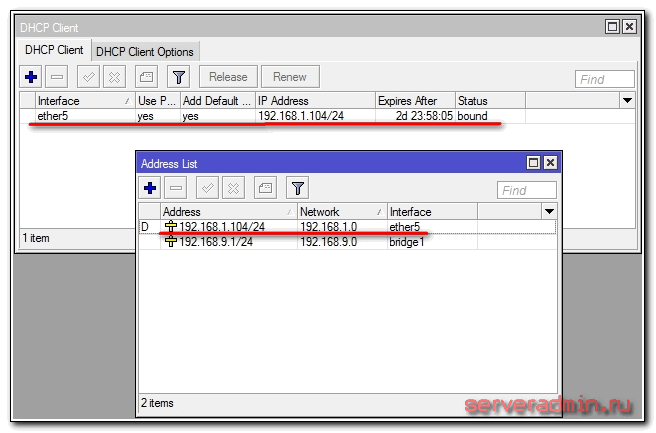
Розглянемо варіант, коли провайдер видав усі налаштування та вам потрібно самим їх задати. Вважатимемо, що наші налаштування інтернету такі:
Спочатку вкажемо IP адресу. Робимо все те саме, що й у попередньому пункті при налаштуванні статичного IP. Тільки тепер замість інтерфейсу bridge1вказуємо ether5і вводимо відповідну адресу - 192.168.1.104/24 . Тут ми відразу вказали адресу і маску підмережі.
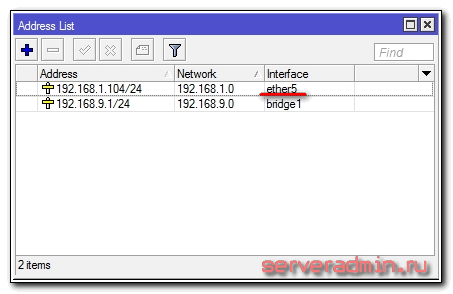
Далі нам потрібно встановити шлюз за замовчуванням. Без цього обов'язкового кроку інтернет не запрацює. Ідемо у розділ IP -> Routesі тиснемо плюсик для додавання шлюзу за замовчуванням. В Dst. Addressзалишаємо як є 0.0.0.0/0 , а в полі Gatewayвписуємо шлюз провайдера і натискаємо ОК.
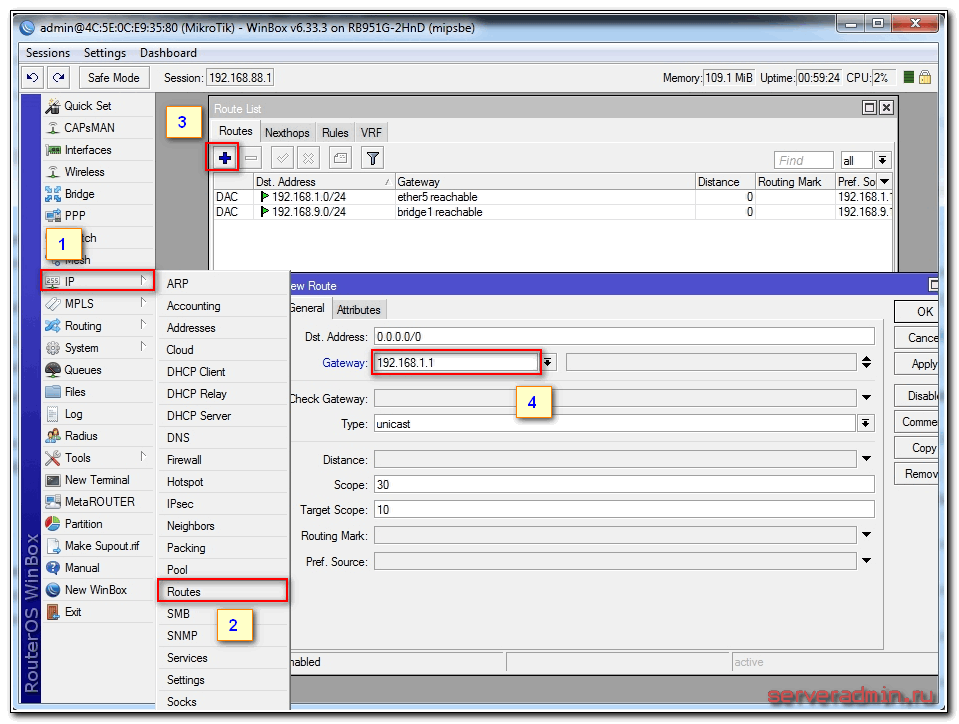
Вже зараз інтернет має заробити, але без вказівки DNS сервера звертатися можна лише за прямими ip адресами. Наприклад, можна пропінгувати ip адресу серверів гугла. Відкриваємо New Terminal та перевіряємо.
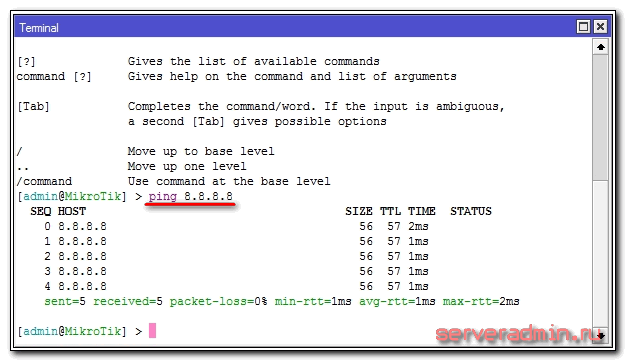
Тепер встановимо сервер DNS. Для цього йдемо в IP -> DNS, у полі Serversвводимо адресу dns сервера провайдера. Якщо у вас їх два, то натиснувши на трикутник, спрямованої вершиною донизу, ви можете ввести ще одне значення. Обов'язково ставте галочку навпроти Allow Remote Requests.
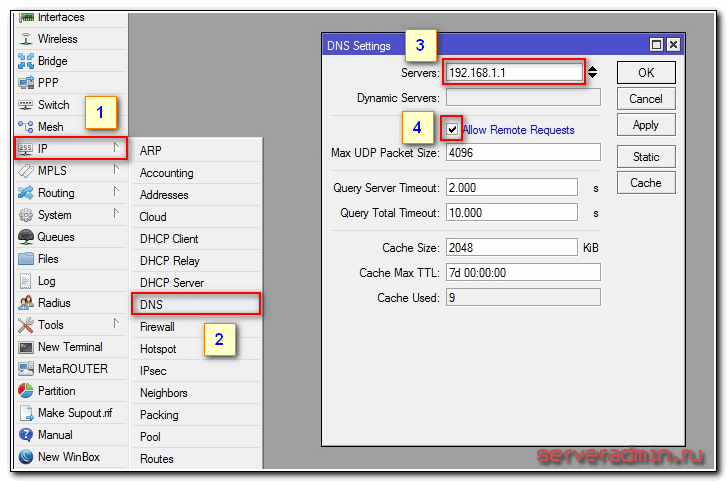
На цьому все ми повністю встановили налаштування інтернету провайдера. Можна перевірити та пропінгувати звичну адресу сайту.
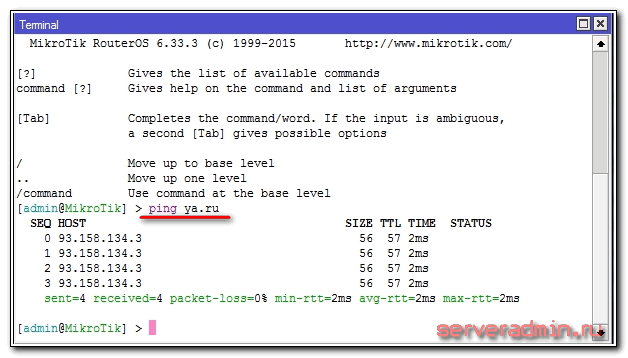
На самому маршрутизаторі є вихід в інтернет. На нас потрібно його настроїти для користувачів. Для цього продовжуємо налаштування mikrotik.
Налаштування dhcp сервера
Для того, щоб підключені пристрої могли отримувати налаштування мережі автоматично з роутера, на ньому необхідно налаштувати DHCP сервер. Робиться це не складно, я зараз кроками все розпишу. Ідемо в IP -> DHCP, переходимо на вкладку DHCP і натискаємо DHCP Setup. Нам пропонують вибрати інтерфейс, на якому працюватиме сервер. Вибираємо bridge1.
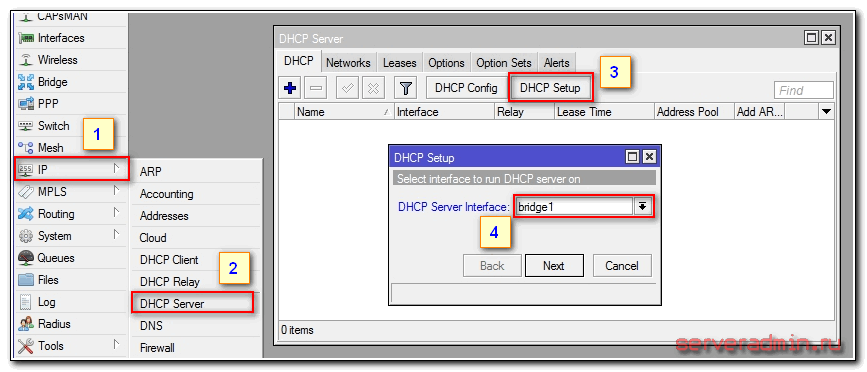
Тиснемо next. Тепер потрібно вибрати адресний простір, з якого видаватимуться ip адреси. За замовчуванням вказана підмережа, до якої входить ip адреса роутера. На це підходить, залишаємо значення за замовчуванням 192.168.9.0/24 .
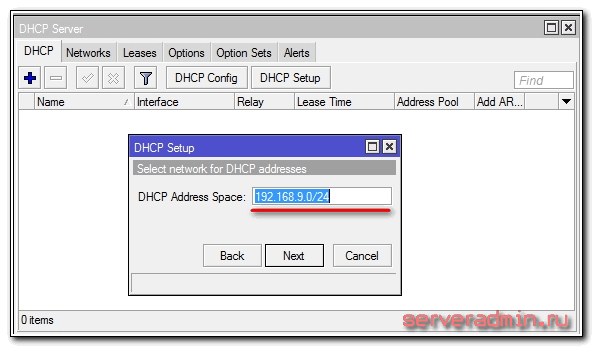
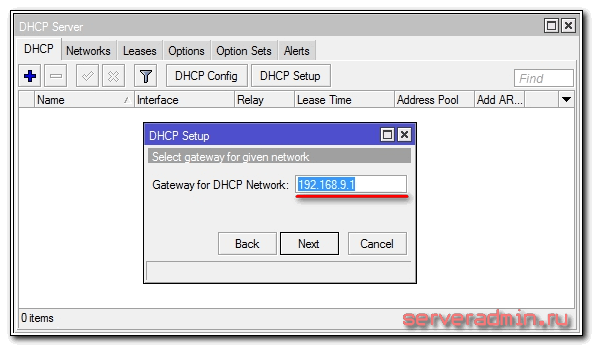
Тепер потрібно вказати діапазон адрес, які видаватимуться клієнтам. Якщо вам не важливо і ви не знаєте, навіщо його потрібно міняти, то залишайте як є. Буде використано всі вільні адреси підмережі.
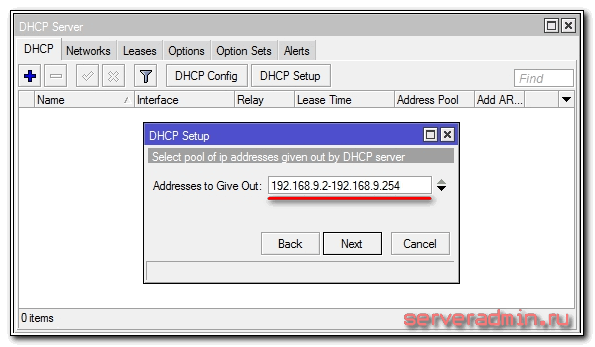
На останньому етапі вводимо адресу dns сервера, який видаватиметься клієнтам. Це може бути як сам мікротік, так і сервер DNS провайдера. Це не важливо, але краще вказати сам роутер. Так що пишемо туди локальну адресу 192.168.9.1 .
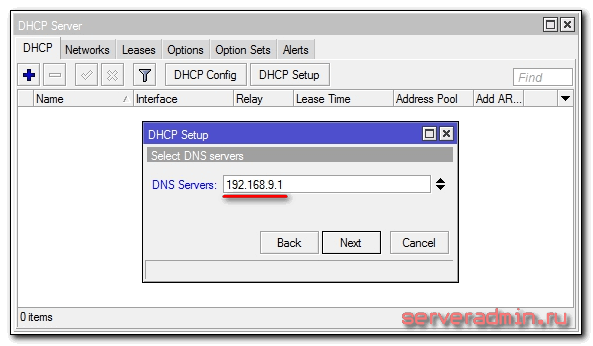
Наступний параметр залишаємо за замовчуванням і натискаємо Next. На цьому налаштування сервера dhcp для локальної мережі завершено.
Якщо ми зараз проводом підключимо будь-якого клієнта до mikrotik, то він отримає налаштування мережі, але в інтернет вийти не зможе. Не вистачає ще одного важливого налаштування - NAT.
Налаштування NAT
NAT це перетворення, або, як ще кажуть трансляція мережевих адрес. Я не розповідатиму, що це таке, можна самим почитати в інтернеті. Всі сучасні роутери мають функцію NAT для забезпечення доступу до Інтернету. Так що ми також настроїмо NAT в mikrotik.
Ідемо у розділ IP -> Firewall, відкриваємо вкладку NAT і тиснемо плюс. На вкладці General вказуємо лише один параметр Out. Interface - ether5(інтерфейс підключення до провайдера), все інше не чіпаємо.
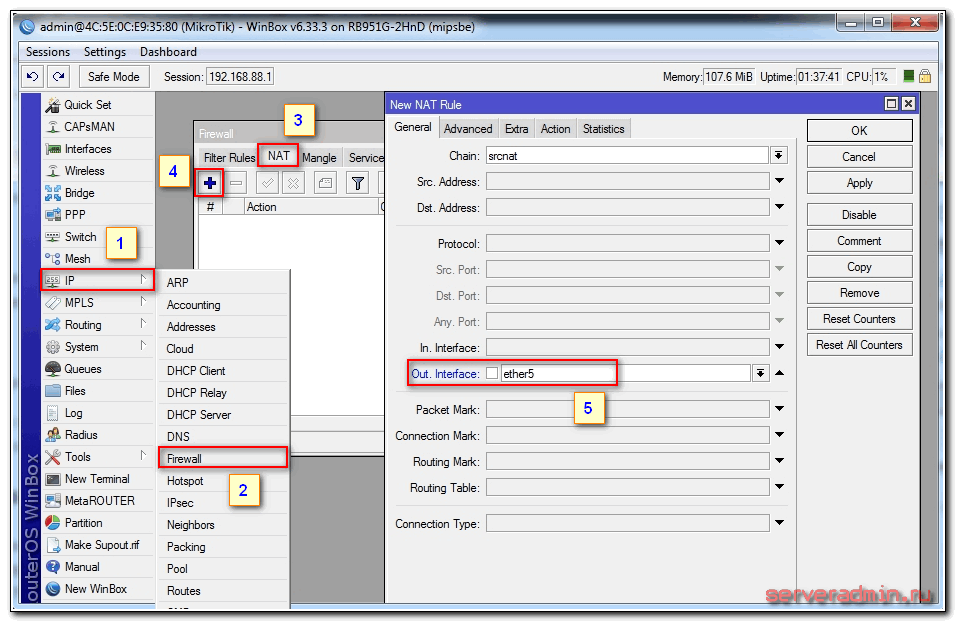
Переходимо на вкладку Action, вибираємо у списку, що випадає masquerade. Решта не чіпаємо і тиснемо ОК.
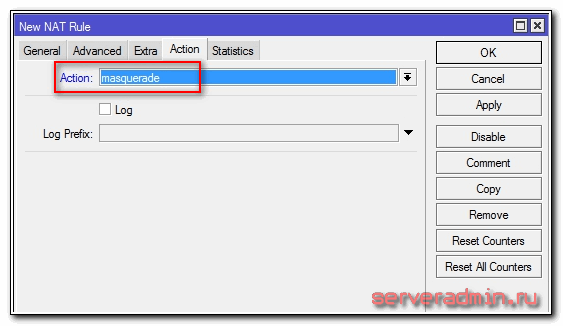
Усі, NAT налаштували. Тепер якщо підключити клієнта дротом в один із портів, то він отримає мережеві налаштування по DHCP і матиме доступ до інтернету. Нам залишилося зовсім небагато - налаштувати wifi для підключення бездротових клієнтів.
Налаштування wifi точки доступу до mikrotik
Наш роутер майже готовий до роботи. Залишилося тільки налаштувати wi-fi точку доступу і можна про нього забувати:). Налаштування wifi в мікротиці заслуговує на окрему статтю. Там дуже багато нюансів та можливостей. Ми зараз зробимо найпростіше налаштування, яке підійде і повністю задовольнить потреби домашнього wifiроутера. А для глибших знань можна буде скористатися окремим матеріалом на цю тему.
Насамперед активуємо бездротовий інтерфейс. За замовчуванням він вимкнено. Ідемо у розділ WirelessВибираємо wlan1 і тиснемо синю галочку.
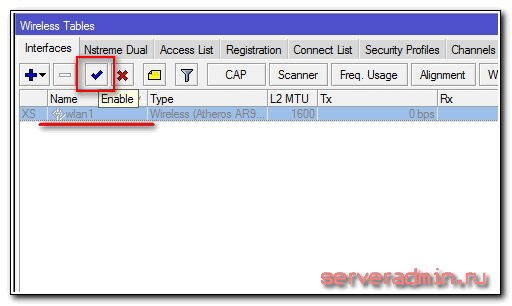
Інтерфейс із сірого стане світлим. Переходимо на вкладку Security profiles, двічі тиснемо мишкою на рядок з профілем default. У полі Modeобираємо dynamic keys. Ставимо галочки навпроти WPA PSKі WPA2 PSKі aes ccm. У поля WPA Pre-Shared Keyі WPA2 Pre-Shares Keyвводимо пароль від майбутньої бездротової мережі.
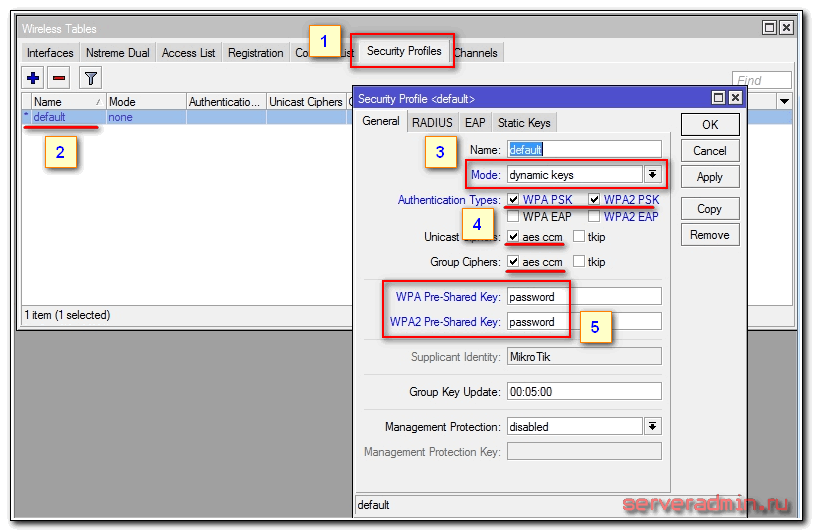
Зберігаємо налаштування. Повертаємось на вкладку Interfacesі двічі тиснемо на wlan1, відкриваються налаштування wifi інтерфейсу мікротика. Переходимо на вкладку Wireless. Виставляємо налаштування, як у мене на скріншоті.
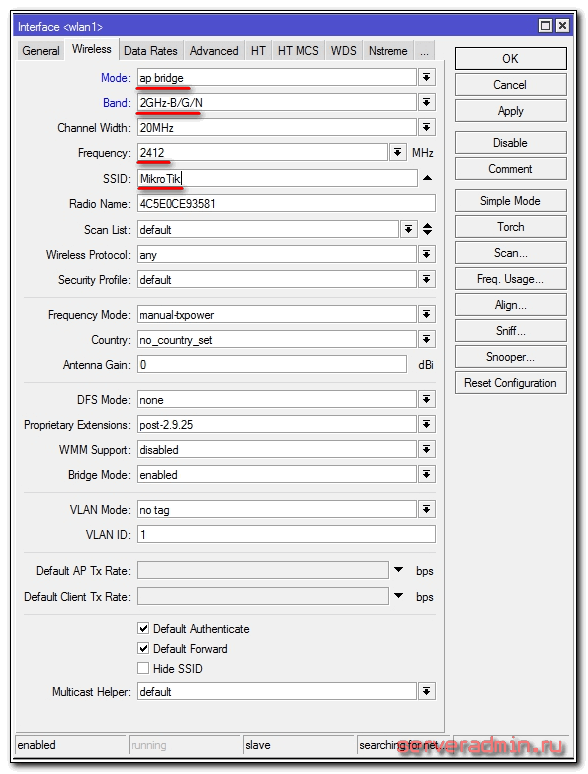
Звертаю увагу на такі налаштування:
- SSID- Ім'я вашої бездротової мережі. Пишіть, що хочеться.
- Frequency- Частота, що відповідає одному з 12-ти каналів. Найперше значення це перший канал і так далі. Тут рекомендується вибрати той канал, який у вашому конкретному випадку найменше зайнятий іншими точками доступу. Якщо ви не знаєте, що це за канали і як їх перевірити, то не звертайте уваги, може вибрати будь-яке значення зі списку.
Збережіть налаштування, натискаючи OK. Все, wifi точка доступу на mikrotik налаштована, можна перевіряти. Запускаєте будь-який пристрій, шукаєте вашу мережу, вводите пароль доступу та перевіряєте інтернет. Все має працювати.
На цьому основне налаштування мікротика закінчено, але я рекомендую виконати ще кілька налаштувань для зручності та безпеки.
Зміна пароля адміністратора за замовчуванням
Як я вже писав раніше, пароль адміністратора за замовчуванням mikrotik не заданий, він порожній. Ім'я користувача - admin. Давайте встановимо пароль для обмеження доступу сторонніх до налаштувань. Для цього йдемо в розділ System -> Users. Вибираємо єдиного користувача admin, тиснемо правою кнопкою миші і вибираємо останній пункт password.
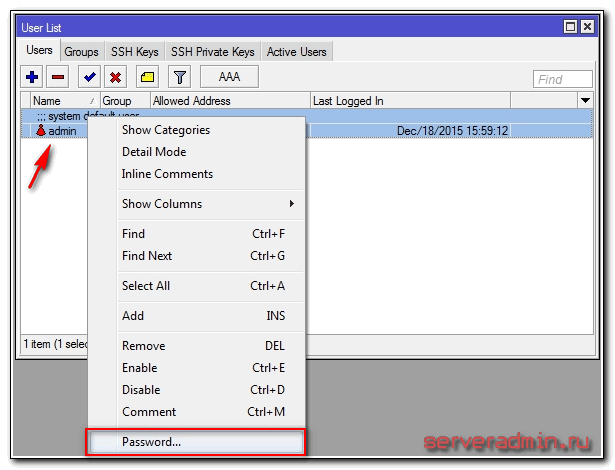
У вікні, що відкрилося, 2 рази вводимо свій пароль і зберігаємо його. Тепер, щоб підключитися через winbox, потрібно буде вказати не тільки користувача admin, але і встановлений пароль.
Налаштування часу
Я рекомендую встановлювати правильний час та включати його автоматичну синхронізацію. Це може стати в нагоді, якщо вам знадобиться подивитися якісь логи і порівняти час. Якщо воно не буде встановлено, це важко зробити. Тож налаштуємо його. Ідемо в System -> Clock, встановлюємо вручну час, дату та часовий пояс.
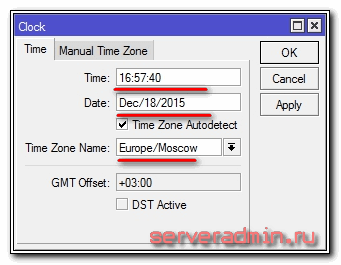
Зробимо так, щоб час автоматично оновлювався через інтернет. Ідемо у розділ System -> SNTP Client. Ставимо галочку Enabled, у полі з адресами серверів вводимо 193.171.23.163 і 85.114.26.194 . Тиснемо Apply і спостерігаємо результат синхронізації.
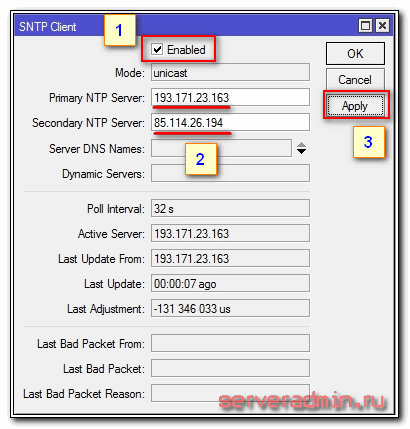
Тепер годинник роутера завжди матиме актуальний час.
На цьому базове настроювання роутера mikrotik для домашнього користування закінчено. Можна встановлювати його на місце та користуватися.
Відео
Обладнання Mikrotik користується заслуженою популярністю у професійних мережевих інженерів, завдяки рідкісному поєднанню багатої функціональності, стабільної роботи та невисокої ціни. Однак що добре інженеру, то пересічному користувачеві - якщо не смерть, то біль і страждання як мінімум. Mikrotik - обладнання від гіків для гіківТому налаштовувати його значно складніше, ніж продукти конкурентів. На етапі початкового налаштуванняі "засинається" більшість користувачів, які вирішили причаститися до Mikrotik.
Проте процес хоч і нетривіальний, але цілком освоюємо. Розберемо невеликий приклад на основі пристрою.
Підготовка
1. Для початку завантажуємо WinBox- Утиліту для керування пристроями Mikrotik. Працювати з нею значно зручніше, аніж через web-інтерфейс, установки вона не вимагає. Беремо звідси: http://www.mikrotik.com/download
2. Включаємо роутер, до 1-го порту підключаємо кабель провайдера Інтернет, комп'ютер - у будь-якій іншій.
3. Запускаємо WinBox. У нижній секції у вкладці Neighbors, навіть за відсутності з'єднання з роутером по IP, його буде видно за MAC-адресою:
Логін за замовчуванням – admin, пароля немає. Вибираємо наш пристрій та тиснемо Connect.
4. Після входу в пристрій нам відкриється вікно RouterOS Default Configuration. Видаляємо конфігурацію за замовчуванням, натиснувши на Remove Configuration:
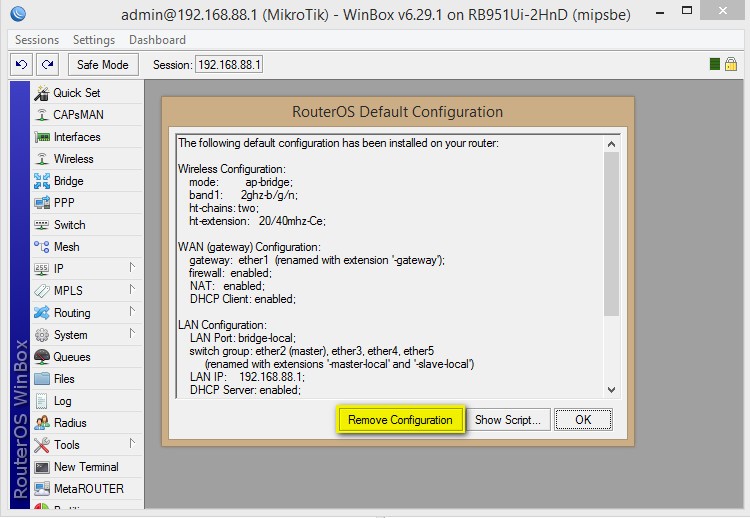
З адмінки нас викине, входимо наново, як у п. 3.
Налаштування мережевих інтерфейсів у Mikrotik RB951Ui-2HnD
1. Відкриваємо Interfaces, бачимо таку картину:
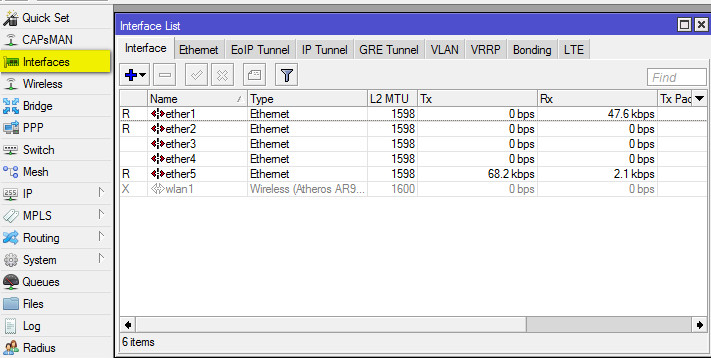
2. За замовчуванням всі провідні мережеві інтерфейси в Mikrotik називаються etherN. Оперувати такими назвами незручно, тому відкриємо інтерфейс ether1, до якого у нас підключений кабель провайдера, та перейменуємо його на WAN. В принципі, робити це необов'язково – назва ні на що не впливає. Але сильно спрощує адміністрування роутера в майбутньому.
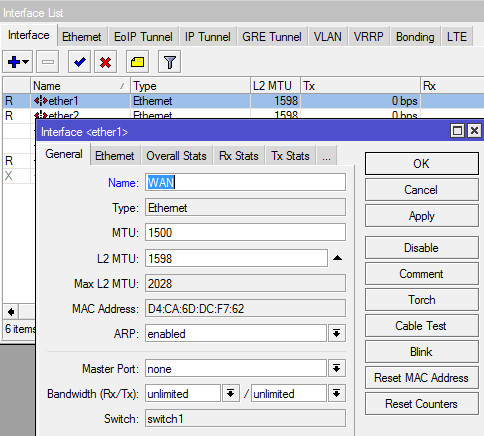
3. По черзі відкриваємо інтерфейси ether2 – ether5, перейменовуємо їх у LAN1 – LAN4.На інтерфейсі LAN1 параметр Master Port залишаємо у положенні "none", а на інтерфейсах LAN2 - LAN4 перемикаємо параметр Master Port у положення LAN1 :
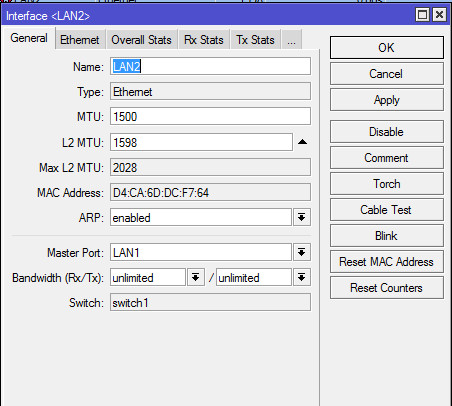
Розшифруємо те, що було зроблено: за замовчуванням у роутерах Mikrotik порти не поєднані в комутатор, тобто. не вміють спілкуватися один з одним. За роботу комутатора відповідає спеціальний апаратний чіп комутації, що дозволяє розвантажити CPU пристрою від комутації пакетів між портами світчу. Однак працювати він буде тільки в тому випадку, якщо буде призначено Master і Slave порти (що було зроблено нами).
Другий варіант створення світа - програмний - передбачає об'єднання портів у Bridge. У цьому випадку комутацією пакетів займатиметься CPU, а швидкість роботи пристрою буде істотно нижчою за максимально можливу, що особливо добре помітно на гігабітних портах.
4. Заодно увімкнемо бездротовий інтерфейс. До його налаштування ми повернемося пізніше:
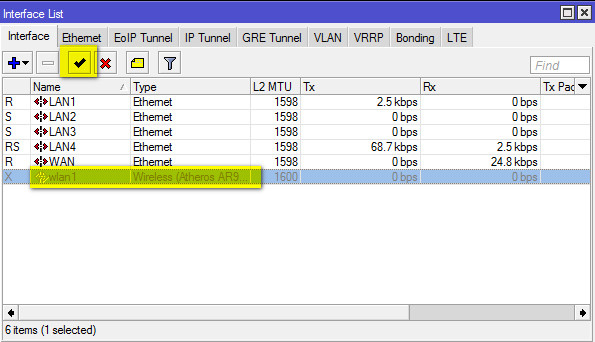
5. Привласнюємо йому зрозумілішу назву:
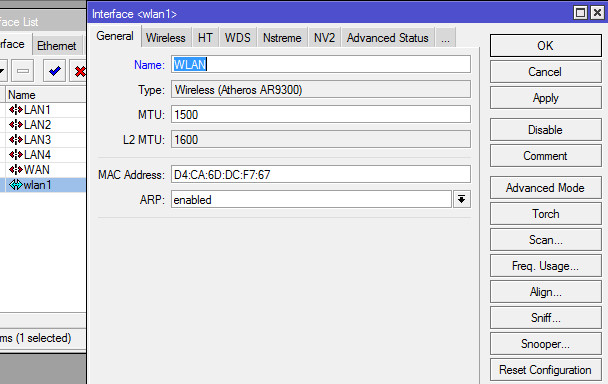
6. Створюємо новий Bridge.Для цього відкриваємо пункт меню Bridgeі тиснемо + :

7. Привласнюємо мосту назву - LAN(т.к. усередині цього мосту "ходитимуть" пакети по контуру нашої локальної мережі):
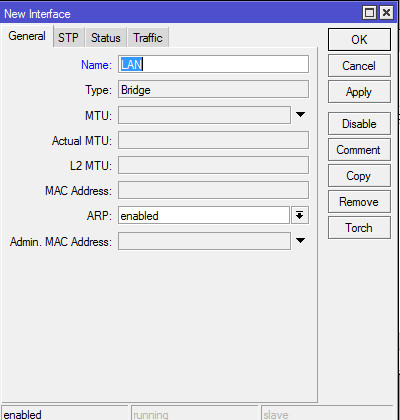
8. Переходимо у вкладку Ports, тиснемо на + , щоб додати порти в міст:
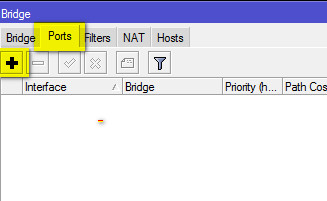
З кластера портів LAN1 – LAN4 нам достатньо додати у міст тільки LAN1, оскільки для LAN2 – LAN4 він уже є майстер-портом (див. п. 3 цього розділу). Відповідно, параметр Interface - LAN1, Bridge- LAN. Повторюємо така ж дія для інтерфейсу WLAN:
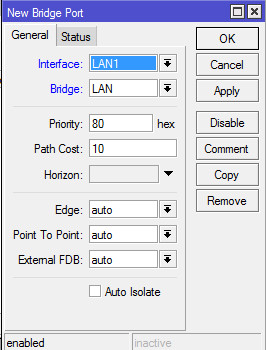
9. Таким чином отримуємо наступний список портів усередині мосту LAN:
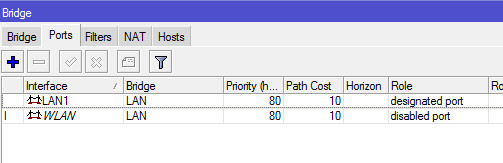
Налаштування параметрів TCP/IP на Mikrotik
1. Надамо роутеру IP-адресу. У нашому прикладі це буде 10.20.30.254 з маскою 255.255.255.0 (або /24; взагалі запис /24 еквівалентна запису /255.255.255.0, RouterOS розуміє обидва варіанти. Подробиці безкласової адресації можна з'ясувати тут: /wiki/Безкласова_адресація). Для цього у меню IP -> Addressesдодамо нову адресу та привласним його інтерфейсу LAN(Раніше створений міст):
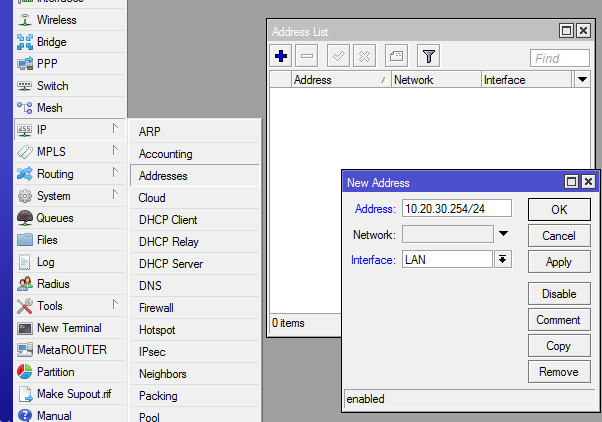
2. Надамо зовнішньому інтерфейсу роутера IP-адресу. В даному прикладіми розглядаємо сценарій, коли провайдер Інтернет надає нам прямий доступ до мережі з білою IP-адресою.Для цього знову тиснемо на +у меню IP-> Addresses, вводимо видану провайдером адресу та маску, а як інтерфейс вибираємо WAN:
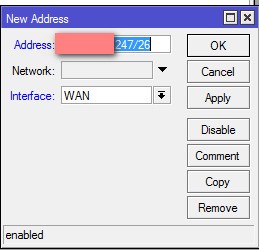
3. Наш список адрес набув такого вигляду:
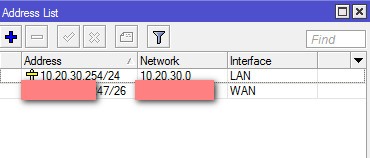
4. Вказуємо роутеру, якими DNS-серверами користуватися йому самому через меню IP -> DNS:
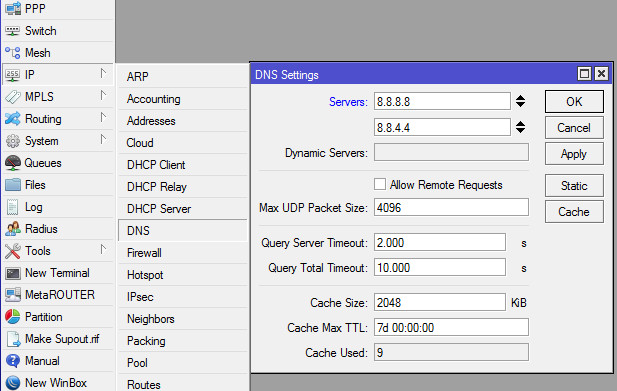
5. Вкажемо шлюз провайдера Інтернету. Для цього створимо в меню IP-> Routesновий маршрут, натиснувши + , надамо параметр Dst. Address - 0.0.0.0/0 , Gateway- виданий нам провайдером:
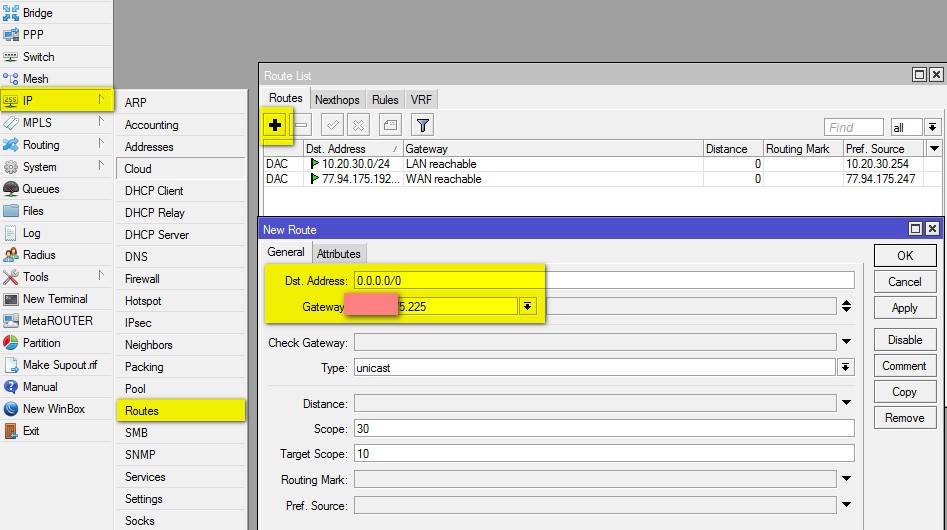
Налаштування DHCP на Mikrotik
1. Час налаштувати DHCP-сервер, який роздаватиме IP-адреси в локальній мережі. Для цього відкриваємо IP -> DHCP Serverі натискаємо кнопку DHCP Setup:
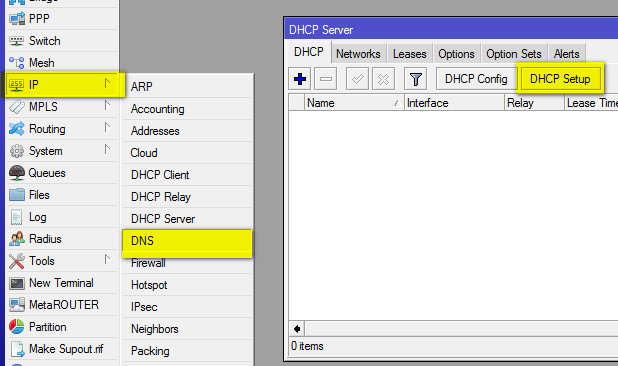
2. Вибираємо інтерфейс, на якому будуть лунати IP-адреси. У нашому випадку - LAN(ми ж хочемо роздавати IP-адреси лише всередині локальної мережі?):
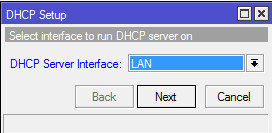
3. Вводимо адресу мережі та її маску:
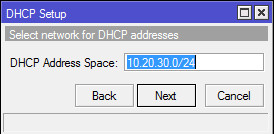
4. Вводимо адресу шлюзу мережі, тобто. нашого роутера:
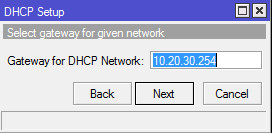
5. Вводимо пул адрес, які роутер роздаватиме підключеним до мережі пристроїв:
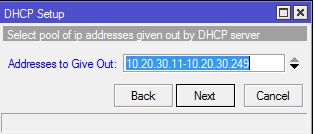
6. Вводимо адреси DNS-серверів (на скріншоті - DNS-сервери Google):
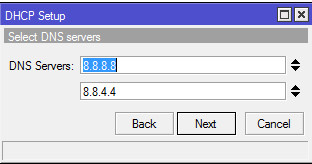
7. Вводимо термін, на який пристрої видаються адреси (у форматі ДД:ЧЧ:ММ):
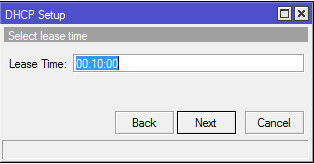
8. І після чергового натискання кнопки Next робота майстра налаштування DHCP закінчується:
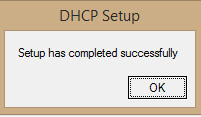
Налаштування NAT на Mikrotik
1. Налаштовуємо NAT.У меню IP-> Addressesу вкладці NATтиснемо +. У вкладці Generalпараметр Chainставимо у становище scrnat, Out. Interface- у WAN:
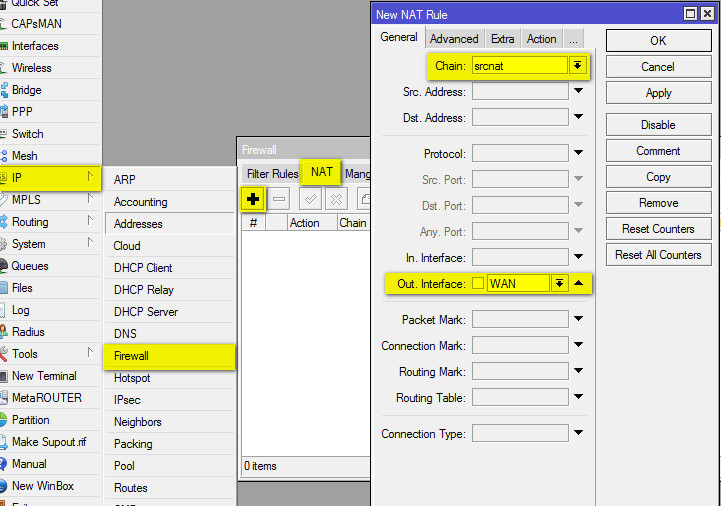
2. Переходимо у вкладку Action, і ставимо параметр Actionу становище masquerade:
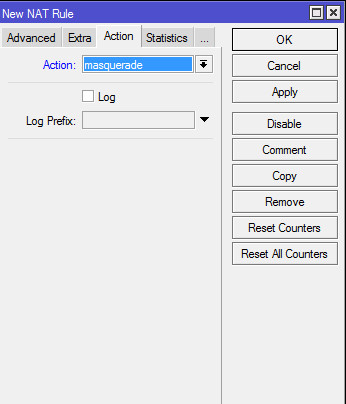
Тепер у нас має з'явитися доступ до Інтернету:
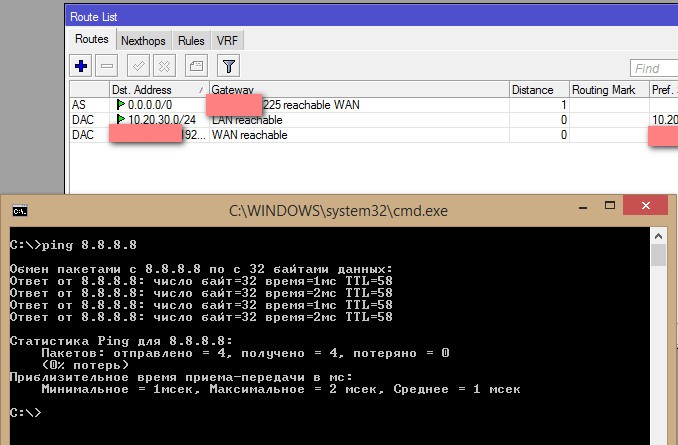
Налаштування Wi-Fi на Mikrotik
1. Тепер налаштуємо Wi-Fi.Нагадаємо, що у п. 4-5 розділу "Налаштування мережевих інтерфейсів у Mikrotik RB951Ui-2HnD", ми вже включили бездротовий інтерфейс та привласнили йому нову назву.
Тепер відкриваємо меню Wireless, вкладку Security Profiles, а в ній - профіль default.
Відзначаємо галочками:
Authentication Types - WPA2 PSK
Unicast Ciphersі Group Ciphers - aes ccmі tkip
У полі WPA2 Pre-Shared Keyвводимо бажаний пароль для бездротової мережі:
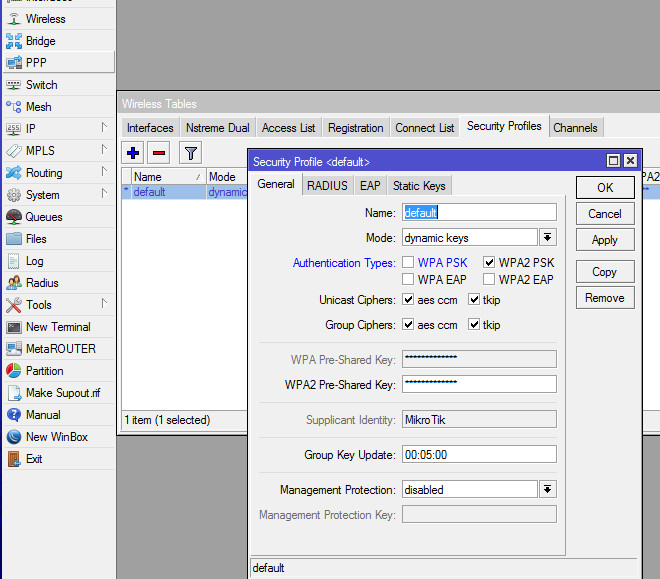
2. Тепер відкриваємо інтерфейс WLAN, переходимо у вкладку Wireless, вибираємо Mode- ap bridge, Band- 2GHz-B/G/N, вводимо SSID- назва бездротової мережі:
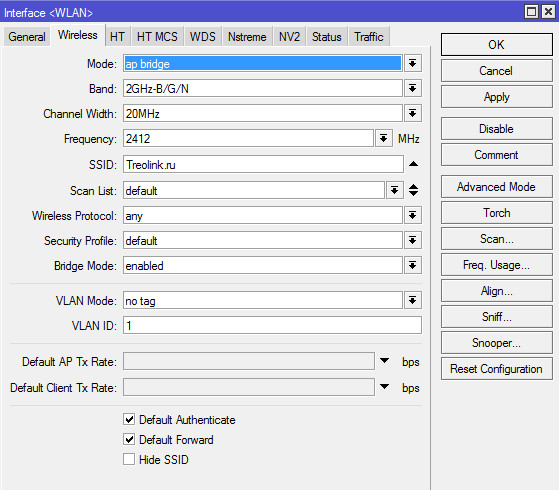
Якщо у вас є під рукою комп'ютер із Wi-Fi, то після цього ви зможете побачити на ньому нову мережу:
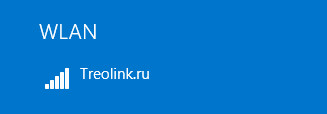
Наводимо марафет
1. Ми на фінішній прямій. Налаштуємо часовий поясчерез System-> Clock, де знімемоавтовизначення часового поясу - Time Zone Autodetect, і виберемо потрібний часовий пояс(У нашому випадку - Europe/Moscow):
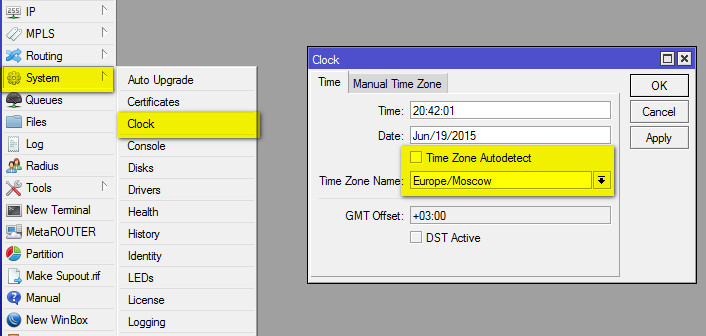
2. Встановимо пароль адміністратора.Для цього зайдемо в System-> Password, де і введемо новий пароль:
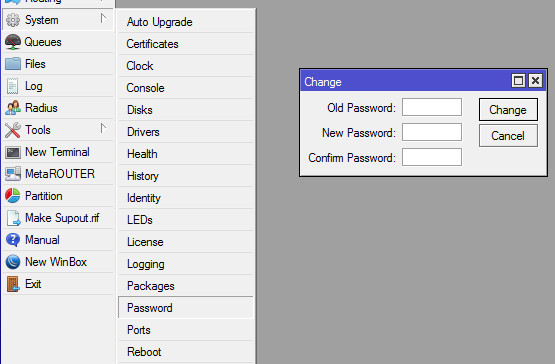
3. І, нарешті, відключимо непотрібні послуги для доступу, щоб зробити наш Mikrotik менш вразливим. Зайвими можна вважати всі послуги, крім WinBox, але в даному випадку слід виходити з конкретної ситуації. Їх список знаходиться в IP-> Services. Потрібні залишаємо, непотрібні вимикаємо хрестиком:
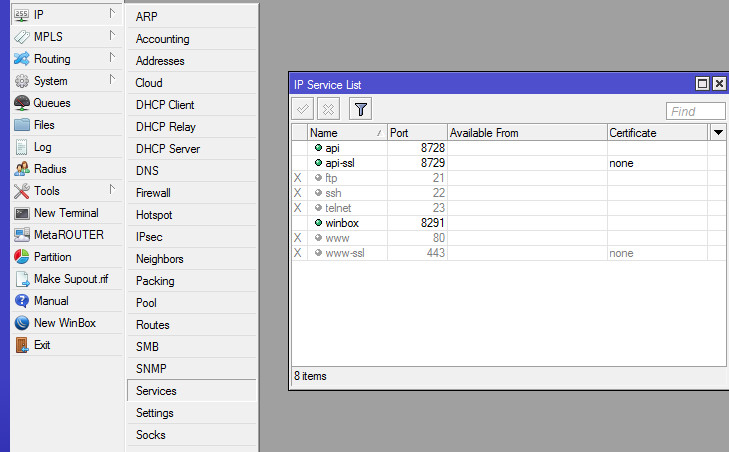
На цьому процес базового налаштування можна вважати завершеним!"Чи довго вміючи" (с).
Якщо вам потрібна допомога в конфігуруванні Mikrotik будь-якої складності, то на цей випадок ми маємо сертифікованих фахівців, які .
Роутери

