Якщо вас цікавить питання - як налаштувати роутер zyxel, то ви потрапили за адресою, в цій статті я торкнуся налаштування роутера zyxel keenetic lite. Перш ніж приступати до внесення настройок на роутер необхідно здійснити підключення до вашого комп'ютера. Для цього ви повинні підключити патч-кордом (провід обтиснутий з двох сторін, що йде в комплекті) ваш комп'ютер та роутер. Один кінець дроту вставляємо в роз'єм Ethernet у вашому комп'ютері (на комп'ютері він єдиний), інший кінець в порт LAN (у будь-який з 4 портів). Після того як ви переконалися в тому, що проблем зі з'єднанням немає і лампочки проти відповідних портів заблимали, можна приступати до подальшого налаштування.
Заходимо в панель керування роутера.
Спочатку треба переконатися в тому, що налаштування на вашому комп'ютері по локальній мережі стоять автоматичні, якщо все вірно, то ваш комп'ютер отримає ip-адресу типу 192.168.1.Х. Щоб потрапити в панель керування роутером відкриваємо будь-який браузер ( Internet Explorer, Opera, Google Chromeта інші) та в адресному рядку прописуємо наступну ip-адресу 192.168.1.1 і тиснемо введення (Enter). Перед вами, з'явитися вікно, що вимагає ввести логін і пароль, вводимо:
User Name(логін): admin
Password(пароль): 1234
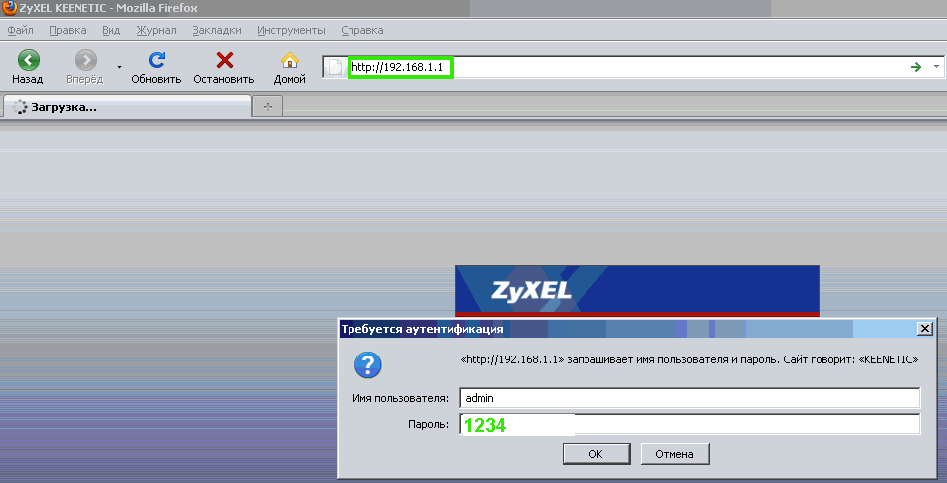
І ось ми потрапили в консоль, де і здійснюється налаштування роутера zyxel keenetic lite.
Налаштування інтернет-з'єднання на роутері.
Приступаємо до основних налаштувань, ви повинні знати свій тип підключення до інтернету та параметри цього підключення, тільки потім можна налаштувати. Як тільки ви виконали цю умову починаємо, для цього:
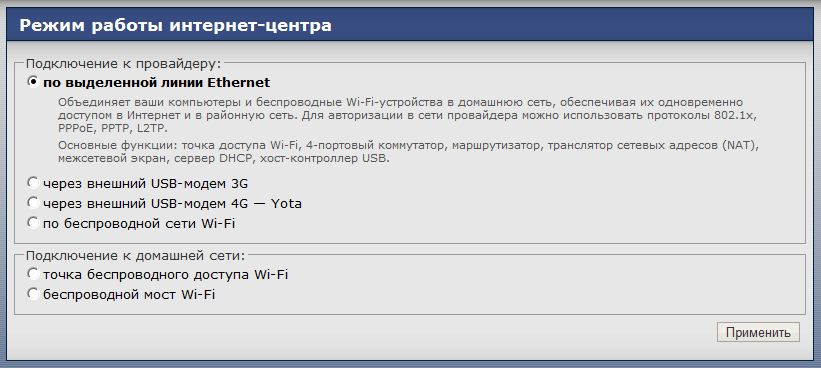
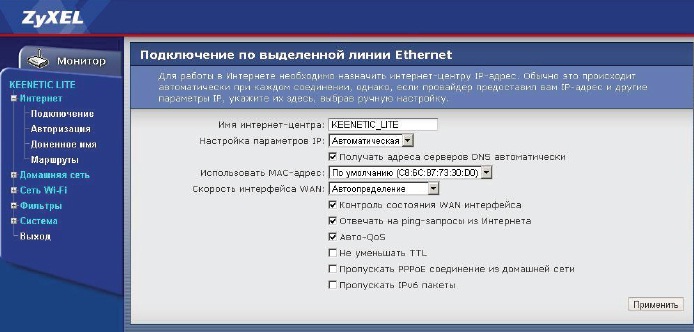
Після цих налаштувань інтернет має доходити до роутера. Налаштовувати додатково тут більше вже нічого не потрібно.
Налаштування wifi на роутері.
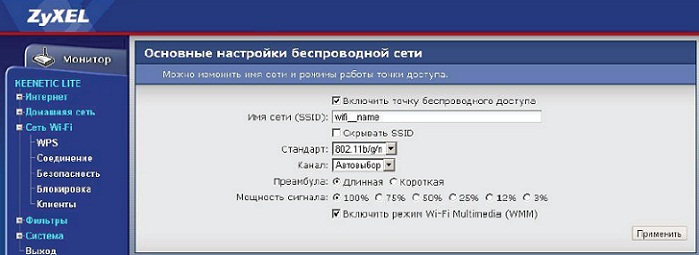
![]()
На цьому налаштування wifi роутера zyxel ще не закінчилася, залишилися ще деякі дрібниці!
Налаштування локальної мережі (домашньої мережі).
Для нормального доступу кількох комп'ютерів в інтернет та створення між ними локальної мережі необхідно коректне налаштування параметрів локальної wifi роутера zyxel. Для цього необхідно ввімкнути та налаштувати динамічну систему розподілу ip-адрес (DHCP). Заходимо в меню «Домашня Мережа», вибираємо у пункті «IP-адреса інтернет центру» 192.168.1.1 , потім «Маска підмережі» має бути 255.255.255.0, "Пул адрес" поставте галочку Утворювати автоматичнота натискаємо кнопку Застосувати.
Zyxel Keenetic Lite – компактний, недорогий, але водночас дуже функціональний апарат, що дозволяє розподілити інтернет-канал на кілька користувачів, що працюють на різних пристроях. Веб-інтерфейс досить дружній, процес введення необхідних параметрів не є складним. Тому впоратися із налаштуванням роутера Zyxel Keenetic Lite зможе будь-який користувач.
Підключення до комп'ютера
Підключити до комп'ютера пристрій можна двома способами:
- через Wi-Fi;
- за допомогою патчкорду.
Перший спосіб трохи простіше:
Також при необхідності або просто через відсутність можливості можна використовувати мережний провід. Необхідно вставити один його кінець у мережеву карту ПК, а інший – у LAN 1.
Коли підключення виконано, можна сміливо переходити до роботи із Zyxel Keenetic Lite. Для цього буде потрібно лише веб-браузер.
Заходимо в панель керування
Щоб знайти панель управління розглянутого апарату, слід:
- відкрити будь-який браузер (GoogleChrome, Opera, InternetExplore);
- у адресному рядку написати 192.168.1.1;
- відкриється вікно входу:

Після виконання зазначених вище дій можна буде виконувати різні маніпуляції із Zyxel Keenetic Lite. Ця комбінація логіна та пароля дозволяє вводити будь-які дані.
Налаштування Інтернет-з'єднання
Перш, ніж пристрій, що розглядається, можна буде використовувати за прямим призначенням, необхідно здійснити попередню підготовку. Причому це стосується не лише Інтернет-з'єднання, а й роботи з телебаченням.
Підключення через тв-кабель
Роутер даного типуможе працювати з телебаченням. Для цього необхідно правильно здійснити введення параметрів IPTV.
Для виконання цієї дії необхідно:
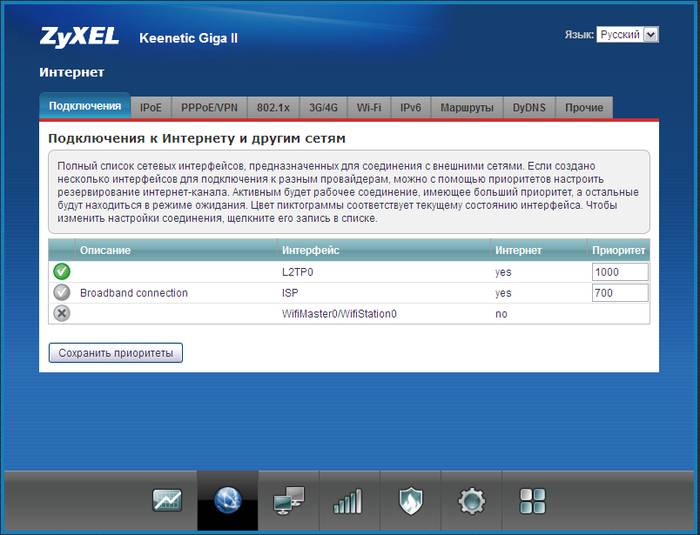
- "параметри IP";
- «IP-адреса»;
- "маска підмережі";
- "Основний шлюз";
- «використовується mac-адреса»
- тиснемо на «застосувати».
Підключення по виділеній лінії
Для початку роботи Zyxel Keenetic Lite з інтернетом потрібно:
- включити живлення;
- - підключити до апарату кабель провайдера;
- зайти до веб-інтерфейсу.
Подальші дії залежать від провайдера, що надає вихід у світову мережу. Необхідно здійснити введення параметрів, регламентованих ним.
Відео: Налаштування інтернет-центру ZyXEL Keenetic lite
Налаштування роутера Zyxel Keenetic Lite для Ростелеком
Сьогодні провайдер « Ростелеком» є одним з найпопулярніших і найуспішніших на території Російської Федерації.
Щоб аналізований апарат міг надавати вихід у глобальну мережучерез даного оператора, необхідно виконати PPPoEпідключення:
- запускаємо будь-який інтернет-браузер та входимо до веб-інтересу;
- пишемо адресу 192.168.1.1;
- вводимо «Login» та «Password»;
- у новому вікні прописуємо наступні значення:
- «протокол доступу до Інтернету» - РРРоЕ;
- "ім'я користувача" - login;
- "пароль" - password;
- «метод автентичності» - автоматичне визначення;
- «Безпека даних (МРРЕ)» - не використовується;
- галочка навпаки «отримати IP-адресу автоматично»;
- "розмір MTU" - 1400.
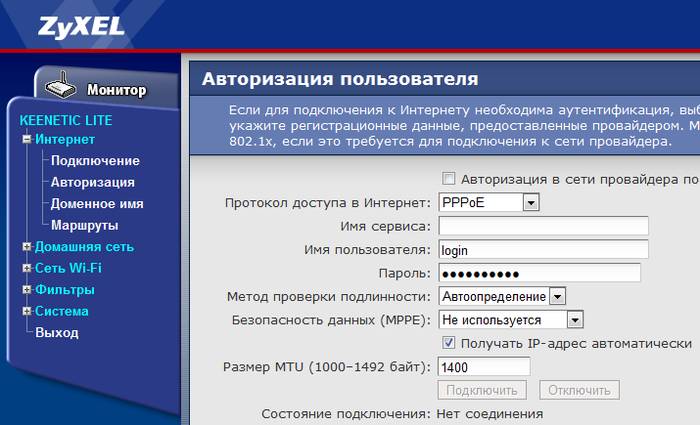
Коли всі дані, зазначені вище, введені, можна сміливо наживати на "Підключити".
Білайн
Сьогодні такий провайдер, як Білайн, є одним із лідерів у сфері комунікації. Він надає доступ до світової мережі. Цей апарат може успішно працювати з даним оператором.
Для цього необхідно виконати певні дії:
- заходимо у веб-інтерфейс;
- відкриваємо розділ під назвою "Інтернет";
- активуємо вкладку «підключення» та вводимо наступні значення у відповідні пункти:
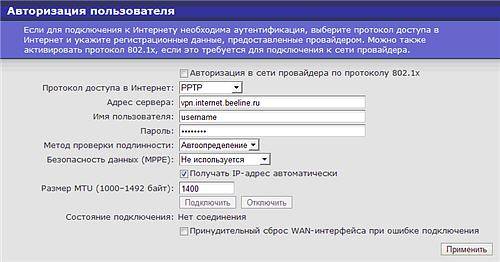
- клацаємо на «застосувати».
Wi-Fi на роутері
Щоб пристрій почав надавати доступ до інтернету бездротовим способом, необхідно виконати низку певних маніпуляцій:
- відкриваємо веб-інтерфейс;
- вибираємо "Wi-Fi";
- відкриваємо розділ «З'єднання» - позначаємо ім'я мережевого оточення, що створюється;
- заходимо в пункт під назвою «Безпека» - вибираємо WPA2-PSK, також тут можна встановити пароль на вхід (бажано включати до нього не менше 6 символів різного регістру);
- клацаємо на «застосувати».

На цьому підготовку до роботи з інтернетом через маршрутизатор закінчено. Щоб вийти в інтернет, необхідно увімкнути Wi-Fi на гаджеті та ввести відповідний password.
Локальна мережа
Ще однією необхідною функцією апарату розглянутого типу є LocalNetwork. Задіявши її, можна обмінятись різними даними між окремими ПК, а також гаджетами.
Для організації мережевого простору заходимо в панель керування роутером і виконуємо дії у строгому порядку:
- відкриваємо розділ «Домашня мережа» - > «Організація мережі»;
- у розділі, що відкрився, вводимо необхідні параметри:
- «IP-адреса інтернет-центру» – 192.168.1.1;
- «маска підмережі» – 255.255.255.0;
- «DHCP» - бажано залишити в списку, що розкривається, значення «сервер»;
- «пул адрес» - необхідно встановити значення на власний розсуд (найкраще зробити його мінімальним, не автоматичним).
Після виконання всіх вищезазначених дій можна сміливо приступати до роботи всередині ЛОМ. Бажано вибирати в полі DHCP саме значення сервер. Так як в іншому випадку доведеться в ручному режиміпрописувати найменування кожного окремого знову підключеного ПК.

За потреби можна здійснити прив'язкуMAC-Адреси мережевої карті:
- відкриваємо пункт «орендовані адреси»;
- вписуємо в «MAC-адресу» та «Видавати IP-адресу» фізичну адресу конкретного пристрою.
Налаштування маршрутизації
Для одночасного доступу до ресурсів провайдера через VPN-з'єднання необхідно здійснити правильне введення параметрів маршрутизації.
Необхідно виконати певні дії:
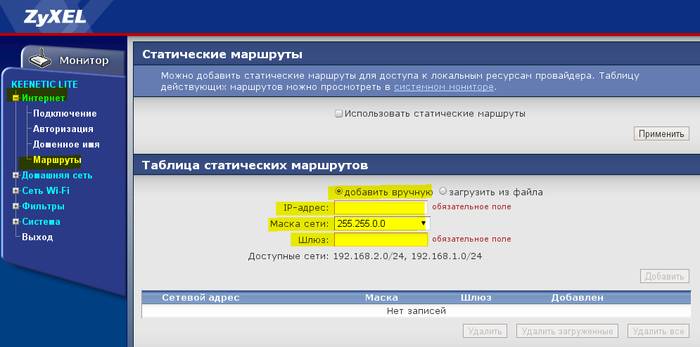
Далі користувач побачить таблицю, в якій відображатиметься статичні маршрутиу кількості 25 штук. У кожному даному випадку вони сильно різняться. Щоб правильно ввести всі необхідні дані, слід обов'язково проконсультуватися з провайдером. Для створення правила потрібно натиснути на незайнятий рядок. Відкриється вікно детального формування маршруту.
Зміна внутрішньої IP-адреси роутера
Іноді з якихось причин потрібно зміни IP самого маршрутизатора.
Зробити це досить просто:

Можна вибрати будь-яку комбінацію з діапазону 192.168.0.1 до 192.168.1.254. Якщо з якихось причин виникли неполадки, завжди можна скинути налаштування на заводські будь-яким зручним способом.
Налаштування домашнього сервера
Якщо за допомогою маршрутизатора створено HomeNetwork, потрібно попрацювати над створенням сервера.
Це дозволить отримати без будь-яких труднощів доступ до даних, розміщених на ПК, що знаходяться вдома, але при цьому підключені до Wi- Fiабо іншим чином до маршрутизатора:
- відкриваємо через веб-браузер;
- переходимо у вкладку "сервер VPN";
- вводимо такі дані:
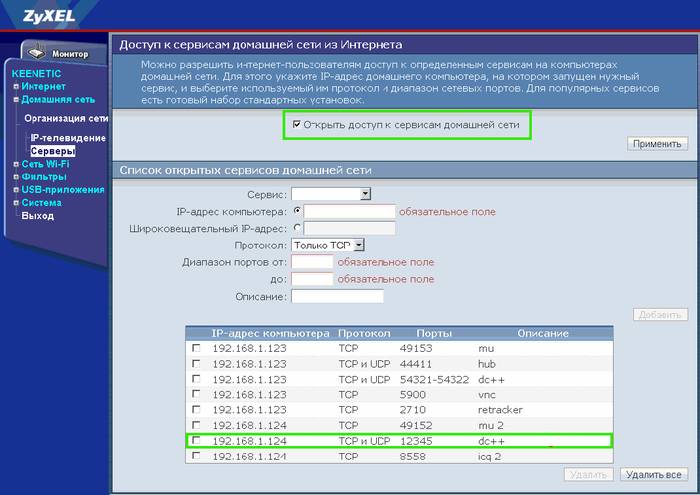
Коли всі зазначені вище дії виконані, можна легко і легко оперувати файлами на персональних комп'ютерах, залишених вдома.
Оновлення мікропрограми
Періодично потрібно здійснювати оновлення прошивки.
Для цього необхідно зробити таке:
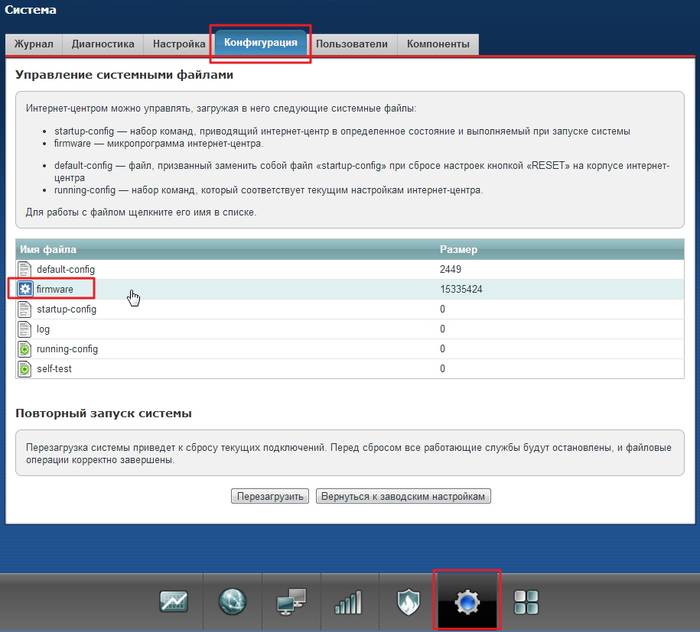
Далі відкриється вікно, в якому буде відображено прогрес оновлення. Коли процес завершиться, перезапуск буде виконано автоматично. Важливо лише не переплутати і завантажити відповідну в конкретному випадку мікропрограму.
Налаштування USB-портів
При необхідності розглянутий гаджет може працювати з USB-пристроями.
Щоб це стало можливим, необхідно зробити таке:
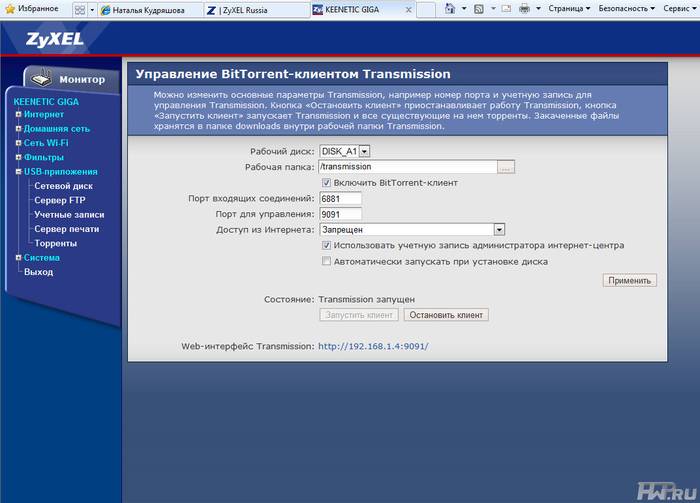
Після виконання зазначених вище дій бажано переконатись, що все зроблено правильно. Підключаємось до веб-конфігуратора та відкриваємо « системний монітор» - > "система". Повинний бути розділ «USB-пристрою», де відображається працююче обладнання.
Зміна пароля Адміністратора
Щоб уникнути стороннього втручання, бажано змінити пароль для доступу до веб-конфігуратора.
Зробити це можна так:
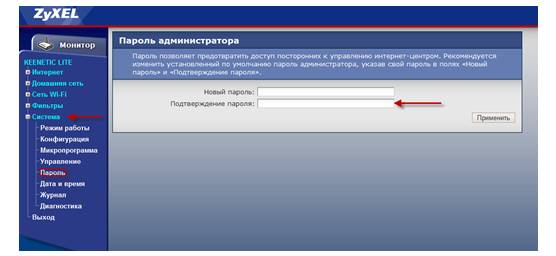
Після цього тиснемо на «застосувати». На цьому операцію закінчено.
Скидання налаштувань
Щоб скинути всі параметри на стандартні, необхідно озброїтися довгим тонким предметом - шилом або стрижнем від ручки. У торцевій частині корпусу розташовується спеціальний отвір, у якому втоплено кнопку скидання. Тиснемо на неї протягом 10 секунд. Після цього всі параметри скинуть на стандартні.
Розглянута модель є дуже простим і надійним маршрутизатором. За належного звернення він прослужить своєму господареві дуже багато років.
01:03:31 - 01.09.2017
Встановлення та налаштування роутера на прикладі інтернет-центру ZyXel Keenetic Lite (Зайксель Кінетик Лайт)
В даному керівництвіми розглянемо установку та докладне налаштуванняроутера ZyXel Keenetic Lite для роботи з провайдером режимі VPN (PPTP) та DHCP клієнта. Інструкція підійде і для налаштування старшої моделі в лінійці - інтернет-центру Zyxel Keenetic, т.к. вони мають ідентичний веб-інтерфейс. Налаштування інтернет-центрів лінійки Keenetic проводитимемо на прикладі провайдера БІГ Телеком - Хімки (himki.net), але дана інструкціяможе бути використаний і для інших провайдерів. Вибір моделей Wi-Fi роутерів для написання цього керівництва виявився зовсім не випадковим - нова лінійка маршрутизаторів ZyXel Keenetic відноситься до середньої цінової категоріїі позиціонується виробником, як домашній роутердля активної та швидкої роботиз торентами, IPTV та іншими корисними сервісами. Виробник обіцяє швидкість роботи через PPTP у ZyXel Keenetic Lite аж до 5 Мбайт/с (при числі NAT сесій до 500) у разі активних завантажень через торрент. У старшій моделі – ZyXel Keenetic швидкість роботи з PPTP обіцяється аж до 7.5 Мбайт/с (при числі NAT сесій до 1000). У цьому мануалі ми розглянемо налаштування з'єднання з провайдером, налаштування переадресації портів (прокидання портів), налаштування IPTVта настроювання Wi-Fi з'єднання в інтернет-центрах Кінетик.
Нове обладнання 2016 року представлене в, зручна Порівняльна таблицяхарактеристик актуальних інтернет-центрів Keenetic знаходиться на сайті виробника.
Отже, будемо вважати, що Ви наважилися купити вайфай роутер ZyXel однієї з моделей, що розглядаються тут, маршрутизатор був вилучений зі своєї білої коробки і тепер лежить перед Вами в розпакованому вигляді. Подивіться на нього уважніше - на передній панелі інтернет-центру можна виявити ряд індикаторів, які в процесі роботи сигналізують про характерні мережеві події, а на задній панелі Ви виявите 4 LAN порти (інтерфейсу) і 1 WAN портдля підключення кабелю від постачальника. Це означає, що безпосередньо до даного роутера ZyXel Ви зможете підключити по кабелю до чотирьох комп'ютерів. При цьому не варто забувати про можливість підключити до Keenetic ще кілька бездротових пристроїв - Wi-Fi з'єднання, для цього роутери мають антени. бездротового зв'язкуза допомогою сучасного стандарту 802.11n. У випадку з більш старшою моделлю - ZyXel Keenetic через USB портВи можете підключити принтер для мережевого друку, а також зовнішній жорсткий дискз файловою системою NTFS для використання його як файловий сервер або під потреби вбудованого торрент-клієнта.
Підключення комп'ютера до маршрутизатора ZyXel Keenetic Lite (Кінетик Лайт)
Перед налаштуванням Zyxel Keenetic Lite, Ви включаєте адаптер живлення інтернет-центру в електророзетку, підключаєте кабель провайдера в WAN інтерфейс маршрутизатора, а один із LAN портів з'єднуєте жовтим патч кордом з мережевою картою Вашого комп'ютера. Після цього необхідно змінити параметри налаштування TCP/IP у мережевий картина автоматичне набуття значень (DHCP client). Зробити це можна так:
Підключення Kinetic Lite у Windows XP: Пуск - Панель керування - Мережеві підключення - Підключення по локальній мережі - Властивості - Протокол Інтернету (TCP/IP) – далі див. мал. 1
Підключення Кінетик Лайт у Windows Seven: Пуск – набираєте Перегляд мережевих – вибираєте вгорі в результатах пошуку – Перегляд мережевих підключень – Підключення по локальній мережі – Властивості – Протокол інтернету версії 4 – далі див. мал. 2
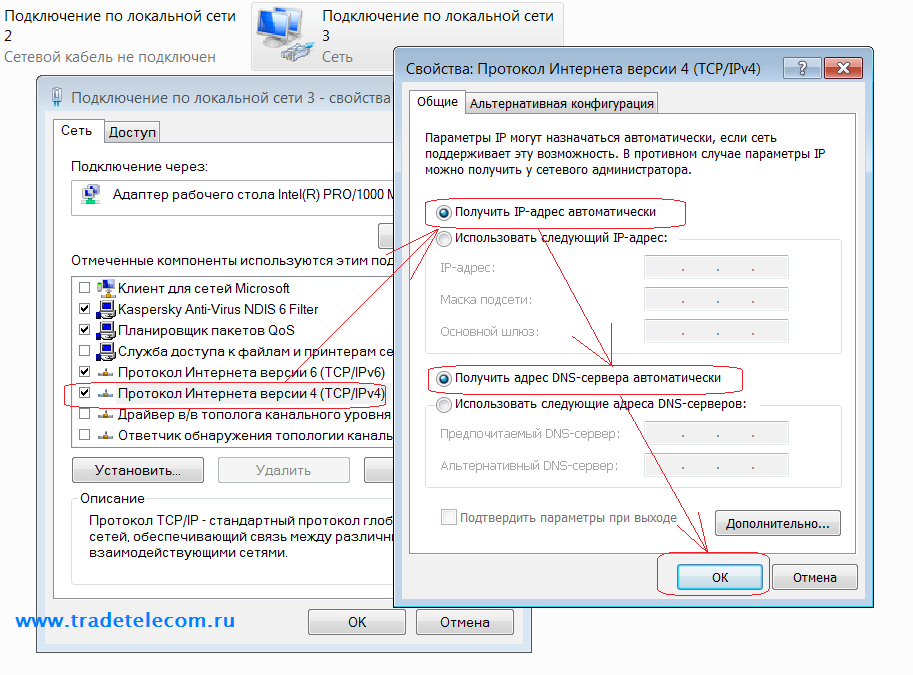
За замовчуванням інтернет-центр ZyXel Keenetic Lite видає значення IP адрес з діапазону 192.168.1.0/24, тому через якийсь час Ваш комп'ютер повинен сам отримати необхідну адресу на кшталт: 192.168.1.30 або 192.168.1.32. Відстежити отримання IP-адреси від роутера можна, відкривши стан Підключення по локальній мережі. (Див. рис. 3)
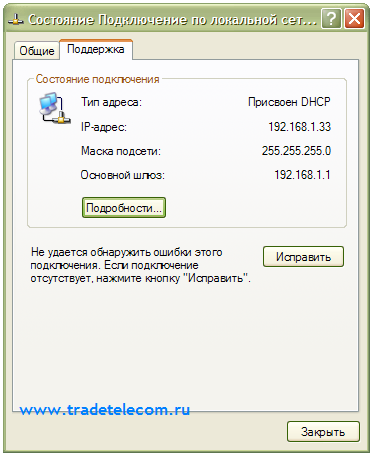
Напис, що говорить, що Вам присвоєний DHCP, свідчить якраз про те, що маршрутизатор успішно видав комп'ютеру по LAN інтерфейсу внутрішню IP адресу. Якщо цього не відбувається, то не виключено проблем із роботою DHCP клієнта на Вашому ПК. Найчастіше це може бути викликано роботою брандмауерів (файрволів), але бувають інші причини... У такому разі можемо порадити прописати необхідні IP адреси в налаштування комп'ютера самостійно. Для цього достатньо вказати наступні параметри IP на своєму комп'ютері:
- IP – 192.168.1.101
- Маска підмережі - 255.255.255.0
- Основний шлюз – 192.168.1.1
- DNS – 192.168.1.1
Вважатимемо, що Ви здійснили підключення роутера ZyXel Keenetic Lite до свого персонального комп'ютера :) Тепер приступимо, власне, до налаштування Keenetic.
Налаштування роутера ZyXel Keenetic Lite (Зайксель Кінетик Лайт)
Налаштовувати роутер ZyXel Keenetic Lite (Кінетик Лайт) ми будемо принципово через веб інтерфейс, що дозволяє провести тонке підстроювання всіх необхідних параметрів. Програму швидкого налаштування NetFriend залишимо для недосвідчених користувачів:) Щоб увійти до веб-інтерфейсу нашого Кінетика Лайта, Вам необхідно в будь-якому браузері комп'ютера (Opera, Internet Explorer, Mozilla) в адресному рядку перейти за адресою: http://192.168.1.1 (ця адреса маршрутизатор ZyXel Keenetic Lite має за промовчанням). Ви побачите привітання інтернет-центру Зайксель на екрані комп'ютера (див. мал. 4)
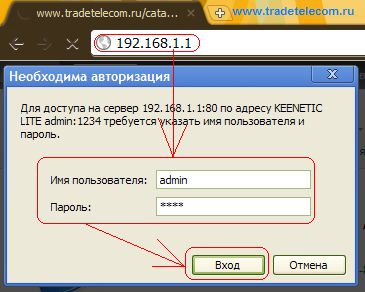
Для входу в веб-інтерфейс нашого Keenetic Lite потрібно ввести ім'я користувача та пароль, а потім натиснути Вхід. За промовчанням: Ім'я користувача – admin, Пароль - 1234. Після успішного введення облікових даних Ви побачите наступне діалогове вікно (див. мал. 5)
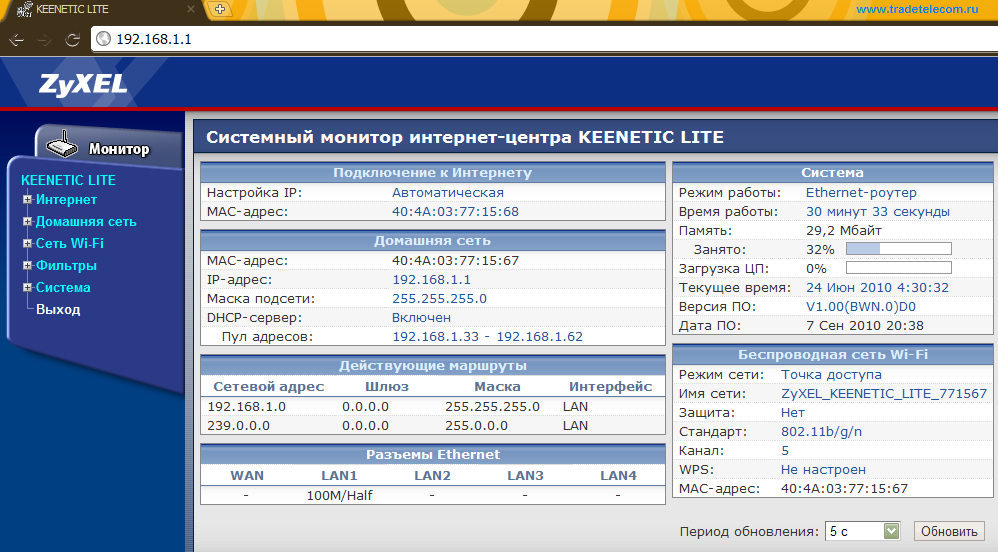
Тут можна побачити загальну інформаціюпро роботу основних інтерфейсів роутера: LAN, WAN та бездротового - Wi-Fi інтерфейсу. Крім того, в полі Система відображається інформація про рівень завантаження процесора маршрутизатора, а також відомості про споживання оперативної пам'яті.
Оновлення прошивки інтернет-центру ZyXel Keenetic Lite (Кінетик Лайт)
Далі настійно рекомендуємо переконатися, що у Вашому роутері ZyXel Keenetic Lite встановлена остання версія прошивки (внутрішнього програмного забезпечення)! У нових версіях прошивок зазвичай виправляються помилки попередніх версій, а також підвищується стабільність та продуктивність роботи маршрутизатора. Дізнатися поточну версію прошивки маршрутизатора Keenetic Lite можна у головному меню, в рядку Версія ПЗ (див. мал. 5). А трохи нижче буде вказано і дату випуску прошивки роутера.
Далі буде корисно здійснити візит на сайт підтримки ZyXel, щоб перевірити - чи не вийшло до Вашого інтернет-центру Keenetic Lite нової версіїпрошивки (див. рис. 6).
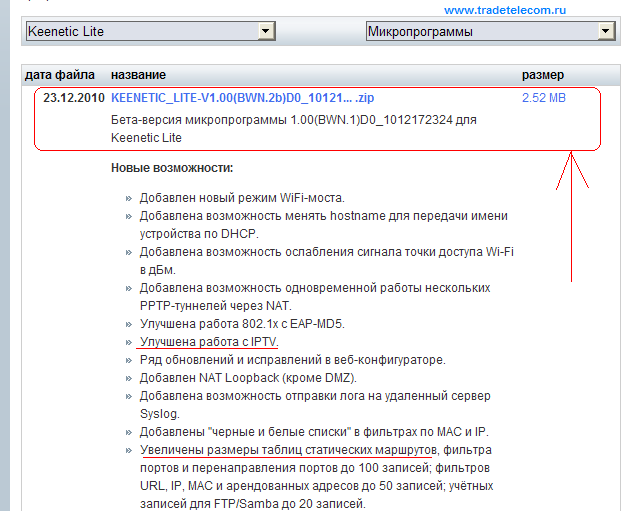
Як можна побачити з малюнка 6, для нашого інтернет-центру Keenetic Lite на сайті виробника є більш свіжа прошивка, що містить ряд покращень та оптимізацій. В даному випадку є її бета-версія (не виключає помилок), але чекати фінальний реліз ми не будемо, бо вже в беті є зміни, що нас цікавлять. Тому завантажуємо прошивку себе в комп'ютер для подальших дій. Завантажуємо, звичайно, не з того комп'ютера, на якому Ви в Наразіналаштовуєте Keenetic Lite, а з якогось іншого, що має в даний момент доступ до Інтернету.
Оновити прошивку ZyXel Keenetic Lite можна через веб-інтерфейс у Maitenance – Tools – Firmware (див. мал. 7):
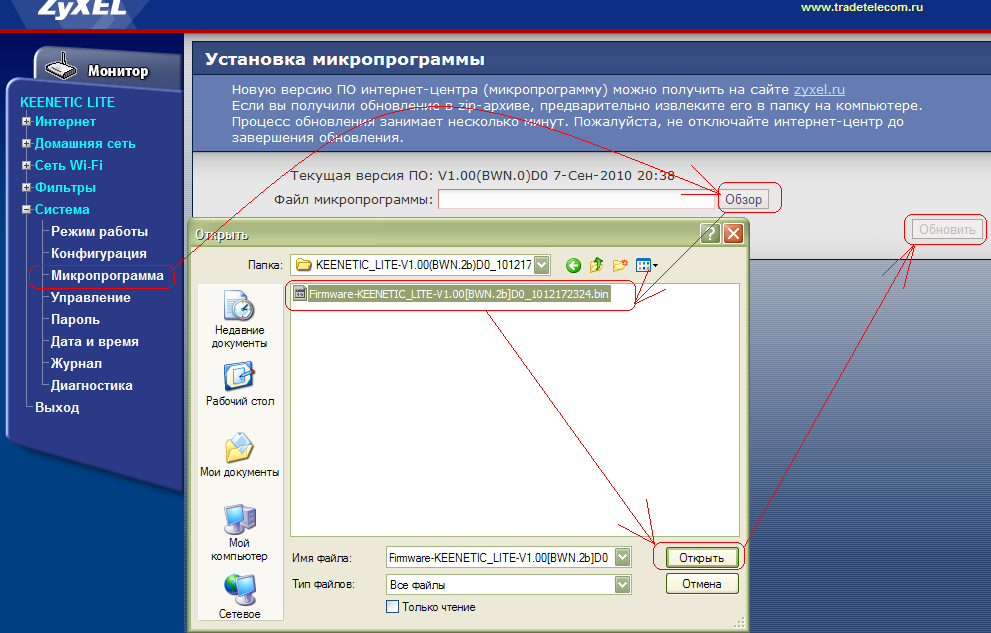
Після завантаження останньої версіїпрошивки Вам потрібно встановити її у свій Зіксель Keenetic Lite. Для початку розпакуйте архів із прошивкою, яку Ви завантажили із сайту виробника! Потім для оновлення прошивки в п. Система - Мікропрограма тиснете на кнопку Огляд і доходьте у провіднику до файлу з прошивкою (він має розширення.bin), помічаєте його і тиснете на Оновити.
Перед оновленням Ваш інтернет-центр про всяк випадок видасть попереджувальне повідомлення про те, щоб Ви не вимикали живлення пристрою в процесі оновлення прошивки (див. мал. 8).
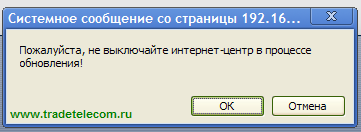
Тиснете ОК і вирушаєте пити чай на той час, в який Ваш Keenetic вирушає на перепрошивку:)
Увага!!! Протягом наступних 4-х хвилин не вимикайте живлення роутера і не переривайте процес оновлення прошивки Kinetic будь-якими іншими діями!
У процесі перепрошивки роутера Ви побачите на екрані службове повідомлення про перебіг процесу (див. мал. 9)
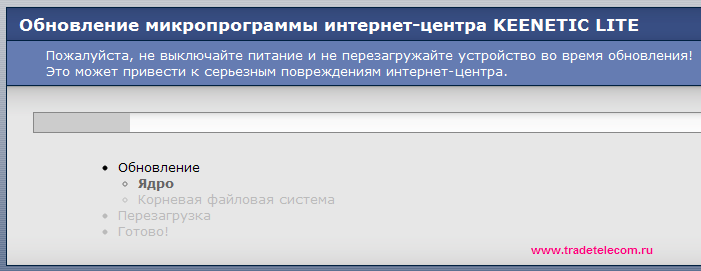
Після заливання нової версії ПЗ інтернет-центр перезавантажиться, а Вам потрібно буде повторно увійти в веб-інтерфейс інтернет-центру. Якщо роутер благополучно пускає Вас до себе через 4 хвилини, то можете прийняти наші привітання, процедура пройшла успішно! Якщо роутер не відгукується, то, швидше за все, доведеться звернутися до сервісний центр. Щоб переконатися, що нова прошивка зайняла своє законне місце в роутері Keenetic, достатньо знову перевірити її поточну версію в рядку Версія ПЗ (див. рис. 5).
З поновленням прошивки Keenetic Lite закінчено. Але ми від імені ТРЕЙД Телеком все одно рекомендуємо періодично перевіряти наявність нової версії на сайті виробника! Іноді (не часто, але трапляється) поточних версіяхпрошивок знаходять уразливості, що створюють загрози безпеці, які усуваються виробником вже у нових версіях прошивок інтернет-центрів. Звичайно, бувають і поновлення, які приносять більше проблем, ніж користі, але в такому разі ніщо не заважає відкотитися на попередню версію прошивки.
Налаштування доступу до Інтернету в інтернет-центрі ZyXel Keenetic Lite (Kinetic)
Тепер приступи до налаштування основної частини інтернет-центру ZyXel Keenetic Lite – мережевий. Саме в мережі Ви заносите параметри для з'єднання роутера Keenetic зі своїм провайдером Інтернету. Почати налаштування з'єднання Ви можете в Інтернеті - Підключення (див. мал. 10)
Ми в цьому посібнику розглянемо налаштування по 2-м найбільш популярним у російських провайдерів протоколам - DHCP і PPTP VPN. За даними протоколами якраз і працюють різні сегменти мережі провайдера БІГ Телеком. У випадку іншого провайдера ми рекомендуємо Вам для початку уточнити у нього інформацію про протокол підключення, що використовується, по вашій виділеній лінії!
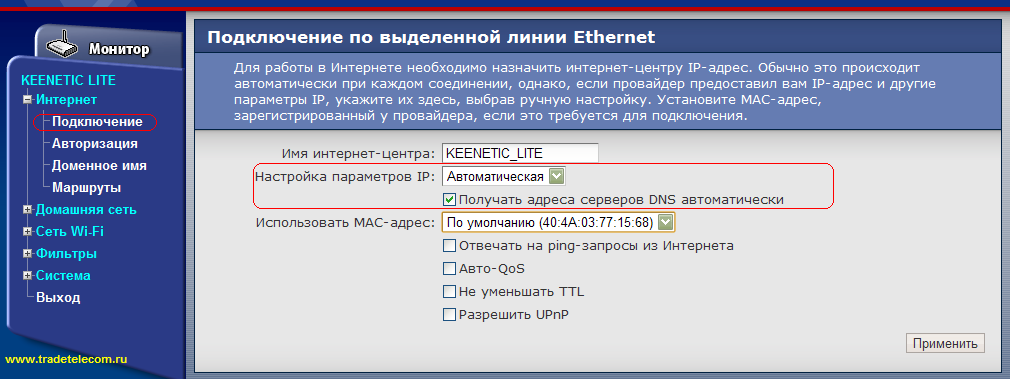
Для початку виконаємо налаштування роутера ZyXel Keenetic Lite у режимі DHCP
При налаштуванні Keenetic Lite в режимі DHCP (автоматичного отримання IP-адреси від провайдера) ніяких особливих труднощів у Вас виникнути не повинно.
На рис. 10 у полі Налаштування параметрів IP необхідно активувати опцію Автоматична, після чого позначте галочкою п. Отримувати адреси серверів DNS автоматично.
У полі Використати MAC-адресу Ви можете занести своє особливе значення MAC-адреси (фізичної адреси) для роутера Keenetic Lite. Це може бути дуже доречним, коли Інтернет-провайдер реалізував у мережі прив'язку MAC адреси до IP адреси клієнтів. Оскільки кожен мережевий пристрій має свою унікальну МАС адресу, ця опція дозволяє уникнути дзвінків провайдеру у разі зміни мережного обладнання. Ви можете зробити в роутері МАС адресу, ідентичну МАС адресу Вашого комп'ютера, на якому Ви працювали до встановлення роутера. Варіант За замовчуванням залишить роутер ZyXel Keenetic із рідною MAC адресою. "Рідна" МАС адреса вказана прямо в меню, крім того, MAC можна дізнатися на наклейці, що розташована на днищі інтернет-центру (шість пар цифро-літер). Нижче в цій опції розміщується варіант Взяти з комп'ютера, за допомогою нього ZyXel сам підхопить МАС адресу мережевої карти того комп'ютера, з якого Ви зараз налаштовуєте маршрутизатор. Це позбавить Вас необхідності набивати значення МАС адреси вручну (корисно, якщо даний комп'ютерта був підключений до Інтернету до встановлення інтернет-центру). Крім того, за допомогою опції Встановити можна ввести інше значення МАС адреси для роутера ZyXeL (див. мал. 11). Якщо Ви бажаєте використовувати інтернет-центр з «нерідною» МАС адресою, то скористайтеся цією можливістю! Якщо ж хочете зареєструвати MAC адресу роутера, то доведеться здійснити дзвінок до свого провайдера і повідомити йому «рідну» МАС адресу Зайкселя.
Відповідати на Ping-запити з Інтернету (див. мал. 10) дозволить маршрутизатору Зіксель залишатися «видимим» для технічної підтримки Вашого провайдера. Активувати його необов'язково;
Не зменшувати TTL – не дозволяє роутеру зменшувати параметр TTL на одиниці при проходженні трафіку через NAT. Можна активувати, коли потрібно, щоб провайдер «не пропалив», що у Вас встановлений роутер;)
Дозволити UPnP - включає можливість автоматичного налаштуванняІнтернет-додатків для їх безперешкодної роботи через маршрутизатор NAT.
Після заповнення всіх необхідних пунктів для налаштування в режимі DHCP, Вам потрібно лише натиснути кнопку Застосувати, щоб зберегти параметри маршрутизатора ZyXel.
Перевірити працездатність введених налаштувань Ви можете у п. Монітор (див. мал. 12)
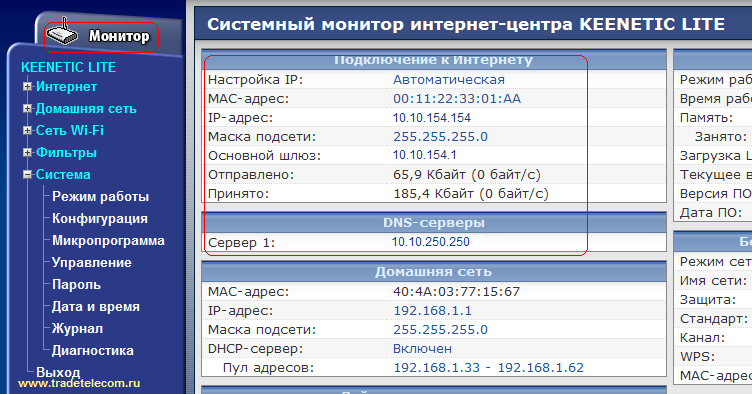
Тут у полі Підключення до Інтернету Ви можете побачити інформацію про те, що роутер ZyXel успішно з'єднався за WAN інтерфейсом із DHCP сервером провайдера та отримав від нього IP адресу. Фактично Ви вже можете працювати в Інтернеті з комп'ютера, який у Вас підключений до LAN інтерфейсу маршрутизатора.
Тепер налаштуємо ZyXel Keenetic Lite у режимі з'єднання PPTP VPN
Налаштування ZyXel Keenetic Lite в режимі PPTP VPN вимагатиме від Вас значно більше маніпуляцій, ніж налаштування в режимі DHCP. А починається процес у вже знайомому нам п. Інтернет - Підключення (див. рис. 13)
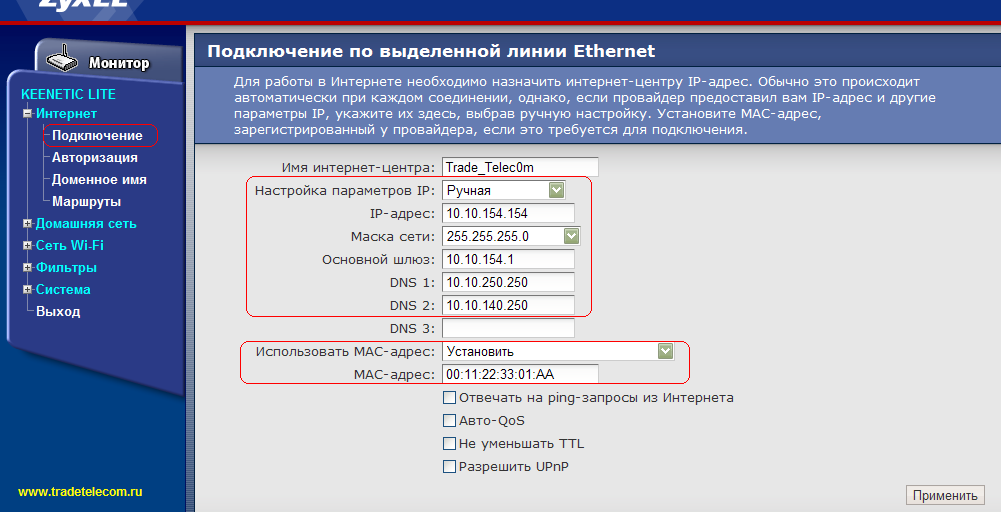
Для цього в полі Налаштування параметрів IP необхідно перевести опцію в положення Ручна (ця опція має на увазі ручну вказівку параметрів TCP/IP для з'єднання через PPTP, але деякі провайдери можуть видавати їх автоматично).
У разі ручного призначення параметрів у полі IP-адреса необхідно вказати IP адресу, яку видає провайдер за договором (див. свій договір або звертайтеся до техпідтримки).
У полі "Маска мережі" слід вказати значення маски підмережі, яка використовується провайдером (див. свій договір).
У полі Основний шлюз потрібно вказати адресу основного шлюзу у мережі провайдера (див. свій договір).
У полі DNS 1 (сервер доменних імен) ми вкажемо значення IP адреси відданого перевагу DNS сервера(Див. свій договір з провайдером).
Після чого нижче в п. DNS 2 вкажемо значення альтернативного сервера DNS (див. свій договір з провайдером).
У полі Використати MAC-адресу Ви можете занести своє особливе значення MAC-адреси (фізичної адреси) для роутера Keenetic Lite. Це може бути дуже доречним, коли Інтернет-провайдер реалізував у мережі прив'язку MAC адреси до IP адреси клієнтів. Оскільки кожен мережевий пристрій має свою унікальну МАС адресу, ця опція дозволяє уникнути дзвінків провайдеру у разі зміни мережного обладнання. Ви можете зробити в роутері МАС адресу, ідентичну МАС адресу Вашого комп'ютера, на якому Ви працювали до встановлення маршрутизатора. Варіант За замовчуванням залишить роутер ZyXel Keenetic із рідною MAC адресою. "Рідна" МАС адреса вказана прямо в меню, крім того, MAC можна дізнатися на наклейці, що розташована на днищі роутера (шість пар цифро-літер). Нижче в цій опції розміщується варіант Взяти з комп'ютера, за допомогою нього ZyXel сам підхопить МАС адресу мережевої карти того комп'ютера, з якого Ви зараз налаштовуєте маршрутизатор. Це позбавить Вас необхідності набивати значення МАС адреси вручну (корисно, якщо даний комп'ютер і був підключений до Інтернету до установки роутера). Крім того, за допомогою опції Встановити можна ввести інше значення МАС адреси для інтернет-центру (див. мал. 11). Якщо Ви бажаєте використовувати роутер з «нерідною» МАС адресою, то скористайтеся цією можливістю! Якщо ж хочете зареєструвати MAC адресу роутера, то доведеться здійснити дзвінок до свого провайдера і повідомити йому «рідну» МАС адресу Зайкселя.
Пункт Відповідати на Ping-запити з Інтернету дозволить Вашому Keenetic Lite залишатись «видимим» для технічної підтримки Вашого провайдера, коли ті захочуть Вас «пропінгувати». Активувати цей пункт необов'язково;)
Авто-QoS – активує систему пріоритету корисного вихідного трафіку (включайте на власний розсуд).
Не зменшувати TTL – не дозволяє роутеру зменшувати параметр TTL на одиниці при проходженні трафіку через NAT. Можна активувати, коли потрібно, щоб провайдер не дізнався, що у Вас встановлений роутер;)
Дозволити UPnP - включає можливість автоматичного налаштування Інтернет-додатків для їхньої безперешкодної роботи через NAT роутера.
Коли всі необхідні опції в даному менюзаповнені, натискаємо на Застосувати та переходимо до наступного етапу.
Параметри PPTP VPN у ZyXel Kinetic Lite задаються в Інтернеті – Авторизація (див. мал. 14)
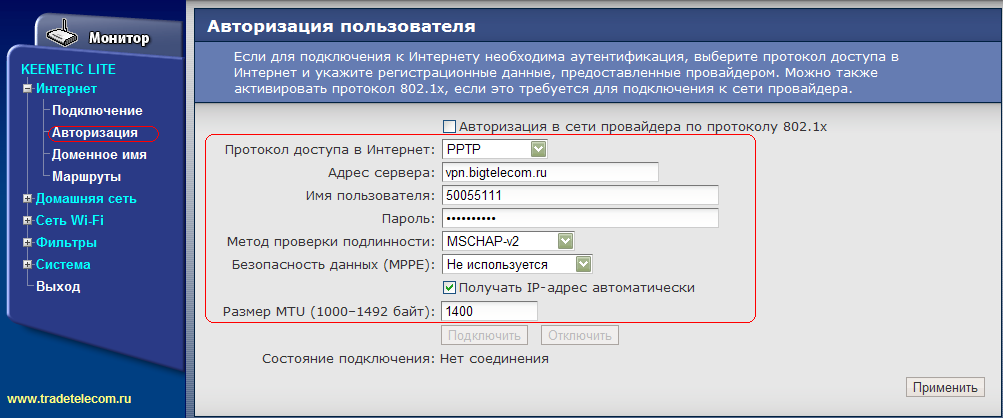
П. Авторизація у мережі провайдера за протоколом 802.1x ми не активувати, т.к. в умовах мережі провайдера himki.net вона не застосовується. Та й загалом мало де використовується (проконсультуйтеся зі своїм провайдером).
У розділі Протокол доступу до Інтернету виберіть PPTP.
У полі Адреса сервера необхідно вказати адресу VPN сервера Вашого Інтернет-провайдера (див. свій договір). Це значення можна ввести як домену, так і IP адреси.
У полі Ім'я користувача необхідно вказати логін для з'єднання VPN (див. свій договір, у випадку з himki.net пароль на VPN збігається з паролем для входу в особистий кабінет).
У полі Пароль слід вказати пароль для з'єднання з VPN сервером провайдера (див. свій договір, у випадку з БІГ Телеком пароль збігається з паролем для входу в особистий кабінет на сервері статистики).
П. Метод автентифікації визначає тип автентифікації на VPN сервері провайдера. БІГ Телеком Хімки підтримує: PAP, MSCHAP-v1, MSCHAP-v2, тому вибираємо будь-який варіант із вищевказаних.
П. Безпека даних (MPPE) визначає – чи використовується шифрування у VPN тунелі до провайдера. Зазвичай не використовується шифрування, тому вибираємо варіант Не використовується.
Також слід відзначити галочкою пункт Отримувати IP-адресу автоматично, щоб VPN сервер провайдера видавав IP автоматично.
У полі розмір MTU Ви визначаєте розмір мережного пакета, значення можна залишити за замовчуванням (або поставити його в районі 1100-1300 у разі нестабільного з'єднання).
Після заповнення всіх необхідних опцій залишається тільки натиснути кнопку Застосувати для збереження налаштувань Вашого Keenetic Lite.
Перевірити – чи встановилася VPN сесія з роутера, Ви можете у цьому меню. Якщо натиснути кнопку Підключити, то при правильно виконаних налаштуваннях у рядку Стан підключення з'явиться інформація про успішне підключення (див. Мал. 15):
Налаштування маршрутизації в ZyXel Keenetic Lite (Кінетик Лайт)
Наступним етапом при настроюванні інтернет-центру ZyXel Keenetic Lite у режимі PPTP VPN є налаштування маршрутизації. Ця процедура необхідна для одночасного доступу до локальних ресурсів мережі провайдера за умови встановлення VPN з'єднання. Власне, якщо Вас не дуже цікавлять локальні мережеві ресурси, то можна пропустити даний етапналаштування маршрутизатора. Для тих же, хто збирається надалі користуватися такими локальними сервісами, як FTP або DC++, налаштовувати маршрутизацію (роутинг) все ж таки доведеться. Зробити це можна у пункті Інтернет - Маршрути (див. мал. 16)
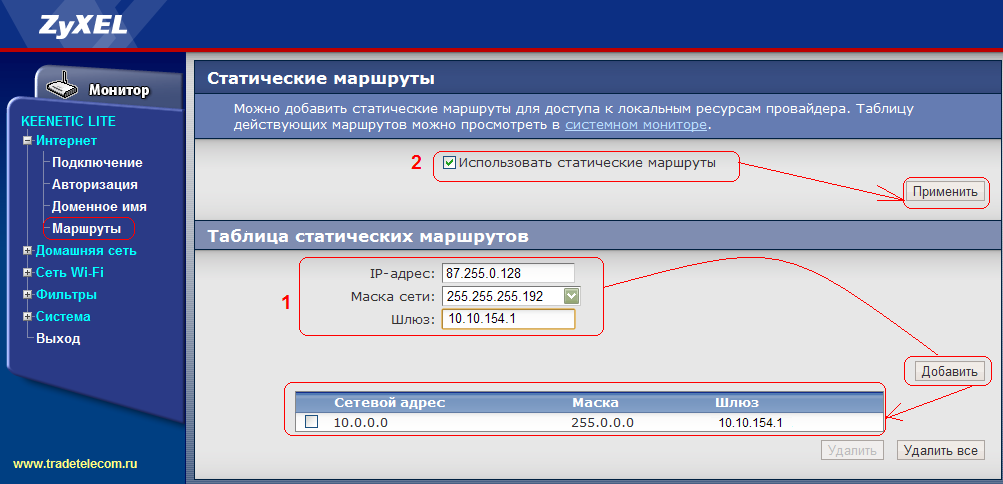
Це меню являє собою таблицю маршрутизації для занесення статичних маршрутів (т.зв. "роутів"). Статичні маршрути, які необхідні саме у Вашому конкретному випадку, Ви можете дізнатись у технічної підтримкисвого Інтернет-провайдера. Щоб створити правило в таблиці маршрутизації роутера Зіксель, необхідно в будь-якому незайнятому рядку натиснути на піктограму створення нового запису(Див. рис 13).
У полі IP-адреса слід вказати адресу призначення даного статичного маршруту.
У полі Маска мережі слід вказати маску підмережі для конкретного маршруту.
У полі Шлюз слід вказати адресу свого локального шлюзу (його можна дізнатися зі свого договору із провайдером).
Після введення необхідних даних слід натиснути кнопку Додати для збереження маршруту в роутері ZyXel Keenetic.
Таким чином, Ви по черзі заносите у свій маршрутизатор ZyXel інформацію щодо кожного статичного маршруту (роуту), який слід активувати.
Після цього не забудьте активувати галочкою п. Використати статичні маршрути та натиснути кнопку Застосувати.
На цьому налаштування маршрутизації у роутері ZyXel Keenetic Lite можна вважати закінченим.
Налаштування роутера ZyXel Keenetic Lite для підключення до Інтернету на цьому етапі закінчується. Перевірити успішність своїх маніпуляцій можна у меню Монітор (див. мал. 17):
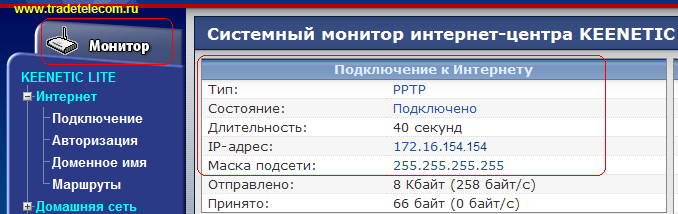
На малюнку можна побачити, що маршрутизатор Keenetic успішно отримав від VPN сервера провайдера IP адресу (172.16.154.154), а це означає, що сеанс PPTP встановлено. Якщо ж Ваш роутер не отримав IP адресу від VPN сервера, то десь на попередніх етапах було допущено помилку.
Налаштування Wi-Fi з'єднання в роутері ZyXel Keenetic Lite (Кінетик Лайт)
Маршрутизатор ZyXel Keenetic, як і його молодший брат – Keenetic Lite підтримує стандарти бездротового зв'язку IEEE 802.11n/g/b, що гарантує можливість роботи з більшістю існуючого WiFi обладнання. Налаштування вайфай мережі в Keenetic Lite починається в мережі Wi-Fi - З'єднання (див. мал. 18)
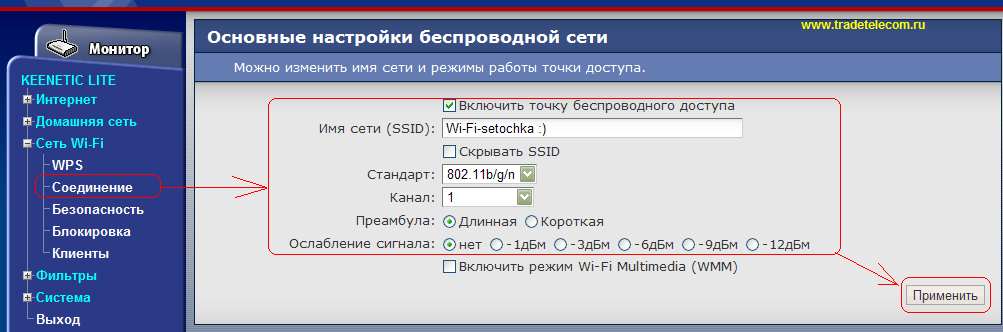
Включити точку бездротового доступу– включає та вимикає Wi-Fi модуль у роутері Keenetic.
Ім'я мережі (SSID) – назва Вашої майбутньої бездротовий WiFiмережі. Тут можна запровадити своє значення, яке Вам до вподоби. Під цією назвою Ви бачитимете бездротову мережу роутера ZyXel у своїх WiFi клієнтах.
Пункт Приховувати SSID – відключає розсилку мережного ідентифікатора (SSID), що дозволяє сховати бездротову мережу від пристроїв з ОС Windows, будучи свого роду засобом безпеки. За допомогою даної опції можна додатково убезпечити Вашу бездротову мережу від хакерів-початківців. Справа в тому, що комп'ютери з операційною системою Windows«не бачать» Wi-Fi мережі із прихованим SSID. Водночас за допомогою спеціальних утилітзнайти такі мережі не становить особливої проблеми. Тому захиститися таким чином Ви зможете хіба що від своїх сусідів;) Якщо Ви відключите розсилку SSID, то Вам доведеться вручну створити профіль для підключення у своєму ПК (потрібно знання SSID і пароля для підключення до бездротової мережі - про пароль дивіться нижче).
Стандарт визначає стандарти бездротового зв'язку, за якими буде працювати Ваша мережа Wi-Fi вдома. Ми рекомендуємо залишити варіант 802.11g/n, щоб забезпечити підтримку всього актуального клієнтського Wi-Fi обладнання. Але майте на увазі, що підключення клієнтського пристрою 802.11g пробудить швидкість бездротової мережі 802.11n до рівня 27 Мбіт/с.
Канал – вибір каналу для бездротовий Wi-Fiзв'язку. Не рекомендуємо мати справу з каналом №6, оскільки більшість Wi-Fi обладнання за замовчуванням працює саме на цьому каналі. В ідеалі рекомендуємо зупинити свій вибір на каналі 1 або 12, щоб мінімізувати ймовірність інтерференції з мережами сусідів.
В ослаблення сигналу Ви можете знизити потужність випромінювання антени Вашого Keenetic Lite. Можна досвідченим шляхом підібрати значення так, щоб роутер, як і раніше, пробивав всю квартиру і при цьому Wi-Fi мережа не сильно висовувалася б з вікон. Це не тільки збереже Ваше здоров'я, але й зменшить ймовірність злому мережі з боку зловмисників.
Після чого натисніть кнопку Застосувати і переходьте до наступного етапу налаштування WiFi в ZyXel Keenetic Lite.
Тепер налаштуємо безпеку Wi-Fi мережі нашого Keenetic Lite (Кінетик Лайт). Зробити це можна в мережі Wi-Fi – Безпека (див. мал. 19):
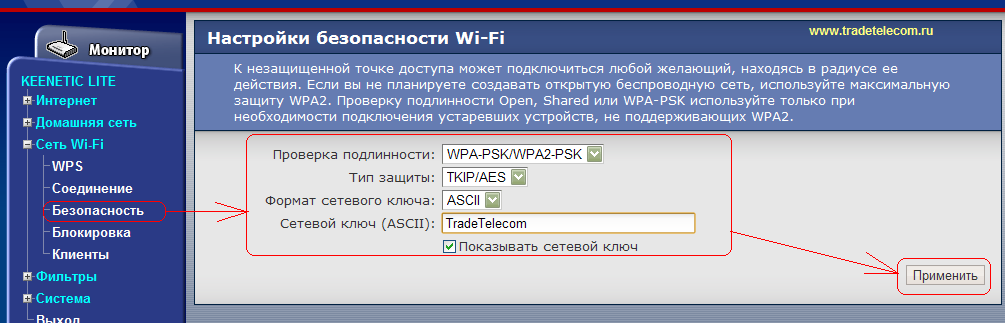
У опції Перевірка автентичності визначається тип шифрування вай-фай мережі. З урахуванням вразливості протоколу WEP, ми рекомендуємо використовувати у своїй мережі виключно WPA/WPA2 шифрування. Тому зупиняємо свій вибір на універсальному варіанті WPA-PSK/WPA2-PSK.
Тип захисту визначає за допомогою якого алгоритму здійснюватиметься шифрування у бездротовій вайфай мережі. Можна вибрати варіант TKIP/AES, щоб мінімізувати ймовірність конфліктів з бездротовими клієнтами (а взагалі AES – куди стійкіший варіант, але не всі вайфай клієнти з ним працюють без проблем).
Опція Формат мережного ключа визначає, у яких символах Ви задаєте ключ бездротової мережі. Найзручніше працювати з символами ASCII.
У полі Мережевий ключ (ASCII) необхідно вказати ключ шифрування вашої вай-фай мережі. Він має бути довжиною щонайменше 8 символів. Від імені ТРЕЙД Телеком рекомендуємо використовувати в паролі на вай-фай великі / великі літери, цифри, і спеціальні символи. Це мінімізує можливість підбору пароля до бездротової мережі. Розумна довжина пароля WPA: 8-12 символів.
Позначте галочкою п. Показувати мережевий ключ, щоб бачити символи, які Ви вводите вище.
Після цього слід натиснути на Застосувати, щоб зберегти налаштування бездротової мережі всередині вашого інтернет-центру ZyXel Keenetic.
На цьому налаштування бездротового WiFi мережів інтернет-центрі ZyXel Keenetic Lite можна вважати закінченою. Тепер Ви можете спробувати підключити ноутбук або комп'ютер до роутера Wi-Fi, використовуючи призначений пароль. За допомогою домашньої мережі у Вас з'явиться можливість організувати вдома бездротове відеоспостереження IP за допомогою декількох айпі камер. Якщо ж Вам чи потрібна професійна установка відеоспостереження, то наш відділ системної інтеграції готовий допомогти у цьому питанні. Відеоспостереження в офісі з використанням Зіксель Кінетик Лайт більш ніж реальне.
Налаштування IPTV та multicast у роутері ZyXel Keenetic Lite
IPTV - це популярна в Останнім часомпослуга цифрового телебачення, що надається безпосередньо інтернет-провайдером. Можливо 2 варіанти використання послуги IPTV через Keenetic Lite: за допомогою ТВ приставки (set-top-box або STB) та безпосередньо на комп'ютері через спеціальну програму- VLC, IPTV Player, PC Player тощо. Нижче ми розглянемо налаштування IPTV для всіх двох випадків, а Вам спочатку потрібно переконатися, що провайдер надає послугу цифрового телебачення (IPTV) своїм абонентам.
Спершу налаштуємо Keenetic Lite для підключення ТВ приставки безпосередньо до одного з LAN портів маршрутизатора. Інтернет-центри ZyXel Keenetic мають апаратну підтримку IP-телебачення, що забезпечує наскрізне проходження Multicast трафіку через роутер NAT, не завантажуючи центральний процесорпристрої. Це дозволяє підключати IPTV приставку безпосередньо до одного з LAN портів маршрутизатора, а сама приставка отримує IP адресу не від роутера, а від сервера провайдера. В результаті навіть одночасні завантаження через torrent спільно з IPTV не викликають проблем у роботі маршрутизатора.
Активується транзит Multicast трафіку у роутері ZyXel Keenetic Lite через п. Домашня мережа – IP-телебачення. (див. мал. 20) Для перегляду IPTV на комп'ютері (за допомогою VLC, IPTV Player, PC Player та ін.) залиште опцію Режим TVport у положенні Автоматичний. Після цього потрібно лише запустити свій IPTV плеєр на комп'ютері для перегляду цифрового телебачення.
Якщо Ви збираєтеся підключати свою IPTV приставку безпосередньо до роутера, то можете вручну задати один або кілька портів Keenetic, а куди можна буде підключити set-top-box.
Для цього необхідно в опції Режим TVport вибрати варіант Призначити роз'єм LAN, після чого в опції Роз'єм для ресівера IPTV нижче залишиться лише вибрати номер LAN порту для підключення IPTV приставки. Ця нумерація повністю збігається із чергуванням LAN портів на задній панелі інтернет-центру.
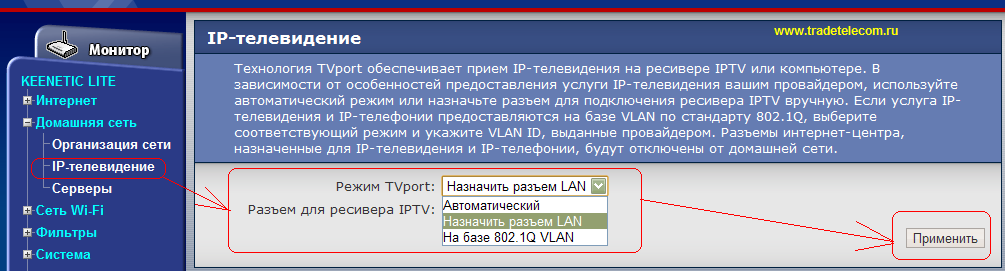
Потім Вам потрібно лише підключити ТВ-приставку до порту маршрутизатора ZyXel, який був обраний в меню для пропуску Multicast трафіку.
На цьому налаштування роутера ZyXel Keenetic Lite для роботи з IPTV можна вважати закінченим.
Налаштування переадресації портів (прокидання портів) для DC та Utorrent у ZyXel Keenetic Lite
Налаштування переадресації портів (прокидання портів або Port Forwarding) у ZyXel Keenetic Lite потрібне, якщо Ви плануєте використовувати в домашній мережі програми та пристрої, які вимагають незапрошеного доступу до них з боку мережі провайдера або зовнішнього Інтернету. Наприклад, прокидання портів у роутері необхідне у разі доступу на IP ВЕБ камеру із зовнішнього Інтернету або під час роботи з файлообмінними сервісами типу torrent або DC++. Принцип переадресації портів полягає в наступному: Ви самостійно повідомляєте свого ZyXel Keeentic, який тип незапитаного трафіку на роутер ззовні слід переправляти на певну IP адресу домашньої мережі.
Розглянемо налаштування переадресації портів (Port Forwarding) у роутері Зіксель Кінетик на прикладі Utorrent та DC++.
Налаштувати Port Forwarding (прокидання портів) у роутерах ZyXel Keenetic та Keenetic Lite можна в п. Домашня мережа - Сервери (див. мал. 21)
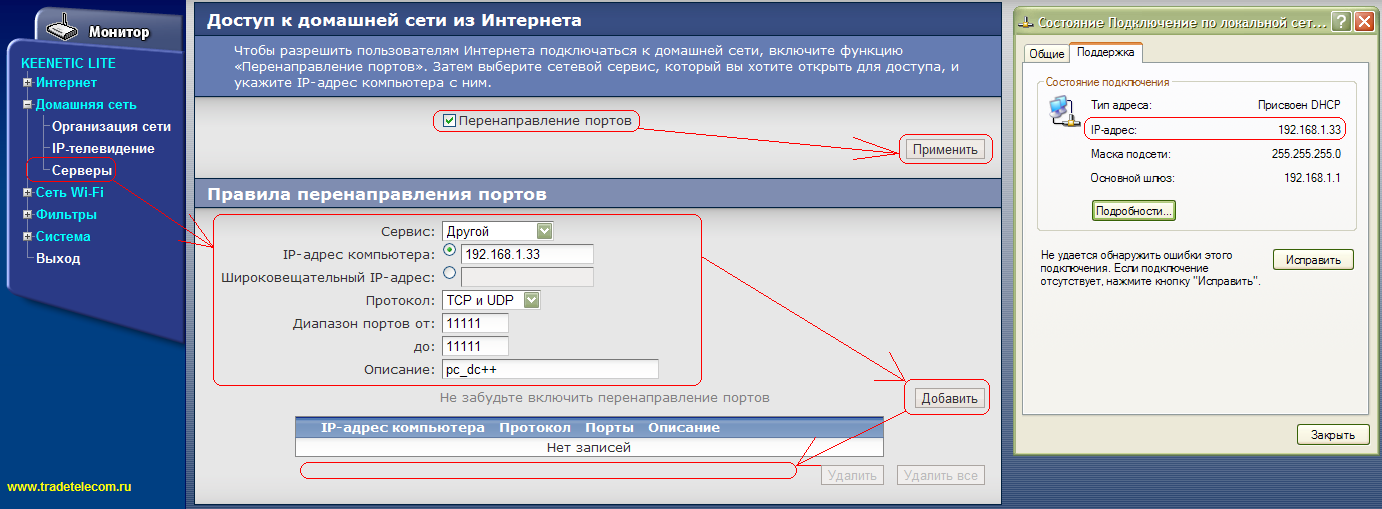
В області Правила перенаправлення портів можна створити правила переадресації портів як на основі готових шаблонів, так конкретного виду трафіку. Для створення нового правила прокидання портів нашого Keenetic Lite необхідно в опції Сервіс вибрати варіант Інший.
У полі IP-адреса комп'ютера вкажіть IP-адресу того комп'ютера в домашній мережі, для якого створюєте правило. На цьому комп'ютері у вас і буде функціонувати DC++ або torrent, а його адресу IP можна дізнатися в стані підключення по локальній мережі (див. мал. 21 справа). Якщо torrent або DC-клієнт буде використовуватися на декількох комп'ютерах, потрібно буде створити кілька правил для різних IP адрес.
У полі Протокол необхідно вказати – за яким протоколом переадресовуватиметься трафік у домашню підмережу. Протокол (TCP або UDP) залежить від вимог конкретної програми.
Далі в полях Діапазон портів від: до: вкажіть значення портів, за якими збираєтеся прокидати трафік в домашню мережу. Для однієї й тієї ж програми, яка працюватиме на різних комп'ютерах, повинні бути вказані різні значення портів.
У полі Опис потрібно вказати назву створюваного правила.
Після введення необхідних даних натискаєте кнопку Додати для збереження правила в роутері Keenetic (Kinetic).
Не забудьте також активувати пункт Перенаправлення портів і натиснути на Застосувати вгорі;)
Виконаємо налаштування переадресації портів у ZyXel Keenetic Lite для файлообмінної програми DC++ (див. мал. 22)
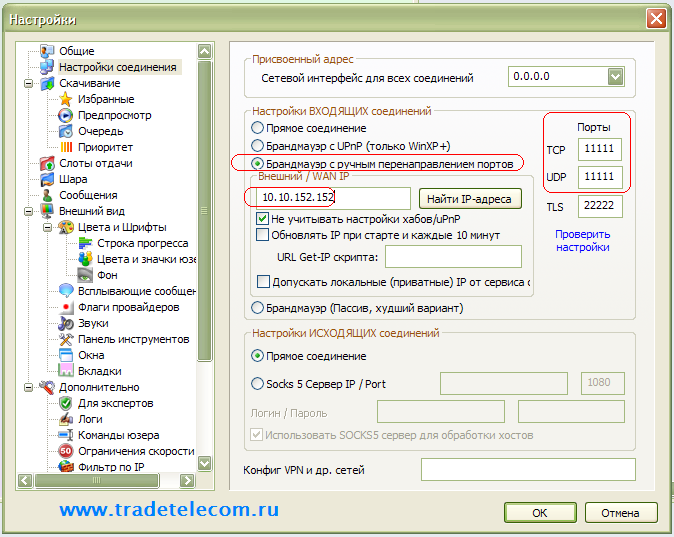
У налаштуваннях з'єднання DC Вам потрібно активувати режим з'єднання Брандмауер з ручним перенаправленням портів. У разі файлообміну всередині мережі провайдера в полі Зовнішній/WAN IP слід вписати внутрішньомережну IP адресу, яку Вам видає провайдер за договором. Якщо передбачається робота з DC++ клієнтом у зовнішньому Інтернеті, то в полі Зовнішній / WAN IP потрібно буде вписати свою виділену IP адресу (за більше детальною інформацієюзвертайтесь до свого провайдера). В останньому випадку послуга зовнішньої IP-адреси повинна бути спочатку підключена у провайдера.
У полі Порти: TCP та UDP Вам потрібно вписати значення портів, за якими Ви плануєте подальшу роботу DC клієнта. Від імені ТРЕЙД Телеком рекомендуємо Вам вибирати значення портів, які легко запам'ятати, і при цьому дані порти не зайняті системою.
Після чого повернемося в меню налаштування переадресації портів у нашому роутері ZyXel Keenetic Lie (див. мал. 21) та створимо правило прокидання портів для DC++. Для цього в опції Сервіс вибираємо варіант Інший.
У полі IP-адреса комп'ютера вкажемо IP-адресу комп'ютера в домашній мережі, для якої створюємо правило. Його ми дізнаємось у стані підключення по локальній мережі (див. рис. 21 справа). Якщо DC-клієнт буде використовуватися на кількох комп'ютерах, потрібно буде створити кілька правил для різних IP адрес.
У полі Протокол ми вкажемо - за яким протоколом переадресовуватиметься трафік у домашню підсіть. Вибираємо TCP та UDP.
Далі в полях Діапазон портів від: і до: вкажемо значення портів, якими будемо прокидати трафік DC++ в домашню мережу. Для однієї й тієї ж програми, яка працюватиме на різних комп'ютерах, повинні бути вказані різні значення портів!
Після введення даних тиснемо кнопку Додати для збереження правила port forwarding в роутері Keenetic Lite.
Тепер розглянемо створення маршрутизатор ZyXel Keenetic Lite правила прокидання портів для Utorrent (див. мал. 23):
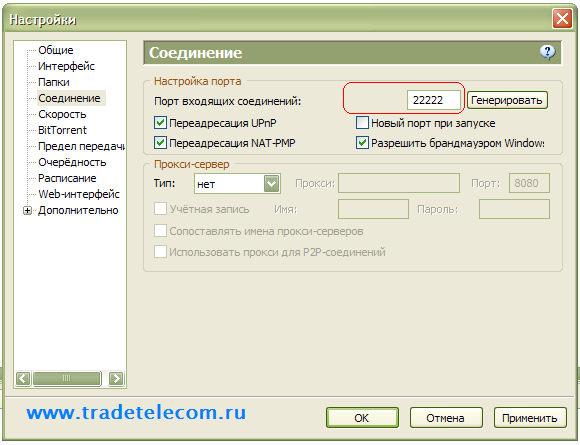
У полі для введення значення порту в torrent клієнт вкажемо порт, який ми хотіли б перенаправити в нашому ZyXel Keenetic. Далі перейдемо в меню налаштування переадресації портів Keenetic Lite (див. мал. 21) і створимо правило прокидання портів для utorrent (див. мал. 24):
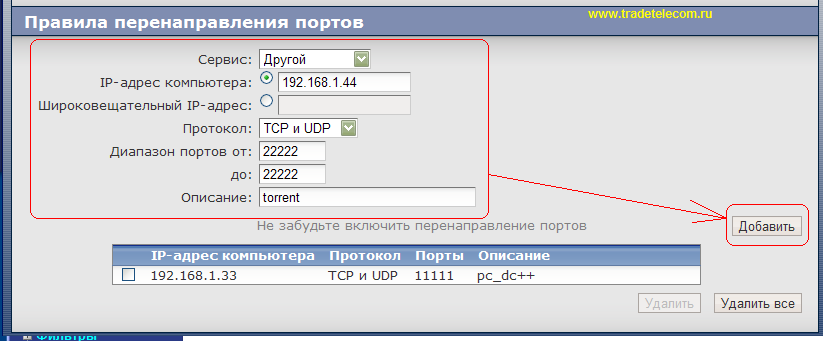
Для цього в опції Сервіс вибираємо варіант Інший.
У полі IP-адреса комп'ютера вкажемо IP-адресу комп'ютера в домашній мережі, для якої створюємо правило. Його ми дізнаємося в стані підключення по локальній мережі, на якому буде крутитися торрент клієнт. Якщо utorrnet буде використовуватися на кількох комп'ютерах, потрібно буде створити кілька правил для різних IP адрес.
У полі Протокол ми вкажемо - за яким протоколом переадресовуватиметься трафік у домашню підсіть. Вибираємо TCP і UDP, оскільки torrent може працювати як TCP, так і UDP, залежно від того – чи активований uTP в налаштуваннях.
Ну і насамкінець у полі Опис вкажемо назву створюваного правила.
Після введення даних тиснемо кнопку Додати для збереження правила port forwarding в нашому Keenetic Lite.
Зазначимо також, що для коректної роботи Utorrent Вам потрібно підключити у свого провайдера послугу виділеної IP адреси, лише налаштування переадресації портів (Port Forwarding) буде недостатньо (інакше роздача торентів буде в третину сили)!
Після чого Вам залишилося лише оптимізувати швидкість роботи Utorrent із роутером Keenetic Lite. Деякі хитрощі на тему оптимізації налаштувань Utorrent для роботи через роутер можна знайти на нашому сайті. Ось, мабуть, і все, що стосується налаштування роутера Зіксель Кінетік, яка може знадобитися під час домашньої експлуатації даного маршрутизатора. Якщо Ви подужали весь мануал з налаштування ZyXeL Keenetic Lite до самого кінця, то можете прийняти наші вітання!
Якщо Вам сподобалася наша інструкція з налаштування ZyXel Keenetic, то найкращою подякою буде, якщо Ви розмістите посилання на цей матеріал у своєму блозі або на форумі місцевого провайдера. Це покращить позиції цієї сторінки в пошуковій видачіпісля того, як посилання буде враховано пошуковою системоюЯндекс чи Google.
Крім того, на нашому сайті Ви можете ознайомитись з іншими докладними посібникамиз налаштування вайфай роутерів та точок доступу:
- Мережеві та мультимедійні можливості альтернативної прошивки для роутерів Asus від Padavan (з вбудованими DLNA та Transmission)
- Підключення модему YOTA до роутера Mikrotik
- Самостійне налаштування Wi-Fi роутера Mikrotik установка або налаштування WiFiмаршрутизатора в Москві та Підмосков'ї. Ви за розумні кошти можете запросити нашого спеціаліста!
Крім того, наш комп'ютерний інтернет-магазин має привабливі ціни на роутери та мережеве Wi-Fiобладнання. Наш відділ системної інтеграції також займається встановленням домофонів. Ми допоможемо встановити домофон у Москві та ближньому Підмосков'ї.
Як підключити ZyXEL Keenetic Lite?

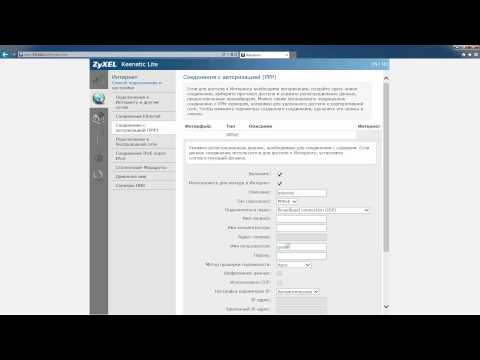
Роутер, або, як його називає виробник, інтернет-центр ZyXEL Keenetic Lite дозволяє підключити до інтернету до чотирьох комп'ютерів через кабельне з'єднання, а крім того, має вбудовану точку доступу для створення мережі Wi-Fi. У цій статті ми розповімо, як підключити ZyXEL Keenetic Lite до мережі провайдера, а відповіді на інші схожі питання ви можете знайти на нашому сайті в розділі .
Підключення ZyXEL Keenetic Lite
Перш за все, підключіть блок живлення в круглий роз'єм живлення на роутері, а штепсельну вилку вставте в розетку, щоб увімкнути пристрій. Тепер підключіть до порту WAN на роутері кабель свого інтернет-провайдера, а до одного з портів LAN. мережевий кабель, іншим кінцем з'єднаний із комп'ютером.
Після цього на комп'ютері відкрийте веб-браузер і введіть адресу http://192.168.1.1 в адресний рядок. З'явиться вікно із пропозицією ввести логін та пароль. За замовчуванням використовується логін admin і пароль 1234. Після введення вам відразу запропонують змінити стандартний парольна свій власний – обов'язково зробіть це з метою безпеки.
За допомогою ZyXEL Keenetic Lite можна підключитись до Інтернету різними способами, але розглянемо один із найпоширеніших варіантів - підключення з ручним настроюваннямпараметрів IP, коли від свого провайдера ви отримуєте зовнішню IP-адресу, маску мережі, адресу шлюзу та адреси DNS.
Якщо ваш роутер має прошивку V1, відправляйтеся в розділ «Інтернет > Підключення». У меню "Налаштування параметрів IP" виберіть "Ручна", введіть свій зовнішній IP, маску мережі, адресу шлюзу та адреси DNS. Натисніть кнопку «Застосувати».
Але, можливо, перед застосуванням налаштувань вам також слід ввести спеціальну MAC-адресу, якщо спочатку ви підключалися до провайдера безпосередньо через комп'ютер і таким чином зареєстрували адресу мережевої карти ПК. Тоді в полі "Використовувати MAC-адресу" виберіть варіант "З комп'ютера", щоб скопіювати його MAC. А якщо вам потрібно використовувати зовсім особливу MAC-адресу, виберіть варіант «Встановити» та введіть адресу вручну. Після цього натисніть кнопку "Застосувати".
Якщо у роутера прошивка V2, налаштування трохи відрізняється. Натисніть на глобусі в нижній частині сторінки, щоб потрапити в меню «Інтернет», і виберіть вкладку «IPoE». Потім натисніть на посилання «ISP - Broadband connection». З'явиться віконце, в якому потрібно поставити прапорці "Включити" та "Використовувати для виходу в Інтернет". Потім виберіть у меню «Налаштування параметрів IP» значення «Ручна» та заповніть потрібні поля так само, як ми пояснювали вище. Закінчивши, натисніть кнопку «Застосувати».
Zyxel – це всесвітньо відома марка під якою випускається мережеве та периферійне обладнання найвищого класу, перевірене часом та мільйонами користувачів. Якість виконання і зручність користування дозволять будь-якому початківцю налаштувати свій роутер Zyxel в короткий строкта працювати в мережі.
Перше включення роутера
Налаштування роутера ZYXEL KEENETIC LITE 2 для чайників починається з того, що користувач повинен з'єднати всі дроти та сам апарат у правильній послідовності. Для цього користувач повинен спочатку підключити блок живлення до електромережі. Далі необхідно з'єднати інтернет-кабель із роутером. Після цього користувач повинен з'єднати другим кабелем, що є в комплекті, з комп'ютером.
Якщо все зроблено правильно, то на корпусі повинен спалахнути сигнал у вигляді круглого значка з частково перекресленим колом. Він означає початок живлення апарату від електромережі.
Також повинен спалахнути і другий сигнал у вигляді кулі з сіткою.
Цей сигнал означає, що користувач може розпочати налаштування роутера.
Відео:Налаштування роутера ZYXEL KEENETIC LITE 2
Підключення апаратної частини
В інтернеті існує безліч відео "як налаштувати роутер ZYXEL KEENETIC LITE 2". Але можна все зробити самостійно та без сторонньої допомоги. Підключення мережевого комплекту відбувається у кілька етапів:
- перевірка роботи мережевої картки на комп'ютері;
- підключення роутера до інтернет-кабелю та комп'ютера;
- настроювання локальної мережі та інтернет-з'єднання.
Перевірка працездатності мережної картки при підключенні роутера відбувається так:
- заходимо в «пуск» та вибираємо вкладку «панель управління»;
- вибираємо ярлик «центр управління мережами та спільним доступом» або вкладку «мережа та інтернет» та «центр управління мережами та загальним доступом»;
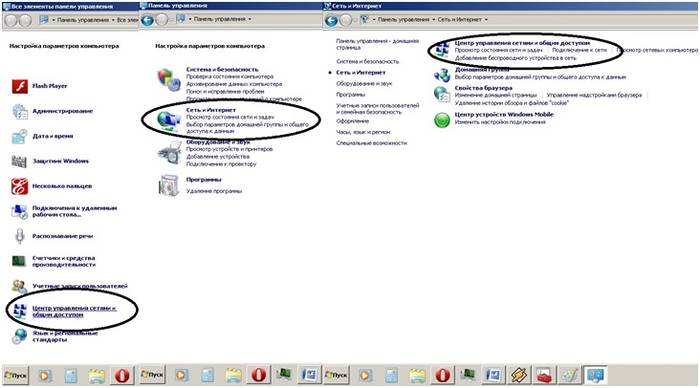
- відкрити опцію "зміна параметрів адаптера";
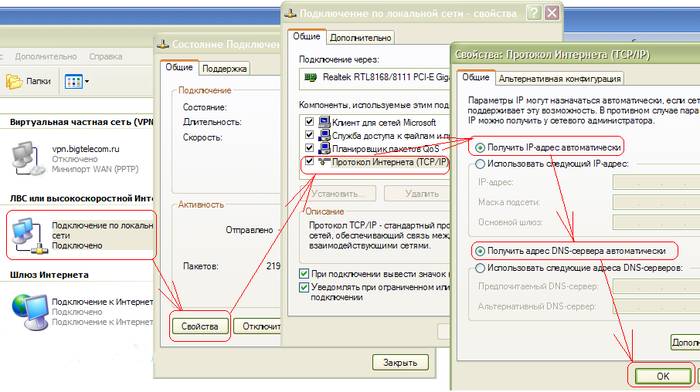
- натиснути на ярлик "підключення по локальній мережі" правою кнопкою миші;
- якщо з'єднання не підключено, підключити;
- у властивостях підключення виділити рядок «Протокол…» та натиснути на опцію «властивості»;
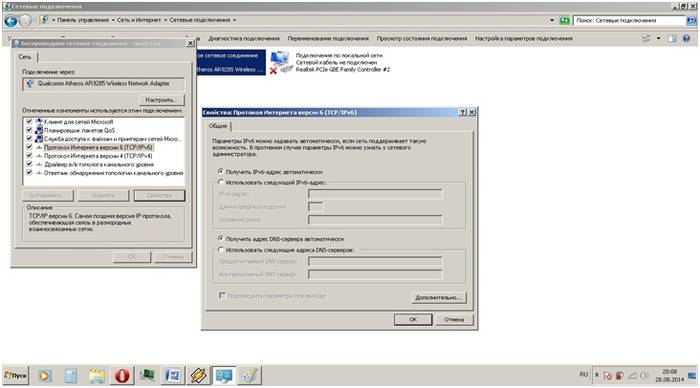
- у вікні поставити прапорці автоматичного налаштування IP і dns-адрес;
- останню операцію повторити із «Протокол…4».
Якщо користувач усе зробив правильно, то в правому нижньому куті робочого стола на панелі з'явиться значок монітора з жовтим трикутником та знаком оклику. Це означає, що комп'ютер і роутер підключені до мережі і можна розпочинати наступний етап налаштування роутера для створення інтернет-з'єднання.
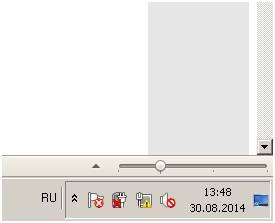
Змінюємо заводський пароль
Після того як користувач з'єднав апаратне з'єднання, необхідно приступити до безпосереднього налаштування роутера. Для початку заходимо до інтернет-браузера за адресою 192.168.1.1. У графі логіна набираємо "admin", а у графі пароля - 1234 .
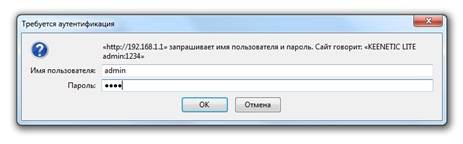
Система спочатку запропонувати змінити пароль. Користувачеві не варто відмовлятися від даної процедури, необхідно негайно його змінити на складніший, щоб уникнути входу в домен сторонніх користувачів.
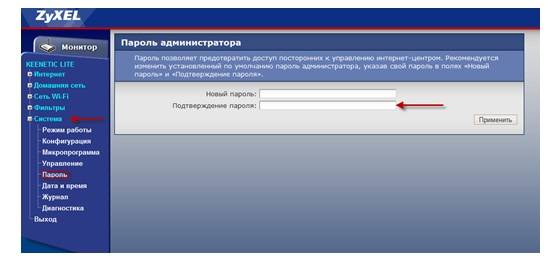
Після входу в домен з'явиться оновлене вікно, в якому необхідно ввести нові дані по логіну та паролю із застосуванням чисел, літер різного розміру та різних символів. Далі вибрати опцію "застосувати". Система збереже нові дані щодо домену.
Оновлення прошивки
Якщо в процесі налаштування роутер не почав функціонувати на повну силу та належний порядок, тобто два варіанти вирішення проблеми:
- скидання налаштувань до заводських;
- оновлення прошивки.
Перший варіантпередбачає повне обнулення всіх виставлених параметрів роботи роутера і використовується лише в тому випадку, коли порушено порядок повного налаштуванняз моменту підключення апарата до створення мережного підключення. Для цього необхідно на задній частині панелі роутера натиснути кнопку екстреного скидання налаштувань, після чого апарат самостійно скине всі встановлені параметри.
Другий варіантпередбачає оновлення версії програмного забезпечення. Це зв'язано з тим що застарілі версіїдрайверів не завжди сумісні з використовуваною версією операційної системи, що може призвести до збою функціонування мережного обладнання та відсутності інтернет-з'єднання.
Для того щоб вирішити цю проблемунеобхідно:
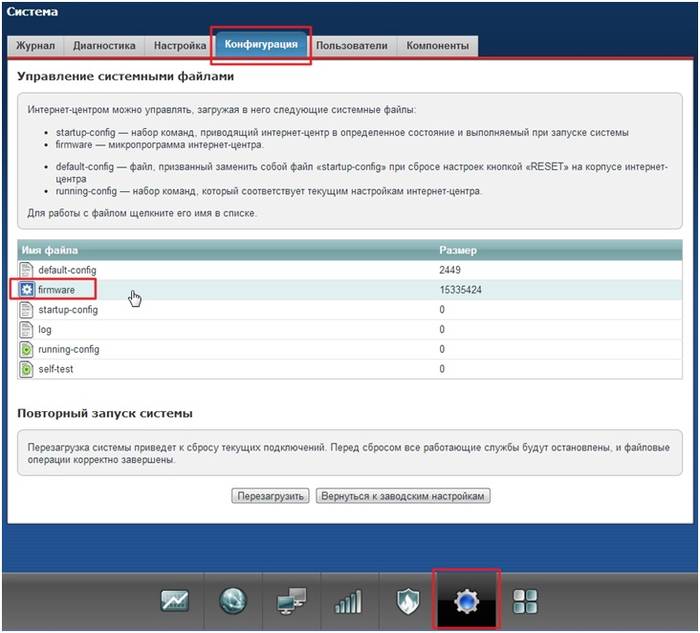
Для повної установки роутера Зіксел існує веб-інтерфейс на домашній сторінці – 192.168.1.1. тут можна зробити такі дії:
- змінити режим зв'язку роутера і комп'ютера підвищення швидкості передачі;
- налаштувати додаткову мережу або змінити параметри її приватності;
- настроїти нове підключення або поміняти технологію підключення з pppoe на l2tp;
- перевірити кількість підключених пристроїв та обмежити доступ;
- створити локальну мережуміж комп'ютерами
Налаштування та підключення до Інтернету
Якщо в процесі автоматичного налаштування не вдалося з'єднатися з мережею Інтернет, необхідно вручну перевірити та виставити всі параметри підключення для нормальної роботи мережного обладнання. І тут виникає питання, як скинути настройки. Користувач повинен натиснути кнопку на задній панелі роутера, щоб обнулити конфігурацію всіх налаштувань. Таким чином, система повністю зітре всі виставлені налаштування.В інтернеті існує відео «інструкція з налаштування ZYXEL KEENETIC LITE 2. Але в таких роликах не відображаються всі нюанси налаштування, що згодом призводимо до збою з'єднання з інтернетом. Найчастіше помилки налаштувань відбуваються на етапі знайомства на домашній сторінці роутера. Якщо користувач надалі самостійно не може налаштувати pppoe, необхідно діяти наступним чином:
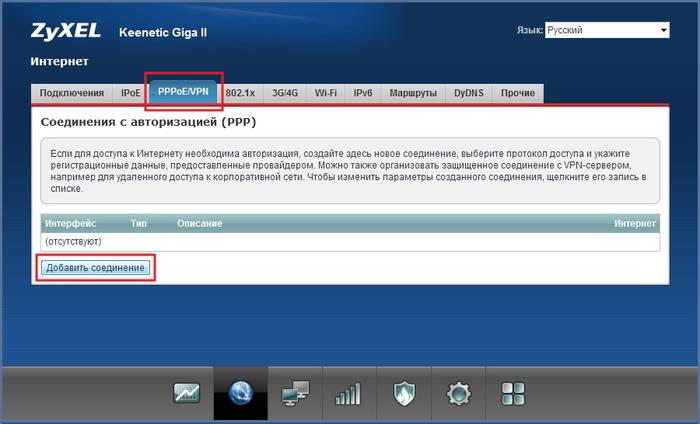
Таким чином, користувачі створять нове з'єднання з настройками роутера для підключення до мережі Інтернет.
Налаштування для Ростелеком та Будинок ру
Лідерами на ринку надання послуг Інтернету є дві компанії – Домру та Ростелеком. Вони використовують приблизно аналогічні технології підключення (pppoe), тому процес настроювання обладнання та підключення до мережі аналогічні. Таку ж технологію застосовує і оператор ТТК-Чита, наприклад. Налаштування ZYXEL KEENETIC LITE 2 для МТС, для Домру та Ростелеком відбуватиметься так:
- перевірка підключення до електромережі;
- перевірка підключення кабелів та проводів у пристрої;
- перевірка роботи мережевої карти комп'ютера;
- автоматичне налаштування мережі за допомогою підказок веб-інтерфейсу домашньої сторінкироутера (192.168.1.1).
Дану послідовність дій зможе подужати як досвідчений, так і користувач.
Налаштування для Білайн
Для білайн використовується технологія підключення L2TP, що вимагатиме додаткового налаштуваннянаступним чином:

Якщо всі дії провести строго відповідно до вищезазначеного порядку, має відбутися автоматичне підключеннядо Інтернету.
Налаштування та увімкнення Wi-Fi
Для налаштування бездротової мережі передачі даних по роутеру Зіксел потрібно перевірити роботу wi-fi-модуля.Для цього необхідно зайти в панелі завдання на вкладку "пуск", а рядку пошуку набрати "диспетчер пристроїв". Після чого користувачеві необхідно вибрати відповідний рядок і відкриється нове вікно, в якому буде вказано список функціонуючого обладнання.
У новому вікні вибираємо рядок « мережеві адаптери» та розкриваємо ієрархію рядка через відкриття значка «+». Трохи нижче з'являться рядки із підключеними мережевими пристроями, назва одного з яких міститиме "wirelessnetworkadapter". Значок рядка не повинен містити додаткові позначки у вигляді стрілки на фоні самого ярлика. Але якщо позначка все ж таки стоїть, то направляємо курсор миші на рядок даного пристроюі тиснемо праву кнопкумиші, вибираємо опцію "задіяти".
Подальше налаштування не потрібно, т.к. wi-fi-з'єднання було налаштовано автоматично при створенні основного налаштування підключення до мережі Інтернет.
Налаштування параметрів цифрового телебачення IPTV
Оскільки роутер ZYXEL KEENETIC LITE 2 має функцію IPTV, особливу увагу варто приділити його налаштуванню в даній частині. Наприклад, Ростелеком IPTVналаштовується наступним чином:
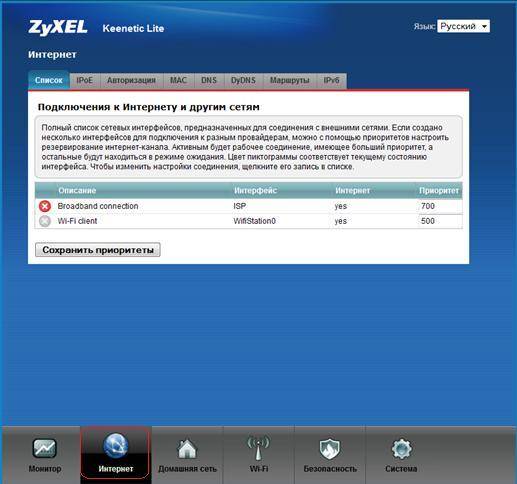
Таким чином, користувач отримує не тільки добрий засіб для роботи в інтернеті, але й для користування ТВ-послуг без додаткового обладнання.
Налаштування роутера ZYXEL KEENETIC LITE 2 не повинно викликати суттєвих труднощів та користувача, якщо він не відхилявся від запропонованого варіанта підбору параметрів підключення до Інтернету. Для цього виробником передбачена процедура автоматизації процесу підключення та налаштування мережного пристрою. Тому при проведенні даних операцій слід діяти відповідно до підказок, щоб уникнути проблем та збоїв у роботі пристрою. Але якщо не вдалося зробити це за допомогою програми автоматичного налагодження з'єднання, то можна самостійно провести цю процедуру, використовуючи вище описані поради.
Роутери

