Сучасні програми, особливо ігри, постійно розвиваються та вимагають все більше комп'ютерних ресурсів. Постійний апгрейд ПК може вилитися в копієчку, ми ж з вами розглянемо, як можна вичавити максимум з техніки, яка є у нас в наявності.
Поділ дискового простору
В ідеалі вся інформація у вас має бути чітко розподілена за жорстким дискам: на диску C повинна зберігатися тільки операційна система та супутні програми (антивіруси та ін), а робочі програми, документи та ігри краще рознести по різних логічних дисках. Якщо ви не бажаєте зв'язуватися з розбиттям на розділи форматуванням вінчестера – розподіліть інформацію щодо окремих підпапок.
Відновлення системи
Для підвищення продуктивності комп'ютера можна пожертвувати опцією створення. Якщо цією функцією ви не плануєте скористатися надалі – вимкніть її.
Оновлення Windows
Автоматичне оновлення операційної системиможна – це дозволить працювати комп'ютеру трохи швидше. Після вимкнення опції не забувайте періодично заглядати в Центр оновлень та виконувати операції апдейта системи вручну.
Енергоспоживання
У розділі "Електроживлення" активуємо режим "Висока продуктивність". Увімкнення даної опції забезпечить подачу оптимальної напруги на компоненти комп'ютера, та змусить працювати процесор разом із графічним прискорювачем у режимі максимальної продуктивності.
Кошик
Забираємо об'єм кошика до мінімального. Для цього відкриваємо її властивості та знаходимо необхідну опцію.
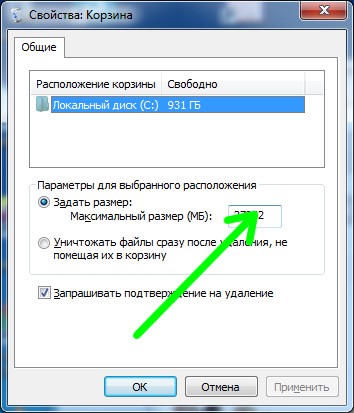
Файл підкачки
У Windows існує так званий файл підкачки, куди з ОЗУ вивантажуються процеси, які в Наразіне виконуються. Цей файляк би доповнює наявний обсяг оперативної пам'яті, і для оптимальної роботи комп'ютера параметри за замовчуванням краще переналаштувати. Відкриваємо панель управління, у ній «Система», після « Додаткові параметрисистеми».
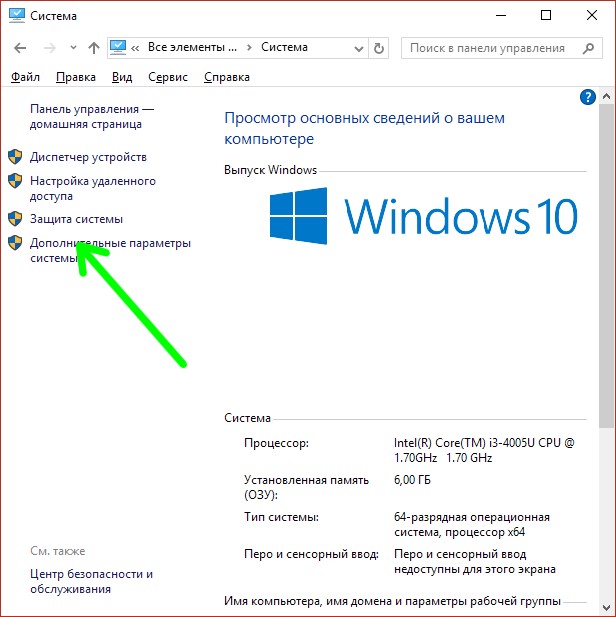
На вкладці «Додатково» клацаємо кнопку «Параметри», у вікні «Параметри швидкодії» переходимо на закладку «Додатково», і в розділі « Віртуальна пам'ять» робимо таке: 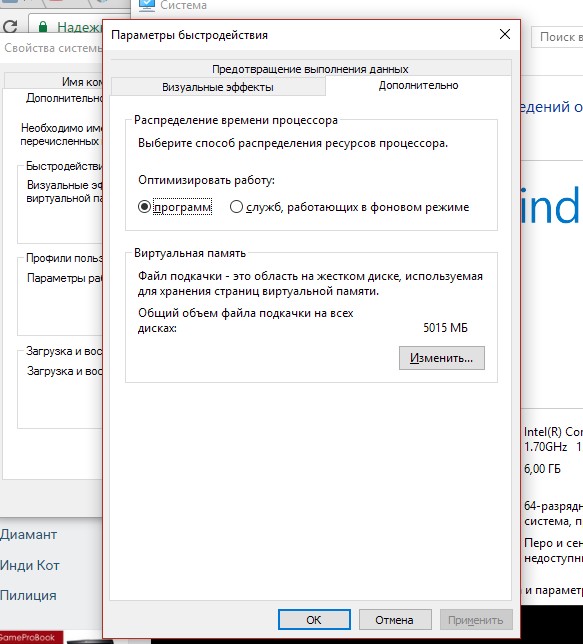
- Переконуємося, що файл підкачки знаходиться на найшвидшому диску;
- Знімаємо опцію автовизначення розміру файлу, вказуємо його обсяг вручну, при цьому величини вихідного та максимального розміру мають бути однаковими. Розмір файлу виставляємо таким, щоб у сумі з наявною «на борту» оперативною пам'яткою було 6-8 Гб.
- За бажання можна вимкнути візуальні ефектина однойменній вкладці.
- Прибираємо звукове оформлення в розділі "Персоналізація", багато ігор все одно автоматично закривають теми оформлення Windows.
Драйвера
Про оновлення наявних версій кодеків та драйверів користувачі часто забувають. Зверніть увагу - швидкість ігор залежить від актуальності драйверів, тому періодично перевіряйте офіційні сайти виробника на наявність їх свіжих версій.
Запис геймплею
Любителям записувати ігровий процесрекомендуємо використовувати lossless-кодек під час запису. Він не стискає відео та, отже, менше навантажує комп'ютер. Установка в програмах-рекордерах високого пріоритету для запису також може прискорити ваш ПК.
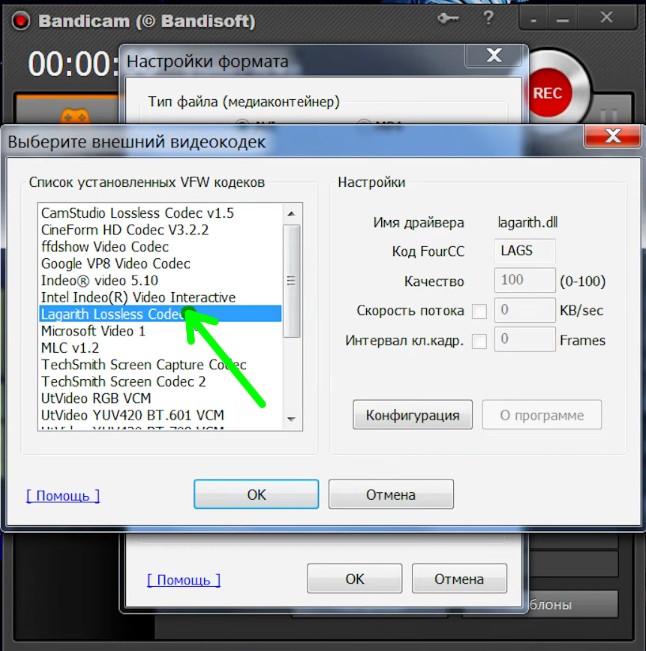
Відключення UAC
Відкрийте утиліту та вимкніть повідомлення. Ця діядещо зменшить безпеку системи, але збільшить її швидкодію.
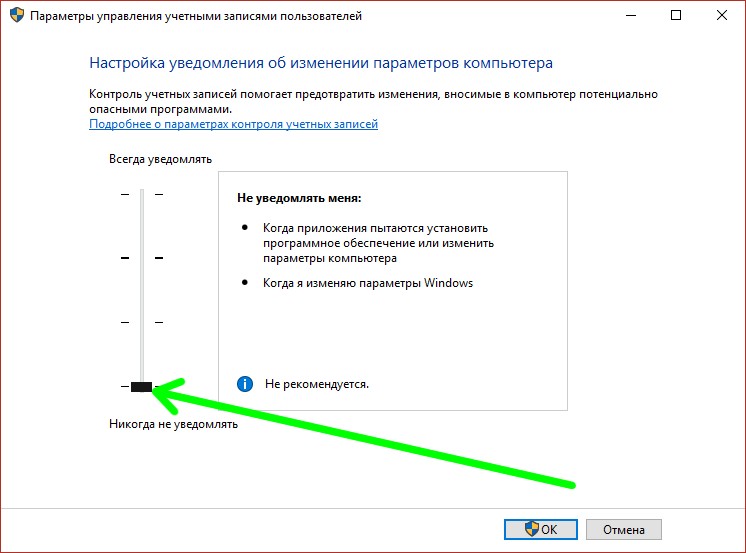
Охолодження
На продуктивність системи впливає охолодження відеокарти. Рекомендуємо використовувати спеціальні утиліти, наприклад MSI Afterburner, за допомогою яких можна виставити необхідні параметри для кулерів.

Використання програмних прискорювачів
Значно покращити ігровий процес допоможуть спеціальні програми-бустери, одна з найкращих – Razor Cortex. З її допомогою можна виконати автоматичні налаштуваннякомп'ютера, щоб прискорити роботу ваших ігор.
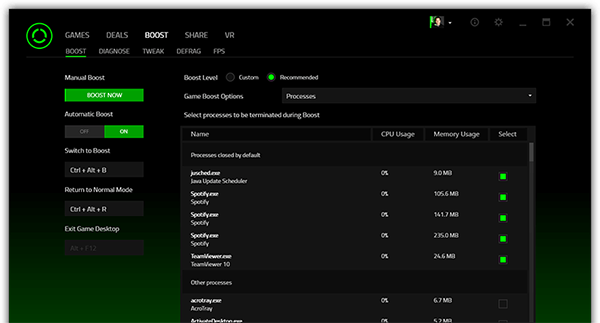
Антивірус
Тримайте антивірусні бази в актуальному станіі регулярно перевіряйте комп'ютер, щоб не підхопити «заразу», яка гальмуватиме його роботу. Зверніть увагу: сама антивірусна програма вимагає досить багато ресурсів комп'ютера, тому іноді її можна відключати (коли є 100% впевненість не зловити вірус).
Автозавантаження
Перевірте – серед них можуть бути «пожирачі пам'яті». 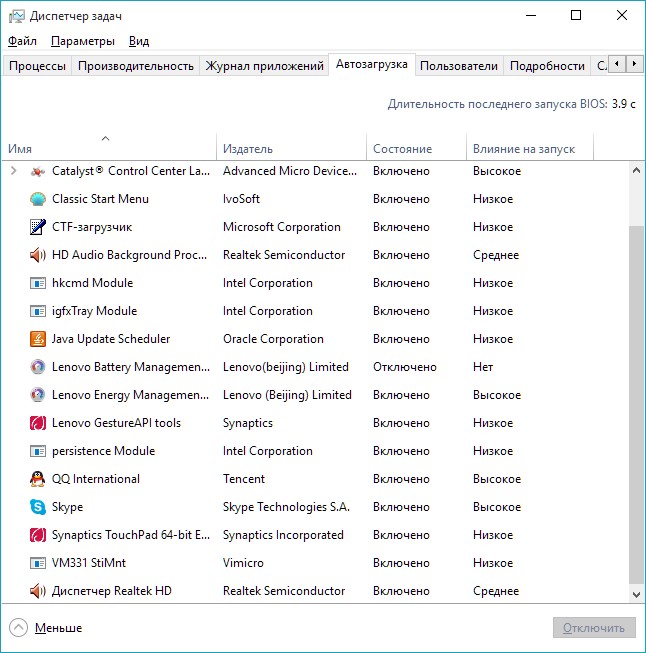
P.S.
Ми з вами розглянули кілька способів, за допомогою яких можна змусити комп'ютер працювати з максимальною продуктивністю. При використанні деяких з них будьте уважні і не жертвуйте зайвий раз для ігор безпекою системи.
Техніка морально старіє швидше, ніж ви встигаєте це помітити, але це не означає, що після кількох років потрібно викидати старий комп'ютерта купувати новий. Якщо знати, як збільшити продуктивність комп'ютера, можна серйозно продовжити термін його служби, не вкладаючи зайві гроші в модернізацію.
Чи потрібна оптимізація?
Перш ніж ми подивимося, якими методами можна прискорити комп'ютер, давайте розберемося, чи йому взагалі потрібна оптимізація. І тому проведемо оцінку продуктивності. У Windows 7 є вбудований інструмент перевірки:
- Натисніть правою кнопкоюза значком «Комп'ютер».
- Перейдіть до «Властивості».
- Клацніть на посилання «Індекс продуктивності».
Оцінка ставиться за найменшим значенням. Нижче ви бачите, що найгірші справи з графікою, але якщо відключити Windows Aero, то індекс стане трохи вище.
На Windows 8 і "десятці" дізнатися оцінку продуктивності трохи складніше. Для цього доведеться запускати з повноваженнями адміністратора оболонку PowerShell та вводити через неї запити:
- Winsat formal (для запуску перевірки).
- Get-CimInstance Win32_WinSAT (для виведення звіту).
Але можна піти іншим шляхом – завантажити безкоштовну утиліту ChrisPC Win Experience Index та перевірити систему з її допомогою. В результаті сканування ви отримаєте такий же звіт, як на сімці. 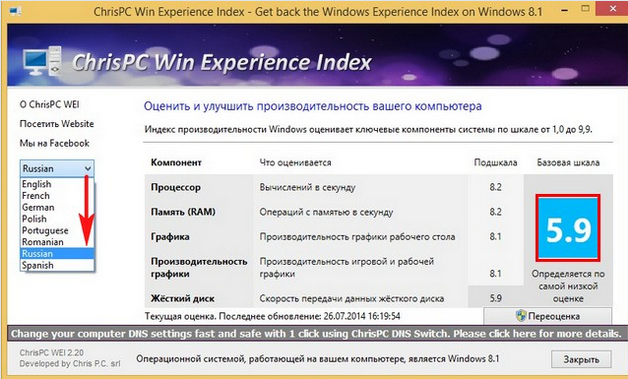
Що дає оцінка продуктивності? Відомості про те, яке обладнання бажано замінити. Якщо оцінка нижче 5, то можуть виникати проблеми в іграх, запуску ресурсоємних додатків, відтворенні відео високої якості. Якщо немає можливості встановити нову відеокарту або додаткову планку ОЗУ, то можна спробувати збільшити продуктивність системи. програмними засобами.
Чищення автозапуску
Основною причиною зниження продуктивності є дія різних фонових процесівта програм, з якими користувач не працює. В першу чергу це відноситься до «списку автозавантаження», в якому містяться програми, що запускаються разом із Windows. 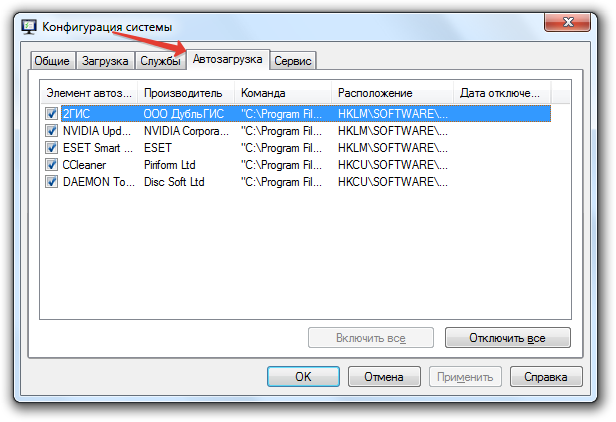
Багато програм додаються до списку автозапуску без відома користувача. У результаті завантаження системи займає набагато більше часу, ніж відразу після її інсталяції. Як це виправити:
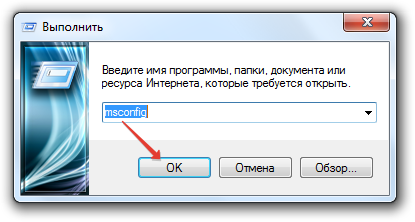
Цей спосіб працює на Windows XP і всіх наступних версіях ОС від Microsoft. На «вісімці» та «десятці» список автозавантаження доданий до «Диспетчера задач» (Ctrl+Alt+Delete). Почистити список автозавантаження можна за допомогою утиліти CCleaner (вкладка «Сервіс») – тут ця функція реалізована навіть зручніше, ніж у системі.
Чищення пам'яті
Якщо вінчестер переповнений файлами, продуктивність системи буде на вкрай низькому рівні. Щоб виправити ситуацію, потрібно задуматися про оптимізацію простору: якщо видалити нічого не можна, подумайте про підключення другого вінчестера.
Ідеально, якщо для завантаження системи та роботи ресурсоємних програм ви будете використовувати твердотільний накопичувач(SSD), а решту збережіть на звичайному HDD. Такий підхід дозволяє суттєво збільшити швидкодію системи.
Поки що можна просто видалити зайві файлита деінсталювати непотрібні програми. Для видалення тимчасових файлів можна скористатися вбудованим інструментом «Очищення диска»:
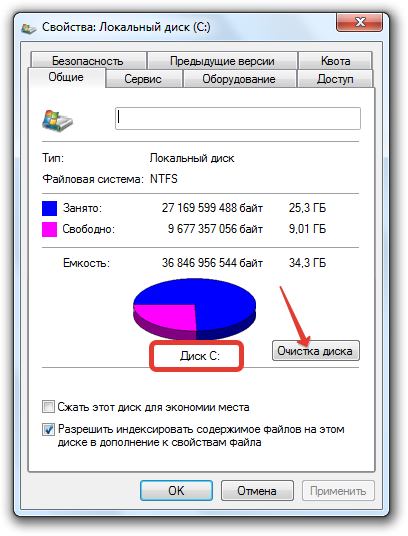
Додатково можна видалити старі оновлення, які не працюють, але займають певне місце. Щоб перейти до їх видалення, натисніть кнопку «Очистити системні файли». 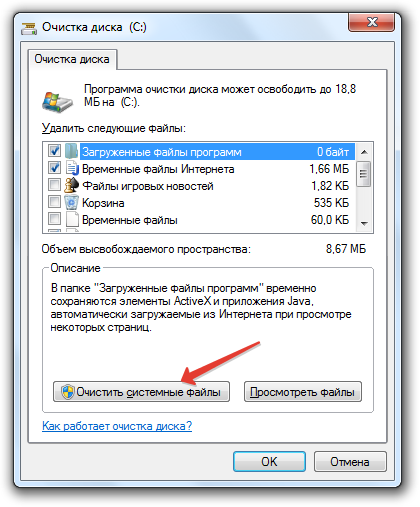
Ця ж операція виконується за допомогою згаданої вище утиліти CCleaner. Однак з нею потрібно бути обережним: не запускайте очищення диска та виправлення помилок реєстру занадто часто, інакше це піде на шкоду системі.
Відключення графічних ефектів
Якщо комп'ютер потужний, то вимкнення графічних ефектівнавряд чи сильно позначиться на швидкодії системи, так що це спосіб швидше для власників старих ноутбуків і ПК, які ледве витягують вимоги Windows.
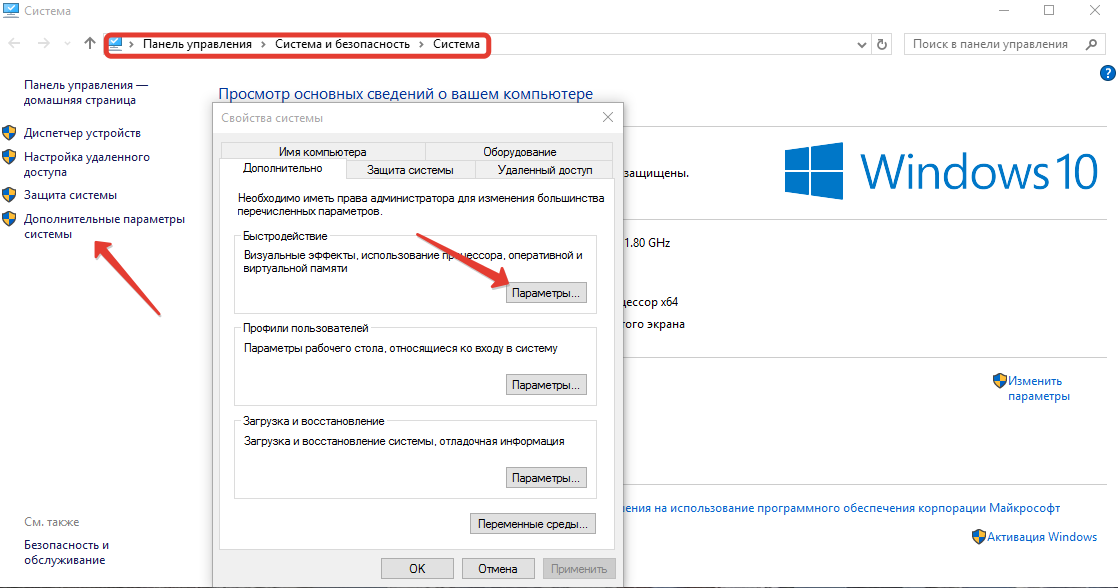
Вибір цієї опції відключить усі візуальні ефекти. Можете активувати деякі з них вручну, виставивши відповідні галочки (наприклад, ефект згортання та розгортання вікон). Цей спосіб працює на останніх версіяхОС від Microsoft: "сімці", Windows 8.1 і "десятці". Крім того, Windows 10 додатково можна вимкнути анімацію. Для цього:
- Відкрийте вікно «Параметри» через «Пуск».
- Перейдіть до розділу «Спеціальні можливості».
- У меню зліва виберіть «Інші параметри».
- Вимкніть анімацію Windows.
До речі, якщо ви відкрили «Пуск», видаліть з початкового екрану всі непотрібні програми – їх запуск та анімація теж споживає ресурси, тому краще відмовитися від усіх зайвих елементів.
Актуальні оновлення
Якщо ви інсталювали ліцензійну копію Windows 10, рекомендується встановлювати всі запропоновані оновлення в автоматичному режимі. Розробники Microsoft постійно вносять якісь зміни, усувають баги, тому безглуздо залишатися осторонь вдосконалення системи. 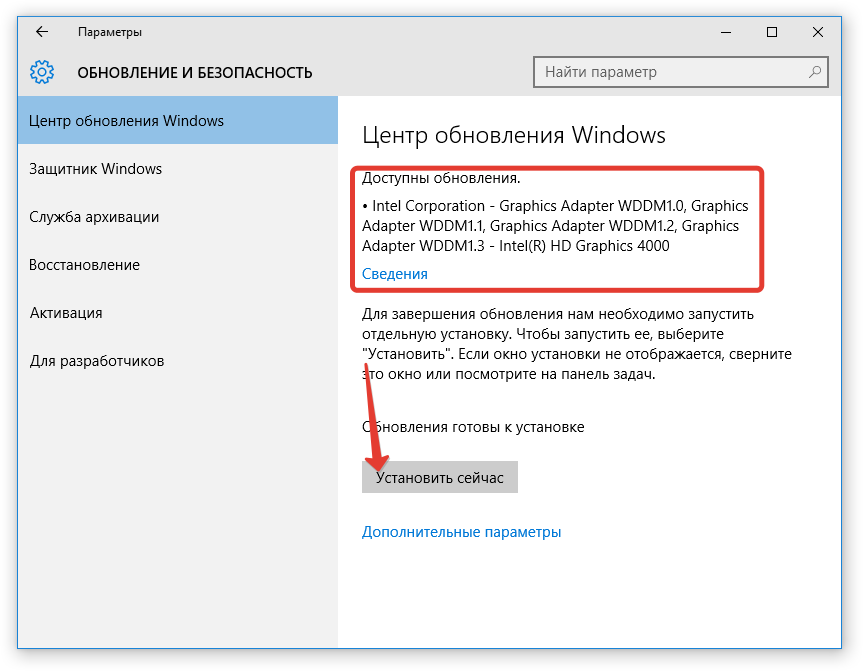
Що стосується драйверів, то з цією проблемою зіткнулися багато користувачів, які перейшли на десятку. Windows 10 самостійно знаходить та встановлює програмне забезпеченнядля обладнання, але рекомендується все ж таки проконтролювати цей процес особисто. Подивіться в «Диспетчері пристроїв» властивості всіх основних вузлів: процесора, відеокарти, мережевого адаптераі т.д. 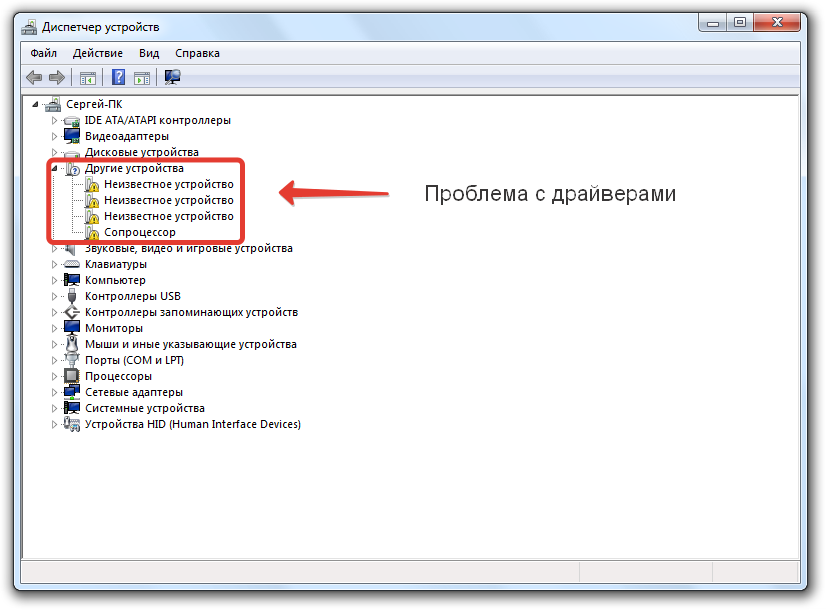
Якщо є якісь проблеми ( невідомий пристрій, знак оклику поруч із обладнанням), то слід оновити драйвери. Для профілактики завантажуйте програмне забезпечення відеокарти з офіційного сайту виробника – часто це вирішує проблему із запуском ігор та важких програм.
Комп'ютер вимагає дбайливого відношення: якщо правильно поводитися з ним, то проблеми з продуктивністю довго не виникатимуть. Декілька корисних рекомендацій:
- Чистіть системний блоквід пилу. Використовуючи балончик зі стисненим повітрям, видаліть весь бруд, що накопичився всередині.
- Проводьте дефрагментацію вінчестера. На Windows 7 і більше сучасних версіях вона включена за замовчуванням, але краще особисто перевірити, як завдання виконується (на дефрагментацію SSD робити не потрібно).
- Не засмічуйте пам'ять непотрібними програмамита файлами.
- Періодично чистіть реєстр від помилкових записів з допомогою CCleaner(Не дуже часто).
- Намагайтеся використовувати ліцензійне програмне забезпечення.
І ще: не варто намагатися розігнати комп'ютер за допомогою спеціальних утиліт. Часто програми такого роду лише шкодять системі, роблячи продуктивність ще нижчою. Тому рекомендується обмежувати дії зі збільшення швидкодії застосуванням тільки вбудованих інструментів Windows – так буде безпечніше.
Не піддається сумніву той факт, що «операційки» сімейства Windows з часом починають вести себе дещо дивно: «гальмує» система, зависають програми, не виконується примусове завершеннятого чи іншого процесу, серфінг в Інтернеті стає все більш скрутним, швидкість доступу до програм або сайтів падає і т. д. і т. п. З цим стикався кожен користувач (це не обговорюється). Давайте подивимося, як можна оптимізувати роботу системи.
Чому з часом скородія комп'ютера знижується?
Причин зниження працездатності можна назвати скільки завгодно. Зрозуміло, що «чиста» система «літає», чи то версія XP, Vista, 7, 8 або навіть 10, але це триває до певного часу.
Проблеми починаються після встановлення величезної кількості програм і програм, частого перебування в мережі Інтернет, наявності великої кількості фрагментованих даних, наявність непотрібних ключів і записів у системному реєстрі і т. д. У деяких випадках швидкодія комп'ютера може бути знижена і за рахунок вірусних атак. Але все по порядку.
Способи оптимізації Windows стандартними методами
Розробники ОС Windows, звичайно, не залишили поза увагою оптимізацію системи. Щоправда, для цього вони надали у розпорядження користувача мінімальний набір коштів. На жаль, у будь-якій системі Windows цілком виключені з набору засобу роботи із системним реєстром з автоматичним виправленням помилок або його оптимізацією. Є лише редактор, лізти в який непосвяченому користувачеві не рекомендується.
Давайте подивимося, як збільшити швидкодію комп'ютера за допомогою стандартних засобів Windows. Тут є кілька способів: очищення диска, дефрагментація, зміна параметрів автозавантаження та файлу підкачування.
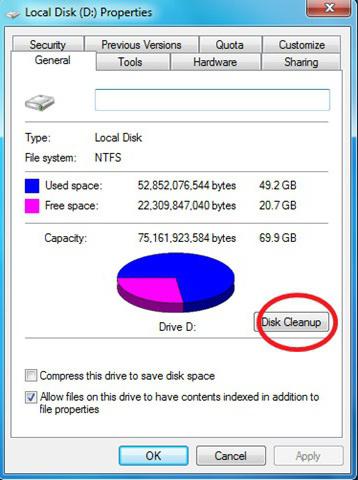
Розбираючись у тому, як підвищити швидкодію комп'ютера за допомогою утиліти очищення дискового простору, варто сказати, що цей спосіб найкраще працює разом із службою видалення тимчасових файлів Інтернету, очищення файлів кукі та історії відвідувань.
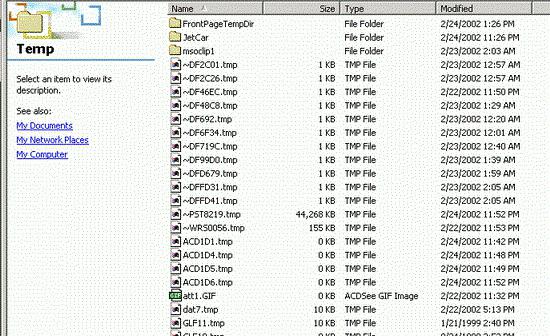
Сама програма очищення видаляє непотрібні файли, а очищення елементів браузера і дозволяє прискорити роботу у Всесвітній мережі.
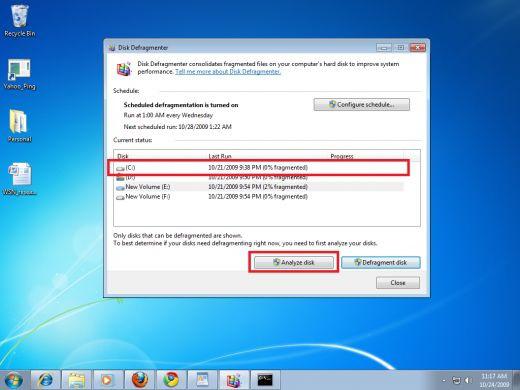
Дефрагментація, як така, також може використовуватися як програма швидкодії комп'ютера. Справа в тому, що при постійної установкикористувацьких додатків, копіюванні, видаленні або переміщенні файлів на вінчестері в логічному розділі як би утворюються дірки. Ось система і кидається у пошуках потрібного файлупри отриманні запиту.
Процес дефрагментації дозволяє перемістити часто використовувані файли програм у найшвидші області жорсткого диска, скорочуючи час доступу до самих програм.
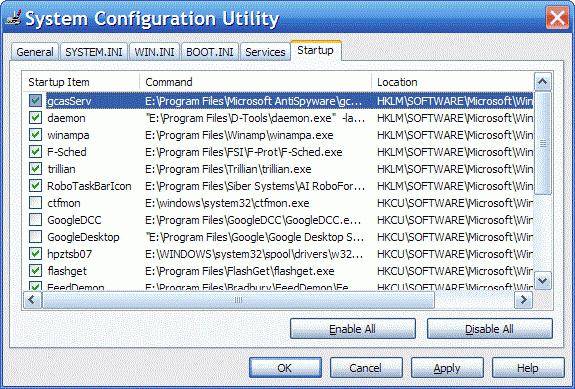
Що стосується елементів автозавантаження, тут справа трохи інакша. Напевно, багато користувачів помічали, що при виклику меню конфігурації системи командою msconfig (Меню «Виконати»), на вкладці елементів, що автоматично завантажуються, нерідко можна побачити гору процесів, які запускаються разом із системою. Звичайно, кожен такий процес працює у фоновому (невидимому для користувача) режимі часто використовує чимало системних ресурсів без потреби. Це можуть бути різні служби моніторингу, оновлення, засоби фонової діагностики тощо.
Як покращити швидкодію комп'ютера в такій ситуації? Немає нічого простішого. Потрібно просто відключити всі елементи автозавантаження (знімати галочки з процесів, що запускаються). Взагалі в ідеалі можна залишити лише два компоненти (звичайно, якщо не потрібно запускати спеціалізовані процеси): службу ctfmon, що відповідає за відображення мовної панеліу системному треї, і постійно працює в режимі реального часу антивірусний сканер. Вимкнення фонових служб та дозволить вирішити проблему, як збільшити швидкодію комп'ютера на Windows 7.
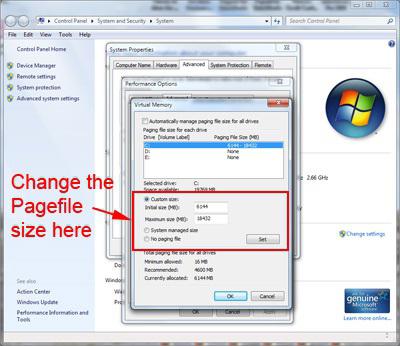
Що стосується щойно згаданої «сімки», то при достатньо великому обсязіоперативної пам'яті можна використовувати ще й зміну параметрів файлу підкачки, що відповідає за фізичну пам'ять. При нестачі «оперативки» служби та програми вивантажуються на жорсткий дискі використовують для цього спеціально зарезервований простір для звільнення. Як збільшити швидкість комп'ютера в цьому випадку? За наявності, скажімо, 8 Гб «оперативки» та більше файлпідкачування взагалі рекомендується відключити, щоб не було непотрібних звернень до жорсткого диска (що, природно, впливає на функціонування ПК не на краще). Як уже зрозуміло, швидкодія комп'ютера Windows 7 здатна збільшувати і досить відчутно. Особливо це виявляється зі збільшенням оперативної пам'яті («сімка» підтримує RAM до 192 Гб).
Використання стороннього ПЗ
Те, що кошти Windows недостатньо ефективні, мабуть, пояснювати нікому не потрібно. Найкраще використовувати сторонні утиліти, що дозволяють без втручання користувача підвищити швидкодію комп'ютера більш ефективно за рахунок використання стандартних та додаткових модулів, що входять до кожного програмного пакета. Багатьом із таких засобів «операційки» Windows можуть лише позаздрити.
Принципи роботи програм-оптимізаторів
Як правило, у всіх програм-оптимізаторів є унікальний інструмент, який часто називають перевіркою та оптимізацією в один клік. У даному випадку кожен додаток має власні налаштування за замовчуванням, які й здійснюють перевірку та прискорення основних служб та компонентів системи. Та ж дефрагментація виконується набагато швидше, а результат перевершує всі очікування.
Однак у проблемі, як підвищити швидкодію комп'ютера з використанням автоматизованих утиліт, окремо хочеться відзначити інструменти типу сканерів системного реєстру з подальшим виправленням помилок і видаленням застарілих ключів і неправильних записів, дефрагментаторів реєстру (за принципом дефрагментації жорсткого диска для прискорення доступу) додатків, чистильників комп'ютерного сміття у вигляді залишкових або непотрібних файлів, оптимізаторів швидкодії за рахунок коректного відключення фонових служб, що не використовуються, прискорювачів Інтернет-з'єднання і т. д. Розглянемо деякі найбільш відомі та популярні утиліти для оптимізації систем Windows.
Деінсталятори
"Рідний" деінсталятор Windows (Install Shield Wizard), на жаль, не справляється зі своїми функціями на всі сто, залишаючи після видалення програм купу сміття не тільки у вигляді файлів, але й записів у системному реєстрі.
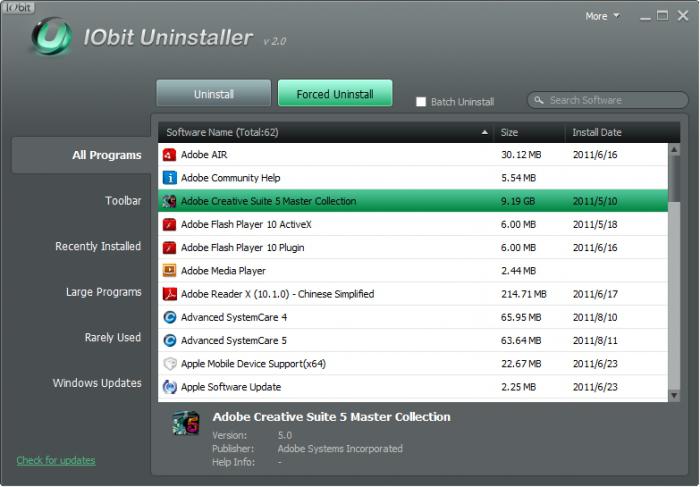
Тут краще звернутися до професійних утиліт. Наприклад, iObit Uninstaller є мало не найкращий додатокв своєму роді. Він інтегрується в розділ «Програми та компоненти» панелі керування, але може викликатись і в ручному режимі.
Що найцікавіше: тут є спеціальна функція Forced Uninstall. Спочатку проводиться стандартне видалення всіх компонентів програм, а потім починається пошук залишкових (не видаляються) файлів та записів у реєстрі. Вибравши всі компоненти, пов'язані з віддаленим додатком, можна раз і назавжди позбутися навіть згадки про те, що така і така програма колись була встановлена на комп'ютер.
Advanced System Care
Advanced System Care - унікальна програма для швидкодії комп'ютера, що поєднує в собі величезний функціонал.
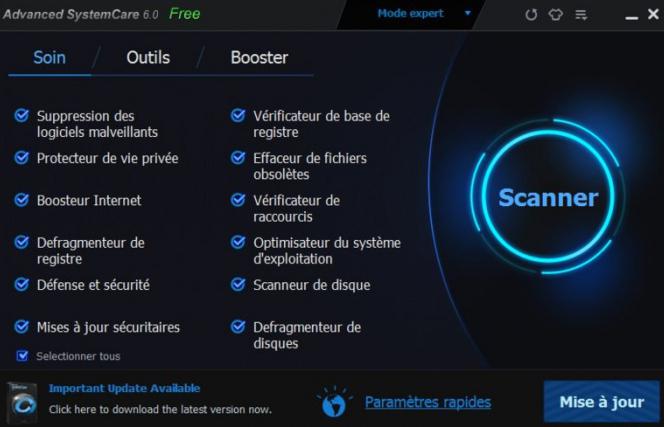
Крім стандартних засобів перевірки та оптимізації системи, тут варто виділити поглиблене сканування на предмет наявності шкідливого ПЗ, виявлення потенційно небажаних програм та програм, покращені засоби видалення програмних компонентів, швидке виправлення некоректних записівсистемного реєстру та його оптимізацію, виправлення невірних ярликів та посилань, а також спеціальний турбо-режим, що дозволяє не тільки в режимі реального часу відключати непотрібні системні служби, але й оптимізувати мережеве з'єднаннядля прискорення доступу до Інтернету.
Glary Utilities
Glary Utilities – ще одна утиліта для оптимізації системи. Як і належить, в ній є спеціальний режим швидкого очищення 1-Click Maintenance. Вважається, що з усіх додатків цей програмний продуктмає кращий оптимізатор в один клік.
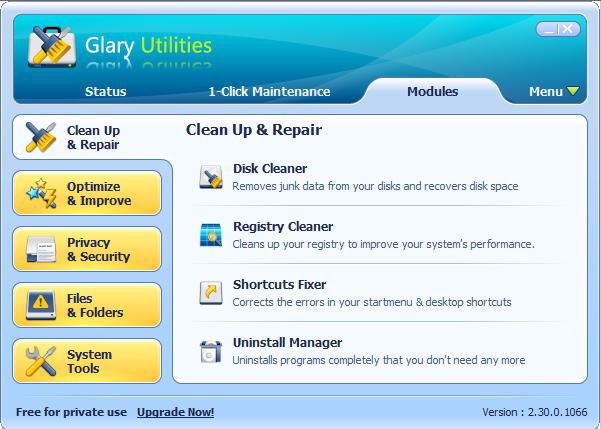
У додаткових модулях можна знайти безліч інструментів, які стануть у пригоді на всі випадки життя. Всі їх описувати немає сенсу, оскільки, як правило, у більшості програм мало чим відрізняються.
Asampoo WinOptimizer
Asampoo WinOptimizer - одна з найпростіших, але досить дієвих утиліт для очищення та оптимізації систем Windows.
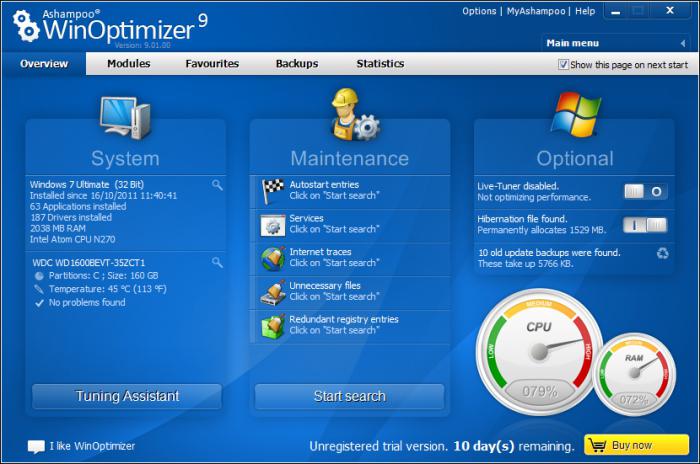
При виявленні помилок та його виправленні використовується той самий метод, що у всіх інших випадках. Звичайно, з пакетом Advanced System Care ця програма не зрівняється, однак для користувачів-початківців, які потребують швидкої та ефективної оптимізації системи, підійде. Вона дозволяє легко покращити швидкодію комп'ютера. Windows XP спочатку виступала основною платформою для цієї програми, так що саме з цією системою програма працює найкраще.
Windows 7 Manager
Утиліта Windows 7 Manager дозволяє швидко та ефективно вирішити проблему, як збільшити швидкодію комп'ютера на Windows 7 (як уже зрозуміло за назвою, вона і була розроблена спеціально для цієї «операційки»).
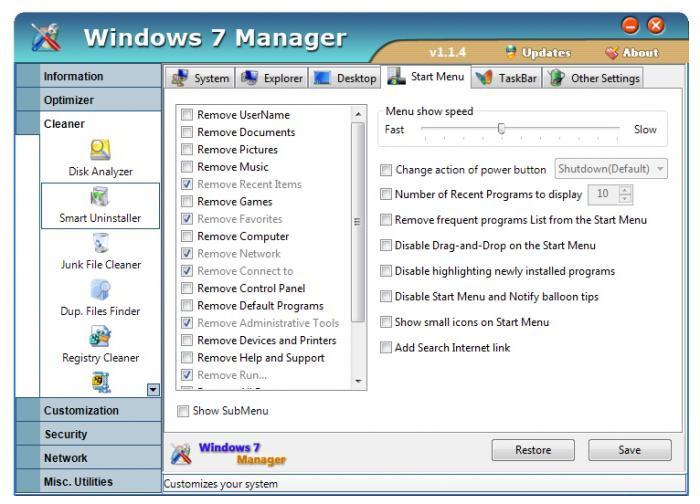
У функціональному наборі, крім стандартних модулів, можна знайти засоби виводу детальної інформаціїпро систему, включаючи настановні ключі Windowsта Office, зміни контекстних меню системи, оптимізації запущених системних процесів, редактора деяких системних файліві багато іншого.
Що краще використати?
На закінчення варто відзначити, що швидкодія комп'ютера з будь-якою операційною системою на борту може бути покращена за допомогою будь-якої вищеописаної програми. Звичайно, можна використовувати й інші, не менш цікаві утиліти, скажімо CCleaner. Що стосується програм, які були розглянуті тут, думається, оптимальним варіантом стане найбільш потужний пакет Advanced System Care (тим більше, що деінсталятор iObit Uninstaller вже входить до комплекту установки). Для систем Windows 7 можна використовувати призначений для них менеджер. Ну а пересічному користувачеві підійдуть прості утиліти, де не потрібно використовувати додаткові модулі або розширені функції та налаштування.
Будь-яка конфігурація ПК рано чи пізно перестає відповідати сучасним вимогам. Ресурсоємні ігри та програми або взагалі не запускаються, або запускаються зі зниженою продуктивністю і купою супутніх проблем. Забезпечені користувачі одразу ж вирушають до магазину та замінюють комплектуючі на новіші. Але як чинити тим, хто цього зробити не може? Відповідь проста – вирішувати проблему підручними засобами.
Нижче буде розглянуто кілька способів збільшення продуктивності старих систем, які допоможуть трошки виправити ситуацію.
Вимкнення додаткових ефектів Windows
Додаткові візуальні ефекти, такі як плавна анімація відкриття вікон, Windows Aero, тіні від значків та аналогічні, відчутно б'ють за продуктивністю систем із слабким процесором та застарілою графічною картою. Їх має сенс відключити. Для цього слід перейти за адресою: "Система" -> "Додаткові параметри" -> "Швидкодія" -> "Параметри". Поекспериментуйте з меню, знявши галочки з непотрібних вам пунктів, або просто активуйте параметр «Забезпечити найкращу швидкодію».
Чищення списку автозавантаження
Багато встановлених користувачем програми завантажуються одночасно зі стартом операційної системи. Вони висять у процесах, споживаючи частину ресурсів процесора та оперативної пам'яті. Якщо ви не користуєтеся постійно, наприклад, Skype, то немає жодного сенсу залишати його в автозавантаженні. Зайдіть в налаштування програми та зніміть галочку навпроти пункту "запускатися при старті системи". Щоб дізнатися, які саме програми знаходяться в автозавантаженні, можна зайти у вкладку «Автозавантаження» диспетчера завдань (Windows 10, 8.1 і 8) або запустити стандартну утиліту MsConfig, використавши комбінацію клавіш + R і прописавши в рядок msconfig.exe (у Windows 7 і більше ранніх версіяхсистеми).
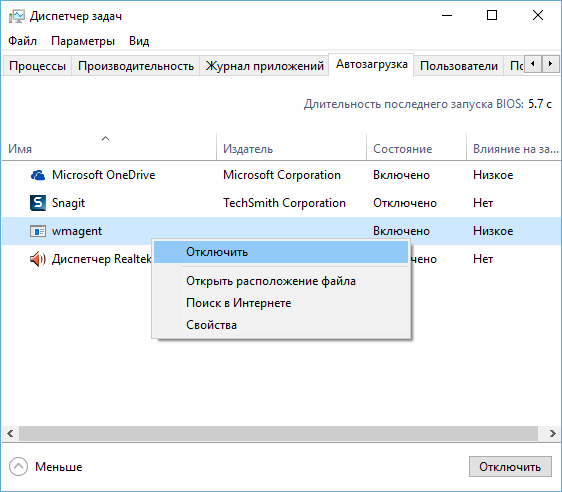
Відкат на старіші версії драйверів
Багато користувачів помилково вважають, що нове програмне забезпечення завжди краще і швидше. Але це твердження є правильним тільки в рамках поточного покоління пристроїв. Розробники оптимізують софт під нове залізо, а підтримувати старі пристрої закінчують. Іноді можна зробити відкат драйверів, встановити менш вимогливий до ресурсів ПК антивірус минулої версії або навіть перейти з Windows 7, 8 або 10 на класичну XP. Слабкі конфігурації не отримують від нових технологій ніяких переваг, то навіщо потрібно жертвувати продуктивністю?
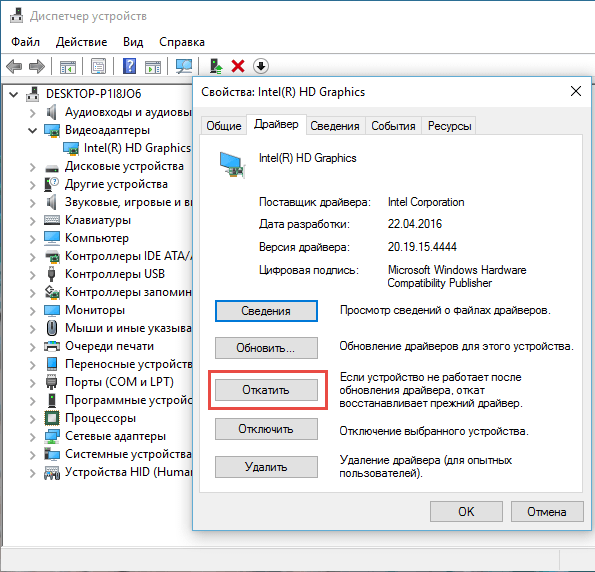
Дефрагментація жорсткого диска
Натиснувши правою кнопкою на будь-який з дисків та відкривши меню "Властивості" -> "Сервіс", можна активувати процес дефрагментації Його суть у тому, що він дозволяє впорядкувати файли на жорсткому диску, щоб система отримала до них зручніший доступ. Як результат, помітне покращення продуктивності за рахунок збільшення швидкості запису/зчитування файлів. Дефрагментацію можна робити як вбудованими засобами Windows, і за допомогою сторонніх рішень. Одним із найкращих варіантівє Smart Defrag від IOBit. Увага! Процедуру дефрагментації не можна проводити на SSD диски- Це може вивести їх з ладу.
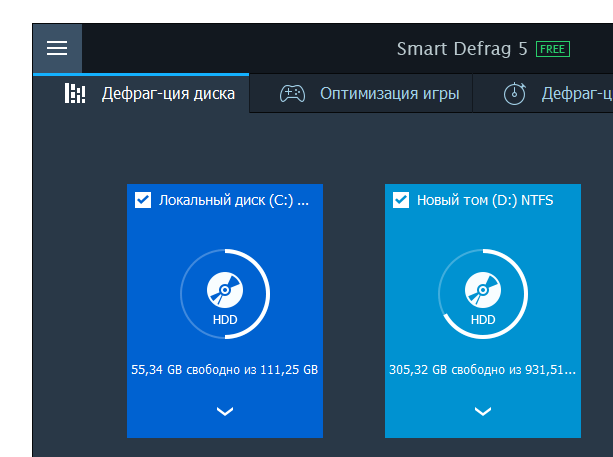
Розгін комплектуючих
Потужність комп'ютерних комплектуючих зазвичай обмежується виробниками з міркувань безпеки та стабільності їхньої роботи. Але ви можете трохи почаклувати з їх налаштуваннями, домігшись збільшення у продуктивності. Наприклад, можна зайти в BIOS та збільшити частоту процесора. Розгін має багато нюансів, тому оглядати їх зараз ми не будемо. Єдине, що обов'язково варто взяти до уваги, це небезпека розгону. Зловживання ним може призвести до перебоїв у роботі системи і навіть виходу з експлуатації її елементів.
Застосування всіх перелічених порад практично допоможе досягти збільшення продуктивності системи до 20%. На більше, на жаль, розраховувати немає сенсу.
Сучасні ігри стають все більш вимогливими до заліза своїх шанувальників. Така гучна гра Witcher, за словами самих розробників, створювалася трохи на випередження технологій, отже, далеко не кожен комп'ютер здатний її «подужати». Подібних прикладів маса, і багато геймерів турбує питання, як можна збільшити продуктивність свого комп'ютера в іграх.
Спосіб перший, або заміна заліза
Коли чергова Нова грапочинає лагати, саме це насамперед спадає на думку. Фактично, це найбільш правильний та ефективний варіант збільшити продуктивність. Якщо якісь із комплектуючих морально застаріли і нездатні «потягнути» круту іграшку, краще їх поміняти. Однак найочевидніше рішення водночас і найдорожче. Не кожен геймер має можливість регулярно оновлювати свій персональний комп'ютер. Все ж таки, ось список деталей, які слід періодично змінювати:
- Відеокарта - від неї залежить чи не вся графіка в додатках. Стара відеокарта з малою кількістю пам'яті не дозволить розігнати FPS до прийнятного рівня, хоч би як ви намагалися.
- Процесор – це мозок вашого ПК, і швидкодія відрахування даних залежить від нього. Існують ігри, які дуже вимогливі до таких речей.
- Оперативна пам'ять- що її більше - тим краще. Якщо оперативність менша, ніж зазначено в системних вимогпродукту – гальма та глюки забезпечені.
Спосіб другий, або робота з драйверами
Драйвери – це комплекси програм, які «навчають» ваш комп'ютер працювати з конкретною відеокартою. Насамперед варто перевірити їхню актуальність. Як правило, драйвери самі успішно справляються із самооновленням, але щось цілком могло піти не так. Вірусна атака, блок фаєрвола, відсутність з'єднання з інтернетом - ймовірних проблем маса. 
Власники карт від NVidia можуть зайти в панель керування GeForce у вкладку Драйвери і натиснути на кнопку Перевірка оновлень. Якщо вийшло щось нове – воно негайно буде завантажено та встановлено на комп'ютер.
Якщо ваша апаратура не справляється із навантаженням, тривимірна графікаможе сильно постраждати. У панелі керування NVidia існує безліч настройок, здатних підвищити продуктивність. Ось деякі з них:
- Анізотропна фільтрація- Задає якість текстур. Якщо вимкнути – продуктивність можна збільшити.
- Вертикальна синхронізація– також дуже завантажує відеокарту.
- Згладжування – може підвищити якість зображення, знижуючи швидкодію.
- Потрійна буферизація- теж варто вимкнути, щоб збільшити швидкість роботи.
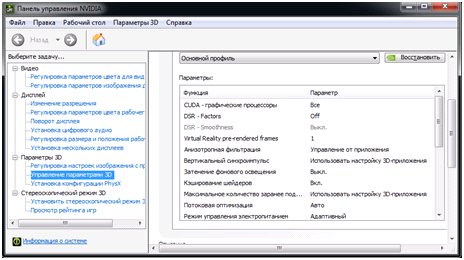
Спосіб третій, чи чистка
Часта причина проблем із продуктивністю в іграх – захаращеність комп'ютера.
По-перше, у фізичному сенсі: пил на радіаторах та лопатях кулерів перешкоджає охолодженню. Як наслідок, ПК перегрівається та швидкодія значно падає. Регулярно очищайте машину від пилу та заміняйте термопасту на процесорі.
По-друге, при запуску системи можуть стартувати різні процеси, що займають багато ресурсів, наприклад, Skype, браузери, антивіруси, ISQ, торрент-трекери та інше. Окремо вони навряд чи здатні щось зіпсувати, але коли все включено і відразу – навіть потужний комп'ютерможе не впоратися.
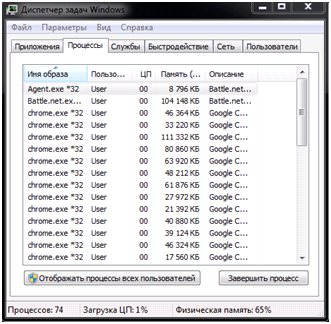
По-третє, рекомендується очистити від сміття системний жорсткий диск. В ідеалі, було б непогано мати на ньому 50-100 гігабайт вільного місця. Недостатній обсяг простору на диску здатний значно знизити продуктивність в іграх.
По-четверте, обов'язково оновіть антивірусні програмита проскануйте комп'ютер на предмет шкідливих об'єктів. Деякі їх спеціально завантажують обчислювальні потужності ПК, перешкоджаючи його нормальної роботі.
У п'ятих , жорстких дисків, особливо системного. Сильно збільшити продуктивність в такий спосіб не вдасться, але кілька зайвих відсотків дати здатне.
Windows 7


