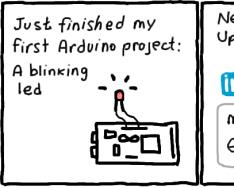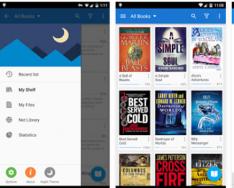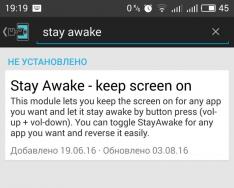Інтернет сьогодні є майже на всіх пристроях. Якщо ви хочете роздати Інтернет зі свого комп'ютера на Windows 10, то вам потрібно дві речі – наявність модуля та завантажити mHotspot для Windows 10. Якщо у вас немає апаратної складової – вай-фай модуля, то жодна програма вам не допоможе. Але питання можна вирішити, якщо докупити Wi-Fi модуль. А якщо ви користуєтеся ОС на ноутбуці або сучасному планшеті, то у вас, напевно, вже є всі необхідні технології і вам тільки нахопить потрібного ПЗ.
Завантажити mHotspot для роздачі інтернету з ПК на Windows 10
Роздати інтернет на телефоні набагато простіше, ніж на пристроях на Windows 10. У телефонах така функція є в базових налаштуваннях, а ось в ОС від Microsoft вам доведеться встановити інше програмне забезпечення і зробити його налаштування. Проте після цього ви зможете користуватися комп'ютерним Інтернетом навіть на своєму мобільному телефоні, а це спосіб, як заощадити на зв'язку. mHotspot - це еталон у світі софту для Інтернету, і це не просто так, а з наступних причин:- Програма не навантажує комп'ютер;
- Швидкий виклик функцій із трею;
- Можливість додаткового захисту мережі;
- Детальна статистика підключень;
Програма не містить складних налаштувань, але при цьому вона вражає своєю функціональністю. За допомогою простого інтерфейсу ви зможете створити мережу та налаштувати її параметри. Усередині mHotspot ведеться докладна статистика, так що ви зможете вивчити трафік чи кількість підключених пристроїв. Все це ви можете зробити у вкладці «Клієнти». За потреби ви зможете відключити інші пристрої від вашої мережі зі свого ПК. Якщо ви хочете мережу без пароля або хочете змінити пароль, це робиться через швидкі команди. Видно, що розробники розумно підійшли до оформлення mHotspot для Windows 10 32/64 bit, тому з усього різноманіття ПЗ для створення Wi-Fi точок, ми рекомендуємо вам завантажити саме це. При цьому ви можете розподіляти швидкість Інтернету, якщо вам зараз потрібна швидкість
Останнім часом багато користувачів хочуть розібратися з тим, як налаштувати точку доступу (роздачу інтернету) з ноутбука та комп'ютера на інші пристрої. Спеціально для цього розробники Windows створили таку стандартну функцію системи як Мобільний хот-спот. Увімкнувши та налаштувавши свою мережу, можна підключити до неї інші пристрої: смартфон, стаціонарний комп'ютер, ноутбук чи планшет.
як стандартна функція Windows
Можливість активізації мобільної точки доступу в операційних системах Віндовс є вже багато років. Така функція була ще в Windows 7. Але для користувачів Windows XP, Vista і сімки вона була доступна через графічний інтерфейс, ця настройка була видалена з інтерфейсу користувачів вісімки та початкових версій десятки, і для того, щоб створити точку доступу, потрібно було запускати сторонні утиліти або використовувати командний рядок.
Мобільний хот-спот була додана в систему з виходом оновлення від 02.08.2016 у версії Windows 10 ( 1607 ). Якщо у вас більш стара версія, і ви не виявляєте у себе цю функцію, потрібно оновити операційну систему через центр оновлення або завантажити нову версію прямо з офіційного сайту Microsoft. Якщо у вас немає можливості оновити систему до свіжішої версії з присутньою цією функцією, то можете увімкнути .
У нових збірках у Windows 10 розробники передбачили іншу можливість і додали легкий спосіб, що дозволяє ділитися трафіком інтернету через Wi-Fi з телефону, ноутбука, комп'ютера або іншого пристрою з операційною системою windows, оснащеного маячком Вай-Фай. Вона знаходиться в програмі Параметри і, щоб скористатися нею, потрібно увімкнути цю опцію. Натиснувши на функцію, запуститься точка доступу модуля Wi-Fi. Далі потрібно ввести ім'я та пароль мережі, за допомогою якої пристрій надаватиме інтернет, потім вибрати підключення до інтернету.
Для надання інтернету необхідне виконання головної умови — це активне підключення пристрою до інтернету. Ще потрібно Wi-Fi адаптер, встановлений у ноутбуці, а на персональному комп'ютері можна застосовувати знімні Wi-Fi адаптери, що підключаються через роз'єм USB. Для успішного запуску точки доступу, адаптер бездротової мережі повинен бути увімкненим.
Увімкнення та налаштування точки доступуза допомогою функції Мобільний хот-спот Windows 10
Для розшарування дротового, бездротового та стільникового підключення по Wi-Fi в десятці не обов'язково слідувати складній інструкції налаштування за допомогою командного рядка адміністратора або користуватися додатковими програмами. Потрібно лише внести налаштування у функцію « Мобільний хот-спот» та увімкнути опцію бездротової точки доступу:
- Для цього відкриваємо меню « Пуск", і далі " Параметри«.

- Відкривши « Параметри» комп'ютера переходимо до розділу « Мережа та інтернет«.

- У лівій частині вікна потрібно знайти пункт « Мобільний хот-спот«. Натиснувши на нього, відкриється розділ активації та налаштування роздачі інтернету через точку доступу, з інформацією про ім'я мережі та пароль підключення. За замовчуванням вони автоматично згенеровані. У разі потреби їх можна змінити, натиснувши на « Змінити«.

Відкривши функцію «Змінити», вводимо свої ім'я та пароль для спільного доступу. До пароля є вимога - це комбінація, яка має бути не менше 8 символів. Далі натискаємо кнопку « Зберегти«.

У меню в пункті вибору інтернет-з'єднання вказати актуальне підключення до інтернету. Воно може мати назву використовуваного провайдера. Для активації точки доступу іншим пристроям, що знаходяться в зоні дії Wi-Fi, потрібно натиснути перемикач « Увімк«.

- У нашому випадку ми використовували провідне мережне підключення. Ethernet«.

На цьому всі дії щодо розшарування підключення через Wi-Fi закінчено. Тепер можна сміливо підключатися до мережі будь-яким пристроям, які підтримують Вай-Фай, серед них можуть бути Андроїд, Windows Phone або iOS, Mac або всі види Windows-ПК за допомогою пароля, який Ви встановили.

Відразу можна підключати до 8 пристроїв. Всі підключені клієнти до вашої мережі буде видно в цьому ж вікні. При цьому вказано їх кількість, імена, IP-, а також MAC-адреси.

Запуск точки доступу при підключенні інтернету через модем 3G (мобільна мережа)
Розробниками операційної системи Windows 10 стверджувати, що подібний спосіб буде успішно реалізований на всіх пристроях та з різними модемами. Ми вирішили це перевірити і підключили до ноутбука 3G модем (через USB), включили точку доступу через відому вже функцію Мобільний хот-спот і все запрацювало.

Якщо ви виконаєте все правильно, то у вас теж має вийти.
У деяких випадках це справді дуже зручно і не споживається додаткова витрата коштів на роутер.
Роздаємо Wi-Fi мережу підключившись до інтернету через Wi-Fi
Це звучить трохи дивно, але все ж таки потрібно перевірити і такий метод підключення. Він практично не має сенсу, але може комусь і підійде. Таким чином, виходить, що інтернет до ноутбука можна підключити до діючої бездротової мережі, активувати точку доступу і надавати через Вай-Фай на інші комп'ютерні пристрої. Такий випадок підключення підійде, наприклад, у разі посилення сигналу для пристроїв, розташованих у найбільшій відстані від джерела.
Налаштовуємо точку доступу до мовлення інтернету прийнятого з бездротової мережі Wi-Fi.

Цей вид підключення у нашому випадку теж працює. Тепер, ноутбук є точкою доступу для інших пристроїв, використовуючи підключення до Інтернету від іншої бездротової мережі.
Вимкнення точки доступу «Мобільний хот-спот»
Якщо вам вже не потрібна активована функція «Мобільний хот-спот», Ви можете легко відключити її, відкривши вікно налаштувань та пересунути перемикач на « Вимкнути.».

Можливі проблемипід час налаштування точки доступу та їх вирішення
Ми вже згадали вище, що під час запуску точки доступу можуть виникнути деякі помилки. При спробі активувати мобільну точку доступу на комп'ютері з фай-фай адаптером можуть виникнути деякі несправності:
Одна з них це помилка. Не вдається виконати налаштування функції мобільного хот-споту. Активуйте Вай-Фай«. Усі спроби усунути цю проблему не призвели ні до чого, і запуск віртуальної мережі не відбувся. Але на цьому ж пристрої та тим же адаптером легко вийшла роздача інтернету за допомогою командного рядка.
Помилка: «Не вдається налаштувати мобільний хот-спот. Увімкніть Wi-Fi» виглядає так:

В результаті спостережень, подібна помилка виникає у разі неполадок у драйвері Вай-Фай адаптера, або через відключений стан віртуального адаптера. Але проблему не вдалося виправити, незважаючи на те, що драйвера були присутніми та працювали. При вимкненому Wi-Fi функція роздачі працює.
За логікою речей, помилка може вискакувати не тому, що немає драйвера бездротового адаптера, оскільки якби це так і було, то функції мобільної точки доступу не було б у додатку «Параметри». Так само як і якби був відсутній драйвер, то опції «Мобільної точки доступу» взагалі не було б, як і функції «Wi-Fi».
Швидше за все, причина такої ситуації ховається у диспетчері пристроїв. Для початку потрібно оновити драйвер віртуального адаптера або завантажити його з офіційного сайту. Якщо виконані маніпуляції не виправили ситуацію, тоді потрібно відкрити диспетчер пристроїв та знайти пристрій під назвою « Microsoft Wi-Fi Dirrect Virtual Adapter«, також наприкінці може бути номер. Саме через нього ноутбук підключає бездротовий інтернет.
- Це можна зробити відкривши Диспетчер пристроїв» (меню « Пуск» -> « Параметри» -> « Пристрої» -> справа внизу). Тут натискаємо вкладку « Вид» та включаємо « Показати приховані пристрої«.


Помилка: «Неможливо надати для доступу це підключення до Інтернету, тому що немає з'єднання з мережею мобільного зв'язку».

Якщо подібна помилка з'явилася в результаті запуску роздачі інтернету за допомогою 3G модему, виправити її можна елементарним перезапуском процесу підключення до інтернету. Також потрібно перевірити, чи працює інтернет на пристрої або перезавантажити комп'ютер, заново здійснивши підключення та активувавши мобільну точку доступу.
Помилка: «Не вдалося налаштувати мобільну точку доступу, тому що у комп'ютера немає підключення Ethernet, Wi-Fi або стільникового підключення».

З такою проблемою можна зіткнутися лише в одному випадку – відсутність підключення комп'ютера до інтернету. Щоб виправити її, потрібно перевірити стан підключення мережного дроту чи інші джерела мережі.
Помилка : Пристрої не підключаються до точки доступу мережі Wi-Fi.
Це можливо у разі блокування підключення антивірусами та брандмауерами – вирішити проблему можна відключивши їх, а потім знову підключиться до мережі. Також можна спробувати перезавантажити комп'ютер і потім увімкнути мережу.
Висновок
Функція «Мобільна точка доступу» дійсно втішила багатьох користувачів. Тепер не доведеться вводити команди за допомогою командного рядка. Але все ж таки, під час роботи виникають деякі помилки, в основному в результаті. Тому що є такі виробники, які ще не розробили драйвера для Віндовса 10.
Якщо все-таки вам не вдається запустити «Мобільний хот-спот» у Windows 10, тобто вихід — це запуск точки доступу за допомогою командного рядка в .
03.09.2018
У статті я поділюся інформацією про те, що це таке хот-спот і як ця функція здатна полегшити роботу з Інтернетом.
Хот-спот (або hot spot) - це технологія створення віртуальної області підключення до глобальної мережі. Функція створення точки доступу є у всіх смартфонах, планшетах, а тепер і в Windows 10.
Принцип роботи хот-споту полягає у створенні на головному пристрої віртуальної точки доступу, яка є «мостом» між з'єднанням Wi-Fi маршрутизатора та кінцевого пристрою. Вона не комутує пакети трафіку, а просто дублює параметри мережі.
Створюючи точку доступу за допомогою комп'ютера, ви забезпечуєте найкращу швидкість з'єднання, адже смартфон не здатний забезпечити достатню пропускну здатність каналів зв'язку для одночасного підключення та стабільної роботи кількох гаджетів.
Завдяки функції "Хот-спот Windows 10" кодної активної мережі можна підключити до 8 пристроїв. Це можуть бути будь-які комп'ютери, смартфони та планшети, які підтримують технологію Wi-Fi.
Вимоги до Windows та перевірка версії ОС
Функція включення хот-споту раніше була відсутня у Віндовсі. А з'явилася опція після масштабного оновлення ОС у липні 2017 року. Підтримується включення точки доступу лише в одній версії Windows 10 – Update 1607 та у наступних нових версіях прошивки.
Перед створенням точки доступу на своєму ПК важливо перевірити наявність двох параметрів ОС:
- Версію використовуваної Windows 10;
- Підтримка розміщеної мережі.
Виконайте такі дії, щоб перевірити встановлену на ПК версію операційної системи та код її останнього оновлення:
Якщо ви використовуєте більш стару версію ОС, необхідно оновити систему. Зробити це можна за допомогою вікна «Параметри»-«Оновлення та безпека»-«Центр оновлення ОС».Розуміння, що означає технологія хот-спот мало, потрібно ще перевірити мережу.
Перевірка розміщеної мережі
Після того, як ви переконалися в коректності версії ОС, слід перевірити ще один параметр – підтримку розміщеної мережі. Ця функція дозволяє комп'ютеру працювати одночасно з кількома адаптерами бездротового з'єднання. Якщо така функція відсутня на ПК, це означає, що потрібно придбати додатковий фізичний модуль, який підключається.
Для перевірки підтримки розміщеної мережі потрібно відкрити командний рядок:

Створюємо хот-спот
Після того, як ми розібралися з тим, що таке хот-спот і перевірили всі необхідні параметри, можна приступати до створення хот-споту. Дотримуйтесь інструкцій:

Після активації хот-споту ви зможете вказати ім'я мережі та пароль доступу. Для цього натисніть кнопку «Змінити»у налаштуваннях функції:

Активна точка доступу буде доступна на всіх гаджетах, які підтримують з'єднання з мережами Wi-Fi. Для підключення до інтернету достатньо запустити режим сканування доступних маршрутизаторів та підключитися до мережі з ім'ям нещодавно створеного хот-споту.
З деяких пір користувачі операційної системи Windows десятої версії після оновлення зіткнулися з появою кількох нових і, слід сказати, досить нестандартних функцій. Серед усіх новацій окремо варто відзначити мобільний хот-спот Windows 10. Поки що мало хто з рядових користувачів знає, що це таке, для чого потрібно і як активувати цей інструмент у системі. Далі на всіх цих питаннях пропонується зупинитись максимально докладно.
Що таке мобільний хот-спот?
Якщо не брати до уваги чисто технічну сторону питання, а обмежитися найпростішим роз'ясненням, то нова функція є унікальним інструментом, який може використовуватися для створення точки роздачі інтернет-підключення для будь-яких інших пристроїв.
Грубо кажучи, мобільний хот-спот Windows 10 – це інструмент перетворення комп'ютерного терміналу чи ноутбука на своєрідну станцію, з якої транслюється сигнал підключення. Якщо ще простіше, комп'ютерний пристрій перетворюється на звичайний маршрутизатор на зразок роутера або модему на основі бездротового з'єднання.
Це раніше потрібно було робити складні маніпуляції із задіянням командного рядка, щоб коректно налаштувати роздачу. Зараз питання того, як налаштувати мобільний хот-спот Windows 10, зводиться тільки до того, щоб визначити для себе, з якого саме підключення буде проводитися роздача, задати назву мережі і вказати бажаний пароль (це обов'язкова умова).
А варіантів підключення та роздачі може бути досить багато (кожен із них буде розглянутий окремо). До того ж, активоване таким методом з'єднання зможуть використовувати будь-які пристрої, включаючи комп'ютери, і мобільні девайси. Але відразу слід звернути увагу, що всі вони повинні мати вбудовані або зовнішні Wi-Fi-адаптери з коректно встановленими драйверами.
Як увімкнути мобільний хот-спот у Windows 10 для роздачі Wi-Fi?
Виходячи з того, що нова функція з'явилася тільки при оновленні до складання 1607 (Anniversary Update), всім тим користувачам, у яких апдейт не був встановлений в автоматичному режимі, необхідно здійснити пошук оновлень самостійно, використовуючи для цього Центр оновлення.
Після встановлення апдейта в меню сповіщень, значок якого розташований у системному треї внизу праворуч, під час розгортання з'явиться плитка «Мобільний хот-спот». Windows 10, щоправда, може надати доступ до цієї функції і через меню параметрів із вибором розділу налаштувань мережі та інтернету, де у списку відображається відповідний рядок. Іконка в треї служить виключно для включення хот-споту, а ось основне налаштування здійснюється саме у вказаному розділі.

Отже, після входу в потрібне меню насамперед необхідно звернути увагу на назву мережі та пароль, який система встановлює за замовчуванням самостійно. Трохи нижче є кнопка зміни, яку потрібно натиснути, якщо у встановлене поєднання необхідно внести корективи.

У вікні налаштування можна змінити і назву вибраної мережі, і власне пароль доступу, але він повинен містити не менше восьми символів.
У рядку спільного використання мережі може бути вказане будь-яке доступне підключення (назва провайдера, Ethernet, бездротова мережа тощо).
Для активації доступу потрібно просто пересунути повзунок роздільної здатності у ввімкнене положення. Додатково можна використовувати дозвіл віддаленого включення функції (в описі прямо сказано, що на обох пристроях повинен бути активований Bluetooth), але це обов'язковою умовою для коректної роботи служби не є.
Примітка: при такому типі роздачі максимальна кількість пристроїв, що одночасно підключаються, не може перевищувати восьми (більше чисто з технічних міркувань підключити буде неможливо).
Роздача через 3G/4G модеми
З модемами, здатними працювати на основі технологій 3G/4G, особливих проблем не повинно спостерігатися. Тут основна умова - наявність справного пристрою з правильно встановленими драйверами.

Налаштування ті самі, а модеми, як правило, під час активації роздачі визначаються системою автоматично.
Windows 10: налаштування мобільного хот-споту для роздачі сигналу по Wi-Fi-мережі
Не менш цікавим, хоч і дещо непотрібним, виглядає можливість підключення комп'ютера або ноутбука до бездротової мережі з роздачею сигналу саме через неї. Виходить, що термінал отримує інтернет через встановлену мережу і роздає сигнал по ній.
![]()
Особливого сенсу в цьому немає, проте на практиці таке підключення може застосовуватися в тому випадку, якщо в існуючій Wi-Fi-мережі діють обмеження на підключення лише одного пристрою та не більше.
Найпростіші методи управління
Що стосується управління, то і тут розробники постаралися, щоб у користувача все було під рукою. Природно, можна перемикати повзунок у налаштуваннях, показаних вище.

Однак, як уже зазначалося, в області повідомлень є спеціальна плитка, натискання на яку активує або деактивує роздачу. Розумно та просто.
Що робити, якщо не вмикається Wi-Fi?
Тепер кілька слів про можливі збої та проблеми. Припустимо, що в Windows 10 мобільний хот-спот не вмикається, а система видає повідомлення про те, що не включений Wi-Fi.

Звичайними засобами усунути несправності виходить не завжди (не кажучи про перевстановлення драйверів бездротового адаптера). У цьому випадку допоможе командна консоль, в якій прописується рядок netsh wlan set hostednetwork mode=allow ssid="NetworkName" key="ХХХХХХХХ" keyUsage=persistent, як показано на зображенні вище. Замість зазначеної назви мережі (NetworkName) та пароля (ХХХХХХХХ) необхідно вписати свої дані). Зазвичай після виконання такої команди все стає на свої місця.
У деяких випадках, якщо Windows 10 мобільний хот-спот відключається, слід звернути увагу на стан відповідного драйвера. Тут слід розуміти, що така ситуація аж ніяк не пов'язана з його відсутністю (якби він не був встановлений у системі, навіть плитки «Мобільний хот-спот» у Windows 10 не було б).

Найоптимальнішим рішенням для початку стане виклик "Диспетчера пристроїв" та включенням відображення прихованих компонентів. Тут може бути кілька адаптерів Wi-Fi Direct Virtual Adapter, на кожному з яких необхідно зробити ПКМ і через меню використовувати рядок «Задіяти», якщо пристрій не активний.
На крайній випадок підійде і оновлення драйверів (цей пункт можна викликати або одразу з меню ПКМ, або використовувати рядок властивостей, і в новому вікні параметрів перейти на вкладку драйвера).
Проблеми з мобільними модемами
Якщо у Windows 10 мобільний хот-спот не працює при спробі роздачі за допомогою підключених модемів, зазвичай проблема полягає не в драйверах.
Швидше за все, це пов'язано з короткочасними збоями самої операційної системи або відсутність сигналу мережі мобільного оператора . Тут допоможе або звичайне перезавантаження системи, або вибір іншої локації, де зв'язок стане стабільним.
Що робити, якщо неможливо підключитися до існуючих мереж?
Нарешті, подивимося, що можна зробити, якщо мобільний хот-спот на Windows 10 зник, а після цього користувач отримав повідомлення про те, що система не може підключитися до бездротової мережі або мережі Ethernet.
Очевидно, підключення дійсно відсутнє. У цьому випадку є сенс перевірити кабель для провідного з'єднання або навіть перезавантажити роутер, попередньо відключивши його від електромережі і витримавши паузу перед повторним включенням приблизно 15-20 секунд.
Аналогічна ситуація може виникати ще й через те, що інтернет-з'єднання використовує високошвидкісний протокол PPPoE. На жаль, саме такі підключення мобільний хот-спот Windows 10 просто не бачить або, якщо хочете, не розпізнає. На жаль, але справи саме так. Можливо, доведеться трохи змінити налаштування маршрутизатора, встановивши використання L2TP або вибравши статичний чи динамічний IP із зазначенням автоматичних налаштувань для протоколу IPv4 у його властивостях.
На закінчення
Ось і все, що стосується такого цікавого нововведення. Нарешті в Windows з'явився простий та універсальний засіб, що дозволяє роздавати інтернет з будь-якого комп'ютерного (або мобільного) пристрою, що працює під управлінням десятої модифікації. А то раніше навіть багато системних адміністраторів ламали голову над організацією та включенням точки доступу, задіявши при цьому максимальну кількість системних інструментів. Тепер потрібно всього вказати ім'я мережі, встановити пароль і натиснути кнопку включення. Залишається тільки дивуватися, чому цю ідею було реалізовано з таким запізненням.
Що ж до помилок чи збоїв при підключенні, як можна було помітити, практично всі вони, за рідкісним винятком, носять програмний характер. Не варто забувати, що і сама служба багатьом користувачам здається дещо недопрацьованою (наприклад, деякі модеми або Wi-Fi USB-адаптери можуть не працювати, тоді як з іншими моделями проблем не спостерігається).
Іноді робота служби може блокуватися різного роду антивірусами або навіть вбудованим файрволом системи, тому має сенс на якийсь час відключити їх і подивитися, який буде результат.
Але в цілому, новинка виглядає досить гідно і стане у нагоді всім тим, хто намагається швидко організувати роздачу зі свого комп'ютерного девайсу. І звичайно ж хочеться сподіватися, що незабаром ця служба буде трохи доопрацьована (хоча б для того, щоб використовувати підтримку високошвидкісного підключення по PPPoE).
У Windows 10 було додано корисний інструмент «Мобільний хот-спот», який дозволить швидко роздати інтернет із ПК через Wi-Fi (). Для доступу до цих налаштувань використовується окрема вкладка в панелі «Параметри» - достатньо вказати ім'я мережі, пароль, а також вибрати підключення до Інтернету, який використовуватиметься для роздачі.
Варто пам'ятати, що «Мобільний хот-спот» з'явився лише у версії ОС 1607 (оновлення від 2 серпня). Якщо цей розділ відсутній, необхідно оновити систему до останньої версії або вручну завантажити та інсталювати потрібне оновлення.
Щоб почати роздавати інтернет, необхідно, щоб його було підключено до комп'ютера. Також потрібний адаптер Wi-Fi (). Ноутбуки мають вбудований бездротовий модуль, для ПК можна використовувати зовнішній (підключається USB).
Для налаштування необхідно відкрити вікно «Мережа та Інтернет» (панель «Параметри»)та перейти до категорії «Мобільний хот-спот».

У налаштуваннях вже прописані стандартний пароль та ім'я мережі, але з метою безпеки їх краще змінити. Список «Спільне використання», що випадає, дозволяє вказати підключення, яке буде використовуватися «десяткою» для роздачі інтернет. Для включення такої точки доступу необхідно активувати пункт «Дозволити використання Інтернету на інших пристроях».
Після цього комп'ютер почне працювати як звичайна точка доступу. Інформація про підключені пристрої демонструється у вікні налаштувань. Одночасно можуть підключитись до 8 пристроїв.
У деяких випадках може виникати помилка "Не вдається налаштувати хот-спот". Вона може виникнути через проблеми з драйвером безпроводового адаптера або якщо віртуальний адаптер вимкнено в налаштуваннях. Для вирішення проблеми необхідно відкрити диспетчер пристроїв. Насамперед можна спробувати перевстановити драйвер Wi-Fi-адаптера, краще завантажити його з відповідного розділу офіційного сайту виробника. Якщо ця дія не допоможе, необхідно переконатися, що в диспетчері пристроїв є пристрій Wi-Fi Direct Virtual Adapter - саме цей компонент використовується для роздачі інтернету.
Для цього в налаштуваннях диспетчера пристроїв потрібно включити показ прихованих пристроїв (пункт «Вид»). Якщо віртуальний адаптер вимкнено (поряд із назвою буде відповідний значок), необхідно викликати його контекстне меню та вибрати пункт "Задіяти".
Хот-спот – ще один сучасний термін, значення якого відоме лише «просунутим» людям. Якщо точніше, то тим, хто пов'язаний із IT-сферою, електронікою та інтернетом.
Але поступово з ним зіштовхуватиметься все більша кількість людей. Вже напевно заінтриговані… Розуміємо, тож з радістю спробуємо розповісти про все гаразд.
Що таке хот-спот?
У перекладі з англійської слово означає гаряча точка. Насправді це місце, де за допомогою смартфона, або ноутбука можна вийти в інтернет. Для цього у пристрої тільки спочатку має бути пристрій радіодоступу за протоколом Wi-Fi.
Приходьте, наприклад, у кафе і за філіжанкою кави переглядаєте зі свого телефону або нетбука інформацію зі Всесвітньої павутини. Зручно відправляти повідомлення, фотографії, прокладати маршрут, дізнаватися, які визначні пам'ятки варто подивитися, якщо приїхали на відпочинок до іншого міста чи країни.
Вдома або на роботі у всіх є доступ в інтернет, ви платите за нього провайдеру та використовуєте певну технологію підключення. І навіть якщо це Wi-Fi, то в місцях, де не встановлено відповідне обладнання, ви вже не можете бути на віртуальному зв'язку. Ані відкрити сайт, ані написати повідомлення.

Але як тільки ви опинитеся поруч із радіоточкою, у телефоні або планшеті з'явиться повідомлення про доступ та підключення до Мережі. І тут уже ви можете вирішувати, треба вам це чи ні.
За яким принципом працює хот-спот?
По суті це апаратно-програмний комплекс (одна або кілька точок доступу Wi-Fi) і система, яка ним управляє (програмний контролер). За кордоном вже законодавчо оформили діяльність компаній, які надають публічний доступ до Інтернету за цією технологією.
З метою безпеки власники гарячої точки повинні зберігати всю інформацію про дії користувачів протягом року.
Спочатку ми описали найпоширеніший приклад хот-споту, але є ще й інші: від найпростішого до корпоративного рівня.
Варіанти організації
Найпростіший – це роутер або домашня точка доступу, яка підключена до Інтернету. Напевно, більшість вже успішно використовують цю технологію і переконалися, що це просто і відносно недорого. Але ніяк не вийде, та й швидкість з'єднання залежатиме від завантаженості каналу.

Початковий рівень передбачає розміщення точок доступу та використання спеціального програмного забезпечення, а також вибір відповідного контролера. Це теж не надто дорого, дозволяє вести моніторинг, вносити зміни до роботи, але важко. Крім того, необхідний окремий комп'ютер, що постійно працює, з ОС Linux.
Як альтернатива цьому рішенню виступає застосування апаратного контролера. Це простіше, можна використовувати один ПК та організовувати все під конкретні потреби. Але людина має розбиратися в системі, розуміти, яким буде навантаження, та підібрати відповідне обладнання. Бажаєте більше, ніж стандартні функції? Теж доведеться піднапрягтися і освоїти потрібні скрипти.
Сьогодні, щоправда, деякі сайти пропонують використовувати їхній контролер, що зручніше, з одного боку. З іншого ж, набагато дорожче і не дозволяє все налаштувати так, як вам потрібно.
Корпоративний, як легко здогадатися, потрібний зазвичай великим організаціям. Це ресторани, готелі та інші заклади. Обладнання дороге, тому за кордоном, як правило, за користування хот-спотом із клієнтів беруть гроші. У Росії ж багато установ пропонують безкоштовний доступ як бонус до своїх послуг. Непоганий спосіб для збільшення кількості відвідувачів та замовлень.
Багато хто віддає перевагу готелям саме з Wi-Fi, якщо не в самому номері, то хоча б у холі чи барі. Зручно та автоматично підвищує престиж. Якщо в кафе чи ресторані є можливість користуватися безкоштовним інтернетом, то там вже як мінімум замовлять каву або склянку лимонаду, а часто ще й перекусять.

Така, мабуть, у росіян натура – тягтися до халяви, і великі компанії із задоволенням використовують цю ментальну особливість. Здорово, коли задоволені обидві сторони, у цьому випадку послуга виправдана.
Завдяки функції мобільного хот-споту, яка з'явилася, користувачі можуть легко ділитися інтернетом з іншими комп'ютерами та гаджетами.
Зміст:
Перевірка версії ОС
Вбудована функція створення точки доступу з'явилася в останньому оновленні W10. Раніше користувачі не могли налаштувати бездротову роздачу інтернету без допомоги гаджетів або програм.
Підтримується опція мобільної точки лише у версії 1607 оновлення ліцензійної десятки. Перш ніж починати налаштування роздачі, слід перевірити версію операційної системи, що використовується.
Дотримуйтесь інструкцій:
- Натисніть клавішу «Центр повідомлень» ;
- У лівій частині екрана з'явиться вкладка останніх подій та клавіші швидкого доступу. Натисніть на плитку «Параметри» ;
- У вікні знайдіть плитку «Система» і натисніть на неї;

- Перейдіть на вкладку «Про систему» . У правій частині вікна з'явиться інформація про параметри ПК та встановлену ОС;
- Перевірте значення поля "Версія" . Для роботи функції мобільного споту підійде лише W 10 U pdate 1607 або новіша версія системи.

Якщо на комп'ютері не встановлене оновлення 1607, перевірити його наявність для свого ПК та ноутбука ви можете наступним чином:
1 Ще раз зайдіть до центру повідомлень і відкрийте вікно «Параметри»;
2 Клацніть на «Оновлення та безпека»;

3 У новому вікні натисніть клавішу перевірки наявності оновлень і дочекайтеся завершення процесу. Якщо для вашого ПК є доступні апдейти, на екрані з'явиться відповідне повідомлення разом із клавішею старту установки. Для сканування та встановлення необхідно активне з'єднання з Інтернетом.

Важливо!Перед початком інсталяції оновлень збережіть результат роботи всіх відкритих програм, оскільки комп'ютер буде перезавантажено.
Оновлення драйверів адаптера
Після включення функції роздача інтернету може не підтримуватися іншими гаджетами через відсутність на ПК потрібних драйверів мережного адаптера. Щоб оновити програмне забезпечення, слід виконати такі дії:
- Відкрийте вікно диспетчера пристроїв, натиснувши правою кнопкою мишки на кнопку «Windows»;

- У новому вікні знайдіть вкладку «Мережні адаптери»і розгорніть її. Потім натисніть на розділ правою клавішею мишки і натисніть на пункт «Оновити конфігурацію». Переконайтеся, що увімкнено з'єднання з глобальною мережею;
Тепер мережні пристрої без проблем взаємодітимуть із цією функцією.
Підтримка розміщеної мережі
Функція не працюватиме, якщо комп'ютер або ноутбук не підтримує розміщену мережу.
Перевірити цей параметр можна за допомогою командного рядка операційної системи.
Для перевірки опції дотримуйтесь інструкцій:
- Запустіть командний рядок за допомогою вікна «Пошук у Windows»;
- Введіть у вікно вказану на малюнку нижче команду та натисніть Enterна її виконання;

- У системній інформації, що з'явилася знайдіть вказаний на малюнку нижче рядок. Значення параметра має бути позитивним. Тільки в цьому випадку вийде налаштувати робочу роздачу інтернету для інших гаджетів.

Якщо підтримка розміщеної мережі відсутня, це означає, що вам потрібно придбати додатковий фізичний USB-адаптерщо працює з такою функцією. Пристрій підключається до комп'ютера та налаштовує мобільний доступ.
Створюємо через інтерфейсОС
Якщо ви переконалися в тому, що використовуєте правильну версію, завантажили останні та перевірили підтримку розміщеної мережі, можна розпочати налаштування роздачі. Попередня перевірка всіх функцій дозволить не зіткнутися з помилками внаслідок створення точки доступу.
Простий спосіб створити спот - скористатися інтерфейсом Windows :
1 Зайдіть у вікно "Параметри Windows"та клацніть на розділ «Мережа та Інтернет»;

2 У списку "Спільне використання"Виберіть тип підключення до Інтернету, який використовується на комп'ютері. Бездротовий зв'язок – до ПК підключено, Ethernet– підключення через кабель, 3G– з'єднання з глобальною мережею через. Якщо на даний момент ПК підключено до Інтернету лише одним типом з'єднання, система автоматично визначить його;
3 Відкрийте вкладку «Мобільний хот-спот»і в правій частині вікна активуйте повзунок увімкнення опції;

Також у вікні буде вказана інформація для підключення до мережі. Ім'я мережі – це ім'я комп'ютера, яке ви задали під час початкової. Пароль визначається набором випадкових символів. Ви можете змінити ці параметри, створивши надійніший пароль або нову назву мережі. Просто натисніть клавішу «Змінити»і введіть потрібні значення у вікні:

Тепер створена точка доступу буде відображатися на всіх пристроях, які працюють. Запустіть сканування доступних мереж і виберіть ім'я раніше створеної точки доступу. Введіть пароль та з'єднайте з'єднання. Інтернет-з'єднання на іншому гаджеті буде активно, доки на комп'ютері включена функція «Мобільний хот-спот».

На комп'ютері, у вікні створення та налаштування, буде відображено кількість пристроїв, з'єднаних із роздачею Wi-Fi. Також, ви зможете переглянути ім'я пристрою, його та фізичний ідентифікатор.

Роздача за допомогою командного рядка – підходить для всіх версійWindows
Цей варіант створення хот-споту підходить для всіх версій системи Windows 10 . Єдиний мінус методу - робота з функцією відбувається не через програмний інтерфейс операційної системи, а через командний рядок:
- Відкрийте командний рядоквід імені адміністратора;
- Введіть вказану на малюнку нижче команду, де NetworkName – це ім'я мережі, NetworkPassword -Пароль доступу;

В результаті успішного виконання команди з'явиться таке повідомлення:

Рис.16 – успішне створення точки доступу
Перед налаштуванням бездротової точки доступу переконайтеся, що є підключення до Інтернету і працює Wi-Fi-адаптер.
Як увімкнути бездротову точку доступу в установках Windows 10
Щоб настроїти бездротову точку доступу в Windows 10, можна обійтися без спеціальних програм та введення команд у консоль. Достатньо зробити пару кліків у «Параметрах».
- Клацніть у меню «Пуск» на шестерню «Параметри» → «Мережа та Інтернет» → «Мобільний хот-спот».
- У розділі «Спільне використання інтернет-з'єднання» вкажіть підключення, через яке комп'ютер отримує доступ до інтернету. Наприклад, Ethernet.

- Під даними мережі натисніть «Змінити».
- У формі, що відкрилася, задайте назву мережі та пароль - їх користувачі будуть вводити, щоб підключитися. Збережіть їх.

- Угорі сторінки увімкніть «Дозволити використання мого інтернет-з'єднання на інших пристроях».
Готово. На ім'я мережі та паролю можна підключати до хот-споту до восьми девайсів. А відключити роздачу інтернету можна там же, де відключається бездротовий зв'язок, - у вікні «Мережа» на панелі завдань.
І маленький лайфхак: щоб хот-спот не працював ухолосту, можна запускати його віддалено з іншого пристрою. Функція активується в тих же налаштуваннях точки доступу і працює, якщо на обох девайсах увімкнути Bluetooth та підключити їх один до одного.
Що робити, якщо мобільний хот-спот на Windows 10 не вмикається
А тут починається найцікавіша частина. Налаштувати бездротову точку доступу в параметрах дуже просто теоретично, але на практиці багатьом користувачам система видає одну з помилок.
У автора, наприклад, вийшло «Не вдається налаштувати мобільний хот-спот. Увімкніть Wi-Fi». Судячи з запитів у Google та тем на форумах, ця проблема трапляється часто і її причина може бути у драйвері Wi-Fi-адаптера.

Є кілька варіантів вирішення проблеми.
- Скинути установки: «Мережа та Інтернет» → «Стан» → «Скидання мережі».
- Видалити Wi-Fi-драйвер та завантажити новий на сайті виробника. Якщо виробник не випустив драйверів для Windows 10 (як у випадку з п'ятирічним ноутбуком автора), можна завантажити драйвер для Windows 8.
- Переглянути, чи є у списку диспетчера пристроїв віртуальний адаптер Microsoft, і включити його.
- Плюнути на все це і налаштувати хот-спот.
Як настроїти бездротову точку доступу через командний рядок Windows 10
Якщо легкий шлях не спрацював, цей, швидше за все, допоможе роздати інтернет.
- Клацніть правою кнопкою миші по кнопці «Пуск», у меню виберіть «Командний рядок (адміністратор)» і по черзі введіть до неї наступні команди.
- netsh wlan show drivers- щоб з'ясувати, чи Wi-Fi-пристрій підтримує роздачу. У тексті, що з'явилося у вікні, знайдіть рядок «Підтримка розміщеної мережі» і переконайтеся, що в ній вказано «Так». Якщо "Ні", спробуйте переустановку або відкат драйвера і знову спробуйте.

- netsh wlan set hostednetwork mode=allow ssid=Stacy key=4419E1z#- Щоб створити хот-спот. Тільки замість Stacyі 4419E1z#введіть назву мережі та пароль.
- netsh wlan start hostednetwork- щоб запустити бездротову точку доступу.

- Знову клацніть правою кнопкою миші по кнопці «Пуск», виберіть «Мережеві підключення» → правий клік на діючому підключенні → «Властивості».

- Відкрийте "Доступ", поставте галку в пункті "Дозволити іншим користувачам мережі використовувати підключення до Інтернету даного комп'ютера". І в полі нижче виберіть число, що закінчується «Підключення по локальній мережі…».

Все тепер можна підключати свій пристрій до хот-споту, як до будь-яких джерел Wi-Fi: виберіть свою мережу в списку доступних, введіть пароль і користуйтеся.
Вимкнути роздачу інтернету можна командою netsh wlan stop hostednetwork.
Що таке хот спот? Це функція мобільних пристроїв, що робить їх імпровізованою точкою доступу для інших девайсів, які оснащені Wi-Fi модулем. Простіше кажучи, пристрій у режимі хотспот (hotspot) служить ретранслятором: здійснює доступ до інтернету через мобільну мережу, одночасно виступаючи для інших пристроїв точкою доступу Wi-Fi. Простий спосіб роздавати інтернет з телефону на ноутбук і навпаки.
Як роздавати інтернет з андроїд смартфона на ноутбук?
Вам терміново потрібен доступ в інтернет, а провайдер як на зло затіяв ремонт або ж ви опинилися поза зоною покриття Wi-Fi? Проблему вирішить будь-який мобільний пристрій, оснащений одночасно модулями Wi-Fi та GSM – треба тільки активувати та налаштувати функцію хотспот.
Використання функції hotspot можливе на Андроїді версії 2.2 та вище. Робиться це так:
- Зайдіть в налаштування, натиснувши на значок «шістка» на робочому столі або в «шторці».
- Зайшовши в розділ «мережі та підключення», виберіть пункт «модем та точка доступу».
- Натисніть кнопку «Створити точку доступу Wi-Fi». При першому запуску необхідно буде придумати назву точки доступу - саме так ця вона буде відображатися в списку можливих підключень інших пристроїв.
- Далі налаштовуєте безпеку мережі, вибираючи «відкрита (мережа)», WPA PSK або WPA PSK2.

 Довідка. WPA - система шифрування сигналу при бездротовому обміні денними між пристроями, уберігаючи інформацію від несанкціонованого перехоплення. Чим вище рівень захисту - тим більше навантаження на пристрій, що працює в режимі хотспот. Можна вибрати відкриту мережу під час підключення кількох пристроїв для звичайного інтернет-серфінгу. WPA PSK підійде для роботи з 1-2 пристроями. WPA PSK2 рекомендується для збереження важливих даних - наприклад, при інтернет-банкінгу або обміні конфіденційною інформацією.
Довідка. WPA - система шифрування сигналу при бездротовому обміні денними між пристроями, уберігаючи інформацію від несанкціонованого перехоплення. Чим вище рівень захисту - тим більше навантаження на пристрій, що працює в режимі хотспот. Можна вибрати відкриту мережу під час підключення кількох пристроїв для звичайного інтернет-серфінгу. WPA PSK підійде для роботи з 1-2 пристроями. WPA PSK2 рекомендується для збереження важливих даних - наприклад, при інтернет-банкінгу або обміні конфіденційною інформацією.
- Бажано встановити у відповідному полі пароль для запобігання підключенню користувачів "з вулиці" - це може значно "просадити" швидкість. Пароль повинен містити не менше 8 символів, один з яких - латинська літера.
Підключення до імпровізованої точки доступу нічим не відрізняється від підключення до звичайної мережі Wi-Fi. Тобто до точки доступу на Android можна без проблем підключити девайс на IOS або Windows.
Що робити, якщо немає кнопки в смартфоні?
Ця інструкція є актуальною для «чистого» Андроїда. Багато розробників встановлюють на смартфони оболонки, що змінюють алгоритм дій. Головне - зрозуміти принцип, який у будь-якому разі однаковий. Одне з корисних доповнень виробників – винесення кнопки активації в «шторку». Це нововведення незамінне, якщо вам доводиться використовувати хот спот часто.
Користувачі або оболонок, що не передбачають включення хотспот одним дотиком, можуть за бажання виправити ситуацію, встановивши відповідний додаток виносу кнопки на робочий стіл.
Останні пропонують користувачеві зручні віджети, що відображають стан мережі, швидкість обміну даними, кількість підключених пристроїв та іншу інформацію. Звичайно, такі програми вимагають більшої швидкодії від платформи.
Хотспот на IOS
Компанія Apple також дозволяє своїм користувачам запускати хотспот на iPhone. Робиться це так:
- У розділі «Параметри» вибираєте пункт «Стільниковий зв'язок».
- У меню знайдіть параметр «Режим модему» і переведіть повзунок у положення «Увімк.». Зверніть увагу, що якщо тариф оператора не включає мобільний інтернет-трафік, цей параметр може бути відсутнім.
- Хотспот активовано, можна підключатися. На рядку стану можна спостерігати кількість підключених пристроїв.
- При необхідності встановіть або змініть пароль, встановивши мінімум 8-значний код, що включає цифри та літери латинського алфавіту.

 Врахуйте, що при використанні режиму хотспоту деякі функції вашого iPhone можуть бути недоступні. В основному, не працюють функції, пов'язані з великим обсягом трафіку: вивантаження фотографій у віддалену медіатеку, резервне копіювання даних у «хмарний» сервіс iCloud та подібні до них.
Врахуйте, що при використанні режиму хотспоту деякі функції вашого iPhone можуть бути недоступні. В основному, не працюють функції, пов'язані з великим обсягом трафіку: вивантаження фотографій у віддалену медіатеку, резервне копіювання даних у «хмарний» сервіс iCloud та подібні до них.
За допомогою функції Instant Hotspot можна використовувати кілька (Mac, iPhone, iPad), підключених до однієї точки доступу, без введення пароля. Для цього на всіх гаджетах повинен бути активний один і той же обліковий запис Apple ID.
Важлива інформація

 Hotspot – чудовий спосіб екстреного виходу в інтернет у разі непередбаченої ситуації. Але не варто сприймати цю функцію як заміну стаціонарної точки доступу. Швидкість з'єднання буває недостатньою або надто дорогою.
Hotspot – чудовий спосіб екстреного виходу в інтернет у разі непередбаченої ситуації. Але не варто сприймати цю функцію як заміну стаціонарної точки доступу. Швидкість з'єднання буває недостатньою або надто дорогою.
Як правило, мобільні оператори дають у рамках тарифу пакет передплаченого трафіку. У більшості випадків йдеться про кілька гігабайтів - цього достатньо для серфінгу, пошти та соцмереж. Але при перегляді відео, використанні відеозв'язку, завантаженні об'ємних програм, "важких" онлайн-іграх трафіку може не вистачити. Пакет буде вичерпаний дуже швидко, а додаткові "метри" інтернету доведеться купувати за завищеною ціною.
Крім того, хотспот дуже швидко «садить» батарею пристрою, а використання смартфона при постійній підзарядці не найкраще позначається на ресурсі акумулятора.
Відновлення даних