Дуже актуальне питання у наш час цифрових технологій. Адже у багатьох, крім ноутбука, є і Планшетні комп'ютери, говорячи планшетники, що стали в Останнім часомнеймовірно популярними, в тому числі завдяки своїй мобільності. Ось і виходить, маючи два таких пристрої обов'язково виникне необхідність їх підключення один до одного, хоча б для того, наприклад, щоб скопіювати файли, адже флешка не завжди під рукою, та й місця на ній може не вистачити.
А це відео розповість вам, що таке роз'єм HDMI, та як підключити планшет до телевізора:
Способи підключення планшета до ноутбука
Є кілька способів підключити планшет до ноутбука: дротовий – використовуючи USB кабель, та бездротовий – за допомогою Bluetooth та Wi-Fi.
Для початку давайте розглянемо, як підключити пристрої за допомогою кабелю USB. Зробити це зовсім не складно, але для цього знадобиться спеціальний USB кабель, який може постачатися в комплекті з планшетом або його можна придбати окремо. Після того як ви підключили кабель і до планшета і ноутбука, і останній виявить новий пристрій, потрібно встановити драйвера планшета, якщо операційна система сама цього не зробить, встановіть з диска, який поставлявся разом з гаджетом. Далі потрібно відкрити рядок стану на планшеті і натиснути «Пристрій USB підключено». У вікні, що з'явилося, вибрати «Включити USB накопичувач». Після всіх цих дій ваш планшет готовий до перенесення файлів.Зверніть увагу також на те, щоб на планшеті було дозволено «Налагодження USB», інакше копіювання інформації буде неможливо.
Для підключення пристроїв за допомогою мережі Wi-Fi вам доведеться завантажити спеціальну програму, Яка буде виступати в ролі емулятора терміналу, наприклад, On Air і встановити її на свій планшет. На ноутбук поставте будь-який FTP менеджер, наприклад Total Commander. Далі в програмі, яку ви встановили на планшет, введіть будь-яке значення, згідно з інструкцією програми, ті ж дані знадобиться ввести і в менеджері FTP, після чого пристрої готові до роботи. Цей спосіб трохи складніший, ніж провідний, але й набагато зручніший, оскільки дозволяє працювати на більшій відстані.
Як підключити планшет через USB
Будь-який мобільний пристрій використовує обсяг пам'яті для зберігання даних. Чи можна використовувати планшет як джерело даних типу USB флешки? У статті користувачі знайдуть відповідь, як підключити планшет через USB.
У комплект кожного планшетного пристрою входить USB шнур, який служить передачі даних з девайса на комп'ютер.
Підключаємо шнур до гнізда на планшеті або смартфоні, після чого підключаємо інший кінець кабелю до роз'єму USB на комп'ютері. Існує різниця між USB 2.0 та USB 3.0 роз'ємами у швидкості передачі даних. Після підключення відбувається автоматичне налаштуваннята додавання «нового пристрою».
Процес триває не більше 10 хвилин, після чого пристрій можна використовувати як знімний USB-накопичувач або флешку. Сподіваємося, стаття відповіла на запитання, яке так непокоїло користувачів нашого ресурсу.
Перше, що роблять нові власники планшетів – це підключають його до ноутбука, щоб записати музику, фільми чи серіали. Підключити планшет можна двома способами: допомогою USBабо Wi-Fi.
Перед тим як підключати планшетник до ноутбука, потрібно спочатку увімкнути один пункт у налаштуваннях самого планшета. Для цього потрібно зайти в «Налаштування» пристрою, знайти рядок «Для розробників» та поставити галку біля підпункту «Налагодження USB».
Це дозволить увімкнути режим, щоб планшет використовувався як зовнішній накопичувач (наприклад, для копіювання файлів із ноутбука на планшет чи навпаки). Після цього можна підключати пристрій до ноутбука. Підключення через USB Отже, щоб підключити пристрій через USB, потрібно під'єднати шнур у відповідні USB роз'єми на планшеті та ноутбуці. Після цього на ноутбуці з'явиться повідомлення, що виявлено новий пристрій, і буде запропоновано знайти та встановити драйвер для нього. Але всі дії повинні виконуватися тільки на планшеті, тому потрібно натиснути кнопку "Скасувати". Потім на планшетнику в нижній правій частині екрана потрібно натиснути на значок USB-з'єднання і вибрати пункт "USB підключення встановлено". У новому вікні потрібно вибрати "Увімкнути USB-накопичувач". Пристрій видасть попередження, що деякі програми можуть завершити свою роботу, після чого потрібно натиснути "ОК". Тепер пам'ять планшетника, включаючи зовнішню, буде доступна як зовнішній накопичувач. З цього моменту можна виконувати будь-які дії з файлами та папками на планшеті – видаляти їх, копіювати, редагувати тощо. Потім на ноутбуці необхідно вибрати пункт «Безпечне вилучення пристроїв та дисків» (у треї) та відключити цей пристрій. Windows повідомить, що обладнання можна видалити, після чого можна від'єднувати шнур від планшета. Підключення через Wi-FiСпосіб підключення планшета до ноутбука через Wi-Fi складніший, ніж за допомогою USB-шнура. Щоб з'єднати планшет з ноутбуком, необхідно завантажити спеціальний додаток, наприклад WiFi Transfer. А для ноутбука потрібен будь-який FTP клієнт, наприклад, Total Commander. Отже, спочатку потрібно запустити програму на планшеті. У вікні, що з'явиться, будуть вказані адреси FTP і WLAN Status - цю інформацію необхідно буде вводити на ноутбуці. Потім потрібно відкрити Total Commander на ноутбуці, вибрати через панель меню пункти "Мережа" - "З'єднатися з FTP сервером". У новому вікні потрібно натиснути кнопку «Додати». Потім у полі «Ім'я з'єднання» потрібно ввести довільну назву мережі, а в рядку «Сервер [порт]» – адресу FTP, яка була вказана на планшеті. Після натискання «ОК» у вікні, у полі «Ім'я користувача» потрібно ввести значення WLAN Status, яке теж було вказано на планшеті. Пароль не обов'язково вводити. Через певний час ноутбук підключиться до планшета - і Total Commander буде відображено весь вміст планшета.
Оцініть статтю!Почну з простого питання, у Вас є бездротовий пристрій, наприклад мобільний телефонабо планшет під керуванням операційної системи Андроїд? Думаю не помилюся на 99%, якщо відповім за вас, Так є!
Тоді ще одне питання, а як ви передаєте файли, (ну там фото, музику, картинки) на персональний комп'ютер, ноутбук? Напевно, за допомогою кабель USBабо карти пам'яті, а може Bluetooth або WI-FI.
Я перейнявся цим питанням, коли у мене з'явився планшет Samsung Galaxy Tab 2, зняте мною відео та фото мало достатньо великий розмірта зберігати його на планшеті не було жодної можливості (карта пам'яті не гумова). Постійно підключати кабель або витягувати карту пам'яті з планшета, для перенесення файлів на ноутбук було ліниво та втомлює.
Тому довелося знайти спосіб передавати та отримувати файли бездротового зв'язку з планшета під керуванням операційної системи Андроїд, на ноутбук з Windows 8.1 і навпаки.
ЗАДАЧА:
Сидячи за стаціонарним комп'ютером або ноутбуком з бездротовим зв'язком Wi-Fi, під керуванням операційною системи Windows 8.1 отримувати або передавати файли на мобільні пристрої під керуванням Android 4.1.2
ІНСТРУМЕНТИ:
1. Програма mHotspot (під Windows)
2. Програма Total Commander або будь-який інший FTP-клієнт (під Windows)
3. Програма Total Commander та плагіни FTP та LAN (під Android)
4. Програма FTP сервер (під Android)
РІШЕННЯ:
WINDOWS: Почнемо з установки та налаштування програм під Windows 8.1 на ноутбуці. Якщо вже Ви перейнялися такою проблемою, то думаю, просто встановити дві програми (mHotspot і Total Commander) вам не складе труднощів. І так тепер покрокова інструкція:
1. Перед тим як створити та настроїти точку доступу програмою mHotspot, необхідно увімкнути Бездротову мережу (зв'язок).
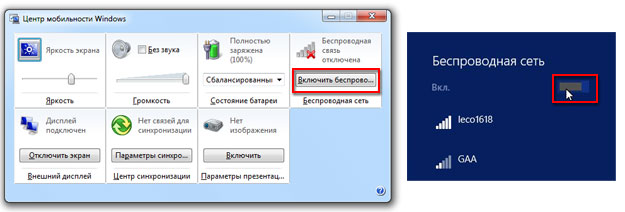 У Windows 7 це можна зробити, вибравши “Центр мобільності” у “Панелі керування”, натиснувши клавіші Windows+X, а у Windows 8.1 натиснувши на піктограмі Мережа праворуч у панелі завдань і вибравши УВІМК. Пропустіть цей пункт, якщо безпровідний зв'язоку Вас уже включено!
У Windows 7 це можна зробити, вибравши “Центр мобільності” у “Панелі керування”, натиснувши клавіші Windows+X, а у Windows 8.1 натиснувши на піктограмі Мережа праворуч у панелі завдань і вибравши УВІМК. Пропустіть цей пункт, якщо безпровідний зв'язоку Вас уже включено!
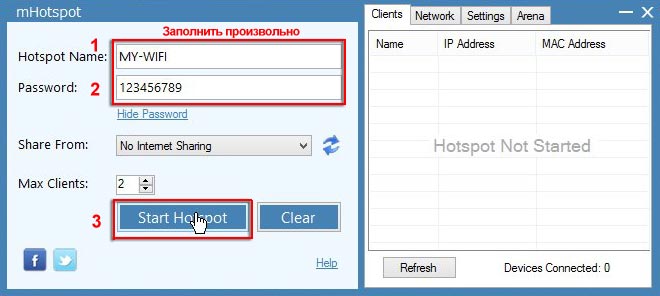 2. Запустіть програму mHotspot і заповніть усі поля на свій розсуд, потім натисніть кнопку “Start Hotspot”. Як тільки з'явиться повідомлення про успішний запуск точки доступу Hotspot Started Successfully, натисніть кнопку OK, на цьому налаштування ноутбука закінчено. Точка доступу з ім'ям MY-WIFI створена і чекає підключення.
2. Запустіть програму mHotspot і заповніть усі поля на свій розсуд, потім натисніть кнопку “Start Hotspot”. Як тільки з'явиться повідомлення про успішний запуск точки доступу Hotspot Started Successfully, натисніть кнопку OK, на цьому налаштування ноутбука закінчено. Точка доступу з ім'ям MY-WIFI створена і чекає підключення.
ANDROID: Тепер переходимо до встановлення та налаштування програм під Андроїд, на вашому мобільному пристрої (я налаштовую на планшеті).
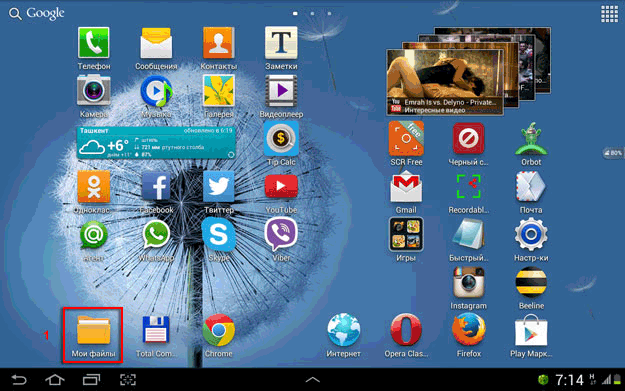 Покрокова анімація з встановлення
Покрокова анімація з встановлення
1. Завантажте програми Ftp сервер та Total Commander (плагіни FTP та LAN), потім помістіть їх на картку пам'яті мобільного пристроюі встановіть на Android як на анімаційному малюнку.
Можливе також встановлення, потрібних програмта плагінів з магазину Play Market(https://play.google.com/store), але для цього потрібно зареєструватися.
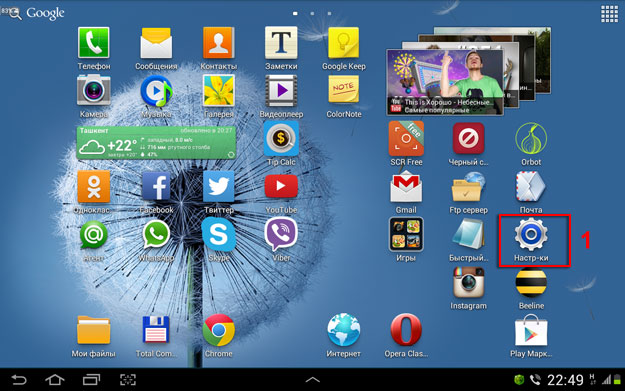 2. Запустіть WI-FI на мобільному пристрої, для цього натисніть “Налаштування” (Знайти ярлик можна натиснувши на квадрат із точок у правому верхньому кутку). У вікні, торкніться кнопки Wi-Fi, щоб вона змінила колір.
2. Запустіть WI-FI на мобільному пристрої, для цього натисніть “Налаштування” (Знайти ярлик можна натиснувши на квадрат із точок у правому верхньому кутку). У вікні, торкніться кнопки Wi-Fi, щоб вона змінила колір.
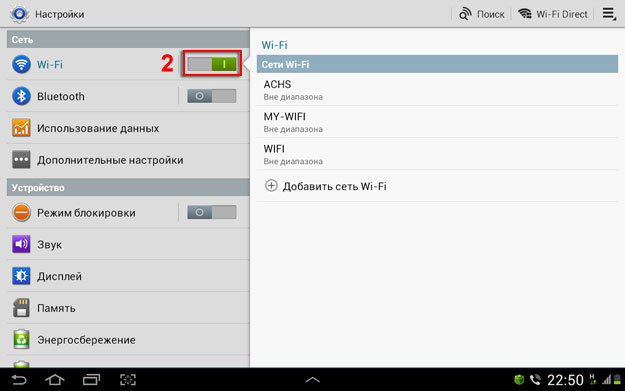 3. Як тільки мережа MY-WIFI буде знайдена, натисніть на ній до появи повідомлення, а потім натисніть Підключення до мережі.
3. Як тільки мережа MY-WIFI буде знайдена, натисніть на ній до появи повідомлення, а потім натисніть Підключення до мережі.
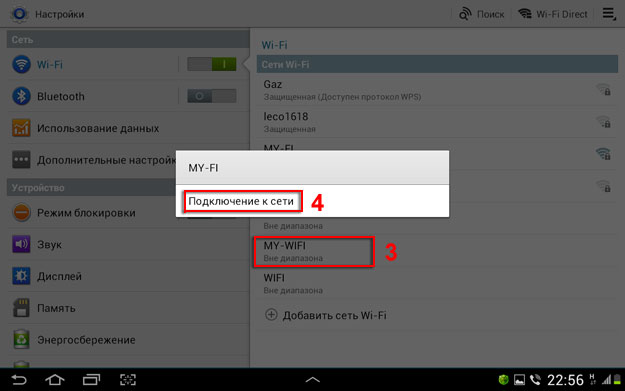 4. У вікні, введіть пароль до мережі MY-WIFI і натисніть кнопку "Підключиться".
4. У вікні, введіть пароль до мережі MY-WIFI і натисніть кнопку "Підключиться".
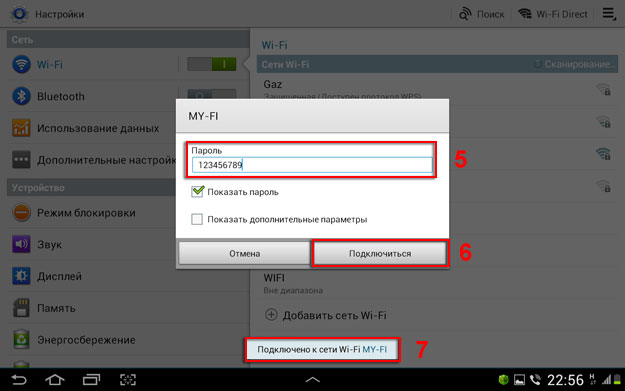 5. Зачекайте повідомлення “Підключено до мережі WI-FI”, потім запускайте програму “Ftp сервер”, клацнувши на ярлику.
5. Зачекайте повідомлення “Підключено до мережі WI-FI”, потім запускайте програму “Ftp сервер”, клацнувши на ярлику.
6. У програмі “Ftp сервер”, натисніть на кнопці включення, а потім запишіть або запам'ятайте дані: адреса сервера (ftp://192.168.173.39:2221) та ім'я (francis) та пароль (francis).
У налаштуваннях програми можна створити будь-яке ім'я та пароль, але ми залишимо все за замовчуванням. Ці дані знадобляться нам для введення на ноутбуці або стаціонарному комп'ютері, де ми настроювали точку доступу.
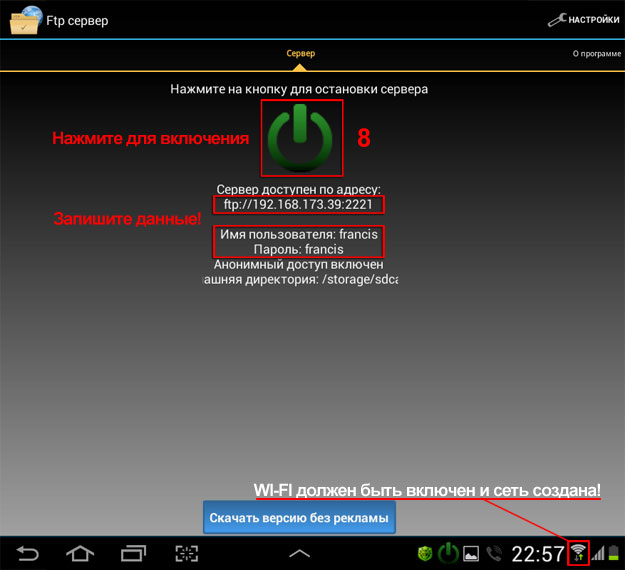 На цьому встановлення та налаштування мобільного пристрою (Планшета) завершено, можна відкласти його убік.
На цьому встановлення та налаштування мобільного пристрою (Планшета) завершено, можна відкласти його убік.
WINDOWS: Повертаємось до ноутбука, на якому у нас запущена точка доступу та налаштована бездротова мережа MY-WIFI.
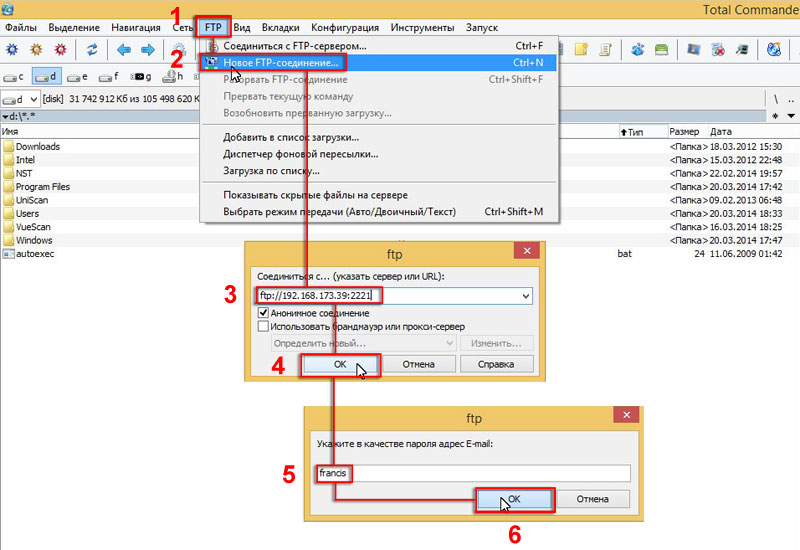 1. Запускаємо програму Total Commander, у меню FTP переходимо на вкладку «Нове FTP-з'єднання…», потім вводимо адресу сервера та пароль, які ми отримали на мобільному пристрої.
1. Запускаємо програму Total Commander, у меню FTP переходимо на вкладку «Нове FTP-з'єднання…», потім вводимо адресу сервера та пароль, які ми отримали на мобільному пристрої.
Відбувається з'єднання і праворуч програми ми бачимо структуру папок мобільного пристрою під керуванням Android. Далі працюємо як з звичайними файламив операційній системі Windows.
Обов'язково при першому підключенні та налаштуванні вимкніть свій фаєрвол (Міжмережевий екран)!
Наприклад, ESET Smart Securityнавіть після налаштування дозволу, через пару хвилин починає блокувати мережу, так що мені доводиться на якийсь час відключати його.
Добрий день Шановні читачі блогу сайт В одній зі своїх статей я вже встиг розповісти про те, на комп'ютерах та ноутбуках у себе вдома. Сьогодні ж постараюся розповісти про те, як підключити планшет до комп'ютера через wifi (йдеться про пристрої на базі Android), адже будь-який власник мобільного пристрою замислюється про таку можливість. Насправді ця стаття також підійде для підключення та смартфонів на тій же операційній системі, тому візьміть собі це на замітку. Для початку хочу сказати, що реалізувати такий задум можна лише за допомогою комутаційного обладнання, а в нашому випадку це бездротовий маршрутизатор. Зазвичай таке бажання виникає при необхідності копіювання інформації (музики, відео тощо) на згадку про мобільний пристрій, а також для перегляду цього контенту.
Перед тим як ви наважилися підключити планшет до комп'ютера через wifi, необхідно переконатися, що домашня мережа між комп'ютерами у вас організована не тільки по кабелю, але і через роутер з підтримкою підключення по wifi. та (за протоколом WPA2) від несанкціонованого доступу з поза. Ще рекомендується, щоб IP адреси роутер привласнював усім вашим пристроям. домашньої мережіне автоматично, а вони були прив'язані до MAC-адреси кожного пристрою. Практично на всіх роутерах фірми D-Link така функція знаходиться у розділі DHCP>Address Reservation, а в розділі DHCP>Address Reservation.Такі дії необхідно провести для того, щоб уникнути труднощів із пошуком та визначенням пристроїв у домашній локальній мережі.
Наступним етапом слід розшарити папки з файлами на комп'ютері. Заглиблюватися в це не будемо, оскільки дана інформаціяописано в іншій статті, посилання на яку я привів на самому початку. Однак, варто пояснити, якщо це ваш персональний комп'ютер і ви збираєтеся відкривати загальний доступдо файлів іншим користувачам, то не варто розшарувати весь диск C:\ або диск D:\, а достатньо відкрити доступ до певних папок, так ви убезпечите свою особисту інформацію від цікавих очей.
Якщо всі кроки виконані, настав час перевірити працездатність. На мобільний пристрій необхідно з Google Playзавантажити та встановити програму ES Провідник. Після успішної установки запускаємо програму та у верхній лівій частині екрану натискаємо кнопку для вибору типу підключення.
У випадку, описаному в цій статті, вибираємо LAN. У новому вікні з'являться ті комп'ютери, які знаходяться в нашій домашній мережі. Або ви можете скористатись пошуком.
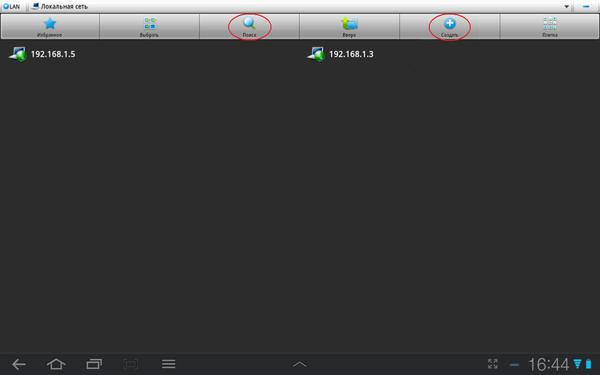
Найнеприємніше, якщо після всіх виконаних дій програма нічого не знайде. Тоді на допомогу приходить та IP адреса, яку ви можете переглянути в налаштуваннях мережного підключенняна комп'ютері
Пуск>Панель керування>Центр керування мережами та загальним доступом
З'ясувавши IP-адресу комп'ютера, натискаємо кнопку «Створити» і у відповідні поля вводимо адресу комп'ютера і доступ стає відкритим.
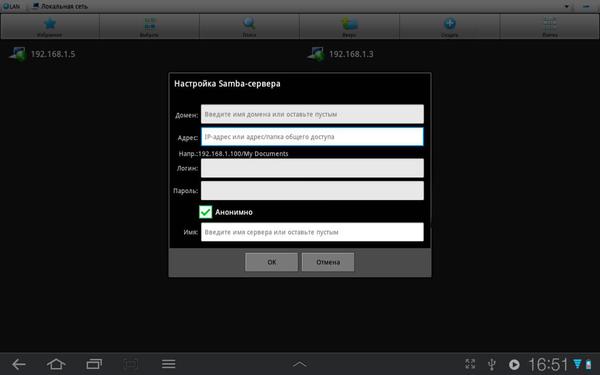
Останнім кроком буде вибір вашого комп'ютера і після введення та пароля, які ви вказали має відбутися підключення планшета до комп'ютера через wifi. Якщо всі кроки виконані без помилок, на екрані мобільного пристрою ви побачите файли та папки, яким було надано спільний доступ. Тепер ви можете передавати, копіювати та переглядати контент на вашому комп'ютері з мобільного пристрою.
Якщо ця стаття не допомогла вам у вирішенні вашої проблеми і дотримуючись всіх кроків ви не досягли бажаного результату, можете написати в коментарях питання, що виникли, і я допоможу відповісти на них.
З кожним роком на ринку з'являється все більше гаджетів, які входять у наше життя і замінюють стару техніку. Так, наприклад, кнопкові стільникові телефонивідійшли на другий план – сенсорні користуються великим попитом. Стаціонарні комп'ютери за великим рахунком замінюються ноутбуками, а ноутбуки – планшетами. Але все ж таки більшість власників планшетів не наважуються повністю відмовитися від ПК або нетбуків.
Як підключити планшет до ПК через USB
Отже, є кілька способів, як підключити планшет до ПК. Не має значення, для яких цілей це може бути оновлення ПЗ, поповнення фільмотеки, встановлення нових програм та багато іншого.
Перший і найпростіший спосіб - це підключення планшета до ПК через USB-провід, що йде в комплекті разом із зарядним пристроєм.
- Для цього увімкніть комп'ютер або ноутбук, вставте в нього USB-провід.
- Увімкніть планшет і з'єднайте його з комп'ютером або ноутбуком за допомогою USB-проводу.
- На екрані ви побачите повідомлення: "Пристрій підключено". А на планшеті ви побачите новий значок у нижньому правому куті, який з'явиться після підключення пристрою до ПК. Також потрібно натиснути кнопку повідомлення на планшеті "Підключити пристрій".
- Якщо планшет правильно підключився, то на комп'ютері або ноутбуку ви зможете побачити новий підключений диск, з якого можна передавати інформацію на комп'ютер і навпаки.
Підключення через bluetooth
Якщо ж USB-провід відсутня, то можна встановити бездротове з'єднанняміж планшетом та ПК за допомогою блютуса. Якщо на комп'ютері немає приймача блютуса, підключіть блютус-адаптер через usb-вхід.
- У верхньому правому куті планшета знайдіть значок блютуса та підключіть його.
- Виберіть файл, натисніть "Передати за допомогою блютус".
- На комп'ютері вискочить повідомлення "Прийняти файл", якщо натисніть "Так" або "Ок", файл відправиться прямо на ваш ПК.
Також ми підготували статтю, яка може бути цікавою, якщо ви придбали планшет для того, щоб користуватися інтернетом. Планшет зручний тим, що компактний. Пристрій добре підходить для серфінгу в інтернеті, тому якщо ви маєте постійний доступ в інтернет, можна обійтися без підключення планшета до комп'ютера. Але майте на увазі, що планшети мають невелику пам'ять у порівнянні з ПК, тому доводиться періодично видаляти старі файли, щоб завантажити нові.
Планшети

