Середа, 09 Березня 2016 р. 11:07 + в цитатник
Часто у користувачів комп'ютерів та ноутбуків створюється ситуація, коли старий жорсткий дискпідлягає заміні на новий, більш швидкісний або з більшою ємністю. Тому виникає потреба скопіювати наявну інформацію з одного диска на інший. Тоді актуальним стає просто клонувати старий вінчестер.

Жорсткий диск комп'ютера
Клонування жорсткого диска
Процес клонування жорсткого диска є операцією, коли всі дані з одного вінчестера переносяться на інший. Так як клонування жорсткогодиска це процедура низькорівневого посекторного перенесення даних з одного носія на інший носій пам'яті, при цьому вінчестер-клон повністю ідентичний вінчестеру-оригіналу.
У такому разі перенесення всіх файлів користувача, особистих фотографій, фільмів, документів може зайняти у вас багато часу. Варто також знати, що якщо перенести файли операційної системи вручну, то на новому вінчестері вона буде скопійована не в робочому стані, тобто знову потрібно буде виконувати процес її встановлення. Процес клонування дозволяє скопіювати структуру розділів жорсткого диска, працездатну активну операційну систему, а також встановлені програмита збережені налаштування.

Клонування жорсткого диска
Програми для клонування жорсткого диска
Для того щоб швидко і ефективно скопіювати всі дані з одного жорсткого диска на інший, зберегти операційну систему в працездатному стані, щоб після копіювання її з легкістю можна було запустити, слід скористатися спеціальними програмами для клонування жорстких дисків.
З метою створення дисків-клонів розроблено чимало програм як безкоштовних, і платних. Серед цієї множини ПЗ є вузькоспеціалізовані програми, які працюють тільки з жорсткими дисками певної марки, але є і універсальні програми, які дозволяють клонувати будь-які HDD та SSD диски.
До програм, що включають функцію клонування жорстких дисків, належать Paragon Hard Disk Manager, Acronis True Image, AOMEI Backupper, EASEUS Disk Copy і т.д. Але найпопулярнішою серед користувачів програмою є Acronis True Image.

Програма Acronis True Image
Програма Acronis True Image
True Image – це сучасний програмний продуктвід компанії Acronis. Вона сумісна не тільки зі старими версіями Windows такі як Windows XP і 7, але і з новими ОС Windows 8, 10. Acronis True Image можна назвати панацеєю від усіх проблем з Windows адже крім функції клонування програма має масу додаткових переваг таких як:
створення резервних копій Windows;
вона виступає інструментом очищення системи;
дозволяє протестувати роботу Windows у пробному режимі з можливістю відмінити зроблені зміни;
зберігає резервні копії у хмарному сховищі;
аварійне відновлення даних
Крім того, при клонуванні жорсткого диска за допомогою програми Acronis True Image є можливість виключити окремі непотрібні файли. За бажанням користувача можна налаштувати клонування не лише цілого диска, а й окремих файлів чи розділів. Інші програми такої можливості не припускають. Ця програмане тільки багатофункціональна, вона ще має високою швидкістюроботи, зручним інтерфейсом російською мовою, автоматичним та ручним режимомроботи.
![]()
Інтерфейс програми Acronis True Image 2016
До недоліків програми Acronis True Image слід віднести лише платну ліцензію. Її можна придбати на офіційному сайті розробника. Але, не дивлячись на це Acronis True Image залишається найпопулярнішою програмою для клонування жорстких дисків.
Особливості термінології Acronis True Image
Перш ніж займатися клонуванням дисків, треба ознайомитись із деякими особливостями програмного комплексу Acronis True Image. Так під час підготовки до клонування жорсткого диска зустрінете поняття «вихідного» і «цільового» дисків. Вихідним диском Acronis True Image вважається диск, з якого виконується перенесення важливих даних, тобто це диск, з якого створюють клон. Цільовим диском у цій програмі прийнято вважати жорсткий диск, який стане клоном вихідного диска, тобто диск, на який переносять дані користувача, системні файли і програмне забезпечення.

Позначення жорстких дисків у Acronis True Image
При клонуванні жорсткого диска програмою Acronis True Image невідповідність дисків за обсягом не є критичною. Завдяки можливості виключити з процесу клонування непотрібні файли цільовий диск може бути набагато меншим за обсягом від вихідного диска. При цьому головне, щоб вільного простору вистачало для необхідної інформації з вихідного диска.
Клонування жорсткого диска Acronis True Image
Розглянемо процес клонування жорсткого диска на прикладі версії Acronis True Image 2016, для цього виконаємо крок за кроком інструкцію нижче.
Крок 1. Запускаємо програму, дана версія пропонує виконати вхід до облікового запису для використання хмарного сховища Acronis, вікно входу можна закрити.

Вхід до хмарне сховищеПозначення жорстких дисків у програмі Acronis
Крок 2. У бічному стрічці інтерфейсу вибираємо вкладку «Інструменти» далі у меню вибираємо пункт «Клонувати диск».

Інтерфейс Acronis True Image
Крок 3. Наслідуємо підказки Майстра клонування дисків у пункті, де потрібно вибрати режим клонування, натискаємо «Автоматичний». Він вибраний завжди за умовчанням як встановлений режим, тиснемо на кнопку "Далі".

Вибір режиму клонування у Майстері клонування дисків
Крок 4. Після цього перед вами з'являється вікно вибору вихідного жорсткого диска. У цьому вікні потрібно клацнути лівою кнопкою миші на тому диску, з якого переноситимемо дані. Найменування дисків у Acronis True Image відрізняється від найменувань дисків у вбудованій утиліть Windows. У такому випадку краще орієнтуватися за обсягом або моделлю диска. Вибравши жорсткий диск для перенесення даних, натискаємо кнопку "Далі".

Вибір вихідного жорсткого диска
Крок 5. У вікні вибору цільового диска, що відкрилося, натискаємо лівою кнопкою миші на найменуванні жорсткого диска, на який варто перенести дані, ОС Windows і структуру розділів. Клацаємо по кнопці «Далі».

Вибір цільового жорсткого диска
Крок 6. Оскільки в даному випадку цільовим диском є не новий дискз нерозподіленим простором, з інформацією, що зберігається на ньому, то програма видає попереджувальне вікно з інформацією про можливу втратуважливі дані. Якщо всі необхідні файли були збережені, то можна натиснути на кнопку «Ок».

Попереджувальне вікно Acronis True Image
Крок 7. Після цього відкривається вікно вибору способу відновлення. У ньому за замовчуванням встановлено позначку на пункті «Копіювати розділи без змін», змінювати дане налаштуванняне потрібно, варто просто натиснути "Далі".

Вибір методу відновлення
Крок 8. Майстер клонування дисків переходить на завершальну стадію процесу перенесення даних та виводить Вікно зведених даних. Це вікно дозволяє приступити до клонування жорсткого диска натисканням кнопки «Приступити», але це актуально, якщо немає файлів, які потрібно виключити, щоб не позичати цільовий дискмісце зайвими даними та не збільшувати час на виконання цієї процедури. Якщо ви вибрали метод клонування вихідного диска не в повному обсязі, натисніть кнопку «Виключення файлів»

Вікно зведених даних у Майстері клонування дисків
Крок. 9. У меню Винятки файлів, що відкрилося, бачимо деревоподібну структуру всього вмісту жорсткого диска. Завдяки такій структурі відразу видно системні файли, які не підлягають виключенню. У прикладі ми виключаємо несистемні відеофайли з розділу Е, установкою навпроти їх назви відповідних галочек. Потрібно почекати трохи часу, щоб процес виключення цих файлів завершився.

Вікно виключення файлів у Майстері клонування дисків
Крок 10. Розділ F вихідного диска ми виключаємо в повному обсязі установкою біля його найменування галочки і всі включені файли та папки виділяються після цього автоматично. Після завершення операції клонування цей розділ буде створено на цільовому диску, але не міститиме жодних даних. Коли всі розділи та файли, які нам не потрібні на цільовому диску, будуть виключені з клонування, можемо запустити весь процес натисканням кнопки «Приступити».
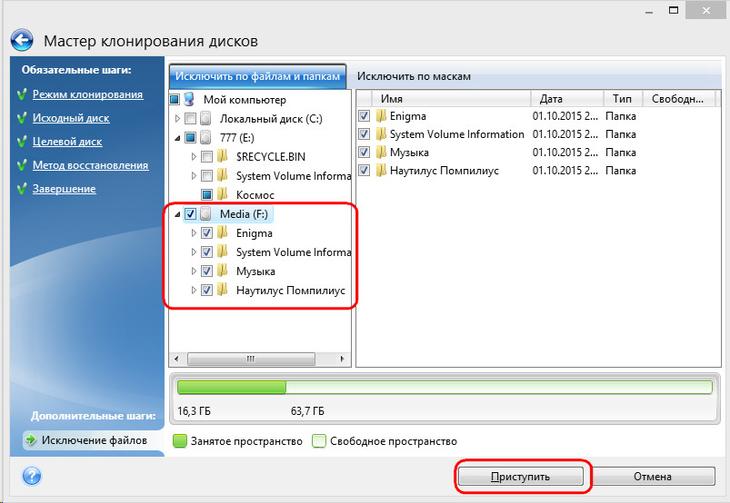
Виключення розділу вихідного жорсткого диска під час клонування
Крок 11. Після всіх підготовчих дій програма Acronis True Image попросить виконати перезавантаження системи. А сам процес клонування вона здійснює як передзавантаження операційної системи Windows. У режимі попереднього завантаження Acronis True Image відображається функція вимкнення комп'ютера за замовчуванням відразу після завершення процесу клонування.

Клонування здійснюється в режимі завантаження Windows
При подальшому увімкненні комп'ютера, ви потрапите відразу в меню BIOS, В якому є можливість виставити пріоритет завантаження операційної системи зі створеного диска-клону. Крім того, в цьому вікні показано час, що залишився до закінчення клонування і прогрес виконання завдання.

Вікно прогресу клонування жорсткого диска
Крок 12. Після завершення клонування можна завантажити з цільового диска.

Перенесення робочого стола на інший диск у Windows 7, 8, 10
Скопіювати робочий стіл разом із ярликами та файлами на несистемний диск є дуже вигідним з усіх боків рішенням. Адже це не тільки зберегти колишній вигляд вашого робочого столу після переустановки операційної системи, але і дозволить зберегти його у разі раптового системного збою, що спричинило непрацездатність вашої ОС. Крім того, на системному дискудля ваших документів з'являється набагато більше вільного простору. При зараженні комп'ютера шкідливими програмами найчастіше шкода завдається системному розділу, оскільки директорії робочого столу більше нічого очікувати на системному диску, він буде повністю захищений від такого роду шкідництва.
Для того щоб скопіювати папку «Робочий стіл» у таких основних операційних системах як Windows 7, 8 та 10 є два способи – через провідник Windowsта за допомогою редактора реєстру Windows.
Робочий стіл Windows
Копіювання робочого столу в Windows 7, 8, 10 через провідник
З метою скопіювати робочий стіл з усіма файлами і папками на несистемний локальний дискпотрібно виконати покроково нижченаведену інструкцію.
Крок 1. Створюємо папку для зберігання даних з робочого столу на локальному диску з даними користувача (у нашому випадку диску D).

Створення нової папки на диску D для зберігання даних на робочому столі
Крок 2. Після цього відкриваємо папку користувача. У ОС Windows 7 натискаємо на кнопку «Пуск» і в лівій колонці вибираємо ім'я користувача та натискаємо на ньому лівою кнопкою миші. Для користувачів ОС Windows 7 йдемо шляхом Диск C:\Users\*ім'я користувача*. Відкривається пакет з наступними даними.

Відкриття папки користувача, робочий стіл якого потрібно перенести на інший диск

Папка користувача на диску
Крок 3 Правою кнопкоюмиші натискаємо на папці «Робочий стіл» і цим відкриваючи властивості папки.

Виклик контекстного менюпапки Робочий стіл

Вид вікна Властивості папки Робочий стіл
Крок 4. Клацаємо лівою кнопкою миші на вкладці "Розташування" і в цій вкладці далі натискаємо "Перемістити"

Вкладка Розташування папки Робочий стіл
Крок 5. Знаходимо та вибираємо папку «Desktop», яку ми створили, виконуючи крок 1, і натискаємо кнопку «Вибір папки».

Вибір папки для переміщення робочого столу

Застосування здійснених змін
Крок 7. У діалоговому вікні, що відкрилося, погоджуємося з перенесенням папки «Робочий стіл» на інший локальний диск натисканням кнопки «Так». Далі з'являється вікно прогресу руху робочого столу.

Діалогове вікна, що спливає при перенесенні робочого столу на інший диск

Вікно прогресу копіювання робочого столу на диск D
Крок 8. Усі файли та папки успішно скопійовані на локальний диск D. Для введення в дію виконаних змін потрібно повністю перезавантажити комп'ютер.

Усі файли та папки робочого стола успішно перенесені на локальний диск D
Відео-урок перенесення робочого столу на інший диск
Копіювання робочого столу в Windows 7, 8, 10 за допомогою редактора реєстру
Перенесення робочого стола за допомогою редактора реєстру Windows у будь-якій версії операційної системи набагато легше виконати, ніж через провідник. З цією метою виконуємо такі дії.
Крок 1. Для виклику редактора реєстру затискаємо одночасно на клавіатурі клавіші Win+R, у віконці, що з'явилося, в командний рядок вводимо «regedit» без лапок. Далі натискаємо "Ок".
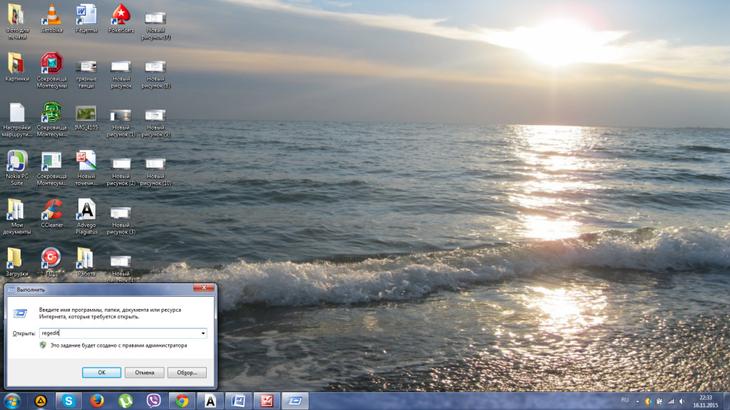
Виклик редактора реєстру у Windows
Крок 2. Переходимо послідовно на шляху HKEY_CURRENT_USER\Software\Microsoft\Windows\CurrentVersion\Explorer\Shell Folders. Потрібно знайти у виведеному списку параметр Desktop.

Вікно редактора реєстру у Windows
Крок 3 Подвійним натисканнямлівої кнопки миші відкрити параметр і в рядку «Значення» поміняти шлях, направивши його до папки, в якій плануємо зберегти дані робочого столу. Натискаємо внизу кнопку «Ок».

Зміна шляху розміщення робочого столу
Крок 4. Перезавантажуємо комп'ютер або ноутбук для того, щоб зміни набули чинності.
Ось так досить легко можна скопіювати робочий стіл разом з усіма файлами, що зберігаються на ньому, на інший розділ жорсткого диска.
Перенесення пам'яті операційної системи з HDD на SSD
При копіюванні пам'яті операційної системи з жорсткого диска твердотільний накопичувачстворюється точний образ системного розділуна SSD. Ця діявиконують збільшення швидкодії операційної системи.
Після перенесення пам'яті з HDD на SSD, завантаження операційної системи при включенні комп'ютера або ноутбука триватиме всього 10-15 секунд.

SSD проти HDD
Переваги переписування пам'яті ОС на SSD
Перенесення пам'яті операційної системи з жорсткого диска на твердотільні накопичувачі несе в собі ряд переваг:
з системного розділу жорсткого диска під час роботи відбувається дуже багато операцій із зчитування інформації і натомість малого кількості операцій із запису інформації на диск, саме SSD у разі забезпечує найшвидший процес зчитування даних із диска;
обсяг інформації, що зберігається на системному диску, зазвичай невеликий і рідко піддається значній зміні, тому для звичайних користувачівкомп'ютера або ноутбука буде достатньо твердотільного накопичувача з об'ємом близько 20 Гб, і тільки в окремих випадках може знадобитися SSD об'ємом більше 30-40 Гб;
Накопичувачі SSD можна придбати за невисокою вартістю в порівнянні з HDD.

Перенесення пам'яті ОС із SSD на HDD
Копіювання пам'яті операційної системи з HDD на SSD власними засобами Windows
У всіх сучасних операційних системах Windows версій 7, 8 та 10 вже вбудовані засоби для копіювання системи на інший накопичувач. Але перед початком перенесення ОС потрібно підготувати твердотільний накопичувач, на який ви переписуватимете системні файли. Далі відкриваємо "Панель управління".

Вхід до папки Панель керування
У папці, що відкрилася, вибрати пункт «Архівування даних комп'ютера».

Папка Панель керування
Після чого в меню натиснути на пункт «Створення образу системи» і вказуємо шлях, що веде до підготовленого нами SSD. Через кілька хвилин створення образу та перенесення його на новий накопичувач буде завершено.

Папка Архівування даних комп'ютера

Створення образу системи
Для подальшого використання старого диска рекомендується видалити старі системні файли для запобігання можливому конфлікту. З метою успішного перенесення радимо відключити старий жорсткий диск, де зберігалася раніше ОС. При запуску комп'ютера вибирати образ системи з завантажувального диска.

Внутрішній пристрій SSD та HDD
Копіювання пам'яті операційної системи з HDD на SSD сторонніми програмами
З метою перенесення пам'яті ОС на SSD застосовують також спеціальні програми. До таких програм відносять Acronis True Image, Clonezilla Live, Paragon Migrate OS to SSD, Handy Backup Professional. Вони вже мають убудовані функції створення образу операційної системи та клонування її на інший носій. При цьому варто пам'ятати, що обсяг твердотільного носія повинен бути не меншим, ніж обсяг системного розділу на жорсткому диску.

Програма Paragon Migrate OS to SSD
Висновок
Вище ми докладно розглянули клонування жорсткого диска за допомогою Acronis True Image для ОС Windows 7, 8, 10. З'ясували різні способиперенесення робочого стола в інший локальний диск комп'ютера. Дізналися варіанти перенесення пам'яті операційної системи з жорсткого диска HDD на накопичувач твердотілий SSD.
Крім того, розглянули програми, розроблені спеціально для клонування жорстких дисків та копіювання даних системних файлівОС. Серед запропонованих способів вибір найкращого варіантузалишається за користувачем.
Джерело
| Рубрики: | |
Процитовано
Сподобалось: 3 користувачам
Вам доводилося колись встановлювати операційну систему? Тоді ви знаєте, яка це морока. Адже перевстановити саму систему можна досить швидко, а ось встановити наново всі програми та ліцензії - це вже не так просто і швидко. А як зберегти всі бази даних чи проходження ігор? Навіть якщо ви знаєте, як це зробити, то швидко це не станеться. Доведеться неабияк попітніти, і ще не факт, що потім все буде добре працювати. А якщо заздалегідь зробити клон жорсткого диска з усіма програмами, базами даних або проходженням ігор?
Коли я на роботі йду у відпустку, то завжди клоную жорсткі диски найвідповідальніших комп'ютерів. Особливо це стосується бухгалтерії. У мене немає жодного бажання відновлювати всі програми казначейства та податкової. Хто працює із цими програмами, той мене зрозуміє.
А днями у доньки на домашньому комп'ютері вискочило попередження, що жорсткий диск пошкоджений і ось-ось посиплеться. Вона на жарт рознервувалась, т.к. у неї на цьому жорсткому диску дуже багато всяких складних програм і встановлювати заново і налаштовувати їх доведеться довго і вперто. І тоді ми вирішили клонувати її жорсткий диск.
Всю найціннішу інформацію ми завжди тримаємо на інших жорстких дискахабо навіть на зовнішніх носіях. Декілька зовнішніх террабайтних дисків з фотографіями, фільмами, музикою тощо. у нас лежать окремо. Коли потрібна якась інформація з них, ми підключаємо їх через .
Все збираюся зробити або купити сховище, але грошей катастрофічно не вистачає. Як тільки задумаєш, щось відкласти, то за законом підлості обов'язково з'являються якісь не заплановані витрати.
Звичайно, купувати зайві жорсткі диски зараз теж не дешево, але душевний спокій набагато дорожчий, тому я завжди маю невеликий (на 500 Гб) про запас. Чому невеликий?
Тому що для операційної системи цього цілком достатньо, а решту інформації необхідно тримати на інших дисках. Тоді при перевстановленні системи не доведеться шукати «п'ятий кут» і думати, як зберегти свої дорогоцінні дані (якщо ще буде можливість їх зберегти).
Клонування роблять у тому випадку, коли необхідно перенести всі програми та дані на новий швидший, а головне справний жорсткий диск. Вам не доведеться нічого встановлювати заново і налаштовувати заново. Навіть усі ліцензії працюватимуть.
Для того, щоб зробити клон жорсткого диска, який відразу ж буде працювати, начебто нічого й не відбувалося: всі програми, ліцензії тощо нам потрібний і програма для клонування.
Жорсткий диск бажано вибрати такого ж об'єму, як диск, який ви клонуватимете або більше. Якщо у вас початковий диск на 500 Гб, а зайнятий простір на ньому всього 100 Гб, то можна взяти для перенесення диск і з меншим об'ємом (якщо ви зараз такий знайдете), але тоді перед переносом необхідно на початковому диску зробити, інакше перенос даних може статися помилками, т.к. всі фрагменти файлів розкидані по диску на 500 Гб, т.к. ми не просто переноситимемо дані, а клонуватимемо, то вони не помістяться на меншому диску.
Новий диск необхідно встановити на комп'ютер, як або через . Після того, як новий диск визначився, необхідно запустити програму клонування.


Програми для клонування жорсткого диска
Для створення клонів існує багато програм, як платних, і безкоштовних. Наберіть у пошуку браузера програма для клонування жорсткого диска і виберіть те, що вам подобається.
- EASEUS Disk Copy – проста безкоштовнаангломовна програма для посекторного клонування жорстких дисків будь-якого типу та будь-якого файлової системи. За допомогою цієї програми можна клонувати як весь диск, так і окремі його розділи. Також перенесуться і приховані, захищені і навіть видалені та перезаписані файли.
 2. Macrium Reflect – безкоштовнапрограма на англійській мовідля створення копії жорсткого диска. Може створювати образи розділів як віртуальних носіїв.
2. Macrium Reflect – безкоштовнапрограма на англійській мовідля створення копії жорсткого диска. Може створювати образи розділів як віртуальних носіїв.
 3. Paragon Drive Backap Personal – платнаросійськомовна програма для резервного копіюваннята клонування дисків. Все робиться за допомогою "майстра".
3. Paragon Drive Backap Personal – платнаросійськомовна програма для резервного копіюваннята клонування дисків. Все робиться за допомогою "майстра".
 4. Acronis True Image – багатофункціональна платнапрограма з російськомовним інтерфейсом з ручним та автоматичним режимомроботи.
4. Acronis True Image – багатофункціональна платнапрограма з російськомовним інтерфейсом з ручним та автоматичним режимомроботи.
 Особисто я користуюсь програмою Acronis True Image. Достатньо одного-двох годин і всі ваші дані та програми будуть перенесені на новий диск, який необхідно підключити замість старого.
Особисто я користуюсь програмою Acronis True Image. Достатньо одного-двох годин і всі ваші дані та програми будуть перенесені на новий диск, який необхідно підключити замість старого.
За жорсткими дисками необхідно стежити та доглядати. Іноді пропадає вільне місцена ньому, а ви про це дізнаєтеся в останній момент. Встановіть хоча б спеціальну утиліту(програму) визначення температури диска. Вона вас попередить про проблеми, що з'явилися. І не забувайте періодично проводити дефрагментацію диска. Перевіряйте диски на та битих кластерів.
Якщо ви ще не знаєте свій комп'ютер і боїтеся лізти всередину, купіть і зберігайте свої фотографії і файли на ньому.
Якщо з якихось причин у вас є лише один жорсткий диск і ви зберігаєте все на ньому, то обов'язково робіть резервні копії своїх файлів. Або
Клонування жорсткого диска (clone HDD)– це створення копії жорсткого диска на логічному (сектор за сектором) або фізичному (розмітка доріжок) рівні на іншому жорсткому диску. Handy Backup дозволяє виконувати клонування жорстких дисків Windows 7, Linux та інших ОС.
Пропонуємо Вам завантажити програму для клонування жорсткого диска.
Переваги програми для клонування жорстких дисків
Автоматизація процедур та операцій
Перед тим, як клонувати жорсткий диск або після клонування, зазвичай необхідно виконати безліч кроків і процедур, таких як шифрування проміжної копії, очищення "сміття" і системного реєстру і т.д. Handy Backup дозволяє виконувати ці операції автоматично.
Логічно точне клонування жорсткого диска чи розділу
За допомогою Handy Backup клонування жорсткого диска на інший диск здійснюється із збереженням структури диска, включаючи завантажувальний запис, файлові таблиці та іншу інформацію Можна створити робочий клон HDD із завантажувальним розділом UEFI або MBR.
Клонування жорсткого диска на логічний диск чи віртуальну машину
За допомогою плагіна System Recovery можна зробити клон жорсткого диска у файл формату VHD, який, у свою чергу, можна використовувати як диск віртуальної машини, підключити для перегляду інформації як віртуальний диск, або клонувати диск на SSD (HDD).
Функції Handy Backup як програма для клонування жорсткого диска
Крім основних вищеописаних переваг, Handy Backup має ряд корисних функцій, що роблять це рішення дуже зручною програмою для клонування HDD:
- Старт завдання при підключенні USBдиск до ПК.. Handy Backup дозволяє автоматично запустити завдання клонування HDD, коли пов'язаний із завданням диск з'єднується із ПК.


- Робота за розкладом. Запуск резервного копіювання за розкладом з інтервалом від хвилин до місяців, з можливістю повторення пропущених з різних причин.
- Підтримка мережевих операцій. Ви можете зробити клон жорсткого диска через мережу за допомогою мережевих рішень Handy Backup, таких, як Network і Server Network.
- Шифрування. Щоб уникнути попадання HDD клону в чужі руки, можна клонувати жорсткий диск з шифруванням проміжного файлу образу.
- У новому вікні позначте жорсткий диск для клонування галочкою.

- На Кроку 3 оберіть сховище достатнього об'єму, щоб зберегти проміжний результат (файл клону жорсткого диска VHD).
- На Кроку 4 ви можете налаштувати збереження обмеженої кількості версій HDD клону при повторенні завдання.
- На кроці 5 можна настроїти шифрування для клонування жорстких дисків.
- На Кроку 6 задайте розкладдля клонування жорсткого диска, а на Кроку 7 – інші програми або пакетні файли, що запускаються до або після завдання клонування HDD.
- Дайте вашому завданню ім'я та дочекайтеся створення клону жорсткого диска за розкладом або запустіть завдання вручну.
- Далі створіть завдання відновлення. На Крок 2 знайдіть у вашому сховищі проміжних копій файл backup.hbi. Натисніть на ньому двічі.
- У діалозі, що відкрився, натисніть кнопку " Змінити місцеі виберіть новий пристрій для клонування жорсткого диска на інший диск. Виконайте всі інші кроки для створення завдання відновлення.
Все готово! Ваші завдання працюють у зв'язці: одне створює клон жорсткого диска, а інше відновлює його на вказаний носій. Ми рекомендуємо стежити за тим, щоб у проміжному сховищі залишалося достатньо місця для автоматично отриманих образів жорсткого диска !
Утиліта клонування жорстких дисків Windows 7, 8, 10 та Linux, Handy Backup Disaster Recovery(HBDR) доступна для безкоштовного скачування користувачам рішень Professional, Office Expert, Network та Server Network. У цій програмі клон диска/розділу створюється на USB-пристрої.
Handy Backup – ефективна та зручна програмадля клонування жорстких дисків російською.
Встановіть пробну 30-денну версію, щоб випробувати її можливості!
У цій статті мова йде про клонування жорсткого диска або іншими словами – про перенесення Windows з одного комп'ютера на інший. Ця процедура цікавить користувачів у той момент, коли був придбаний більш сучасний та місткий жорсткий диск на заміну старому, але при цьому не хочеться втрачати всі дані, що зберігаються. Процедура клонування жорсткого диска нескладна, особливо якщо дотримуватися рекомендацій цієї статті.
Сьогодні ми клонуватимемо жорсткий диск за допомогою безкоштовної утиліти AOMEI Backupper Standart, яка є аналогом відомої, але вже платної утиліти Acronis True Image Home. Завантажити цю програму ви зможете за посиланням наприкінці статті із офіційного сайту розробника.
Встановивши програму, не забудьте завантажити русифікатор за цим посиланням, інакше весь інтерфейс програми буде виключно англійською мовою. Завантаживши русифікатор, вирушайте до папки з програмою, де необхідно відкрити папку "lang" яка відповідає за мови. Перейменуйте файл "en.txt" в "en2.txt" , а потім вставте в цю папку завантажений русифікатор.

Після запуску програми весь інтерфейс утримуватиметься рідною російською мовою.
Початок клонування
Для початку можна перейдемо в меню «Керування дисками» , щоб знати, з чим доведеться мати справу У прикладі інформація буде переноситися з Диска 0 на Диск 1, у своїй необхідно перенести дані і з Диска (C:), і з Диска (D:).

Тепер запустіть програму AOMEI Backupper Standart. У правій частині вікна виберіть вкладку «Клон», а потім виберіть розділ "Клонування диска" .

Відкриється вікно «Вихідний диск» , в якому необхідно відзначити той диск, з якого буде перенесено Windows. Просто клацніть по ньому лівою кнопкою миші і переходьте далі, натиснувши кнопку "ОК" .

Відповідно, тепер так само необхідно вказати диска призначення, тобто. новий диск, на який і буде перенесено Windows. Переходьте далі.

Наступним пунктом AOMEI Backupper Standart попередить вас, що вся інформація, записана на диск призначення, буде видалена. Якщо ви погоджуєтеся з цим, то натисніть кнопку «ТАК» .
![]()
У новому вікні «Зведення операції» виберіть пункт "Змінити розділи на цільовому диску" .

Позначте пункт "Змінити розділи на диску" , а трохи нижче розтягніть "H: Новий том" , щоб з'єднати вільний простір з диском (H:). Натисніть кнопку "ОК" , щоб застосувати зміни.

Всі налаштування в AOMEI Backupper Standart завершені, тому просто тиснемо кнопку "Запуск" .

Почнеться процес клонування диска, який може тривати досить тривалий час.

Коли процес буде завершено, натисніть кнопку «Готово» .

Нехай не часто, але іноді багато користувачів стикаються з ситуацією, коли застаріваючий вінчестер виходить з ладу, або встановленим програмам жорсткому диску. У цьому більшість користувачів віддає перевагу купівлі нового HDD або швидкісного SSD. Але потім на новий диск потрібно заново встановити операційну систему або деякі важливі програми, а це може зайняти досить багато часу. Тому, щоб не витрачати час і не займатися подібними діями, найпростіший вихід - клонувати жорсткий диск, щоб використати стару системута інстальовані програми. Зробити це можна декількома способами, кожен із яких буде розглянутий максимально докладно.
початкові відомості
Перш за все, варто звернути увагу на той факт, що стандартний процес копіювання всіх папок і файлів, задіяних в роботі Windows, ні до чого не призведе, і при спробі завантажитись з нового носія результату не буде. Пов'язано це тільки з тим, що на новому пристрої немає завантажувальні секторита записи, які відповідають за старт системи.
Щоб отримати повністю працездатну ОС, вінчестеру доведеться клонувати. З жорсткого диска на інший диск (HDD або SSD) дані потрібно переносити спеціально при цьому розробленими методами. Тут є свої нюанси.
Використовувані інструменти
Для створення копії жорсткого диска використовується кілька варіантів перенесення системи в інше місце. Для цього підійдуть власні засоби Windowsабо спеціальні програми, що дозволяють спростити весь процес.
У методиці переважно застосовується створення резервних копій та образів із наступним відновленням системи їх на новому носії. При цьому можна зробити копію лише системи, а можна перенести та встановлені програми. Крім того, важливим є питання попереднього збереження даних, що клонуються (у розділі старого диска або безпосереднє перенесення на новий вінчестер). Іноді може бути корисним створення копії «Робочого столу», але трохи пізніше.
Як клонувати жорсткий диск із Windows 7: попередні дії
Спочатку розберемо питання використання власні кошти системи. Перш ніж використовувати вбудовані засоби системи безпосередньо для створення копії вінчестера, виконайте кілька попередніх кроків. Питання про те, як клонувати жорсткий диск з Windows 7 або будь-якою іншою системою, не так вже й складне для розуміння, якщо взяти до уваги деякі нюанси.

Першою дією стане виклик командного рядката її запуск із правами адміністратора (меню «Виконати», яке викликається поєднанням Win+R). У консолі потрібно прописати рядок %windir%\System32\Sysprep\Sysprep.exe, після чого відкриється вікно підготовки системи. Тут у діях очищення вибирається перехід у вікно привітання OOBE, встановлюється галочка навпроти рядка підготовки до використання, а в наступному меню використовується пункт завершення роботи. Такий крок дозволяє видалити всі контролери, події системного реєстру та підготувати систему до клонування.
Збереження копії на старому вінчестері
Другий етап пов'язаний із питанням використання копії працездатної системи шляхом її збереження на старому вінчестері. Найчастіше такий підхід застосовується при заміні якогось обладнання, наприклад, материнської плати, на якій передбачається використовувати жорсткий диск, або у випадку, коли старий вінчестер буде встановлений на інший комп'ютер.
Далі питання того, як клонувати жорстке диск Windows 8, 7 або 10 (без різниці), передбачає запуск комп'ютера в звичайному режимі, після чого інсталятор оновить параметри реєстру, встановить необхідне обладнання та параметри конфігурації, щоб підготувати комп'ютер до першого запуску.

Після цього піде стандартне налаштуваннярегіональних стандартів та мови, а потім буде запропоновано ввести логін та пароль облікового запису. Настає найвідповідальніший момент. Вводити дані не потрібно, оскільки вони вже використовуються системою. Натомість слід створити тимчасовий обліковий запис із паролем та підтвердженням (потім можна буде видалити). Потім слідує і вибір рекомендованих параметрів, перевіряється місцезнаходження, дата і час, налаштування мережі і т.д. По завершенні процесу перевантажуємо систему, входимо під свою обліковим записомта видаляємо тимчасову.
Перенесення системи на новий накопичувач
Тепер подивимося, як клонувати Windows 7 на інший жорсткий диск (ця методика застосовна і до систем рангом вище). Такий варіант підійде, коли потрібно перенести систему на новий вінчестер або на інший комп'ютер без використання старого жорсткого диска.
Спочатку виконуються всі кроки, описані вище, після чого виконується створення резервної копії у відповідному розділі «Панелі управління». Як місце її збереження вибираємо інший вінчестер, підключений відповідним шлейфом безпосередньо до материнської платиабо хоча б замість оптичного приводу. Далі тиснемо кнопку архівації, а після того, коли буде запропоновано створити диск відновлення на DVD-носії, погоджуємось (робити це не обов'язково, але рекомендовано).
Жорсткі диски

