Клонування жорсткого дискадуже відповідальний, але часом необхідний крок.
Гарантує стовідсоткову ідентичність диска-клону з оригіналом. За допомогою EASEUS Disk Copy можна клонувати як весь диск повністю, так і окремі розділи і навіть файли, у тому числі віддалені (якщо вони не були перезаписані), приховані та захищені від копіювання.
Можливості та переваги EASEUS Disk Copy:
- можливість запуску із завантажувального DVD або ;
- незалежність від операційної системи, встановлену на комп'ютері;
- підтримка інтерфейсів SATA I-II, SCSI, SAS, USB, IDE, Firewire та динамічних дисків;
- підтримка жорстких дисківдо 1 Тіб;
- висока швидкість клонування;
- інтуїтивно зрозумілий інтерфейс;
- безкоштовна ліцензія.
Недоліки:
- відсутність російської локалізації, через що недосвідченим користувачам може бути складно розібратися, як користуватися програмою;
- при установці у Windows разом з EASEUS Disk Copy встановлюється рекламне сміття.
Paragon Drive Backup Personal
Paragon Drive Backup Personal - багатофункціональний інструмент резервного копіюванняданих, за допомогою якого можна створювати клони дисків. Може запускатися як з завантажувального носія, так і з-під Windows.
Порада! Для роботи з Paragon Drive Backup не потрібно читати інструкції та вникати в суть різних налаштувань – всі функції виконують «майстри», кожна дія яких супроводжується підказками.
Сильні сторони Paragon Drive Backup:
- безліч режимів копіювання даних;
- підтримка будь-яких файлових систем;
- можливість вибіркового клонування окремих розділів та файлів;
- висока швидкість роботи;
- підтримка будь-яких типів жорстких та твердотільних накопичувачів;
- інтуїтивно зрозумілий російськомовний інтерфейс;
- підтримка Windows 8.1 та 10.
До вад цього чудового інструменту можна віднести його платність. Вартість ліцензії становить $39.95.Windows і використовуватися як віртуальні носії.
Функціональні особливості Macrium Reflect:
- повне та часткове клонування дисків;
- створення образів «на льоту» – без перезавантаження системи;
- верифікація (перевірка ідентичності) готових образів;
- висока швидкість роботи;
- можливість багаторівневого шифрування створених образів для забезпечення їхньої безпеки.
Недоліки:
- англомовний інтерфейс;
- встановлення рекламних модулів разом із програмою.
Acronis True Image

Acronis True Image - програма, схожа на можливості з Paragon Drive Backup і, мабуть, одна з найпопулярніших серед подібних. Крім резервного копіювання вміє створювати клони різних накопичувачів з різними файловими системами.
Вибір користувача може виконувати клонування окремих розділів, файлів або цілого диска. Добре сумісна як зі старими версіями Windows, так і з Windows 8.1
Щоб створити клон диска з допомогою Acronis True Image, достатньо завантажити комп'ютер з або на яку записана програма, і запустити майстер клонування.
Переваги Acronis True Image:
- багатофункціональність;
- російськомовний інтерфейс та інтуїтивно зрозумілі налаштування;
- автоматичний та ручний режимроботи;
- можливість вибору даних для перенесення, у тому числі невидимих у провіднику Windows та захищених від копіювання;
- Висока швидкість роботи.
Недолік цієї програми такий же, як у Paragon Drive Backup - платна ліцензія. Її вартість становить 1700 рублів.
Часто у користувачів комп'ютерів та ноутбуків створюється ситуація, коли старий жорсткий дискпідлягає заміні на новий, більш швидкісний або з більшою ємністю. Тому виникає потреба скопіювати наявну інформацію з одного диска на інший. Тоді актуальним стає просто клонувати старий вінчестер.
Процес клонування жорсткогодиска є операцією, коли всі дані з одного вінчестера переносяться на інший. Так як клонування жорсткого диска це процедура низькорівневого посекторного переносу даних з одного носія на інший носій пам'яті, при цьому вінклон-клон буде повністю ідентичний вінчестер-оригіналу.
У такому разі перенесення всіх файлів користувача, особистих фотографій, фільмів, документів може зайняти у вас багато часу. Варто також знати, що якщо перенести файли операційної системи вручну, то на новому вінчестері вона буде скопійована не в робочому стані, тобто знову потрібно буде виконувати процес її встановлення. Процес клонування дозволяє скопіювати структуру розділів жорсткого диска, працездатну активну операційну систему, а також встановлені програми та збережені налаштування.

Програми для клонування жорсткого диска
Для того щоб швидко і ефективно скопіювати всі дані з одного жорсткого диска на інший, зберегти операційну систему в працездатному стані, щоб після копіювання її з легкістю можна було запустити, слід скористатися спеціальними програмами для клонування жорстких дисків.
З метою створення дисків-клонів розроблено чимало програм як безкоштовних, і платних. Серед цієї множини ПЗ є вузькоспеціалізовані програми, які працюють тільки з жорсткими дисками певної марки, але є і універсальні програми, які дозволяють клонувати будь-які HDD та SSD диски.
До програм, що включають функцію клонування жорстких дисків, належать Paragon Hard Disk Manager, Acronis True Image, AOMEI Backupper, EASEUS Disk Copy і т.д. Але найпопулярнішою серед користувачів програмою є Acronis True Image.

True Image – це сучасний програмний продуктвід компанії Acronis. Вона сумісна не тільки зі старими версіями Windows такі як Windows XP і 7, але і з новими ОС Windows 8, 10. Acronis True Image можна назвати панацеєю від усіх проблем з Windows адже крім функції клонування програма має масу додаткових переваг таких як:
- створення резервних копій Windows;
- вона виступає інструментом очищення системи;
- дозволяє протестувати роботу Windows у пробному режимі з можливістю відмінити зроблені зміни;
- зберігає резервні копії у хмарному сховищі;
- аварійне відновлення даних
Крім того, при клонуванні жорсткого диска за допомогою програми Acronis True Image є можливість виключити окремі не потрібні файли. За бажанням користувача можна налаштувати клонування не лише цілого диска, а й окремих файлів чи розділів. Інші програми такої можливості не припускають. Ця програмане тільки багатофункціональна, вона ще має високою швидкістюроботи, зручним інтерфейсом російською мовою, автоматичним та ручним режимом роботи.

До недоліків програми Acronis True Image слід віднести лише платну ліцензію. Її можна придбати на офіційному сайті розробника. Але, не дивлячись на це Acronis True Image залишається найпопулярнішою програмою для клонування жорстких дисків.
Особливості термінології Acronis True Image
Перш ніж займатися клонуванням дисків, треба ознайомитись із деякими особливостями програмного комплексу Acronis True Image. Так під час підготовки до клонування жорсткого диска зустрінете поняття «вихідного» і «цільового» дисків. Вихідним диском Acronis True Image вважається диск, з якого виконується перенесення важливих даних, тобто це диск, з якого створюють клон. Цільовим диском у цій програмі прийнято вважати жорсткий диск, який стане клоном вихідного диска, тобто диск, на який переносять дані користувача, системні файли і програмне забезпечення.

При клонуванні жорсткого диска Acronis True Image невідповідність дисків за обсягом не є критичною. Завдяки можливості виключити із процесу клонування непотрібні файли цільовий дискможе бути набагато меншим за обсягом від вихідного диска. При цьому головне, щоб вільного простору вистачало для необхідної інформації з вихідного диска.
Клонування жорсткого диска Acronis True Image
Розглянемо процес клонування жорсткого диска на прикладі версії Acronis True Image 2016, для цього виконаємо крок за кроком інструкцію нижче.
Крок 1. Запускаємо програму, дана версія пропонує виконати вхід до обліковий записдля використання хмарного сховища Acronis, вікно входу можна закрити.

Крок 2. У бічному стрічці інтерфейсу вибираємо вкладку «Інструменти» далі у меню вибираємо пункт «Клонувати диск».

Крок 3. Наслідуємо підказки Майстра клонування дисків у пункті, де потрібно вибрати режим клонування, натискаємо «Автоматичний». Він вибраний завжди за умовчанням як встановлений режим, тиснемо на кнопку "Далі".

Крок 4. Після цього перед вами з'являється вікно вибору вихідного жорсткого диска. У цьому вікні потрібно клацнути лівою кнопкою миші на тому диску, з якого переноситимемо дані. Найменування дисків у Acronis True Image відрізняється від найменувань дисків у вбудованій утиліті Windows. У такому випадку краще орієнтуватися за обсягом або моделлю диска. Вибравши жорсткий диск для перенесення даних, натискаємо кнопку "Далі".

Крок 5. У вікні вибору цільового диска, що відкрилося, натискаємо лівою кнопкою миші на найменуванні жорсткого диска, на який варто перенести дані, ОС Windows і структуру розділів. Клацаємо по кнопці «Далі».

Крок 6. Оскільки в даному випадку цільовим диском є не новий дискз нерозподіленим простором, з інформацією, що зберігається на ньому, то програма видає попереджувальне вікно з інформацією про можливу втратуважливі дані. Якщо всі необхідні файли були збережені, то можна натиснути на кнопку «Ок».

Крок 7. Після цього відкривається вікно вибору способу відновлення. У ньому за замовчуванням встановлено позначку на пункті «Копіювати розділи без змін», змінювати дане налаштуванняне потрібно, варто просто натиснути "Далі".

Крок 8. Майстер клонування дисків переходить на завершальну стадію процесу перенесення даних та виводить Вікно зведених даних. Це вікно дозволяє приступити до клонування жорсткого диска натисканням кнопки "Приступити", але це актуально, якщо немає файлів, які потрібно виключити, щоб не займати на цільовому диску місце зайвими даними і не збільшувати час виконання цієї процедури. Якщо ви вибрали метод клонування вихідного диска не в повному обсязі, натисніть кнопку «Виключення файлів».

Крок. 9. У меню Винятки файлів, що відкрилося, бачимо деревоподібну структуру всього вмісту жорсткого диска. Завдяки такій структурі відразу видно системні файли, які не підлягають виключенню. У прикладі ми виключаємо несистемні відеофайли з розділу Е, установкою навпроти їх назви відповідних галочек. Потрібно почекати трохи часу, щоб процес виключення цих файлів завершився.

Крок 10. Розділ F вихідного диска ми виключаємо в повному обсязі установкою біля його найменування галочки і всі включені файли та папки виділяються після цього автоматично. Після завершення операції клонування цей розділ буде створено на цільовому диску, але не міститиме жодних даних. Коли всі розділи та файли, які нам не потрібні на цільовому диску, будуть виключені з клонування, можемо запустити весь процес натисканням кнопки «Приступити».

Крок 11. Після всіх підготовчих дій програма Acronis True Image попросить виконати перезавантаження системи. А сам процес клонування вона здійснює в режимі передзавантаження операційної системи Windows. У режимі попереднього завантаження Acronis True Image відображається функція вимкнення комп'ютера за замовчуванням відразу після завершення процесу клонування.

При подальшому увімкненні комп'ютера, ви потрапите відразу в меню BIOS, В якому є можливість виставити пріоритет завантаження операційної системи зі створеного диска-клону. Крім того, в цьому вікні показано час, що залишився до закінчення клонування і прогрес виконання завдання.

Крок 12. Після завершення клонування можна завантажити з цільового диска.

Перенесення робочого стола на інший диск у Windows 7, 8, 10
Скопіювати робочий стіл разом із ярликами та файлами на несистемний диск є дуже вигідним з усіх боків рішенням. Адже це не тільки зберегти колишній вигляд вашого робочого столу після переустановки операційної системи, але і дозволить зберегти його у разі раптового системного збою, що спричинило непрацездатність вашої ОС. Крім того, на системному дискудля ваших документів з'являється набагато більше вільного простору. При зараженні комп'ютера шкідливими програмами найчастіше шкода завдається системному розділу, оскільки директорії робочого столу більше нічого очікувати на системному диску, він буде повністю захищений від такого роду шкідництва.
Для того щоб скопіювати папку «Робочий стіл» у таких основних операційних системах як Windows 7, 8 та 10 є два способи – через провідник Windowsта за допомогою редактора реєстру Windows.

Копіювання робочого столу в Windows 7, 8, 10 через провідник
З метою скопіювати робочий стіл з усіма файлами і папками на несистемний локальний дискпотрібно виконати покроково нижченаведену інструкцію.
Крок 1. Створюємо папку для зберігання даних з робочого столу на локальному диску з даними користувача (у нашому випадку диску D).

Крок 2. Після цього відкриваємо папку користувача. У ОС Windows 7 натискаємо на кнопку «Пуск» і в лівій колонці вибираємо ім'я користувача та натискаємо на ньому лівою кнопкою миші. Для користувачів ОС Windows 7 йдемо шляхом Диск C:\Users\*ім'я користувача*. Відкривається пакет з наступними даними.


Крок 3 Правою кнопкоюмиші натискаємо на папці «Робочий стіл» і цим відкриваючи властивості папки.


Крок 4. Клацаємо лівою кнопкою миші на вкладці "Розташування" і в цій вкладці далі натискаємо "Перемістити".

Крок 5. Знаходимо та вибираємо папку «Desktop», яку ми створили, виконуючи крок 1, і натискаємо кнопку «Вибір папки».


Крок 7. У діалоговому вікні, що відкрилося, погоджуємося з перенесенням папки «Робочий стіл» на інший локальний диск натисканням кнопки «Так». Далі з'являється вікно прогресу руху робочого столу.


Крок 8. Усі файли та папки успішно скопійовані на локальний диск D. Для введення в дію виконаних змін потрібно повністю перезавантажити комп'ютер.

Відео-урок перенесення робочого столу на інший диск
Копіювання робочого столу в Windows 7, 8, 10 за допомогою редактора реєстру
Перенесення робочого стола за допомогою редактора реєстру Windows у будь-якій версії операційної системи набагато легше виконати, ніж через провідник. З цією метою виконуємо такі дії.
Крок 1. Для виклику редактора реєстру затискаємо одночасно на клавіатурі клавіші Win+R, у вікні, що з'явилося в командний рядоквводимо "regedit" без лапок. Далі натискаємо "Ок".

Крок 2. Переходимо послідовно на шляху HKEY_CURRENT_USER\Software\Microsoft\Windows\CurrentVersion\Explorer\Shell Folders. Потрібно знайти у виведеному списку параметр Desktop.

Крок 3 Подвійним натисканнямлівої кнопки миші відкрити параметр і в рядку «Значення» поміняти шлях, направивши його до папки, в якій плануємо зберегти дані робочого столу. Натискаємо внизу кнопку «Ок».

Крок 4. Перезавантажуємо комп'ютер або ноутбук для того, щоб зміни набули чинності.
Ось так досить легко можна скопіювати робочий стіл разом з усіма файлами, що зберігаються на ньому, на інший розділ жорсткого диска.
Перенесення пам'яті операційної системи з HDD на SSD
При копіюванні пам'яті операційної системи з жорсткого диска твердотільний накопичувачстворюється точний образ системного розділу SSD. Ця діявиконують збільшення швидкодії операційної системи.
Після перенесення пам'яті з HDD на SSD, завантаження операційної системи при включенні комп'ютера або ноутбука триватиме всього 10-15 секунд.

Переваги переписування пам'яті ОС на SSD
Перенесення пам'яті операційної системи з жорсткого диска на твердотільні накопичувачі несе в собі ряд переваг:
- з системного розділу жорсткого диска під час роботи відбувається дуже багато операцій із зчитування інформації і натомість малого кількості операцій із запису інформації на диск, саме SSD у разі забезпечує найшвидший процес зчитування даних із диска;
- обсяг інформації, що зберігається на системному диску, зазвичай невеликий і рідко піддається значній зміні, тому для звичайних користувачівкомп'ютера або ноутбука буде достатньо твердотільного накопичувача з об'ємом близько 20 Гб, і тільки в окремих випадках може знадобитися SSD об'ємом більше 30-40 Гб;
- Накопичувачі SSD можна придбати за невисокою вартістю в порівнянні з HDD.

Копіювання пам'яті операційної системи з HDD на SSD власними засобами Windows
У всіх сучасних операційних системах Windows версій 7, 8 та 10 вже вбудовані засоби для копіювання системи на інший накопичувач. Але перед початком переносу ОС потрібно підготувати твердотільний накопичувач, на який ви переписуватимете системні файли. Далі відкриваємо "Панель управління".

У папці, що відкрилася, вибрати пункт «Архівування даних комп'ютера».

Після чого в меню натиснути на пункт «Створення образу системи» і вказуємо шлях, що веде до підготовленого нами SSD. Через кілька хвилин створення образу та перенесення його на новий накопичувач буде завершено.


Для подальшого використання старого диска рекомендується видалити старі системні файли для запобігання можливому конфлікту. З метою успішного перенесення радимо відключити старий жорсткий диск, де зберігалася раніше ОС. При запуску комп'ютера вибирати образ системи з завантажувального диска.

Копіювання пам'яті операційної системи з HDD на SSD сторонніми програмами
З метою перенесення пам'яті ОС на SSD застосовують також спеціальні програми. До таких програм відносять Acronis True Image, Clonezilla Live, Paragon Migrate OS to SSD, Handy Backup Professional. Вони вже мають убудовані функції створення образу операційної системи та клонування її на інший носій. При цьому варто пам'ятати, що обсяг твердотільного носія повинен бути не меншим, ніж обсяг системного розділу на жорсткому диску.

Висновок
Вище ми докладно розглянули клонування жорсткого диска за допомогою Acronis True Image для ОС Windows 7, 8, 10. З'ясували різні способиперенесення робочого стола в інший локальний диск комп'ютера. Дізналися варіанти перенесення пам'яті операційної системи з жорсткого диска HDDна твердотільний накопичувач SSD.
Крім того, розглянули програми, розроблені спеціально для клонування жорстких дисків та копіювання даних системних файлівОС. Серед запропонованих способів вибір найкращого варіантузалишається за користувачем.
Клонування жорсткого диска - це операція, що позбавляє від зайвого клопоту по інсталяції Windowsі програмного забезпеченняпри перенесенні даних на новий диск (SSD-накопичувач або звичайний вінчестер). В рамках цієї операції на підключений до комп'ютера другий жорсткийдиск переноситься вся структура розділів першого жорсткого диска, всі наявні на них дані, а також працездатна активована система Windows з усіма параметрами та встановленим ПЗ.
Функцію клонування жорстких дисків пропонують, зокрема, програми резервного копіювання даних Acronis True Image, і менеджер дисків Paragon Hard Disk Manager. Всі вони передбачають окремими процесами перенесення на інший диск лише самої Windows зі збереженням її працездатності, клонування окремих несистемних розділів, а також клонування всього диска з можливістю внесення змін до структури розділів жорсткого диска-клона.
Відмінною особливістю Acronis True Image є функція клонування жорсткого диска з можливістю виключення окремих непотрібних файлів. З цим процесом у деталях ознайомимося нижче – здійснимо клонування жорсткого диска за допомогою програми Acronis True Image, а в процесі клонування виключимо деякі дані для перенесення.
1. Про Acronis True Image
True Image – продукт від метра ринку софту, компанії Acronis, яка пропонує, зокрема, різні рішення щодо аварійного відновлення даних на професійному рівні. True Image є не тільки панацеєю від усіх проблем з Windows у вигляді її відновлення до стану колись збереженої резервної копії. Програмний пакет містить також безліч інших корисних функційяк то:
- завантажувальний носій та впроваджена в режим передзавантаження системи утиліта для випадків, коли Windows не запускається;
- відновлення Windows на комп'ютері з іншими комплектуючими;
- зберігання резервних копій у хмарному сховищі компанії Acronis;
- інструмент для очищення системи;
- пробний режим роботи Windowsз можливістю скасування змін;
- інші корисні утиліти.
Актуальну версію Acronis True Image 2016 можна придбати на офіційному сайті розробника.
Програма має безкоштовну 30-денну тріал-версію, призначену для ознайомлення користувачів з більшою частиною функціоналу True Image. Однак функцію клонування жорстких дисків у тріал-версії заблоковано. Для цього необхідна повноцінна активована Acronis True Image 2016. Саме така і буде використана в нашому випадку.
2. Вихідний та цільовий жорсткий диск
Для визначення жорстких дисків скористаємося термінологією Acronis True Image. Жорсткий диск, з якого будуть скопійовані дані та структура розділів – це вихідний жорсткий диск. Диск, який стане клоном вихідного – це цільовий жорсткий диск. Побачити наочно вихідну картину дисків у нашому випадку допоможе утиліта керування дисками, штатний інструмент Windows. Швидкий доступдо неї у версіях системи 8.1 та 10 реалізований у контекстному меню на кнопці «Пуск». Універсальний спосібїї запуску - виклик функції "Виконати" (клавіші + R), введення команди diskmgmt.msc та натискання Enter.

У нашому випадку до комп'ютера підключено два жорсткі диски. Вихідний жорсткий диск відзначений системою як Диск 0. Це робочий жорсткий диск із Windows та даними на несистемних розділах. Як Диск 1 в утиліті відображається нещодавно підключений жорсткий диск, він буде цільовим, тобто стане клоном Диска 0.

Цільовий Диск 1, як бачимо, має структуру розділів і деякі збережені дані. При клонуванні жорсткого диска вся інформація з цільового диска, а також його структура розділів знищуються. Тому якщо на такому є якась важлива інформація, її необхідно перенести на жорсткий диск або зовнішній носій.
Як правило, для процесу клонування не потрібно навіть зразкової відповідності дисків за обсягом. Цільовий жорсткий диск може бути будь-яких розмірів і на скільки менше менше за обсягом вихідного, аби вистачило простору для розміщення даних, що займають за фактом місце на диску вихідному. А у випадку з Acronis True Image і це навіть не обов'язково завдяки можливості виключення окремих папок та файлів.
3. Процес клонування
Після запуску True Image 2016 запропонує вхід до облікового запису хмарного сховища Acronis. Можемо закрити віконце входу.

Безпосередньо в інтерфейсі програми у бічній стрічці меню зліва вибираємо розділ-вкладку «Інструменти», а в ній – пункт «Клонувати диск».

І слідуємо покроковому майстру клонування дисків. Нам потрібен автоматичний режим клонування. Тиснемо «Далі».

Вікно вибору вихідного жорсткого диска: тут робимо клік мишею, відповідно, на тому диску, з якого переноситимуться дані. Нумерація дисків у True Image відрізняється від нумерації штатної утиліти Windowsтому в позначенні дисків краще орієнтуватися за їх обсягом або моделлю. Тиснемо «Далі».

Вікно вибору цільового жорсткого диска: тут робимо клік на тому диску, який хочемо перенести структуру розділів, Windows та інші дані. Тиснемо «Далі».

Оскільки в нашому випадку цільовий жорсткий диск – це не новий диск з нерозподіленим простором, а диск із структурою та даними, що зберігаються, Acronis True Image виконавчо попереджає нас про небезпеку втрати інформації. Все потрібне збережено, тому можемо сміливо тиснути «Ок».

Вікно вибору методу відновлення: тут необхідно залишити встановлену опцію копіювання розділів без змін. Тиснемо «Далі».

Вікно зведених даних: тут можна розпочати запуску процесу клонування жорсткого диска, натиснувши, відповідно, кнопку внизу «Приступити», якщо цільовому диску вистачає місця й у виключенні окремих файлів немає необхідності. А, можливо, на цільовому диску місця достатньо, але просто не хочеться на нього переносити непотрібні дані з вихідного диска, тим самим збільшуючи тривалість цього процесу за часом. Щоб клонувати жорсткий диск не в повному обсязі, у вікні зведення даних тиснемо кнопку «Виключення файлів».

У меню виключення файлів побачимо деревоподібну структуру вмісту вихідного жорсткого диска. З системного розділу С не можна виключати файли та папки, працюватимемо тільки з несистемними. Наприклад у нашому випадку виключимо кілька відеофайлів на другому розділі диска Е. Процес виключення файлів вимагає завершення обробки даних, це буде зазначено в інформаційному рядку внизу вікна.

Третій розділ вихідного диска F із процесу клонування виключимо цілком. Після клонування як розділ не перестане існувати, але буде порожнім. Після завершення всіх операцій з виключення папок та файлів з процесу клонування жорсткого диска можемо розпочати його запуск. Тиснемо «Приступити».

Після попередніх дій Acronis True Image попросить перезавантаження системи. Процес клонування програма здійснить у режимі завантаження Windows.

У режимі попереднього завантаження у вікні Acronis True Image побачимо встановлену опцію вимкнення комп'ютера після завершення операції клонування. Її можна не знімати, щоб відволіктися у своїх справах, а потім вже при включенні комп'ютера потрапити відразу в BIOS і виставити пріоритет завантаження з цільового жорсткого диска.
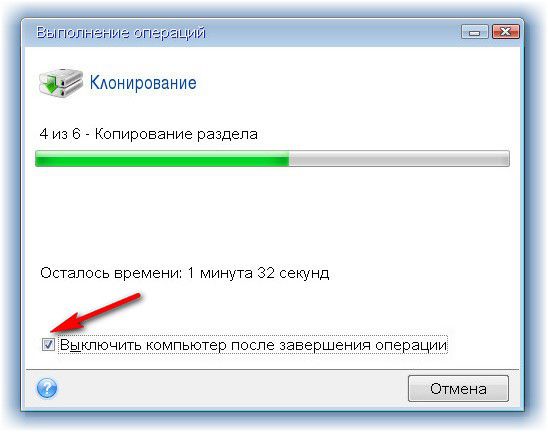
Клонування завершено, можемо завантажуватись з цільового жорсткого диска.

4. Робота з простором цільового жорсткого диска після клонування
Завантажившись з цільового жорсткого диска і потрапивши до системи Windows, насамперед подивимося на структуру розділів. Запускаємо штатну утиліту керування дисками. Оскільки тепер цільовий диск стоїть першим у пріоритеті завантаження комп'ютера, Windows визначає його як Диск 0. Останній став клоном Диска 1, колись вихідного, з такою самою структурою розділів і пропорційно розподіленим простором, відповідно до структури вихідного жорсткого диска.

При виключенні файлів ми повністю вилучили всі дані з третього розділу вихідного жорсткого диска. Тепер цей розділ відображається на вихідному диску як розділ I і, як і раніше, містить дані. Його клон на цільовому диску – тепер розділ F – як і передбачалося, порожній.

Можна використовувати його або для зберігання даних, або приєднати його до будь-якого іншого розділу. Для цього існують програмні менеджери дисків Disk Director тієї ж компанії Acronis, не менш ефективний Paragon Hard Disk Manager, безкоштовний або їх аналоги. До них можна вдатися, якщо вже є досвід роботи з такого роду софтом. Більше того, True Image 2016 передбачає у процесі клонування можливість попутного перерозподілу простору цільового диска. Для цього на першому етапі майстра клонування потрібно вибрати не автоматичний режим, а ручний.

Звичайно, такий хід ускладнить операцію і збільшить шанси на припущення помилок новачками. У нашому випадку операція і так була обтяжена роботою за винятком окремих файлів, тому окремі нескладні операції з формування структури розділів жорсткого диска-клона доручимо lite-варіанту менеджера дисків - штатній утиліті Windows.
Утиліта управління дисками має мінімум функціональності і не передбачає перезапису секторів жорсткогодиска з метою об'єднання розділів або запозичення в одних частин їх обсягу для інших. Проте операції з розширення розділів за рахунок вільного місцясусідніх розділів праворуч без перезапису даних можна здійснити.
Додамо, наприклад, простір порожнього третього розділу цільового жорсткого диска для його сусіда – другого несистемного розділу. Для цього потрібно видалити третій розділ F. У вікні утиліти кликаємо його, викликаємо контекстне менюта вибираємо «Видалити том». Підтверджуємо дію.

Третій розділ тепер відображається як нерозподілений простір.

Викликаємо контекстне меню на сусідньому розділі E та вибираємо «Розширити том…».

Дотримуємося майстра розширення тому і віддаємо другому розділу весь простір.



Тепер на цільовому жорсткому диску лише два розділи – системний та збільшений несистемний.

За цією ж схемою можна зробити інакше, залишивши третій розділ для зберігання даних. Необхідно перенести на нього файли з другого розділу, а другий розділ видалити. За рахунок його нерозподіленого простору можна розширити системний розділЗ.
Чудового Вам дня!
Найчастіше багато користувачів сучасних комп'ютерних системстикаються з такою проблемою, коли може знадобитися клонування жорсткого диска. Серед найбільш поширених ситуацій окремо можна відзначити той факт, що згодом вінчестер просто починає «сипатися», а інформація, що на ньому знаходиться, дуже важлива (аж до встановлених програмта самої операційної системи).
Що таке клонування жорсткого диска?
Як зрозуміло, сам процес клонування вінчестера є нічим іншим, як створення точної копії з усієї що міститься у ньому інформації. Причому часто весь процес можна звести лише до двох основних методів перенесення інформації на новий носій: використання програм, що працюють в автоматичному режимі, та ручне копіювання.
Давайте подивимося, як здійснити клонування жорсткого диска Windows з використанням оптимального варіанту. Відразу варто зазначити, що обидва методи по-своєму хороші. Чому? Тепер і розберемося.
Створення резервної копії вінчестера
На жаль, далеко не всі користувачі знають про універсальну методологію клонування вінчестера, яка є майже в будь-якій версії ОС Windows.
Щоб зберегти потрібну інформацію, можна використовувати елементарне створення резервних копій. Доступ до таких можливостей здійснюється за допомогою стандартної «Панелі управління» розділу «Копіювання та відновлення». Хоча й стверджується, що створення будь-якої резервної копії самої «операційки» ніяк не вплине на програми або користувацькі файли, що зачіпаються, це не так.

У будь-якому випадку можна використовувати не тільки стандартні засоби, але й спеціалізовані програми для створення образів дисків, після чого при встановленні нового вінчестера на нього можна скопіювати образ цілком і навіть запустити раніше встановлену операційну систему.
Найбільш популярні засоби
Однак і в цьому випадку не все так просто, як може здатися на перший погляд. Клонування жорсткого диска програмним способом- це добре. Але не слід забувати, що спочатку потрібно встановити в комп'ютер новий вінчестер.
Адже не виключений варіант, що додаткового слота для його встановлення може і не бути. Тут точно немає різниці, проводиться клонування жорсткого диска Windows 7 власними можливостями чи іншими засобами.
Як виявляється, найпростішим виходом із такої ситуації є відключення приводу оптичних дисків, замість якого шлейф підключається до нового вінчестера.

Для створення копії можна використовувати Acronis True Image. Спочатку потрібно буде вибрати автоматичний режим клонування вінчестера із зазначенням вихідного диска, після чого потрібно вказати цільовий диск, на який буде проводитись копіювання інформації. Тут варто врахувати, що можна використовувати створення такого самого розділу, як на старому диску, пропорційний розподіл місця на новому диску та ручне копіювання. Тут вже все залежить тільки від потреб самого користувача. Адже зрозуміло, що те ж клонування жорсткого диска Windows 8 (мається на увазі основний завантажувальний сектордля наступного запуску системи) робити один в один, загалом, і не потрібно (особливо якщо місця на новому вінчестері явно більше). Тут можна використовувати або другий, або третій метод, що є кращим.
До того ж, за такої ситуації можна ще й створювати логічні розділи вручну з вибором для кожного з них зарезервованого дискового простору.
Як уже зрозуміло, використання будь-якого з перерахованих вище методів зводиться до створення стандартної резервної копії або простого копіювання інформації, хоча в останньому випадку ще далеко не факт, що перенесена «операційка» запрацює на новому вінчестері, не кажучи вже про драйвери пристроїв. І ось чому.
Супутні проблеми
Можна, звичайно, використовувати і клонування жорсткого диска, яке виробляється за допомогою різних утиліт. Але, як показує практика, після цього драйвери здебільшого доведеться встановлювати заново вручну. А це, як уже зрозуміло, мороку та зайвий головний біль.

Краще використовувати меню засобів перенесення даних Windows, що знаходиться в розділі службових програм. Тут точно проблем спостерігатися не повинно.
Що стосується виконуваних дій, потрібно буде вибрати вихідний комп'ютер і новий диск, на який буде скопійовано всю інформацію без винятку. Тут, щоправда, варто врахувати ще один важливий момент. При зменшенні розміру вінчестера, в порівнянні з вихідним, інформація може бути пошкоджена або скопійована не повністю. Зі збільшенням дискового простору проблем немає.
Крім того, фахівці корпорації Microsoft настійно рекомендують перед виконанням всіх операцій відключити використання файлу підкачки. Його використання може спричинити деякі досить серйозні проблеми.
Висновок
Як уже, напевно, зрозуміло, сам процес клонування вінчестера особливо трудомістким чи складним не є. Що саме використовувати як основний засіб, кожен вирішує сам.
Але здається, оптимальним варіантом тут можна назвати власні засоби Windowsстосовно до встановленим версіям 7, 8 та 10. Для версії XP краще використовувати спеціалізовані утиліти (там вони працюють набагато краще і не викликають конфліктів).
Документи або окрему папку з одного носія на інший. Створення резервної копії системи для подальшого відновлення, на інший накопичувач та швидка установкаопераційної системи на новий комп'ютер– для всіх цих дій необхідно знати, як саме клонувати жорсткий диск. Подібний перенесення абсолютно безпечний для інформації, що міститься на них, і немає потреби турбуватися за свої документи або папку з улюбленими фотографіями. У цій статті описано, як створити та перенести резервну копіюсистеми за допомогою сторонніх програм.
Acronis True Image
Акроніс – одна з найпопулярніших утиліт для копіювання систем із одного носія на інший. Спочатку необхідно встановити програму. Ви можете завантажити з офіційного сайту пробну версіюабо купити повну. Звідти ж можна завантажити документи з докладним керівництвомщодо використання подібних програм.
Тепер необхідно вибрати, хочете ви просто перенести Windows на інший комп'ютер або створити резервну копію системи.
Резервна копія
Резервна копія потрібна для того, щоб у разі поломки hdd інформацію можна було відновити. Можна створити окрему папку, наприклад, «мій жорсткий диск» та зберігати образ у ній. Одного резервного образу буде достатньо. Крім цього, програма дозволяє завантажувати образи на папку хмарної Acronis Cloud (або будь-який інший подібний сервіс) і використовувати його в будь-якій точці світу. Згодом ви за допомогою різних програм зможете перенести свою копію windows на будь-який інший комп'ютер.
Для створення копії необхідно на бічній панелі програми вибрати відповідний розділ. Далі зайти в «джерело резервного копіювання» і вибрати диск, або документи, що потрібні для перенесення, або папку. У полі «місце призначення» вказати папку, в яку буде збережено копія windows. Після цього можна запустити копіювання.
Перенесення системи за допомогою Acronis
На боковій панелі натисніть кнопку «сервіс», а потім «клонувати». Далі майстер клонування запропонує вибрати режим. Рекомендується зупинитися на автоматичному режимі, ручний потрібен для гнучкого налаштування. Тепер потрібно вказати свій носій, на якому інстальовано Windows, а на наступному кроці інший hdd, на який ви хочете перенести системи або окремі документи.

Тепер можна перевірити автоматично визначені параметри клонування та розпочати перенесення. Після завершення процесу комп'ютер буде перезавантажено.
Перенесення утилітою від Seagate
Цей метод підійде лише власникам жорстких дисків Seagate. Для початку необхідно з офіційного сайту компанії завантажити та встановити на ваш комп'ютер програму Seagate DiscWizard. Заснована вона на розглянутій вище Acronis True Image, абсолютно безкоштовна. За промовчанням утиліта буде встановлена в папку Program files (або в папку Program files(x86) для 64-бітної системи Windows). На цьому ж сайті розміщено документи з інформацією про програму.

Тепер необхідно просто дотримуватися інструкцій. Для початку зайдіть у розділ "клонування". Виберіть, клонувати систему вручну або автоматично (наприклад, розглянутий ручний режим) і натисніть «далі». Вкажіть жорсткий диск, клон якого необхідно створити, «далі». Виберіть інший носій, на який записуватиметься копія, знову «далі».
Про цей пункт докладніше. Виберіть спосіб перенесення розділів жорсткого диска. Метод "Один на один" перенесе розділи без зміни вихідних розмірів, "пропорційно" змінить нові розділи залежно від ємності носія, "вручну" дозволить повністю перевизначити нові розділи. Наприклад, вкажіть метод "вручну" і натисніть "далі".

За промовчанням буде запропоновано створити один розділ, за допомогою повзунка можна змінювати його розмір. Натискаємо «прийняти» На цій сторінці можна вибрати, хочете ви клонувати систему повністю або, наприклад, перенести якусь окрему папку та документи на інший комп'ютер. Натисніть на "приступити" і перенесення Windowsпочнеться. Як і у випадку з Acronis True Image це займе деякий час, який залежить від розмірів копіюваної інформації. Після завершення перенесення даних комп'ютер автоматично вимкнеться, щоб встановити інший жорсткий диск.
Жорсткі диски


