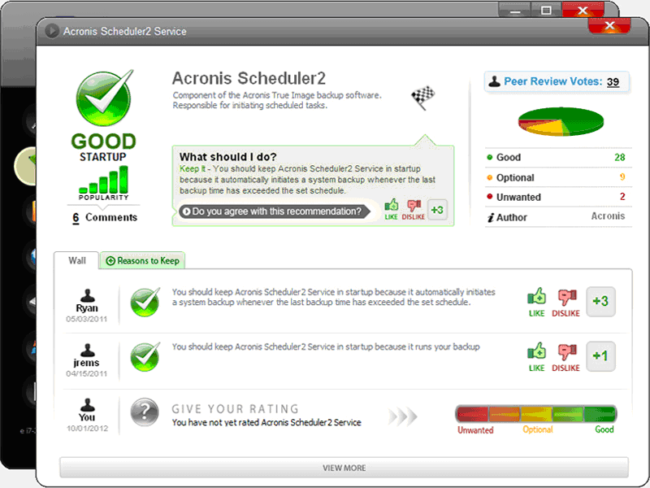У процесі використання комп'ютера на диску С неминуче накопичуються файли. Це файли користувача в папках Мої документи та Робочий стіл, тимчасові файли, завантажені з Інтернету файли, а також багато іншого. І якщо диск не чистити час від часу, то цих файлів накопичиться так багато, що вільне місце на диску просто закінчиться. У цьому матеріалі ми розповімо про те, як від не потрібних файлівта звільнити зайняте ними місце.
Крок №1. Очищення диска.
Перше, що потрібно зробити, це скористатися вбудованою функцією «Очищення диска». Для цього відкрийте "Мій комп'ютер" та клацніть правою кнопкою мишки по диску "С", після чого виберіть пункт меню "Властивості".
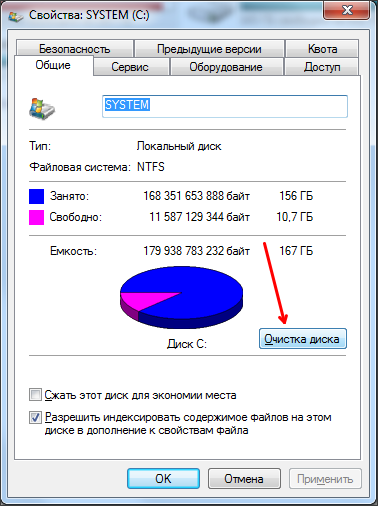
Після цього з'явиться вікно «Очищення диска». У цьому вікні потрібно відзначити файли, які ви бажаєте видалити та натиснути на кнопку «OK».
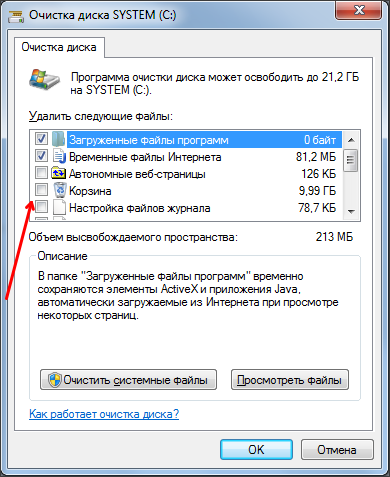
Таким чином, можна швидко і легко багато непотрібних файлів з диска С.
Крок № 2. Перевірте папки на диску С.

Найчастіше непотрібні файли накопичуються у таких папках як:
- C:\Users\User_name\Downloads (Завантаження);
- C:\Users\User_name\Desktop (Робочий стіл);
- C:\Users\User_name\Documents (Мої документи);
Також файли користувача та папки можуть знаходитися в корені диска С (на самому диску, а не в інших папках).
Крок №3. Видаліть непотрібні програми.
Після запуску дана програмазапропонує вибрати диск, який слід проаналізувати. Виберіть диск С і дочекайтеся поки програма закінчить його аналіз.
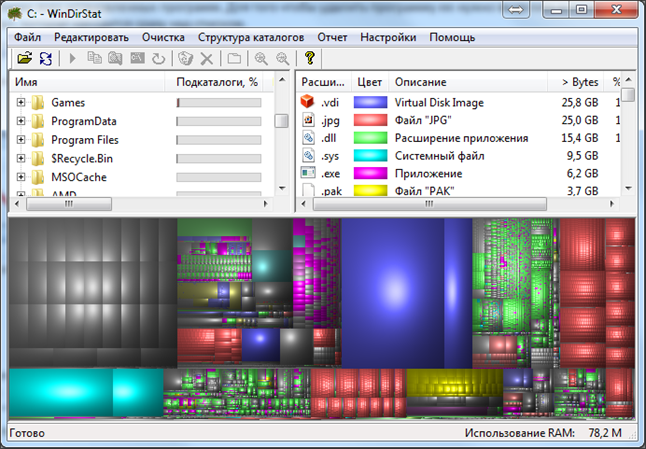
Після завершення аналізу програма покаже розмір всіх папок та відобразить їх у вигляді різнокольорової діаграми. Чим більший квадрат на діаграмі, тим більше місця займає даний файлабо папки. Натиснувши на такий квадрат, ви зможете дізнатися, що це за файл і де він знаходиться. Якщо цей файл вам не потрібен, ви зможете його видалити прямо з програми.
Зверніть увагу, видаляти файли з диска потрібно дуже акуратно. Ви повинні бути на 100% впевнені, що файл не є частиною операційної системи.
Рано чи пізно в житті будь-якого користувача операційних систем сімейства Windows настає момент, коли закінчується вільне місце на локальному диску і вам доводиться братися за вирішення питання як очистити диск з вашого комп'ютера або ноутбука. Досвідченим користувачам це не складає особливих труднощів, але що робити тим, хто з комп'ютером не зовсім на ти? У цій статті ми намагатимемося допомогти саме цій категорії людей.
- Насамперед ви повинні знати та дотримуватися наступного правила: якщо ви не впевнені, або не знаєте призначення будь-якого файлу, ви не повинні його видаляти. Це дуже важливо. В іншому випадку ви можете видалити важливі системні файли, які порушать працездатність вашого комп'ютера
- Далі вам потрібно згадати, або переглянути у ваших особистих папках, які великі файли ви записували на жорсткий диск. Як правило, найбільшим розміроммають різні мультимедійні файли і перш за все фільми. Можливо, у вас на диску зберігаються кілька давно завантажених та забутих фільмів, які ви вже давно подивилися, а тепер можете їх просто видалити, або у крайньому випадку записати на DVD-диски. Видалення десяти фільмів звільнить вам на диску місце від 6 Гб і більше, залежно від якості та формату фільмів.
- Якщо ви зберігаєте на комп'ютері фотографії високої якості, зроблені цифровим фотоапаратам, перевірте скільки місця вони займають на диску. Зробити це можна натиснувши папку з фотографіями правою кнопкою миші і вибравши в меню пункт властивості. Одна фотографія у форматі RAW може зайняти до 3 мегабайт на диску. Сто таких фотографій займуть вже 3 гігабайти на диску. Збережіть їх на DVD-диски і цим ви не тільки звільните місце на комп'ютері, але й врятуєте цінні для вас моменти вашого життя на фото від втрати при поломках жорстких дисків.
- Ще одним великим споживачем місця на локальному диску є ігри, що встановлюються з CD або DVD-дисків. Подивіться, які ігри ви граєте, а які просто займають мегабайти та гігабайти у вашому комп'ютері. Видаліть непотрібні.
- Останнім місцем для великого очищення будуть кеші браузерів, які ви використовуєте для роботи та розваг в інтернеті. Кеш - це спеціальне місце, куди браузер зберігає деякі файли з інтернету, щоб наступного разу, коли ви зайдете на цю сторінку, частину її даних отримати з інтернету, а іншу частину взяти з вашого жорсткого диска, місце на якому і буде кешем. Це дозволяє значно прискорити завантаження сторінок, що найчастіше відвідуваються. У сучасних браузерах кеші досягають дуже пристойних розмірів, споживаючи як місце на диску, а й значні обсяги. оперативної пам'яті. Як робити його очищення ви можете дізнатися з нашої статті, як очистити кеш бразера, яка розповідає про те, як правильно зробити цю процедурудля всіх популярних на сьогоднішній день браузерів.
Для цього вже потрібні розширені знання про операційну систему вашого комп'ютера, щоб видалити з його диска тимчасові файли, резервні копії програм, які не використовуються мовні пакетиочистити його реєстр від непрацюючих записів. Але для тих, хто такими знаннями не володіє, або просто не хоче витрачати свій час все є вихід. Існують спеціальні програми, звані утилітами, які проведуть всі необхідні операції з очищення жорсткого диска вашого комп'ютера. Дві найбільш популярні програми цього класу це Ccleaner та Revo Uninstaller. Обидві мають російський та інтуїтивно зрозумілий інтерфейс, що дозволить легко розібратися з їх застосуванням навіть новачкам. Програми абсолютно безкоштовні та добре справляються зі своїми завданнями.
Ccleaner.
Завантажити можна. Після завантаження програма запускається для установки подвійним клікоммишки. Установка проста і займає небагато часу. Після завершення програми програма готова до очищення вашого комп'ютера. Але перш вам потрібно проаналізувати дані натиснувши кнопку «Аналіз». Програма знайде всі файли, які можна видалити, оцінить і повідомить їх сумарний обсяг, дасть можливість не видаляти якісь з них, знявши відповідну «галочку» і лише потім, після натискання кнопки «Очистити» зітре їх з диска. Ccleaner може також почистити реєстр Windowsвід застарілих та непотрібних записів.


Revo Uninstaller.
Завантажується. Це програма трохи іншого призначення. Вона повністю видаляє програми з диска комп'ютера, які були видалені з різних причин стандартними засобами операційної системи. Установка також не викликає жодних складнощів.
Після запуску програми вгорі ви побачите те, що вона запропонує видалити. Вибираєте потрібну програму, клацаєте по ній правою кнопкою миші та вибираєте видалити. Після підтвердження дії вам потрібно зробити вибір із чотирьох можливих варіантів видалення: вбудованого, безпечного, середнього та розширеного. Для непотрібних программожна вибирати розширений варіант, при якому ця утиліта видаляє всі сліди програми на жорсткому диску та у реєстрі Windows.
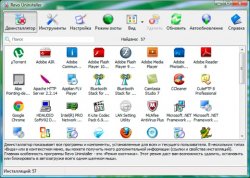

Виконуючи перелічені у статті рекомендації на регулярній основі ви забезпечите постійне наявність вільного місця на диску З вашого комп'ютера, не засмічуватимете операційну систему непотрібними файлами, а значить зробите вашу роботу за комп'ютером легкою і приємною.
У ОС Windows існує папка Temp, в якій зберігаються тимчасові файли (це тимчасові файли, які створюються при установці програм, оновлення, файли необхідні під час роботи будь-якої програми для зберігання тимчасових даних та кеша та інші файли, які були необхідні операційній системі або програмі як тимчасове сховище даних) . За час роботи в цій папці накопичується багато непотрібних файлів, які є сміттям. Об'єм цих файлів часом досягає десятків гігабайт.
Звичайно немає ніякого сенсу зберігати це сміття на жорсткому диску. Корисно іноді чистити жорсткий диск від сміття. Нижче я розповім як правильно почистити диск, щоб не нашкодити операційній системі і максимально звільнити від непотрібних файлів локальний диск.
Є 2 варіанти чищення диска. Перший варіант – це чищення диска за допомогою спеціальних утиліт, другий - чищення диска вручну.
Чищення диска вручну - ефективніший і надійніший спосіб, але водночас потребує більшої кількості дій і хоча б мінімальної підготовки. Чищення за допомогою утиліт не вимагає багато часу, колупання в налаштуваннях системи та будь-яких комп'ютерних знань. Однак цей спосіб не завжди ефективний у випадках, наприклад, коли в папці зі сміттям ховаються віруси. В цьому випадку вірусні файли, швидше за все, так і залишаться на місці.
Чищення диска С від сміття за допомогою утиліти CCleaner
Розглянемо як почистити диск від сміття за допомогою програми чищення диска CCleaner. Завантажити її можна.
Розпакуйте архів та запустіть програму (установка не потрібна).
У лівій частині вікна програми виберіть вкладку Cleaner(очищення жорсткого диска). Галочками відзначаються елементи для аналізу наявність невикористовуваних файлів і сміття. Краще залиште тут все без змін. Натисніть кнопку Analyze , щоб розпочати аналіз.
Проаналізувавши файли на жорсткому диску, програма видасть список непотрібних файлів і зразковий сумарний обсяг місця, що звільняється на диску С. Натисніть кнопку Run Cleanerщоб розпочати очищення диска від сміття.
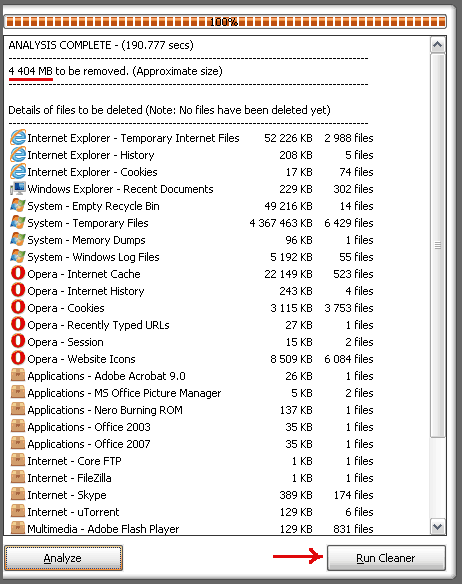
У вікні, що з'являється, попереджається про те, що видаляються файли не можливо буде відновити. Натисніть OK, щоб продовжити чищення.
Після завершення очищення жорсткого диска буде виведено звіт. Тепер програму можна закрити. У наведеному прикладі було звільнено майже 4,5 гігабайта дискової пам'ятіна диску З.
Як правильно почистити локальний диск?
Щоб почистити диск С вручну , необхідно спочатку відкрити доступ до системних та прихованих папок та файлів . Тепер необхідно вручну видалити сміття з тимчасових папок Windows. Бажано чистити системний диск попередньо завантажившись у безпечному режимі. Щоб увімкнути комп'ютер, натисніть клавішу F8 і виберіть рядок Безпечний режим.
Розташування папок для зберігання тимчасових файлів у Windows XP та Windows 7 відрізняється. Нижче наведено папки, які потрібно очистити у Windows XP та Windows 7.
Щоб почистити системний диск від сміття, зайдіть у кожну з наведених нижче папок і видаліть у них всі вкладені файли та папки. Щоб вибрати відразу весь вміст папки, зайдіть в неї через Мій комп'ютер і натисніть клавіші CTRL+A (або CTRL+Ф для російської розкладки клавіатури). Усі файли та папки будуть виділені. Після цього натисніть клавіші SHIFT+DEL, щоб відразу видалити ці файли, а не переміщати їх в кошик. Після очищення папок очистіть кошик.
У Windows XP це папки (деяких може бути):
1. C:\Windows\Temp
2. C:\Documents and Settings\ %username%\Local Settings\Temp
3. C:\Documents and Settings\FOX\Local Settings\Temporary Internet Files
4. C:\Documents and Settings\FOX\Local Settings\Application Data\ Opera\Opera\cache
5. C:\Temp
де %username% - ім'я користувача
В Windows Vista і Windows 7це папки (деяких може бути):
1. C:\Windows\Temp
2. C:\Temp
3. C:\Users\%username%\AppData\Local\Temp
4. C:\Users\%username%\AppData\Local\Opera\Opera\cache
5. C:\Користувачі\%username%\AppData\Local\Temp
6. C:\Користувачі\%username%\AppData\Local\Opera\Opera\cache
де %username%- Ім'я користувача
Жорсткий дискповністю - зробити його форматування. Зробити це можна прямо з-під Windows, зайшовши в Мій комп'ютер і вибравши потрібний дискправою кнопкою миші. У списку вкажіть команду «Форматування». Вибравши розміри кластерів та швидкість та глибину форматування, натисніть OK. Через деякий час операцію буде завершено, а дискочищений. Однак якщо жорсткий диск, з якого потрібно видалити інформацію, системний, а також за необхідності повністю очистити жорсткий дискбез можливості відновлення даних описаний варіант не годиться.
Для роботи з дискНа більш глибокому рівні вам знадобляться програми-менеджери розділів. Наприклад, Partition Logic, Partition Manager, BootIt Next Generation, Acronis Disk Director. Найкраще скористатися спеціальними завантажувальними дискними з такими програмами. Завантажившись з нього (попередньо виставивши в BIOS первинне завантаження з CD-ROM), ви зможете відформатувати системний і будь-який інший встановлений вінчестер. Таким чином, дані з них будуть видалені.
Якщо вам потрібно повністю очистити жорсткий дискбез можливості відновлення інформації, запустіть програму Acronis Disk Director. У вікні, де представлений перелік встановлених вінчестерів та розділів на них, виберіть потрібний дискправою кнопкою миші. У меню, що випадає, вкажіть пункт "Видалити дані". У вікні, введіть налаштування операції видалення і натисніть ОК.
Своєчасне очищення жорсткого диск а персонального комп'ютерадозволяє не лише звільнити трохи вільного місця, а й підвищити продуктивність операційної системи. Наявність великої кількості незайнятого простору іноді підвищує швидкість запису інформації на вінчестер.
Стан жорсткого диска комп'ютера впливає на швидкість роботи Windows 7, оскільки система активно використовує вільне місце накопичувача для своїх цілей. На диску зберігаються встановлені програми, дані користувача, а також тимчасові та службові файли. Засмічений накопичувач працює повільно, уповільнюючи весь комп'ютер. Час навести порядок і повністю очистити диск від сміття.
Навіщо потрібно чистити жорсткий диск
Три причини почистити диск
- Потреба в вільному місці. Для користувача, встановлених додатківі Windows 7 необхідний значний обсяг вільного простору на накопичувачі. Багато виробників програмного забезпеченнянавіть вказують цей параметр серед найважливіших в описі вимог до апаратної частини комп'ютера.
- Стійкість роботи. Неіснуючі посилання, «биті» файли із зарезервованими іменами, залишки віддалених програмта драйверів часто є причиною збоїв роботи системи та встановлених додатків. Цифрове сміття, накопичене на жорсткому диску, робить роботу Windows 7 непередбачуваної.
- Швидкість роботи. Порожні та непотрібні файли засмічують диск і створюють додаткове навантаження на файлову систему, уповільнюючи роботу Windows 7.
Звідки береться сміття
- Кешування. Мережеві браузери використовують жорсткий диск для «кешування», тобто проміжне зберігання завантаженої з Інтернету інформації, а також підвищення швидкості та стійкості роботи. На жаль, прати записану інформацію після закінчення роботи вони не люблять.
- Тимчасові файли. Багато програм створюють на диску тимчасові сховища службової інформації: поточних налаштувань, буфер обміну, проміжних копій та багато іншого. Вони також не прагнуть самостійно прибирати за собою цю інформацію – диск забивається.
- Залишки віддалених додатків. Процедура деінсталяції не завжди проходить бездоганно, часто залишаються незрозумілі файли та цілі папки, які давно вже не потрібні користувачеві.
- Файли Windows 7. Операційна системастворює багато тимчасових, проміжних та робочих файлів. Аварійний вихід, випадкові збої та програмні конфлікти перетворюють багато з них на цифрове сміття.
Способи очищення вручну
За допомогою утиліти «Очищення диска»
Системна утиліта для очищення жорсткого диска стирає тимчасові файли, що не використовуються, а також чистить кошик.
Щоб запустити утиліту, натискаємо екранну кнопку "Пуск", потім у лівому стовпці вибираємо "Всі програми". У списку натискаємо «Стандартні», потім папку «Службові».
Пакет службових утиліт знаходиться в пункті «Стандартні»
Серед списку службових утиліт вибираємо «Очищення диска».
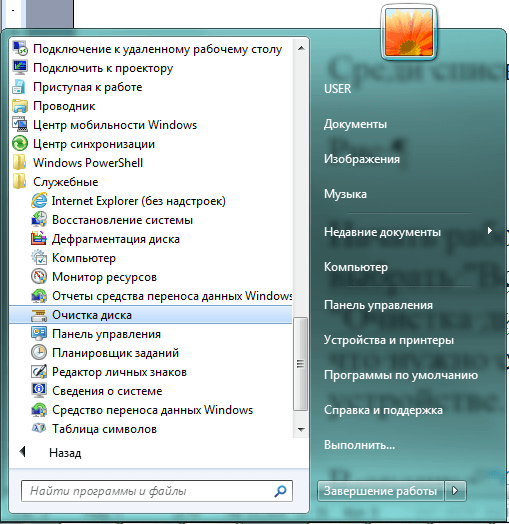
Для очищення диска передбачено окрему утиліту
Добратись до того ж вікна можна за допомогою рядка пошуку. Для цього натискаємо кнопку «Пуск» та набираємо в пошуковому рядку"Очистка диска". Переходимо на активну вкладку з тією самою назвою.
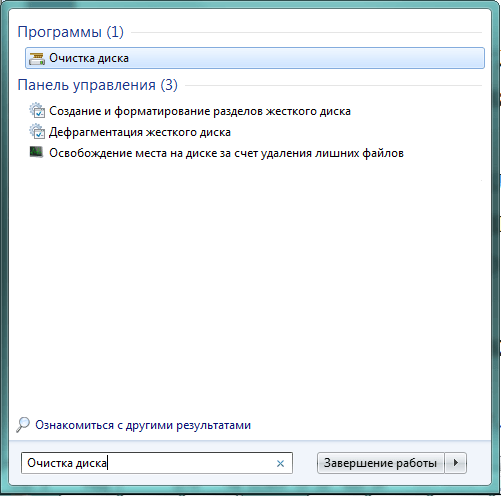
Пошук допомагає знайти будь-яке вікно системи
Самим же швидким способомзапустити утиліту є використання вікна «Виконати»: натискаємо клавіші Win (зі піктограмою Windows) і R. У невеликому віконці в рядку введення, що з'явилося, набираємо cleanmgr.exe і натискаємо «ОК».

Можна викликати те саме вікно простою командою cleanmgr.exe
Робота утиліти починається з появи невеликого вікна, в якому нам пропонується вибрати один із наявних логічних дисківдля проведення чищення. Вибираємо пристрій та натискаємо «ОК».
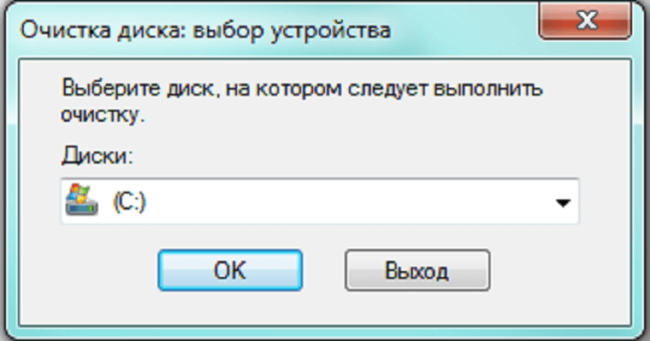
Вибираємо пристрій зі списку
Windows 7 негайно запускає сканування диска щодо наявності потенційних кандидатів на видалення.

Попередній аналіз
Закінчивши аналіз, утиліта пропонує вибрати категорії файлів, що видаляються. Частина з них вже позначена за замовчуванням, решта не містить позначок. Для більшої ясності у вікні міститься коротка довідка про те, чому система сприймає цю інформацію як сміття.

Вибираємо типи файлів
Закінчивши з вибором, натискаємо екранну кнопку "ОК", підтверджуємо рішення. Процедуру запущено.
Розширені можливості очищення надає вкладка «Додатково» у цьому вікні.Однак, вона буде видно лише користувачам з правами адміністратора. Тому спочатку перезапустимо утиліту від імені адміністратора. Для цього, дійшовши до вже знайомого нам пункту меню «Очищення диска», натискаємо на ньому праву кнопкумиші, а в тому, що розкрився контекстному менювибираємо "Запуск від імені адміністратора".
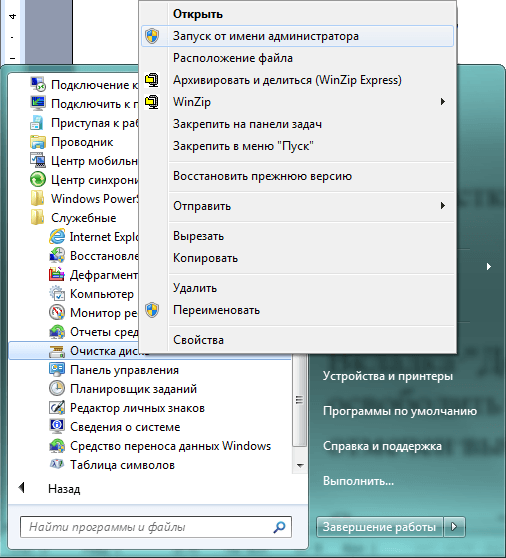
Запуск від імені адміністратора відкриває додаткові можливості
Після вибору логічного диска та завершення аналізу віконце «Очищення диска» обзавелося новою вкладкою «Додатково». Переходимо на неї.

З'явилася ще одна вкладка
Верхня кнопка "Очистити" веде до системного вікна "Програми та компоненти" з переліком встановлених на комп'ютер додатків. Одним із способів збільшити обсяг вільного простору на диску є видалення частини програм.
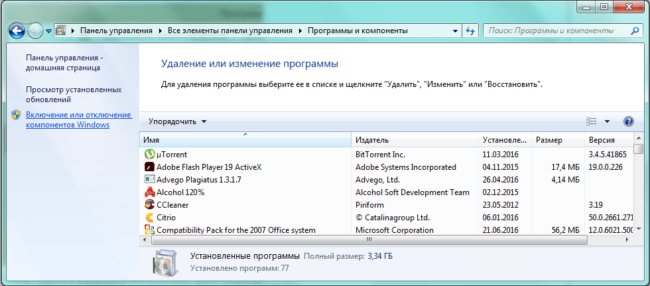
Повний список встановлених програм
Вибираємо програми, без яких можемо обійтися, та видаляємо їх із жорсткого диска.
Нижня кнопка "Очистити" пропонує вивільнити частину заповненого простору за рахунок видалення файлів точок відновлення системи та тіньового копіювання. Економія у разі відбувається рахунок безпеки. Додаткові точки відновлення можуть стати в нагоді, якщо, наприклад, остання створювалася на зараженому шкідливою програмою комп'ютері. Файли тіньового копіювання також зберігають старі копії файлів користувача, що може допомогти у пошкодженні основних файлів. Тому утиліта пропонує підтвердити своє бажання видалити цю інформацію.

Видалення точок відновлення небезпечно
Через «Провідник» Windows
Одна з найчастіше використовуваних і знайомих будь-якому користувачеві додатків - "Провідник" Windows 7. Багато дій з очищення жорсткого диска можна виконувати безпосередньо з нього.
Кошик зберігає видалені користувачем файли у разі необхідності їх відновлення. В цьому одна з причин системних повідомлень про нестачу місця на жорсткому диску, навіть коли щойно було видалено багато інформації - все перемістилося в Кошик. Очистимо її.
Для цього в «Провіднику» вибираємо «Кошик» та натискаємо на ній праву кнопку миші. У контекстному меню, що розкрилося, переходимо на рядок «Очистити кошик».
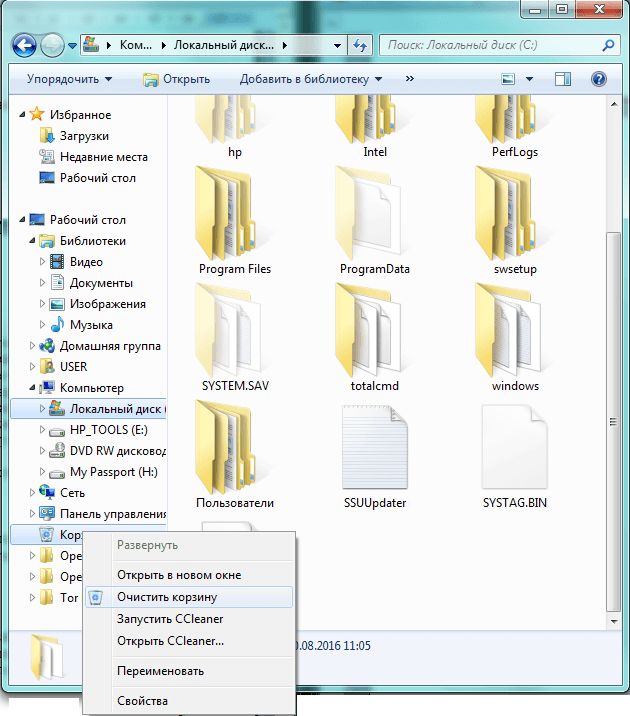
Правою кнопкою миші клацаємо по «Очистити кошик»
Провідник перепитає нас, чи впевнені ми у своєму бажанні безповоротно видалити те, що знаходиться в Кошику, і після підтвердження здійснить очищення. Місця на диску побільшає.
Тепер перейдемо до диску. Вже знайому нам процедуру очищення можна запустити із «Провідника». Для цього спочатку вибираємо той логічний диск, який плануємо звільнити від зайвої інформації, наприклад основний системний диск C:\. Навівши на нього курсор миші, натискаємо праву кнопку, а в контекстному меню, що з'явилося, вибираємо рядок «Властивості».
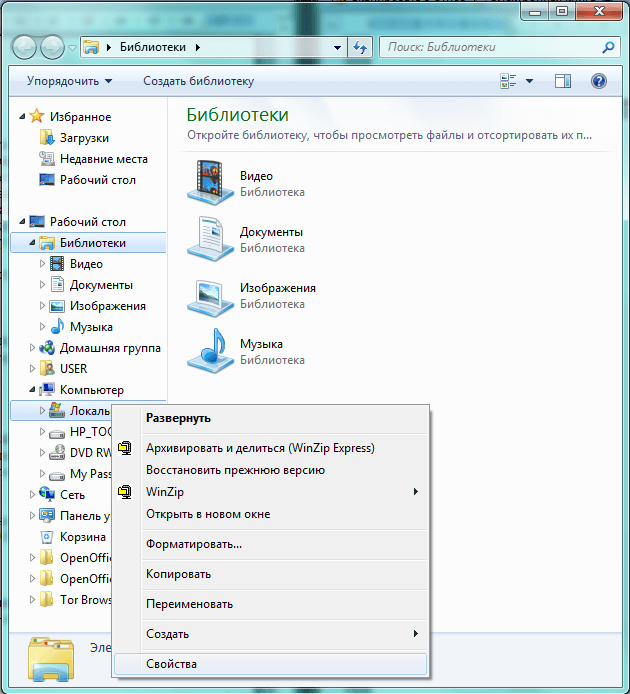
Вибираємо «Властивості»
Вікно «Властивості: Локальний диск(C:)» містить кілька вкладок. Спочатку переходимо на "Загальні". Тут можна побачити дані про наявність вільного простору на накопичувачі, а також потрібну кнопку «Очищення диска». Натискаємо її, потрапляємо у знайоме вікно профільної утиліти.

Натискаємо кнопку очищення
Вкладка «Сервіс» містить кнопки, які запускають інші корисні функції:
- "Виконати перевірку" - сканування диска та пошук помилок.
- "Виконати дефрагментацію" - угруповання інформації більш зручним для файлової системичином.
- «Архівувати…» - можливість створити на іншому носії копію важливої інформаціїу вигляді архіву.

Сервісних утиліт трохи
Після чищення основного диска таким же чином потрібно надійти з іншими логічними пристроями.
Швидкодія системи значно зросте, якщо звільнити достатньо простору на системному диску(C:\), перемістивши, наприклад, інформацію користувача на інші пристрої за допомогою «Провідника».
Системні налаштування
Для зменшення розміру тимчасових файлів, створюваних Windows 7, можна змінити деякі системні налаштування. Однак робити це слід досвідченим користувачам, оскільки некоректні редагування можуть порушити роботу системи.
Зменшимо розмір файлу підкачки. Частина дискового простору використовується системою віртуального розширення ОЗУ. Створюваний файл підкачки має значний розмір, приблизно дорівнює обсягу оперативної пам'яті. Для більшості додатків зменшення обсягу віртуальної пам'ятіне призведе до негативних наслідків, тому його можна скоротити.
Натискаємо екранну кнопку "Пуск", у пошуковому рядку набираємо "Система" і переходимо на активний рядок з тим же ім'ям у списку результатів пошуку. У великому вікні "Система" натискаємо на вкладку "Додаткові параметри системи", яка знаходиться зліва. У невеликому вікні "Властивості системи" переходимо на вкладку "Додатково", в якій натискаємо верхню екранну кнопку "Параметри", що відноситься до пункту "Швидкодія". Відкривається вікно "Параметри швидкодії".
У вікні видно обсяг файлу підкачування. Щоб його зменшити, потрібно натиснути екранну кнопку «Змінити» та встановити новий розмір або розташування на інших дискових пристроях.
Далі можна вимкнути функцію глибокого сну. Ця функція є особливо корисною для власників ноутбуків. У звичайному режимі сну відключаються основні споживачі енергії комп'ютера (монітор, процесор, жорсткий диск), але оперативна пам'ять не знеструмлюється. Це дозволяє швидко почати роботу з того ж місця, в якому вона була перервана, але загрожує проблемами, якщо сяде батарея - дані в ОЗУ пропадуть. Утиліта глибокого сну зберігає вміст оперативної пам'яті на жорсткому диску і повністю відключає комп'ютер. При поновленні роботи дані знову завантажуються у ОЗУ.
Перевагою глибокого сну перед сплячим режимом є енергонезалежність, а недоліком - необхідність створювати на жорсткому диску великий файлзберігання вмісту оперативної пам'яті. Тому, якщо користувач не планує користуватися глибоким сну, її можна відключити, чим вивільнити додатковий вільний простір.
Натискаємо «Пуск» та вводимо у рядок пошуку «Електроживлення». Переходимо на однойменну вкладку.

Переходимо на активний рядок із потрібною назвою
У вікні вибору плану електроживлення режим, що діє, виділено позначкою перемикача. Натискаємо активний рядок «Налаштування плану електроживлення» біля нього.
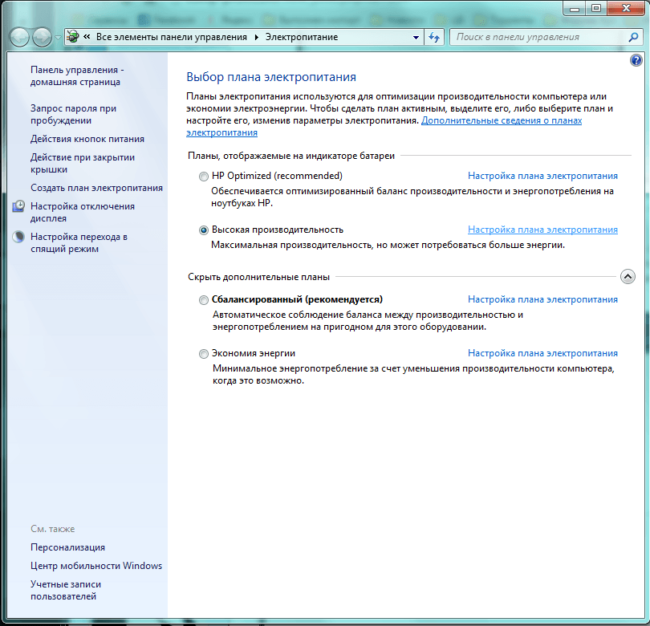
Вибираємо налаштування чинного плану
Тепер потрібно вимкнути переведення комп'ютера в режим сну. Для цього в списках «Переводити комп'ютер в сплячий режим» вибираємо варіант «Ніколи», а потім натискаємо екранну кнопку «Зберегти зміни».

Зберігаємо зміни
У цьому вікні вибираємо вкладку «Змінити Додаткові параметрихарчування», розташовану трохи нижче. З'являється невелике вікно "Електроживлення" з переліком параметрів в основній частині. Знаходимо серед них "Сон" і послідовно встановлюємо значення "Ніколи".
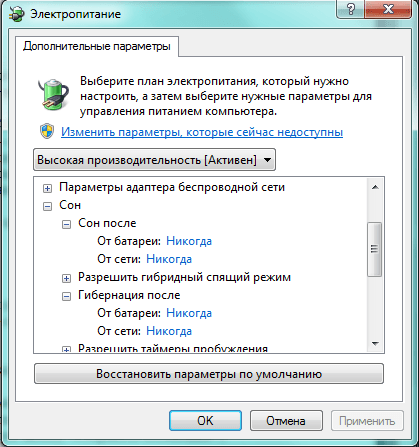
Назавжди позбавляємо комп'ютер сну
Тепер файл глибокого сну не буде створюватися. Але слід стерти той, що вже знаходиться на диску. Для цього використовуємо вікно "Виконати", яке викликається комбінацією Win+R. У рядку введення набираємо команду powercfg –hibernate –off та натискаємо екранну кнопку «ОК».

Стираємо файл глибокого сну
Якщо пізніше потрібно буде скасувати внесені зміни, потрібно буде використовувати команду powercfg –hibernate –on.
Спеціальні програми для очищення від сміття
CCleaner
Одна з найкращих програмдогляду за жорстким диском CCleaner навіть в обмеженій безкоштовної версіїмає відмінний функціонал. Інтерфейс програми організований у зручній матричній формі, простий та зрозумілий. Перша вкладка називається «Очищення» і містить закладки Windows та «Програми», в кожній з яких знаходиться перелік потенційно сміттєвих груп файлів, створюваних утилітами системи або додатками. За замовчуванням користувачеві пропонується найбільш безпечний варіант вибору того, що вважати зайвою інформацією, але все змінити досить просто: достатньо поставити або зняти позначку поруч із назвою файлової групи.
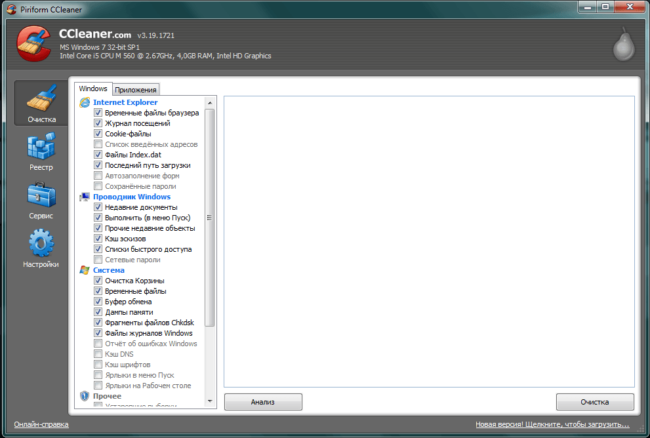
Визначившись зі списком, можна оцінити потенційний обсяг простору, що вивільняється, для чого натискаємо кнопку «Аналіз».
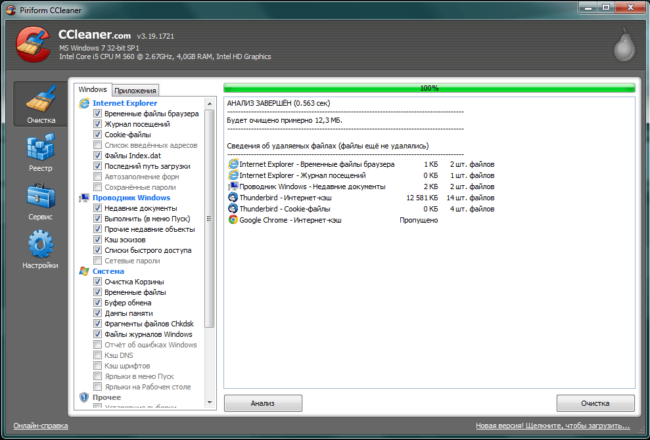
Аналіз покаже приховані резерви
Якщо результати проведеного аналізу не влаштовують, можна переглянути опції вибору в закладках. Можливо, варто очистити додаткову групу. А якщо ні, то натискаємо «Очищення», підтверджуємо свій намір і запускаємо чистку.

Натискаємо "ОК" для підтвердження
CCleaner також надає зручний інструмент для деінсталяції непотрібних програм. Утиліта «Видалення програм» міститься в папці «Сервіс». Перелік займає основну частину вікна, містить всю основну інформацію про програми та дві можливості видалення. Екранна кнопка «Деінсталяція» запускає вбудовані деінсталяційні утиліти самих додатків, «Видалити» примусово стирає програму та її сліди в системі.
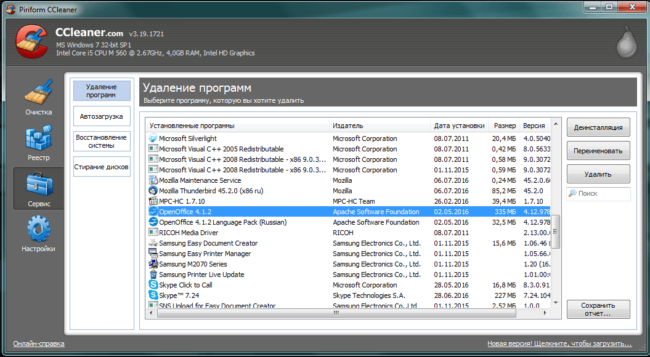
Видалення програм організовано дуже зручно
Пакет містить можливості чищення не тільки жорсткого диска, а й реєстру, списку автозавантаження, а також зовнішніх носіїв. Для стирання конфіденційної інформації без можливості відновлення можна скористатися утилітою "Стирання дисків".
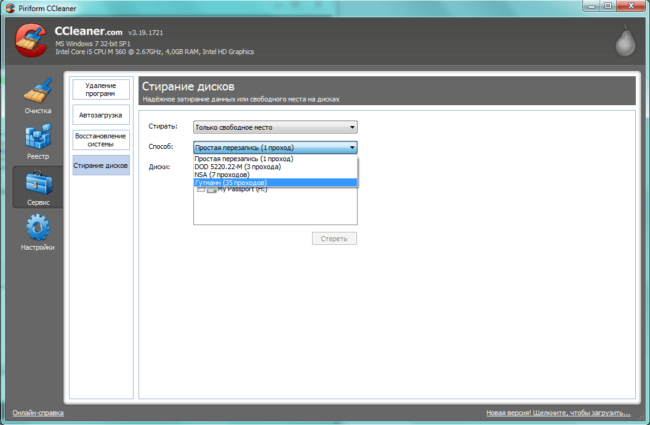
Гарантоване стирання забезпечується багаторазовим проходом
Додатковою перевагою пакету CCleaner є гнучка система налаштувань, що дозволяє задавати періодичність автоматичних чисток, винятків із правил видалення або додаткові обмеження на вік тимчасових файлів.
Відео: як встановити та користуватися програмою CCleaner
TuneUp Utilities (AVG PC TuneUp)
Комплексний пакет оптимізації системи TuneUp Utilities був частково перейменований після продажу прав нового власнику. Додаток складається з великого наборуутиліт, деякі з яких призначені для боротьби із цифровим сміттям.
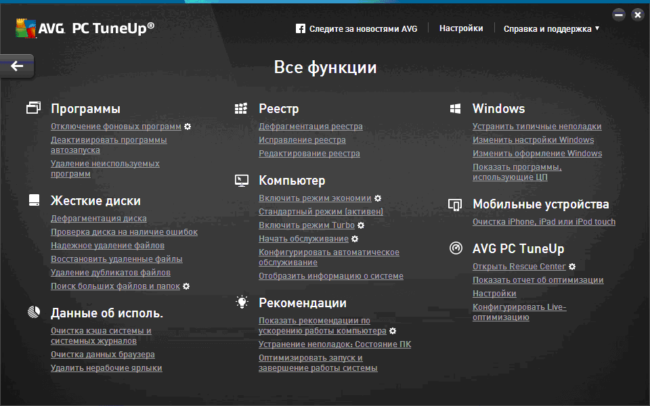
Перелік функцій значний
Для зручності користувача утиліти об'єднані у великі блоки, у тому числі "Звільнення місця на диску".
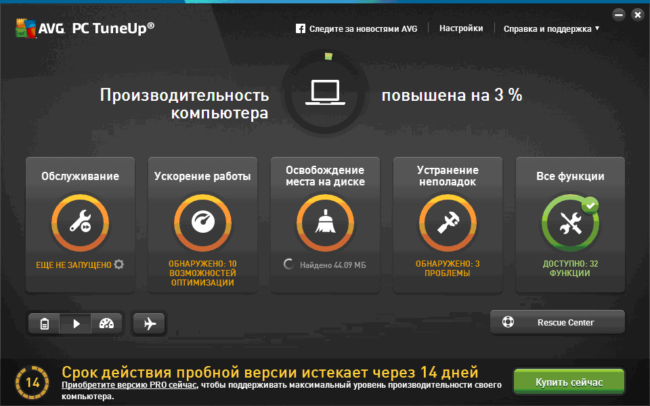
Таке уявлення простіше і зрозуміліше
Користуватися пакетом дуже легко, інтерфейс простий та дружній. Починати роботу, зрозуміло, слід із запуску сканування, що у блоці «Обслуговування».

Починаємо зі сканування
Потім вибираємо потрібний нам блок «Звільнення місця на диску» і запускаємо процедури, що містяться в ньому.
Основні утиліти чищення жорсткого диска:
- Disk Cleaner. Очищає жорсткий диск від надмірної інформації. В основному це тимчасові файли системи та додатків.
- Disk Space Explorer. Виявляє приховані резерви диска, складаючи список зі ста найємніших файлів на накопичувачі.
- Duplicate Finder. Розшукує файли у різних місцях диска. Клони виявляються, навіть якщо мають різні назви.
- Browser Cleaner. Окрема утиліта, що очищає пошкоджені та застарілі файли, створені одним із кількох десятків найвідоміших браузерів.
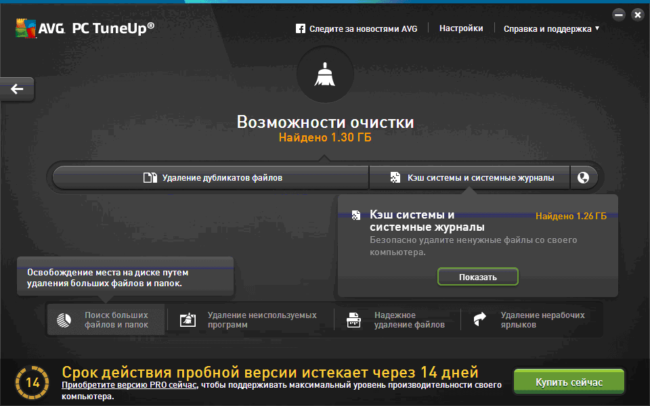
Для очищення є кілька інструментів
До недоліків TuneUp Utilities можна віднести агресивність налаштувань за замовчуванням, тому краще не використовувати їх без коригування, щоб не втратити важливі та потрібні файли або програми. Зробити це нескладно, достатньо вибрати значок у верхньому правому куті екрана. Крім того, багато користувачів скаржаться на погану роботу утиліти дефрагментації диска, яка при цьому виставлена за умовчанням. Потрібно обов'язково прибрати її з налаштувань, а для дефрагментації використовувати інші програми.
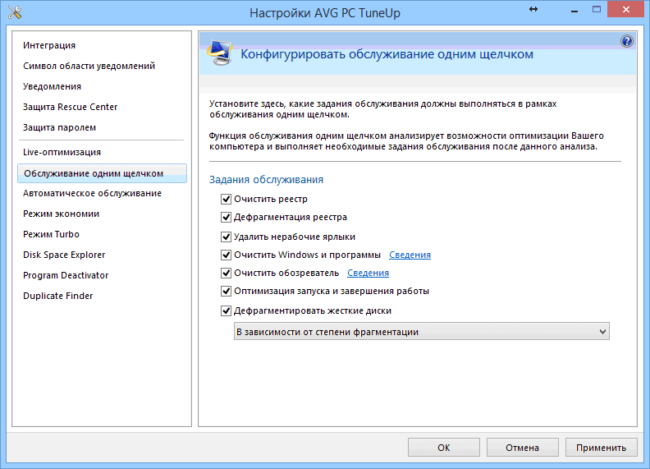
Вікно налаштувань виконано в іншому стилі
З іншого боку, у пакеті є вбудована функція створення точок відновлення, так що за належної обережності можна не побоюватися важких наслідків.
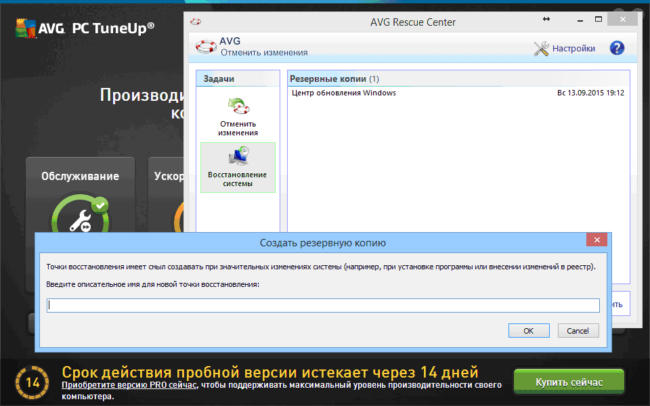
Краще поберегтися від випадкових помилок
Пакет платний, надаючи можливість тестування без оплати протягом двох тижнів.
Відео: AVG PC TuneUp 2014 - відгук та огляд
RevoUninstaller
Сильною стороною пакету Revo Uninstaller є набір утиліт для деінсталяції програм, які ретельно вичищають комп'ютер не тільки від модулів, що виконуються, але і від робочих папок, тимчасових файлів та інших слідів.
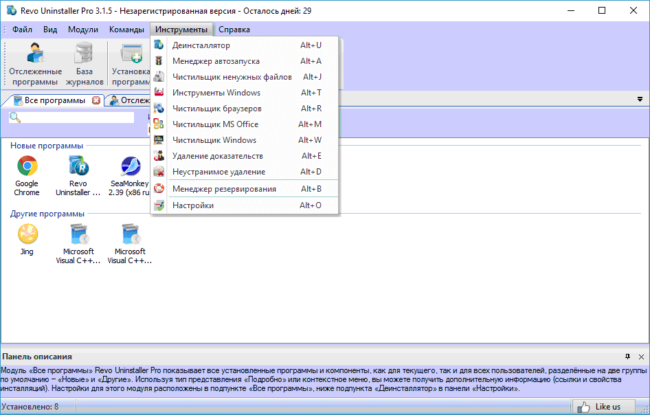
Видаляти програми можна по-різному
Інтерфейс пакету дуже дружній та зрозумілий. Для зручності користувача програми, встановлені нещодавно, виділено до групи Нові програми. Це потрібно, наприклад, для відстеження «непроханих гостей», які прив'язуються до популярної безкоштовної утилітита встановлюються на комп'ютер за замовчуванням.

Вибираємо жертву з гостей, що недавно з'явилися.
Видалення відбувається у кілька етапів. Спочатку Revo Uninstaller здійснює підготовчі дії: аналізує програму, що видаляється, створює резервну копіюреєстру та, при необхідності, навіть точку відновлення системи.
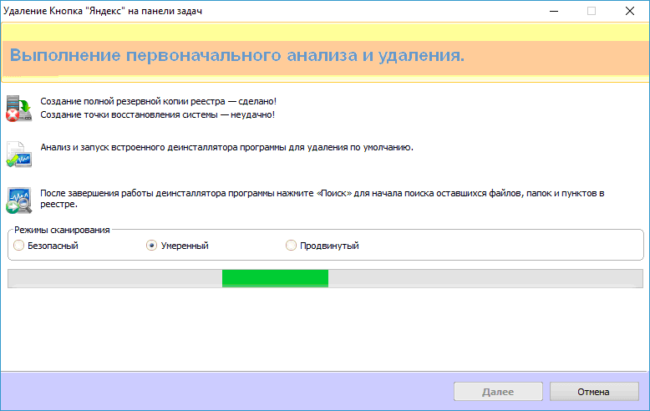
Готуємо безпечне та повне видалення
Процедура видалення дуже наочна, супроводжується графічними та цифровими даними.
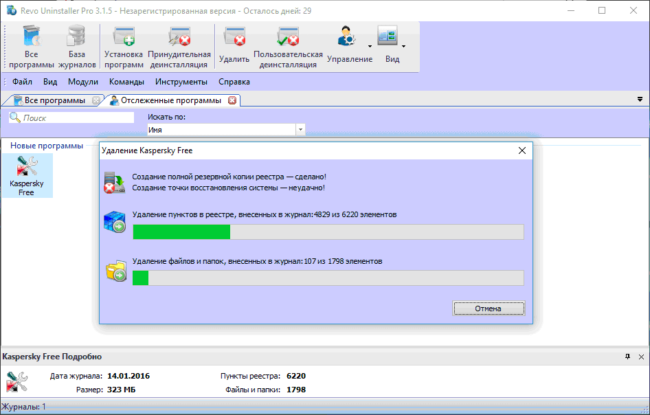
Все дуже наочно
Завершивши видалення основної частини, Revo Uninstaller сканує диск, розшукуючи всі папки і файли, що залишилися, що стосуються стертому додатку. Результати надаються користувачеві у вигляді переліку, в якому за умовчанням стоять відмітки про видалення. Якщо щось зі списку потрібно залишити, достатньо зняти позначку.
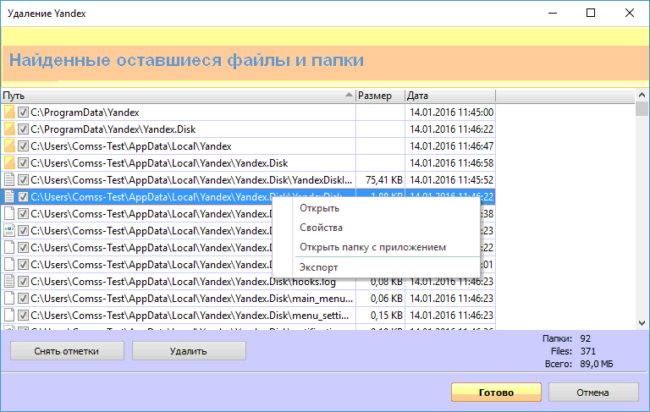
Програма сумлінно сканує весь диск
Потім йде чищення реєстру від посилань на віддалені елементи.
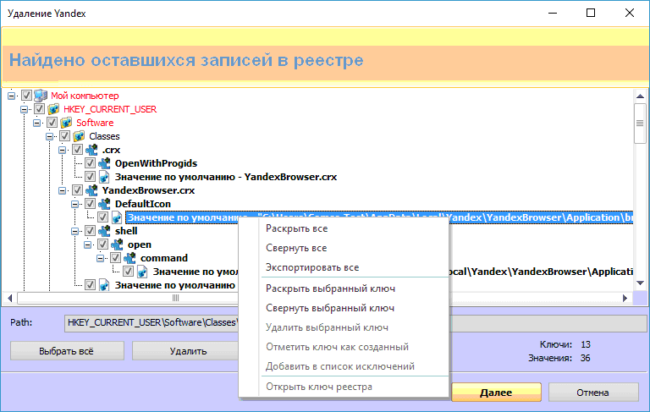
Реєстр також зачищається
Серед інших можливостей пакета варто згадати утиліти очищення історії браузерів, Windows та MS Office, а також гарантованого видалення конфіденційної інформації.
Додатковою перевагою є те, що пакет розповсюджується безкоштовно. Єдиною вимогою розробника є реєстрація протягом певного часу.
Відео: огляд програми Revo Uninstaller
SlimCleaner
Розробники безкоштовного пакету SlimCleaner підійшли до питання очищення системи та оптимізації роботи комп'ютера з позицій справжніх демократів: найкращі налаштування та програми визначаються за допомогою опитувань. Створена мережна спільнота користувачів ділиться позитивними та негативними відгуками, на підставі яких приймається рішення про корисність додатків з виставленням підсумкової оцінки.
Налаштування дуже прості
Програма працює дуже швидко, аналіз не триватиме багато часу.
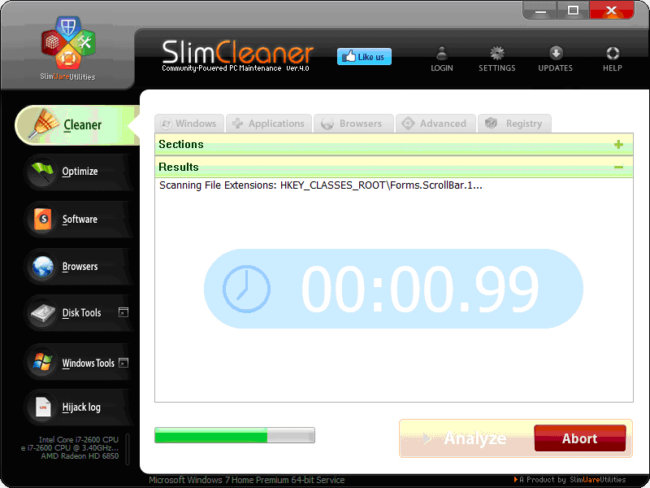
Час аналізу представлено оригінально
Результати сканування наводяться у наочному вигляді. Щоб отримати більше детальну інформаціюпро вміст файлового сміття, потрібно двічі клікнути мишкою на рядок, що цікавить.

Можемо оцінити потенційну вигоду очищення
Програма також представляє рейтинги користувача встановлених на комп'ютер програм.

Можна не тільки побачити підсумкову оцінку, а й дізнатися, з чого вона склалася, а також почитати позитивні та негативні відгукиінших користувачів.