18.03.2017
Утиліта MSI Afterburner в першу чергу призначена для розгону відеоадаптера комп'ютерної системи. Найчастіше її використовують оверклокери - ентузіасти у сфері розгону комп'ютерних компонентів, які вимагають екстремальної продуктивності. Але вона також підходить для пересічних користувачів, яким потрібне невелике підвищення продуктивності своєї відеокарти.
Використання програми
Крім розгону відеокарти, МСІ Афтербернер має поряд додаткових функцій, таких як моніторинг системи з графіками температур та навантаження основних компонентів комп'ютера.
Встановлення
Щоб почати користуватися утилітою, її необхідно завантажити з офіційного сайту.
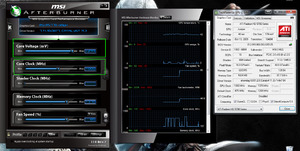
Загальний вигляд
Після запуску бачимо програму поділену на 2 секції. У лівій секції головна панельрозгону, а праворуч вікно моніторингу системи.

Розглянемо головну панель.
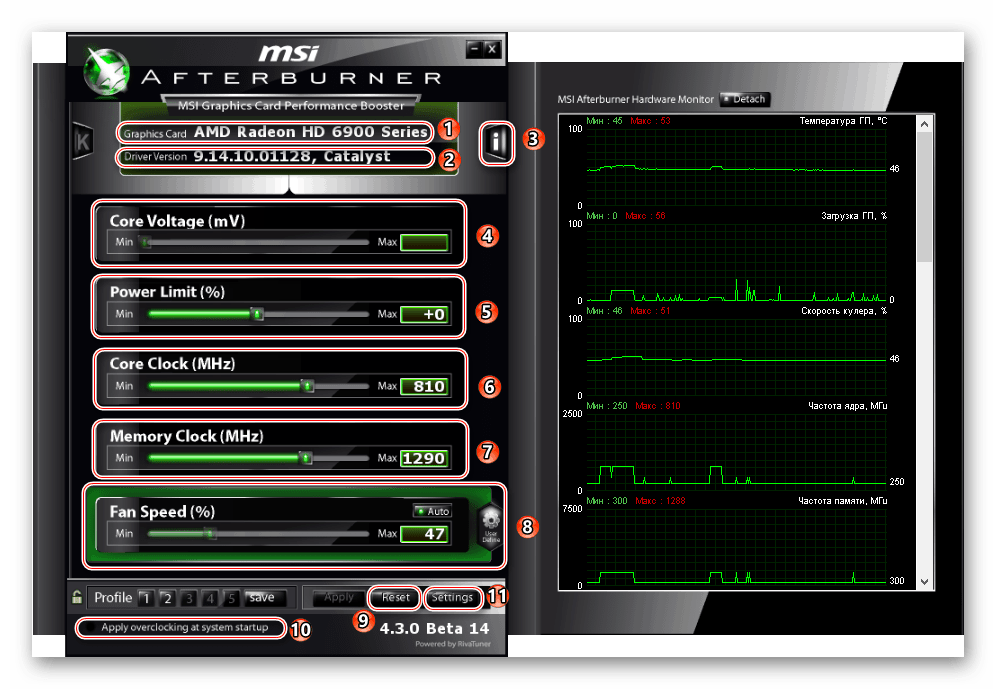
Основна панель включає:
- Модель відеоадаптера.
- Версію драйвера відеокарти.
- Вкладку « Інформація» — Відомості про центральний процесор та відеоадаптер.
- « Core Voltage» - Керування напругою ядра.
- « Power Limit» - межа енергоспоживання.
- « Core Clock» - Частоту ядра графічного процесора.
- « Memory Clock» - Частоту пам'яті.
- « Fan Speed» - Швидкість кулера відеокарти.
- Кнопку « Reset» - Скидання всіх налаштувань.
- Опцію « Apply overclocking at system startup» - Застосування розгону при запуску операційної системи.
- Кнопку "Settings"- Налаштування утиліти.
Основні пункти для розгону відеокарти в домашніх умовах це частота пам'яті і частота ядра графічного процесора. При належному збільшенні повзунків продуктивність відеокарти підвищується. При стандартних налаштуванняхє обмеження збільшення частот правильної роботи відеокарти. Пересічним користувачам не рекомендується змінювати напругу ядра та межу енергоспоживання. Також можна змінити швидкість кулера відеокарти на довільну, якщо це необхідно.
Панель моніторингу 
Заключні графіки
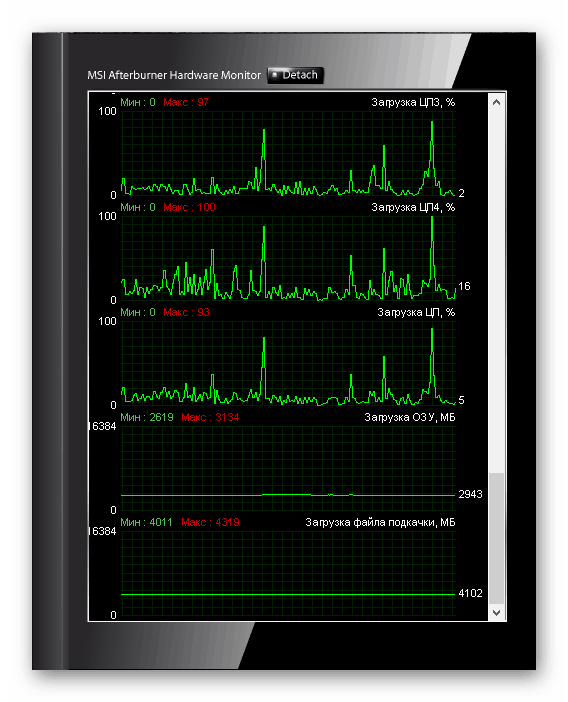
До панелі моніторингу входять:
- Температура графічного процесора
- Швидкість кулера
- Тахометр кулера
- Частота ядра
- Температура віртуальних потоків центрального процесора
- Температура безпосередньо процесора
Також вікно моніторингу можна від'єднати від основної панелі:
Для цього натискаємо кнопку « Detach».
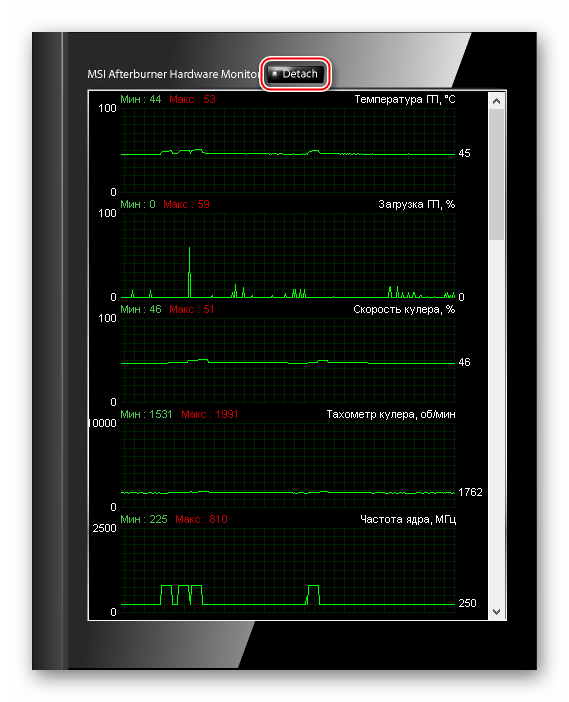
З'явиться вікно, яке можна зафіксувати будь-де екрана.
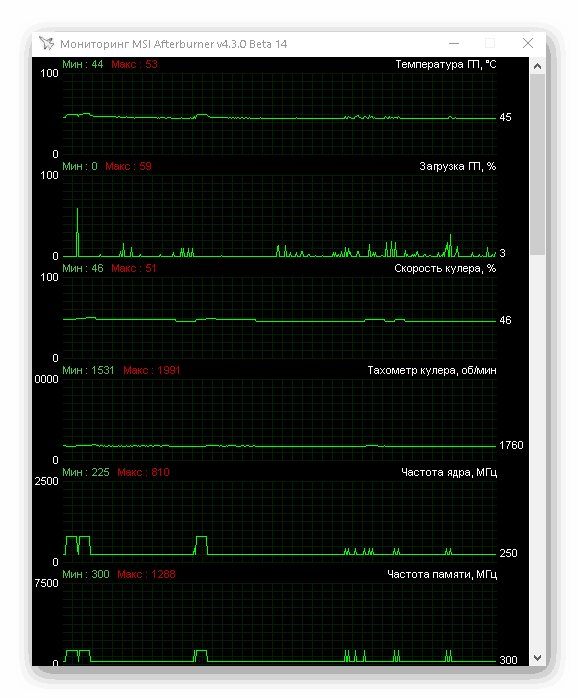
Основні налаштування
Щоб відкрити меню налаштувань, натисніть « Settings».
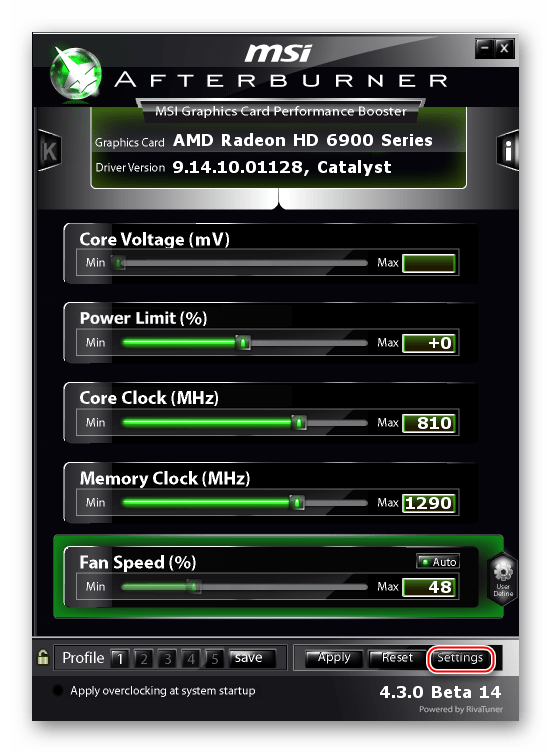
Відкриються основні налаштування.
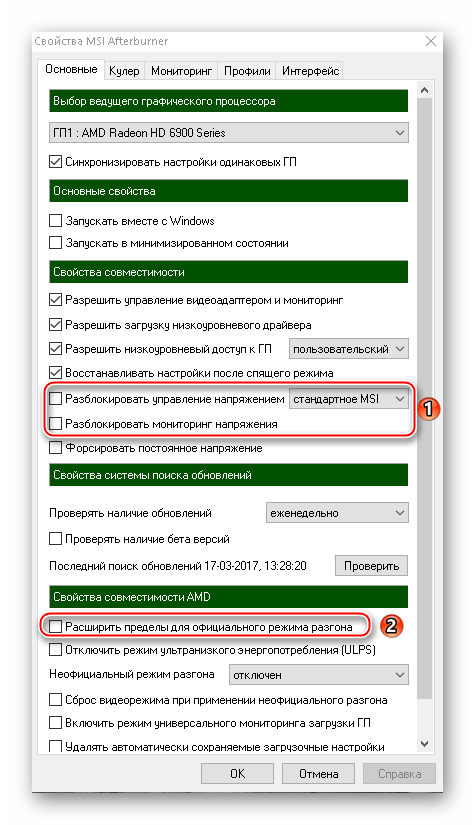
Тут ми бачимо, що керування (Core Voltage, Power Limit) та моніторинг напруги за замовчуванням відключені. Деякі відеокарти можуть не підтримувати ці функції. В графі " Властивості сумісності AMD» присутня функція « Розширити межі для офіційного режиму розгону», вона збільшує межі розгону частот ядра та пам'яті графічного процесора, а також керування напругою. Користувачам, які недостатньо розуміються на розгоні, не рекомендується включати ці функції.
Кулер
У цьому пункті можна поставити залежність температури та швидкості кулера:
Ставимо галочку навпроти функції « Включити програмний авторежим користувача».
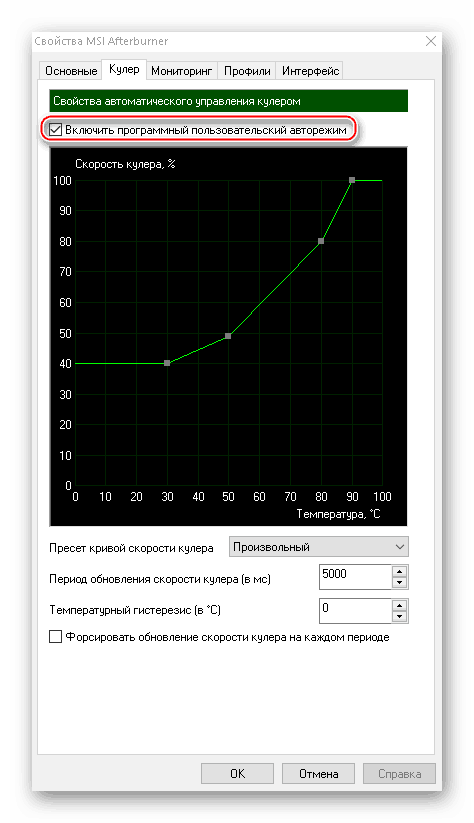
Ця опція є корисною для сильного розгону, щоб використовувати кулер на максимум. У жодному разі не можна ставити швидкість вентилятора на 100%, інакше він зламається. Якщо мінімальний розгін, рекомендується не відмічати цю опцію.
Моніторинг
У цій вкладці можна прибрати непотрібні графіки з вікна моніторингу та залишити лише основні:
Для цього перед непотрібним пунктом прибираємо галочку та натискаємо « ОК».

За замовчуванням частота зчитування даних дорівнює 1000 мс, її також можна змінити:
Вписуємо число тиснемо « ОК».
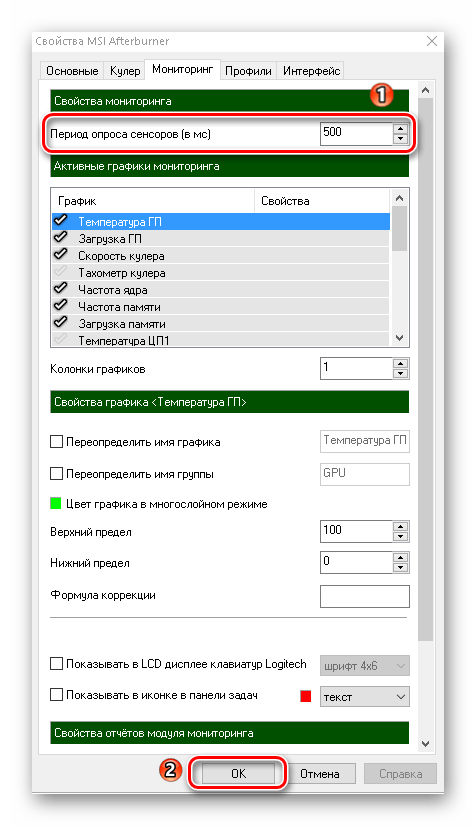
Ще один плюс цієї утиліти - можливість записувати звіт моніторингу в текстовий документ. Можна вказати максимальний розмір файлу, а також перезапис звітів під час запуску нової сесії:

![]()
Профілі
Щоб не витрачати багато часу на розгін, можна його спростити:
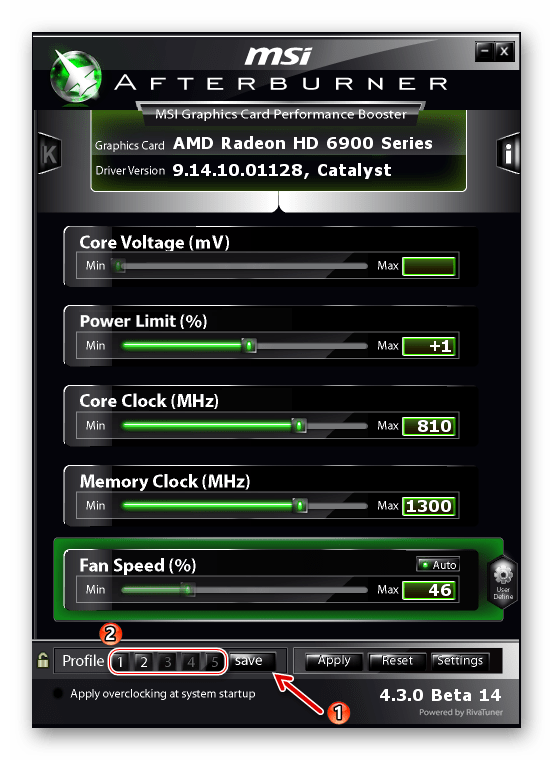
Інтерфейс
При необхідності, у вкладці « Інтерфейс» можна прибрати підказки, змінити мову, поміняти формат температур, формат часу і налаштувати оформлення основної панелі:

Важливо запам'ятати: перед розгоном відеоадаптера необхідно порадитися з знаючими користувачамиабо прочитати посібник з розгону в інтернеті.
- GTX 1070 Ti за ціною звичайної 1070 у Регарді "> GTX 1070 Ti за ціною звичайної 1070 у Регарді
- GTX 1070 Gigabyte WindForce теж мегадешево
- iPhone 7 - розпродаж у Ситилінці. Дивись ціну!
Ви можете відзначити цікаві вам фрагменти тексту,
які будуть доступні за унікальним посиланням в адресному рядку браузера.
Про користь розгону. Частина третя – розганяємо відеокарту
10.06.2011 03:55 Сторінка: 1 з 3| | версія для друку | | архів
- Стор. 1:Вступ, MSI AfterBurner, тестування на стабільність
- Стор. 2:Перевірка-2, учасники та розгін, Inno3D GeForce GTX 480 iChiLL, Inno3d GeForce GTX 460, Gainward GTX 550 Ti GS
- Стор. 3: AMD Radeon HD 6870, AMD Radeon HD 5850, додаткова інформація, стенд, продуктивність, висновок
Вступ
Ця стаття написана для новачків розгінних справ. Її мета - розглянути «звичайний» розгін відеокарт, який не передбачає заміну системи охолодження, збільшення напруги живлення або перепрошивку BIOS"а. Загалом, такий оверклокінг відеокарт полягає у збільшенні частоти ядра і відеопам'яті.
- Частота, на якій зможуть працювати всі без винятку GPU даної ревізії (крім бракованих) – це означає, що частина з них може працювати швидше;
- Величина напруги ядра відеокарти (Vgpu), оптимальна за співвідношенням частоти роботи GPU і тепловиділення (нехарактерно для топових відеокарт);
- Рівень тепловиділення (а значить і Vgpu, що обмежує частоту GPU) відповідає продуктивності штатного кулера, що використовується для охолодження даної моделі відеокарти.
Збільшення частоти відеопам'яті переважно залежить від ідентичних графічному ядру факторів. Але якщо Vgpu на відеокартах встановлюється в рамках рекомендованих NVIDIA і AMD значень, то з величиною напруги живлення відеопам'яті (умовно позначимо як Vmem) справа йде трохи інакше. На ту саму модель відеокарти може встановлюватися пам'ять різних виробників та різних партій. Тоді Vmem може коливатися щодо істотних межах, у результаті нерідкі випадки, коли напруга у ньому менше, ніж рекомендоване виробником. Втім, буває навпаки, коли Vmem спочатку за фактом перевищує рекомендований рівень.
Основні передумови розгону відеокарт ті ж, що і для центральних процесоріві оперативної пам'яті : не всі екземпляри в рамках одного сімейства розганяються однаково, для успішного розгону знадобляться гарне охолодженняі якісний блок живлення, підсумковий рівень розгону залежатиме і від величин напруги живлення. Але, на відміну від процесорів та ОЗУ, відеокарти розганяються переважно не з допомогою BIOS, а програмами.
Контроль за частотами, конвеєрною формулою, кількістю активних вершинних процесорів і так далі зручніше виконувати програмою GPU-Z (своєрідний аналог CPU-Z для процесорів):
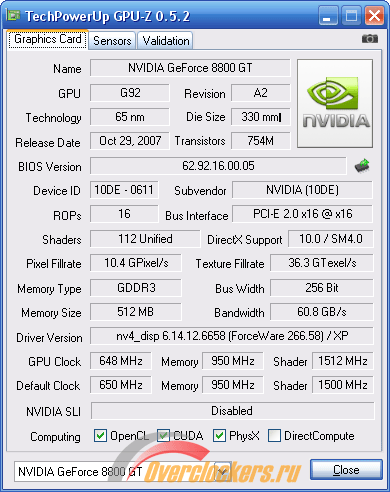
Розгін відеокарт виконується такими програмами, як MSI AfterBurner, Sapphire Trixx, Riva Tuner, Ati Tray Tools, Power Strip та іншими. Найбільш поширена на Наразі MSI AfterBurner.
MSI AfterBurner
Вона є наступницею RivaTuner і дозволяє розганяти усі сучасні (і не дуже) відеокарти. Для оверклокера-початківця її можливостей буде більш ніж достатньо.
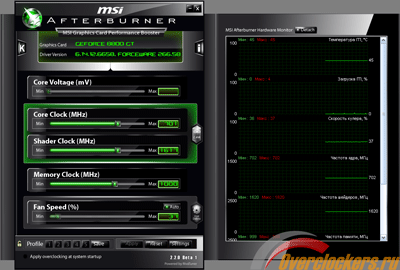
Щоб переключити інтерфейс програми з англійської (встановленого за замовчуванням) на російську, слід натиснути у правому нижньому куті головного вікна програми кнопку «Settings». У верхньому рядку вкладки, що відкрилася, прогорнути до «User Interface», потім вибрати російську мову і перезавантажити програму. На жаль, основне вікно програми все одно залишиться англомовним.
Розгін здійснюється переміщенням "повзунків" праворуч до потрібного значення частот і наступним натисканням кнопки "Apply".
Основні установки ховаються під тією ж кнопкою «Settings».

Синхронізація налаштування однакових ГП ( графічних процесорів) дозволяє одночасно розганяти всі встановлені в ПК ідентичні GPU у разі використання SLIабо CrossFire конфігурацій. Призначення наступних двох налаштувань зрозумілі з їхньої назви. Розблокування керування напругою дозволяє коригувати значення Vgpu на багатьох моделях відеокарт. Активація моніторингу напруг «каже» сама за себе. Форсування постійної напруги дозволяє підняти значення Vgpu в режимі 2D до рівня 3D.
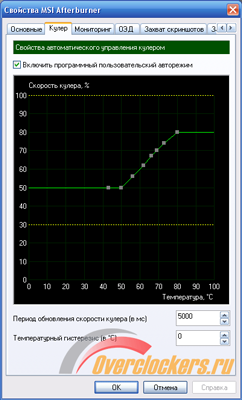
У закладці «Кулер» при включенні програмного режиму користувача можна задати криву зміни швидкості обертання вентилятора в залежності від температури ядра відеокарти. Форма графіка може бути довільною – його формує користувач за допомогою клацань лівою кнопкою миші. За замовчуванням швидкість обертання зчитується раз на 5 с (5000 мс). Температурний гістерезис визначає різницю між температурами «А», за якої згідно з графіком відбулася попередня зміна швидкості обертання, та «В», за якої має відбутися наступне.
Так, наприклад, якщо вентилятор починає збільшувати швидкість при температурі 60 градусів за Цельсієм, то при значенні гістерези 5 зменшення швидкості відбудеться тільки після падіння температури нижче 55 градусів.
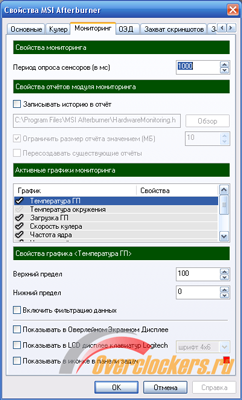
Сенс більшості налаштувань закладки «Моніторинг» зрозумілий, виходячи з їхньої назви. Уточнимо лише призначення нижнього блоку опцій.
Увімкнення фільтрації даних дозволяє мінімізувати помилковість їх читання із сенсорів у разі одночасного використання кількох програм моніторингу. Якщо під рукою є клавіатура фірми Logitech із вбудованим LCD-екранчиком, всю необхідну інформацію можна вивести на нього. За бажання бачити необхідні параметри в вікні так званого «трею» (у правому нижньому кутку біля годинника) потрібно виділити відповідну опцію.
Особливу увагу приділимо ОЕД – оверлейному екранному дисплею. Ця функція дозволяє користувачеві в режимі реального часу спостерігати стан відеокарти в 3D додатках.
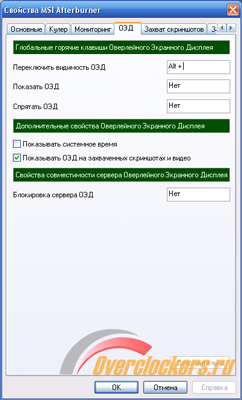
У відповідності із заданими налаштуваннями на екран виводяться необхідні параметри: температура ГП, температура оточення, завантаження ГП тощо за списком. При натисканні на кнопку "Додатково" будуть доступні додаткові налаштування:
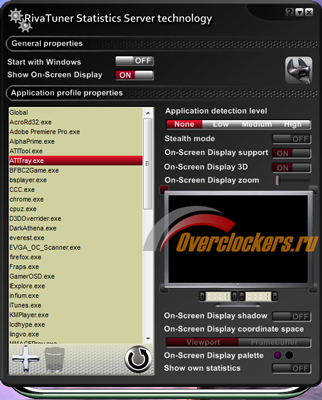
В закладці «Захоплення скріншотів» можна настроїти гарячі клавіші, формат та місце збереження скріншотів.

За аналогією з попередньою закладкою настроюються параметри захоплення відео.

Наступна закладка призначена для налаштування профілів.
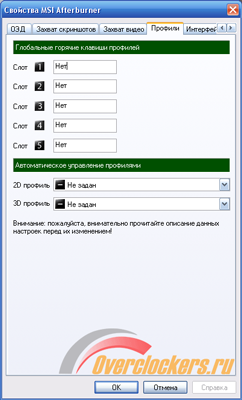
Налаштувань інтерфейсу небагато: мова, скін та відображення інтерактивних підказок.

При натисканні кнопки Detach у головному вікні програми відбувається від'єднання вікна моніторингу з графіками. Щоб її повернути на місце, потрібно натиснути на правому верхньому куткузакриття вікна.
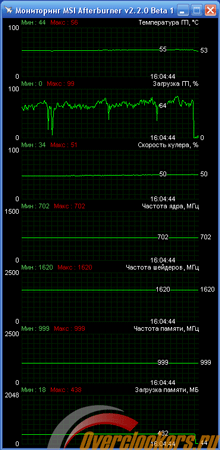
У процесі розгону відеокарти Radeon 5850 виявилося неможливим без додаткового налаштування програми розігнати ядро відеокарти більш ніж до 775 МГц - "повзунок" розгону GPU просто не рухався далі.
Для збільшення частотної межі програми слід відкрити в блокноті файл MSIAfterburner.cfg, розташований у папці програми. Знайти у ньому такі рядки.
Іноді після встановлення деяких ігор виявляється, що потужності відеокарти не вистачає. Це дуже засмучує користувачів, адже додаток або доведеться відмовитися, або купувати новий відеоадаптер. Насправді, є ще один варіант вирішення проблеми.
Програма призначена для розгону відеокарти на повну потужність. Крім основної функції, виконує ще додаткові. Наприклад, моніторинг системи, захоплення відео та створення скріншотів.
Як користуватися MSI Afterburner
Перед початком роботи з програмою користувачам необхідно усвідомлювати, що при неправильних діях відеокарта може зіпсуватися. Тому необхідно чітко дотримуватися інструкцій. Небажаний і автоматичний режимрозгону.
Програма MSI Afterburner підтримує відеокарти NVIDIAі AMD. Якщо у вас інший виробник, то скористатися інструментом не вдасться. Подивитися назву своєї карти можна у нижній частині програми.

Запуск та налаштування програми
Запускаємо MSI Afterburner через ярлик, створений на робочому столі. Нам необхідно встановити початкові налаштування, без яких багато дій у програмі будуть недоступні.
Виставляємо всі галочки, які помітні на скріншоті. Якщо на комп'ютері дві відеокарти, тоді додаємо галочку в поле "Синхронізувати налаштування однакових ДП". Після чого тиснемо «Ок».
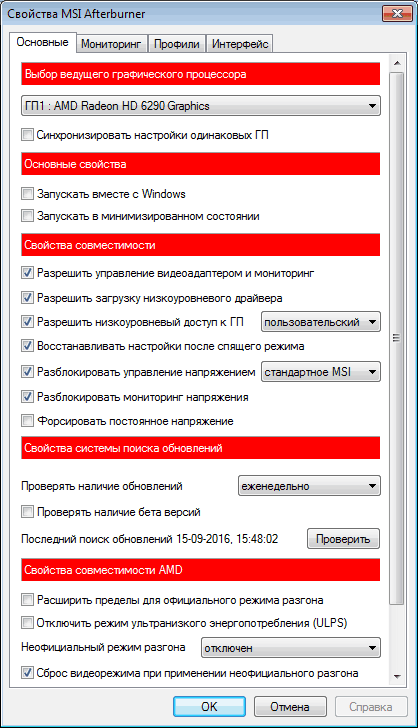
На екрані побачимо повідомлення про те, що програму потрібно перезапустити. Тиснемо «Так». Більше нічого робити не потрібно, програму буде перевантажено в автоматичному режимі.
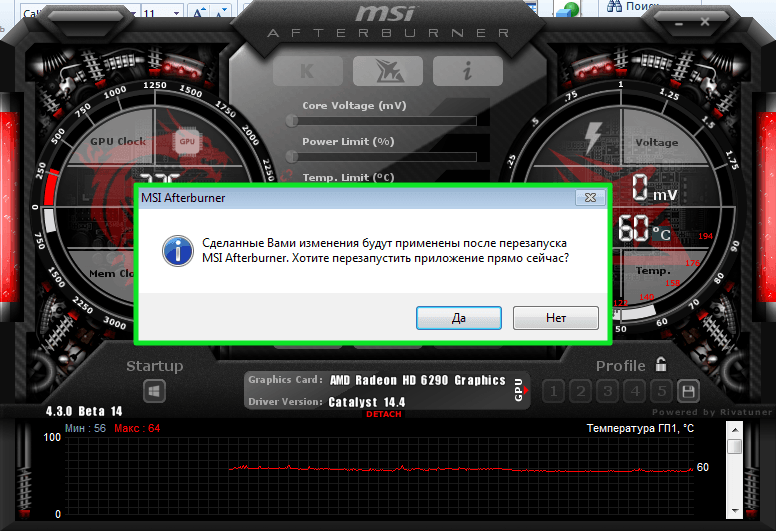
Повзунок Core Voltage
За замовчуванням повзунок Core Voltage завжди заблоковано. Однак після того, як ми виставили основні налаштування (Галочку в полі розблокування напруги), він повинен почати рухатися. Якщо після перезапуску програми він як і раніше не активний, тоді ця функція не підтримується вашою моделлю відеокарти.
Повзунок Core Clock та Memory Clock
Повзунок Core Clock регулює частоту відеокарти. Щоб розпочати розгін, необхідно його зрушити вправо. Переміщати регулятор необхідно потроху, трохи більше 50 MHz. У процесі розгону важливо не допустити перегріву пристрою. Якщо температура підніметься вище 90 градусів Цельсія, можлива поломка відеоадаптера.
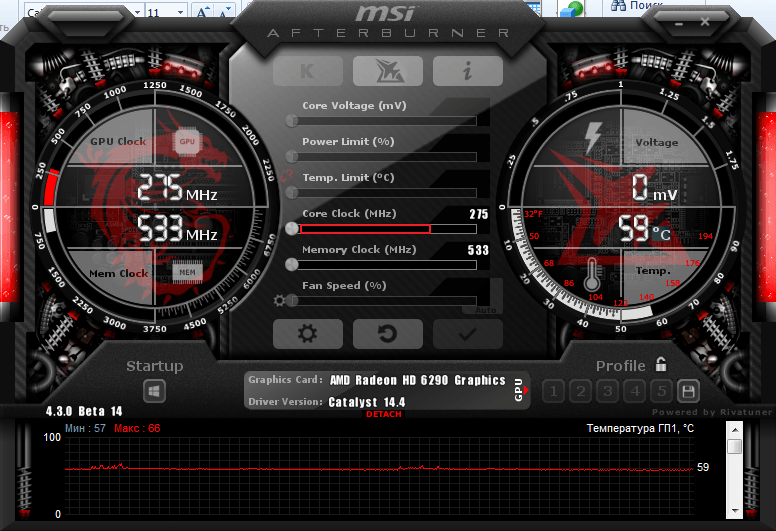
Далі тестуємо свою відеокарту сторонньою програмою. Наприклад, VideoTester. Якщо, все гаразд, можна повторити процедуру і зрушити регулятор ще на 20-25 одиниць. Робимо це доти, доки не побачимо дефекти зображення на екрані. Тут важливо виявити верхню межу значень. Коли він визначений, зменшуємо частоту одиниць на 20 для зникнення дефектів.
Теж саме робимо з Memory Clock (Частота пам'яті).

Для перевірки зроблених нами змін можемо пограти в якусь гру з високими вимогами до відеокарти. Для того щоб у процесі спостерігати за показниками адаптера, налаштовуємо режим моніторингу.
Моніторинг
Заходимо в «Налаштування-Моніторинг». Вибираємо зі списку необхідний показник, наприклад. Внизу ставимо галочку "Показувати в Оверлейному Екранному Дисплеї".
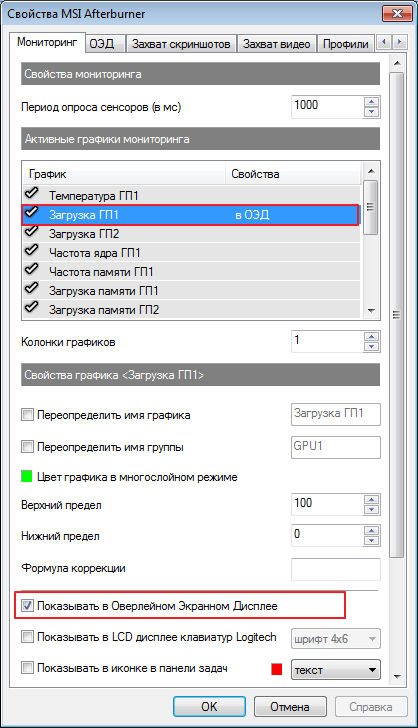
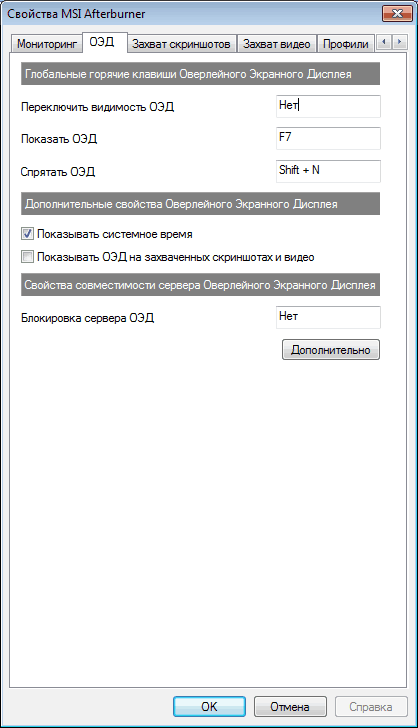
Налаштування кулера
Відразу хочу сказати, що ця функція доступна не на всіх комп'ютерах. Якщо ви вирішили розігнати відеокарту в нових моделях ноутбука або нетбука, то вкладки кулера ви там просто не побачите.
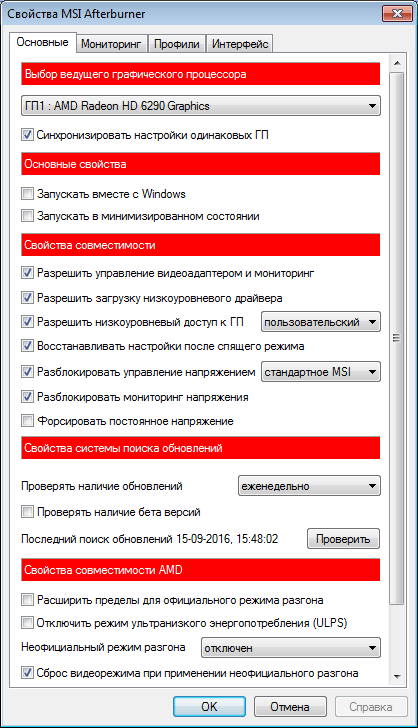
Для тих, хто має цей розділ, ставимо галочку навпроти «Включити програмний режим користувача». Інформація буде вивільнитися у вигляді графіка. Де внизу відображається температура відеокарти, а в лівому стовпці швидкість кулера, яку можна міняти вручну, пересуваючи квадратики. Хоча це робити не рекомендується.
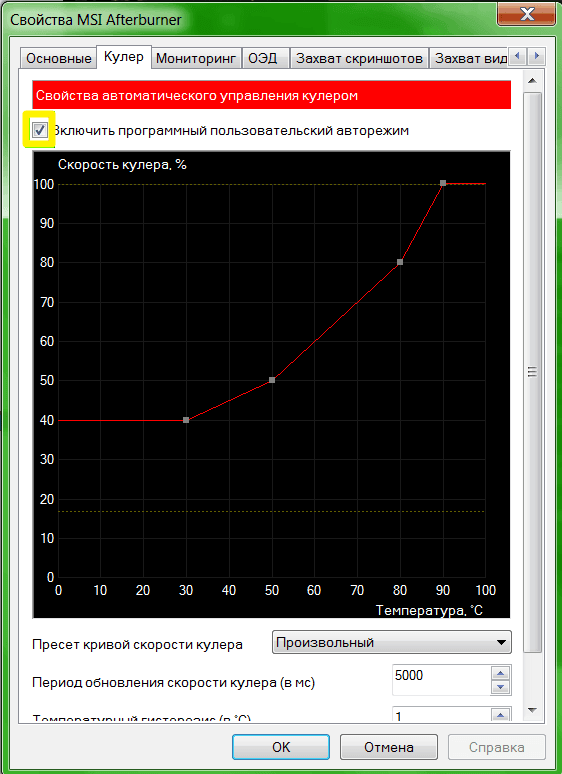
- Багатофункціональна програма для управління відеокартою. Вона працює з графічними картами від AMD та NVIDIA, дозволяє робити розгін, включати функції моніторингу даних в іграх та не тільки. В рамках даної публікації розглянемо питання «як настроїти MSI Afterburner» для правильної роботи відеокарти.
Налаштування програми
Важливо! Для повноцінної роботи програми не забирайте галочки з RivaTuner Statistics Server. Встановлюйте у комплекті з MSI Afterburner.
Основні налаштування MSI Afterburner відкриваються натисканням на шестерню. При першому запуску в меню доступно 7 вкладок:
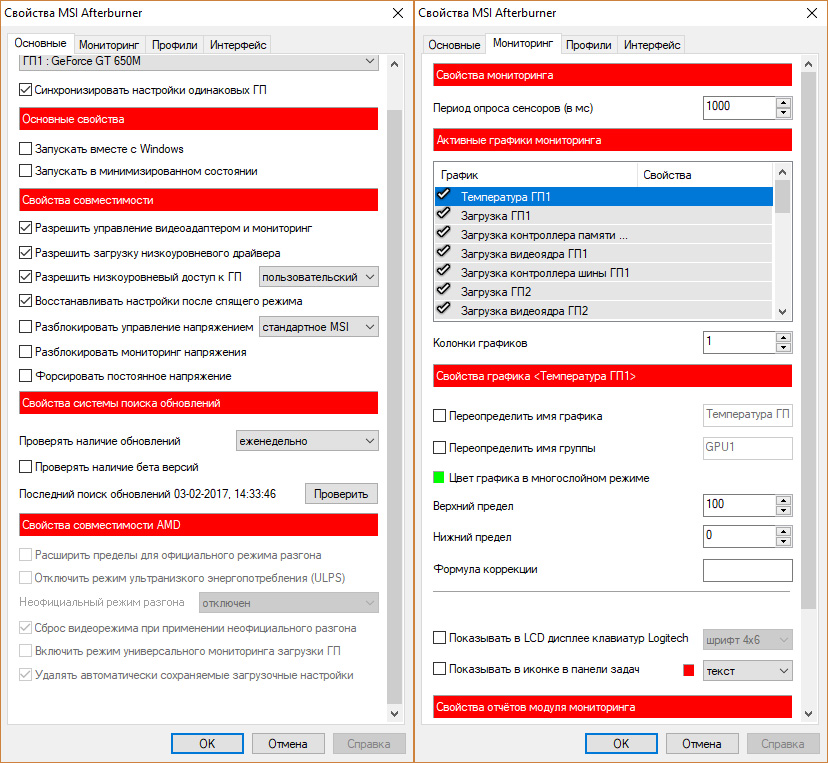
Для початку у вкладці «Основні» виставте:

Натисніть OK та перезавантажте програму.
Робота з кулером
У програмі можна змінювати швидкість обертання кулерів, яка залежить від температури нагрівання відеокарти. На жаль, дана функціядоступна лише для стаціонарних ПК. Відкрийте вкладки «Кулер» у властивостях. Змінювати параметри можна за допомогою перетягування точок на графіку. 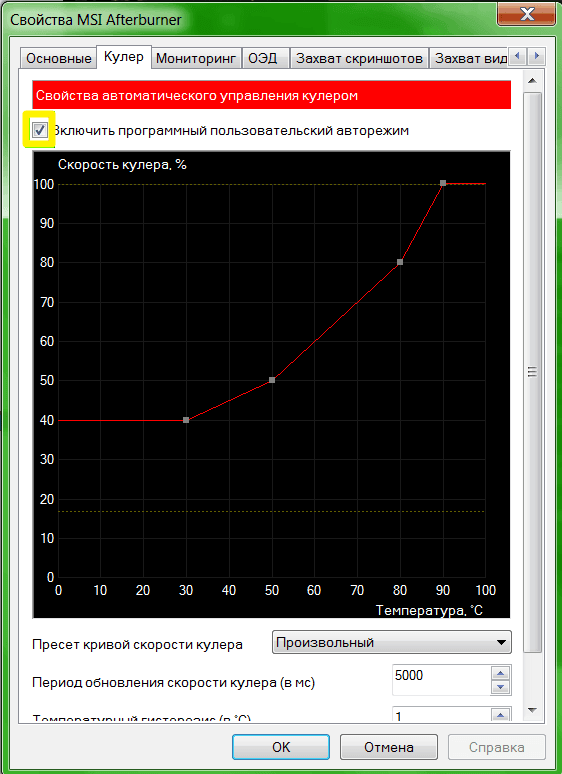
Виставлення FPS у грі
Для налаштування режиму моніторингу, у вкладці «Моніторинг» виділіть натисканням виставте значення «Частота кадрів» і натисніть «Показувати в Оверлейному Екранному Дисплеї». 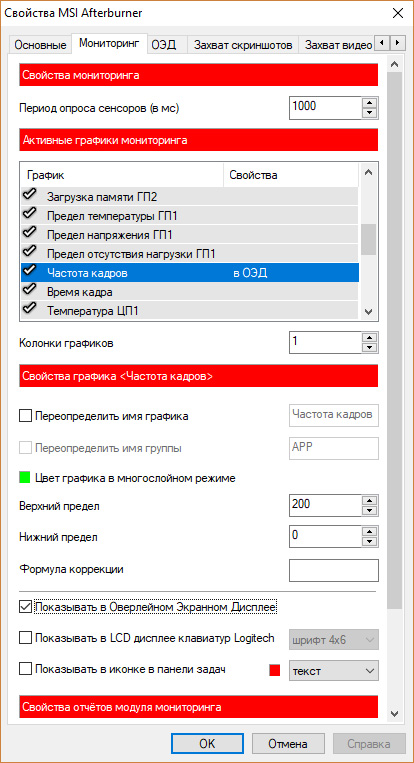 Крім цього, ви можете виводити інші параметри, аналогічним способом. У грі на екрані буде виведено необхідні дані моніторингу.
Крім цього, ви можете виводити інші параметри, аналогічним способом. У грі на екрані буде виведено необхідні дані моніторингу. 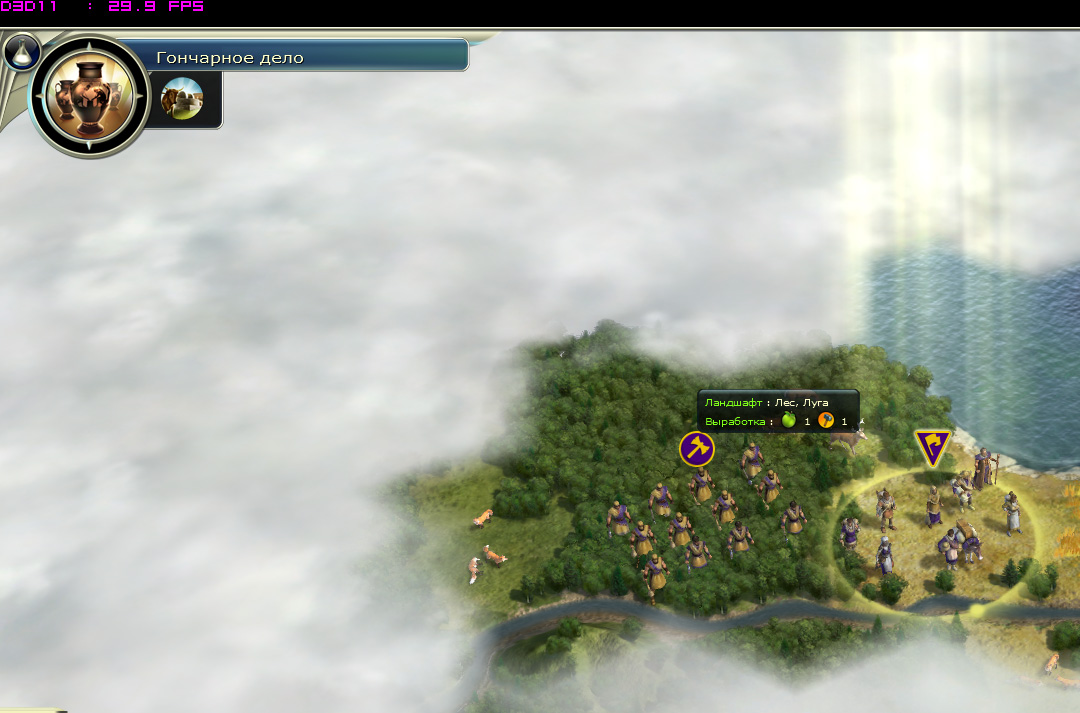
Робота з ОЕД
У цій вкладці можна виставити гарячі клавіші та встановити додаткові налаштування відображення тексту на екрані в комп'ютерних іграх. 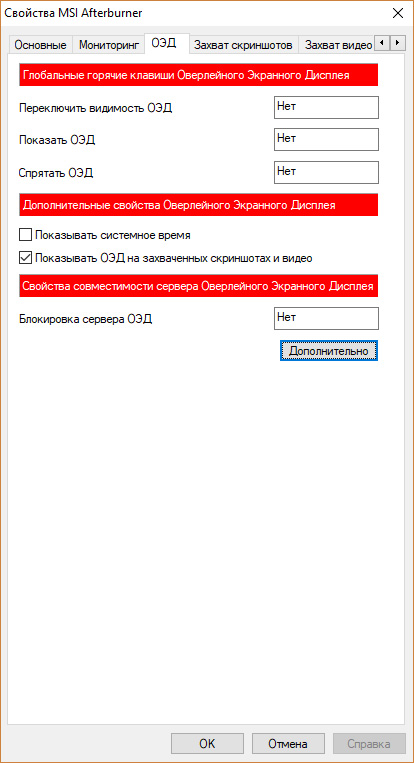
При натисканні кнопки «Додатково» відображається нове вікно з налаштуваннями. 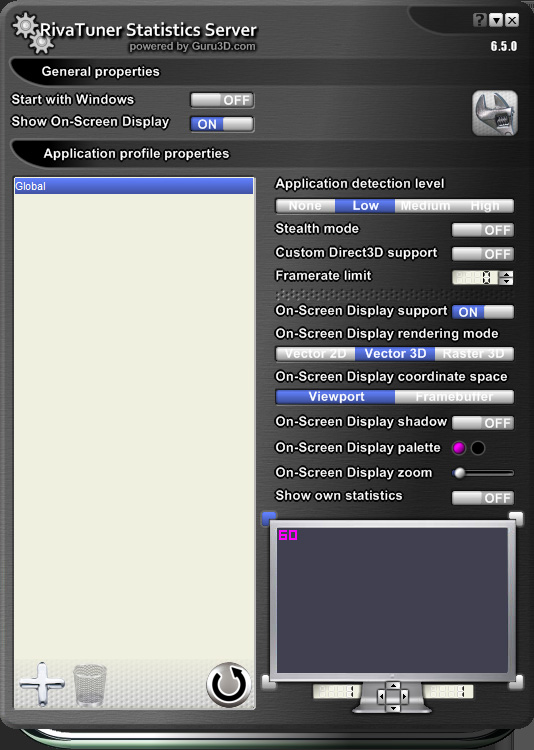
Збереження скріншотів гри
У вкладці «захоплення скріншотів» можна налаштувати клавішу збереження. У рядку «Захоплення скріншотів» клацніть вказівником миші та натисніть клавішу або комбінацію клавіш. Надалі натискання на вказані клавіші збереже відбиток зображення з екрана. Також ви можете підтягнути папку, в яку зберігатимуться скріншоти. 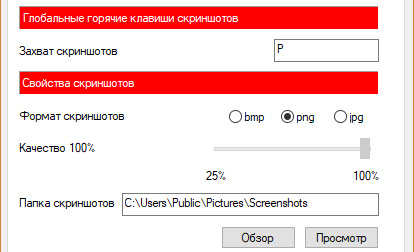
Захоплення відео
Аналогічно можна захоплювати відео. Введіть клавішу запуску відео. Крім того, ви можете встановити персональні налаштування запису.
Робота з профілями
Вкладка профілі дозволяє зберігати налаштування під певний слот. Усього їх п'ять. Налаштувавши функції під певні ситуації та зберігши їх у різні слоти, можна комбінацією клавіш їх міняти:
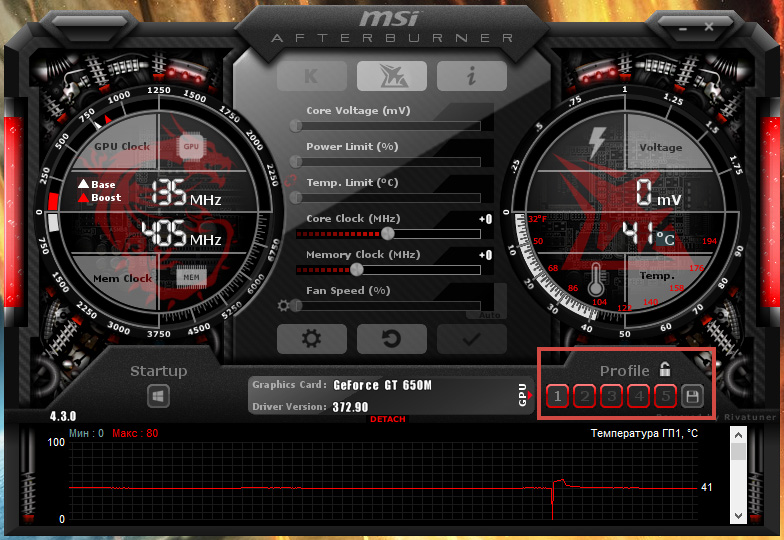
Іноді, особливо у ситуаціях, коли виходять нові ігри, користувачі персональних комп'ютерівстикаються з тим, що їхня відеокарта виявляється недостатньо потужною для того, щоб гра йшла без «гальм». Але поспішати купувати нову відеокарту не варто. Оскільки існує така чудова програма як MSI Afterburner.
Що може MSI Afterburner?
- Розгін відеокарти
- Моніторинг поточного стану
- Захоплення відео з екрану комп'ютера
- Скріншоти екрану (із збереженням їх в окремій папці)
Що означає розігнати? Розігнати відеокартуозначає збільшити її продуктивність, рахунок зміни штатних налаштувань відеокарти. Однак увага! Тут варто враховувати, що при цьому всі дії здійснюються на свій власний страх і ризик – виробник не гарантує ремонту пристрою, так само як і не гарантує його справну роботу при зміні дефолтних налаштувань. Відеокарта може банально згоріти, у сенсі цього терміну, якщо наявного охолодження виявиться недостатньо.
Але незначний розгін відеокарти за наявності нормального охолодження не становить небезпеки. Втім, не слід забувати контролювати температуру відеоадаптера. Благо у програми, про яку йтиметься у цій статті, така можливість є. Більше того, існує можливість виводити моніторинг температури графічного ядра прямо під час гри. Саму програму можна знайти на офіційному веб-сайті MSI. А на питання, що робити для розгону відеокарти за допомогою MSI Afterburner, як користуватися цією програмою та про особливості її налаштувань, а також і про кілька інших. корисних функціяхрозповідається у цій статті.
MSI Afterburner, інструкція з налаштувань та розгону відеокарти
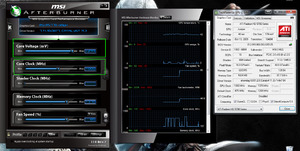 Підтримує програма тільки відеокарти від виробників NVIDIA та AMD. Якщо у розпорядженні є відеокарта з інших виробників, то, на жаль, користуватися всім її функціоналом не вийде.
Підтримує програма тільки відеокарти від виробників NVIDIA та AMD. Якщо у розпорядженні є відеокарта з інших виробників, то, на жаль, користуватися всім її функціоналом не вийде.
Спочатку програму треба встановити. Знайти його можна на офіційному сайті MSI. Під час встановлення пропонується вибрати мову. Потім з'являється нове вікно, з вибором компонентів програми, що встановлюється - вибираємо всі пункти галочками. І тиснемо далі. Тут MSI Afterburner запропонує вибрати шлях до встановлення. Вибираємо директорію та встановлюємо. Включати MSI Afterburner на кліку на ярлик, що знаходиться на робочому столі. Після запуску з'являється вікно з безліччю бігунків, налаштувань і різних датчиківмоніторингу.
Налаштування програми
По кліку на кнопку із зображенням шестерні, викликається панель налаштувань програми. За замовчуванням там виставлено вкладка основних налаштувань. У цьому меню, якщо на комп'ютері стоїть кілька відеокарт, ставиться галочка на пункт «Синхронізувати налаштування однакових ГП». Далі, встановлюємо прапорець на "Розблокувати моніторинг напруги". Це дозволить налаштовувати напругу за допомогою бігунка Core Voltage. В основних властивостях, щоб програма зберігала свої налаштування після перезавантаження системи, можна встановити прапорець на "Запускати разом із Windows". У такому разі після завантаження системи програма відразу почне працювати у фоновому режимі.
Налаштування охолодження
Налаштування кулера дозволяють настроювати швидкість обертання вентиляторів, тим самим впливаючи на охолодження відеокарти під час її розгону. Спочатку потрібно активувати «програмний режим користувача», встановивши галочку. Тепер на вікні з графіком можна мишкою потягнути за вузли, регулюючи швидкість обертання вентиляторів при потрібній температурі. На позначці температури близько 80 градусів і вище швидкість обертання вентилятора потрібно встановити на 100%. Після цього відеокарту можна протестувати в режимі гри або програмою. Якщо через деякий час гри програма не вказує на температуру 90 градусів і більше, то розганяти відеокарту можна. При високих значеннях температури (більше 90 градусів) це буде небезпечно.
Розгін відеоадаптера
Якщо з температурою все нормально, то можна перейти до самого розгону відеокарти. Для цього на середній панелі MSI Aftrburner існує кілька бігунків.
- Core Voltage – напруга
- Core Clock – частота відеокарти
- Memory Clock – частота пам'яті
Є ще такі повзунки, як Power Limit і Temp.Limit, але якщо вони відмовляються працювати, то, швидше за все, вони не підтримуються вашою відеокартою. За допомогою трьох перерахованих вище бігунків якраз і проводиться розгін відеокарти. Розганяти відеокарту слід поступово, потроху зрушуючи бігунки вправо та періодично тестуючи відеокарту під навантаженням.
Моніторинг стану відеоадаптера
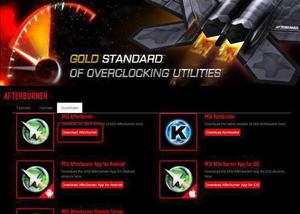 Закладка моніторингу відповідає завиведення показань про температуру, завантаження ЦП, частоту ядра і завантаження пам'яті, прямо на екран монітора. Для виведення моніторингу на екран монітора встановлюється прапорець «Показувати в Оверлейному Екранному дисплеї». Тепер дані виводитимуться навіть під час гри. Налаштування ОВС відповідає за клавіші, якими викликається моніторинг на екрані, у тому числі там можна змінювати стиль відображення даних. Записування відео та захоплення знімків екрана Наступний розділ меню – налаштування захоплення скріншотів. Відповідає за налаштування знімка екрана, дозволяє вибрати папку для зберігання скріншотів, а також призначити гарячу клавішу.
Закладка моніторингу відповідає завиведення показань про температуру, завантаження ЦП, частоту ядра і завантаження пам'яті, прямо на екран монітора. Для виведення моніторингу на екран монітора встановлюється прапорець «Показувати в Оверлейному Екранному дисплеї». Тепер дані виводитимуться навіть під час гри. Налаштування ОВС відповідає за клавіші, якими викликається моніторинг на екрані, у тому числі там можна змінювати стиль відображення даних. Записування відео та захоплення знімків екрана Наступний розділ меню – налаштування захоплення скріншотів. Відповідає за налаштування знімка екрана, дозволяє вибрати папку для зберігання скріншотів, а також призначити гарячу клавішу.
Далі йде меню захоплення відео. Подібним чином, як і в попередньому випадку, можна призначити гарячу клавішу для керування записом, налаштувати – в якому форматі писати відео, якість запису, частоту кадрів тощо. Налаштувавши гарячу клавішу, достатньо її натиснути, наприклад, під час комп'ютерної гри щоб розпочався запис зображення в окремий файл.
Профілі та інтерфейс
Залишаються дві вкладки – профілі та інтерфейс. Перше меню дозволяє зберігати налаштування у вигляді окремих профілів, які можна завжди завантажити. А меню «Інтерфейс» призначене для таких налаштувань, як мова, формат якої відображатимуться температури, зовнішній виглядпрограми.
Складання


