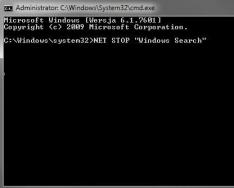Безперечно, ідеальним інструментом для роботи з таблицями є "Майкрософт Ексель", однак і у "Ворді" є інструменти для їх створення та редагування. Якщо ж ви надаєте перевагу саме "Ворду" в плані роботи з таблицями, то варто дізнатися все щоб робота з ними була більш продуктивною.
У цій статті ми поговоримо про те, як зробити розрив таблиці у "Ворді", до речі, способів для здійснення цієї мети достатньо, але тут розібрано буде чотири основні.
Спосіб перший: простий розрив
Перед розповіддю про те, як зробити розрив таблиці, варто зазначити, що інструкція виконуватиметься на прикладі програми 2016 року, проте вона відмінно підійде і для більш ранніх версій. Можливо, будуть відрізнятися значки деяких інструментів та їхнє розташування, але головна ідея залишиться єдиною.
Перейдемо безпосередньо до того, як зробити розрив таблиці у програмі. Для цього вам потрібно:
- Виділити перший рядок. Робиться це просто: потрібно, затиснувши ліву кнопку миші (ЛКМ), протягнути курсор по всіх осередках рядка.
- Тепер потрібно перейти у вкладку "Макет". Знаходиться він у групі вкладок "Робота з таблицями".
- Там слід натиснути кнопку "Розділити таблицю", що розташована в групі інструментів "Об'єднання".

Після всіх дій, ви можете спостерігати розрив таблиці, а це означає, що все зроблено правильно. Це був лише перший спосіб із чотирьох, тому не гаючи часу, рухаємося далі.
Спосіб другий: як це зробити у "Ворді 2003"
На жаль, якщо ви використовуєте для роботи з текстом та таблицями програму 2003 року, то попередня інструкція не підійде. Але зараз ми докладно опишемо, як зробити розрив таблиці у цій версії.
Тут усе просто. Вам спочатку необхідно так само виділити перший рядок майбутньої таблиці, а далі у вкладці "Таблиця" клацнути по рядку "Розбити сторінку". Після цього станеться її розрив.
Спосіб третій: гарячі клавіші
Якщо ви не хочете до кожної версії програмного забезпечення підбирати власний метод, як зробити розрив таблиці, то спеціально вам зараз буде представлений універсальний спосіб.
Щоб розбити таблицю за допомогою гарячих клавіш, вам потрібно:
- Як і попередніх випадках, слід виділити перший рядок майбутньої таблиці.
- Натисніть клавіші CTRL+ENTER.
От і все. Як можна помітити, даний метод набагато швидше за попередні, а що найголовніше, підходить до всіх версій програми. Але хтось може зазначити, що після виконаних маніпуляцій друга таблиця перемістилася на іншу сторінку. Якщо ви цього результату і хотіли, то залишайте все як є, якщо ж ні, то просто поставте курсор відразу після першої сторінки і натисніть клавішу BACKSPACE, після цього таблиці будуть розташовуватися на одному аркуші з відступом в один абзац.
Спосіб четвертий: розрив сторінки
Окрім попереднього, є ще один універсальний метод. Нині ми про нього і поговоримо.
Щоб з однієї таблиці зробити дві за допомогою розриву сторінки, потрібно зробити такі дії:
- Помістіть мишку в той рядок, що буде першим у другій таблиці. Зверніть увагу, що виділяти рядок при цьому не потрібно.
- Перейдіть на вкладку "Вставка".
- У групі інструментів "Сторінки", клацніть по іконці "Розрив сторінки".

Після всього виконаного таблиця буде поділено. Однак у цьому випадку вона поміститься на новий лист безповоротно, тобто ви не зможете розмістити обидві половини на одному листі.
Об'єднуємо таблиці назад
Якщо ви думаєте, як з'єднати таблицю після розриву, вам необхідно зробити наступне:
- Повністю виділіть другу частину.
- Натисніть клавішу CTRL+X.
- Помістіть курсор одразу після першої частини.
- Натисніть клавішу CTRL+V.
У такий спосіб таблиці можна злити в одну. Звичайно, алгоритмів їхнього об'єднання також існує кілька, але цей найпоширеніший.
Під час роботи з документами MS Word, може виникнути потреба не лише надрукувати текст, а й вставити малюнок, зробити таблицю, діаграму чи графік у Ворді. На нашому сайті Ви зможете знайти докладні статті, як зробити таблицю у Ворді, та як побудувати графік у Word. Писали ми і про те, як поєднати або розділити таблицю в Ворд.
У цій статті ми знову торкнемося цієї теми. Припустимо, у Вас у документі є таблиця, яка не міститься на один аркуш, а займає два, три або більше аркушів. За правилами оформлення та вимогами, написаними у ГОСТ, на другому аркуші та всіх наступних, зверху потрібно написати: "Продовження таблиці…".
Тому давайте розбиратися, як вставити напис Продовження таблиці у Ворді. Покажу два способи, використовуючи які це можна зробити. У мене встановлений Ворд 2010, всі рекомендації підійдуть, якщо Ви користуєтесь 2007, 2013 або 2016 Вордом. Якщо ж у Вас встановлено 2003 Ворд, тоді робиться так само, тільки назва пунктів та їх розташування можуть трохи відрізнятися.
Для початку раджу включити відображення недрукованих знаків, щоб було зрозуміло, де додасться розрив і стоїть знак закінчення рядка. Якщо ви ними не звикли, то після того, як зробите потрібний напис, ці знаки можна відключити.
Для цього на вкладці «Головна» у групі «Абзац» натисніть кнопку "Відобразити всі знаки". Після цього в документі можна побачити знаки початок/кінець абзацу, пробіли, маркери для заповнення осередку текстом та інше.
Підписуємо продовження таблиці: 1 спосіб
Відкривайте потрібний документ і перегортайте його до тієї сторінки, де є потрібна таблиця.

Потім на верхньому аркуші встановіть курсор в кінець тексту в останній правій комірці та натисніть «Ctrl+Enter» .

Додасться розрив сторінки, і вона поділиться на 2 частини. Ставте курсор після фрази, що з'явилася, біля чорного вертикального маркера, і надрукуйте потрібний текст.

Доданий текст автоматично перенесеться на другий аркуш, і необхідний напис буде саме над тим рядком, який починається на другій сторінці.

Цей спосіб краще використовувати, якщо у Вас кожні нові дані займають один два рядки. Якщо у Вас один рядок у таблиці розбитий на кілька осередків, і в кожній багато тексту, який займає не 1, а 5-6 рядків, тоді скористайтеся другим способом.
Робимо напис над таблицею: 2 спосіб
Тепер давайте розглянемо такий варіант: у Вас велика таблиця в документі та в осередках написано багато тексту, як у прикладі. Якщо просто використовувати перший спосіб, тоді після вставки розриву останній рядок автоматично перенесеться на другий лист. В результаті на першому аркуші залишиться багато порожнього місця, а так робити не можна, особливо в офіційних документах, які оформлюються за ДСТУ.
Клацніть мишкою в кінці тексту в нижній правій комірці. Потім перейдіть на вкладку «Робота з таблицями»– «Макет» та у групі «Рядки та стовпці»Натисніть на кнопку "Вставити знизу".

У таблицю додасться ще один рядок. Виділіть її повністю, клацнувши лівим полем мишкою навпроти неї один раз. Потім на вкладці "Головна" у полі для шрифту надрукуйте цифру "2" - це розмір шрифту, і натисніть "Enter".

Рядок з другого аркуша переміститься на кінець першого. Клікніть по правій нижній комірці (миготливої палички буде практично не видно, оскільки там вибрано розмір шрифту «2») і натисніть «Ctrl+Enter».

Після цього таблиця розірветься на 2 частини. Встановіть курсор після фрази там, де стоїть вертикальна чорна палиця – кінець абзацу, і надрукуйте потрібний текст.

В результаті на другому аркуші буде написано те, що нам потрібно. Тепер потрібно видалити зайвий рядок. Виділіть її та натисніть «Ctrl+X» .

Ось так вдалося все зробити, не переносячи останні осередки з даними з першого аркуша на другий.

Сподіваюся, у Вас все вийшло і тепер написати фразу Продовження таблиці Ви зможете всього за пару хвилин.
Оцінити статтю:При складанні великих таблиць в текстовому редакторі Ворд рідко вдається точно визначити розмір макета таблиці під час її створення. Помилитись та вибрати неправильне вихідне значення можна як для стовпців таблиці, так і для її колонок. Ще більший ступінь невизначеності вносять таблиці складного форматування, в яких доводиться об'єднувати кілька осередків колонок або стовпців в одне ціле. У всіх зазначених випадках перед вами постане питання про продовження таблиці.
Як продовжити таблицю у ВордіРозглянемо типові завдання додавання рядків та стовпців до існуючої таблиці.
 Складнощі можуть виникнути при додаванні стовпців у таблиці, яка об'єднує частину осередків. Тому додавати стовпці краще до об'єднання осередків. Але, як правило, стовпців у таблиці завжди набагато менше, ніж рядків та їх простіше спочатку створити правильну кількість.
Складнощі можуть виникнути при додаванні стовпців у таблиці, яка об'єднує частину осередків. Тому додавати стовпці краще до об'єднання осередків. Але, як правило, стовпців у таблиці завжди набагато менше, ніж рядків та їх простіше спочатку створити правильну кількість. Як продовжити таблицю у Ворді на наступній сторінці
Якщо таблиця містить багато рядків і її потрібно продовжити на наступній сторінці, просто додавайте до неї рядки і таблиця автоматично буде продовжена на новій сторінці.
![]()
У тих випадках, коли за вимогами оформлення документа продовжити таблицю у Ворді потрібно з шапкою на новій сторінці, розбийте вихідну таблицю на дві окремі. Для цього встановіть курсор у рядок, з якого починається таблиця на новій сторінці, перейдіть в головному меню на вкладку Макет, знайдіть в ній кнопку Розбити таблицю і натисніть її. Створіть вручну шапку таблиці та продовжіть працювати з нею на новій сторінці.
Упереджене ставлення до таблиць має своє глибоке коріння. Чого гріха таїти, дюжину років тому таблиці не могли похвалитися зручністю через недосконалість програми в цілому. Але з того часу минуло багато часу. Microsoft чудово попрацювала над своїми помилками та зробила все можливе для зручності користувачів. Шкода, звичайно, що багато тих користувачів про це не знають і досі працюють у 2003-й редакції офісного пакету. Історію про їжачків та кактуси не нагадує? :)
Всім, що застрягли в минулому, просто рекомендую оновитися як мінімум до 2013-ї версії Microsoft Office, а краще - відразу до свіжої, 2016-ї. Повірте, вам тільки здається, що ви працюєте в середовищі, що стало класикою, насправді вона вже давно поросла мохом і пліснявою.
Використовуйте шаблони
Офісні будні сповнені, у тому числі і таблиць. Беремо один електронний папірець, вирізаємо його частину, вставляємо в новий документ і керуємо деталями. Хороша методика, але, як мені здається, робота з шаблонами трохи простіше та швидше. До речі, в самому Word шаблони називають експрес-таблицями.
Клацніть по закладці «Вставка», клацніть по «Таблиці» та перейдіть до «Експрес-таблиць». Зверніть увагу на пункт «Зберегти виділений фрагмент колекції».
Тут ви знайдете кілька цілком корисних варіантів і, що найголовніше, зможете зберегти як шаблон будь-яку іншу таблицю або її фрагмент, у тому числі і власного виробництва.
Малюйте таблиці
Пам'ятаєте ведмедя, який у дитинстві пройшовся по ваших вухах і руках у нестримному циганському танці? Саме з того часу ви не любите спів та пензлики і саме з того часу ви вперто ігноруєте опцію «Намалювати таблицю» в Word. Струсись, доросла людина! Час придушити волохату чудовисько! Це простіше, ніж здається.
Клацніть на закладці «Вставка», клацніть на «Таблиці» та перейдіть до пункту «Намалювати таблицю».

І не бійтеся здійснити промах: під рукою завжди знайдеться гумка. Іноді олівець і пралка значно спрощують створення складних таблиць з дрібними елементами.
Вставляйте рядки та стовпці швидко
Починаючи з Word 2013 додавання рядків і стовпців із зубодробної тортури перетворилося на захоплюючу забаву. Не подумайте, архаїчні «Вставити стовпці зліва/справа» та «Вставити рядки згори/знизу» нікуди не поділися, але про них тепер можна забути.
Наведіть курсор на простір між рядками або стовпцями за межами таблиці і натисніть на плюс, що з'явився.

У майбутньому хотілося б бачити щось схоже і на функції видалення.
Застосовуйте лінійку
Кожна людина має улюблені та відштовхувальні цифри, які вона без розбору використовує або уникає у своєму житті. Навіть у параметрах своїх таблиць. Знаю таких. :)
Якщо ви звикли точно виставляти значення відступів, ширину та висоту осередків через властивості таблиці, спробуйте альтернативу – лінійку.
Наведіть курсор на межу стовпців або рядків, схопіть її, затисніть клавішу Alt і користуйтеся зручністю сантиметрової лінійки.

Такий самий трюк можна провернути і з маркерами відступів та виступів. Наведіть на них курсор і затисніть ту саму клавішу Alt.
Використовуйте гарячі клавіші
Якби я був розробником програмного забезпечення, я б натяк гарячі клавіші душевними кнопками. Адже часом так і хочеться обійнятись із ноутбуком тільки тому, що вони є. Що ж до таблиць Word, я найчастіше використовую трійку комбінацій:
- Alt + Shift + «Вгору/Вниз»швидко переміщає поточний рядок на одну позицію вище або нижче (просто незамінна річ).
- Ctrl+Shift+Aмиттєво перетворює великі літери на великі, що дуже корисно для заголовків.
- Ctrl+Tabдодає табуляцію в комірці, тоді як звичайний Tabпереносить курсор на наступну комірку.
Перетворіть текст на таблицю
Небагато магії, якою можна похизнутись на очах у здивованої публіки. Замість того, щоб створювати таблиці звичним способом, спробуйте кілька інших, більш витончених варіантів:
- Масиви осередків, скопійовані з Excel, вставляються в Word як таблиця з невидимими межами.
- Добре структурований текст легко перетворюється на таблицю штатними засобами Word.
Виділіть текст, клацніть по закладці «Вставка», клацніть по «Таблиці» та виберіть пункт «Перетворити на таблицю».

Зверніть увагу на допоміжні параметри: якість перетворення залежить від них безпосередньо.
Контролюйте розміри осередків
Хочеш дізнатися про людину, підкинь їй таблицю з текстом-самодуром. Дещо вільна інтерпретація відомої думки, звичайно, але б'є в крапку. Тільки погляньте на скріншот, а точніше на першу колонку і слово «філологічний» - потворне більмо.

За моїми спостереженнями, у таких випадках люди спочатку непристойно виражаються, а потім вдаються до не найоптимальнішого виходу – зменшують розмір шрифту. Але краще помістити текст іншим шляхом.
Клацніть правою клавішею в осередку, виберіть пункт «Властивості таблиці», перейдіть на закладку «Комірка», перейдіть до «Параметрів» і проставте галочку у графі «Вписати текст».
Word натужиться і поверне літеру, що втекла, на місце, а у світі знову запанує світ. До речі, для наочності «вписаний» текст підкреслюватиметься блакитною лінією.
А ще, буває, запозичиш чиюсь таблицю і досить співаєш собі під ніс: «Тільки ти, риба моєї мрії»! Гарна робота чужими руками! Починаєш заливати її своїми даними, і тут відбувається неконтрольована чортівня: одні стовпці розходяться за рахунок схуднення інших. Голова протвережує, і реальність перестає радувати. Як бути?
Жарти жартами, але трапляється, що вам надсилають таблицю строгого формату, з якою не можна схибити. Як мінімум не полінуйтеся відправити її назад із колишніми розмірами. Так отримувач побачить те, що очікує побачити. А для цього відключіть автопідбір розмірів за вмістом.
Клацніть правою клавішею миші в будь-якій із осередків, виберіть пункт «Властивості таблиці», перейдіть до «Параметрів» і зніміть галочку у графі «Автопідбір розмірів за вмістом».

Ця ж опція врятує вашу таблицю від колапсу, якщо вам необхідно заповнити деякі осередки зображеннями: вони впишуться як мініатюри замість повномасштабного розміру.
Чи є що додати? Пишіть у коментарях.
Під час роботи з документами MS Word, може виникнути потреба не лише надрукувати текст, а й вставити малюнок, зробити таблицю, діаграму чи графік у Ворді. На нашому сайті Ви зможете знайти докладні статті, як зробити таблицю у Ворді, та як побудувати графік у Word. Писали ми і про те, як поєднати або розділити таблицю в Ворд.
У цій статті ми знову торкнемося цієї теми. Припустимо, у Вас у документі є таблиця, яка не міститься на один аркуш, а займає два, три або більше аркушів. За правилами оформлення та вимогами, написаними у ГОСТ, на другому аркуші та всіх наступних, зверху потрібно написати: "Продовження таблиці…".
Тому давайте розбиратися, як вставити напис Продовження таблиці у Ворді. Покажу два способи, використовуючи які це можна зробити. У мене встановлений Ворд 2010, всі рекомендації підійдуть, якщо Ви користуєтесь 2007, 2013 або 2016 Вордом. Якщо ж у Вас встановлено 2003 Ворд, тоді робиться так само, тільки назва пунктів та їх розташування можуть трохи відрізнятися.
Для початку раджу включити відображення недрукованих знаків, щоб було зрозуміло, де додасться розрив і стоїть знак закінчення рядка. Якщо ви ними не звикли, то після того, як зробите потрібний напис, ці знаки можна відключити.
Для цього на вкладці «Головна» у групі «Абзац» натисніть кнопку "Відобразити всі знаки". Після цього в документі можна побачити знаки початок/кінець абзацу, пробіли, маркери для заповнення осередку текстом та інше.
Підписуємо продовження таблиці: 1 спосіб
Відкривайте потрібний документ і перегортайте його до тієї сторінки, де є потрібна таблиця.

Потім на верхньому аркуші встановіть курсор в кінець тексту в останній правій комірці та натисніть «Ctrl+Enter» .

Додасться розрив сторінки, і вона поділиться на 2 частини. Ставте курсор після фрази, що з'явилася, біля чорного вертикального маркера, і надрукуйте потрібний текст.

Доданий текст автоматично перенесеться на другий аркуш, і необхідний напис буде саме над тим рядком, який починається на другій сторінці.

Цей спосіб краще використовувати, якщо у Вас кожні нові дані займають один два рядки. Якщо у Вас один рядок у таблиці розбитий на кілька осередків, і в кожній багато тексту, який займає не 1, а 5-6 рядків, тоді скористайтеся другим способом.
Робимо напис над таблицею: 2 спосіб
Тепер давайте розглянемо такий варіант: у Вас велика таблиця в документі та в осередках написано багато тексту, як у прикладі. Якщо просто використовувати перший спосіб, тоді після вставки розриву останній рядок автоматично перенесеться на другий лист. В результаті на першому аркуші залишиться багато порожнього місця, а так робити не можна, особливо в офіційних документах, які оформлюються за ДСТУ.
Клацніть мишкою в кінці тексту в нижній правій комірці. Потім перейдіть на вкладку «Робота з таблицями»– «Макет» та у групі «Рядки та стовпці»Натисніть на кнопку "Вставити знизу".

У таблицю додасться ще один рядок. Виділіть її повністю, клацнувши лівим полем мишкою навпроти неї один раз. Потім на вкладці "Головна" у полі для шрифту надрукуйте цифру "2" - це розмір шрифту, і натисніть "Enter".

Рядок з другого аркуша переміститься на кінець першого. Клікніть по правій нижній комірці (миготливої палички буде практично не видно, оскільки там вибрано розмір шрифту «2») і натисніть «Ctrl+Enter».

Після цього таблиця розірветься на 2 частини. Встановіть курсор після фрази там, де стоїть вертикальна чорна палиця – кінець абзацу, і надрукуйте потрібний текст.

В результаті на другому аркуші буде написано те, що нам потрібно. Тепер потрібно видалити зайвий рядок. Виділіть її та натисніть «Ctrl+X» .

Ось так вдалося все зробити, не переносячи останні осередки з даними з першого аркуша на другий.

Сподіваюся, у Вас все вийшло і тепер написати фразу Продовження таблиці Ви зможете всього за пару хвилин.
Оцінити статтю: Поломки