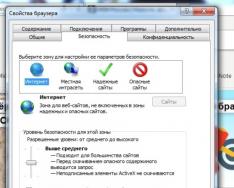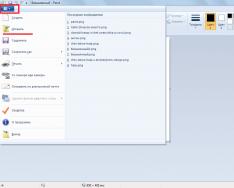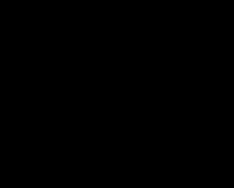При відкритті браузера Google Chrome (Гугл Хром), перше, що бачить користувач - стартова сторінка. На жаль, не всі знають, що цю стартову сторінку можна необхідним чином налаштувати. Особливо зручне настроювання стартової сторінки для тих користувачів, які завжди починають роботу з браузером з відвідування одного і того ж ресурсу – наприклад, перегляду поштової скриньки або вивчення певного порталу новин.
У цій статті ми розповімо, як змінити стартову сторінку в Google Chrome, а також пояснимо, які дії слід зробити, якщо на місці встановленої сторінки раптом з'явиться інша.
Як встановити стартову сторінку в Google Chrome?
Вибрана вкладка
Отже, якщо ви один із тих користувачів, про яких ми говорили на початку статті, а саме - ви завжди починаєте роботу з браузером з відвідування одного і того ж порталу, ви, безумовно, будете раді, якщо цей портал буде завантажуватися автоматично при запуску браузера, не вимагаючи від вас ніяких зайвих рухів тіла.
Але як же встановити обраний портал як стартову сторінку в Google Chrome?
Дотримуйтесь цієї інструкції:
2. У вікні налаштувань, знайдіть розділ «При запуску відкривати», встановіть «точку» навпроти параметра «Задані сторінки» і клацніть кнопку «Додати».

3. Перед вами з'явиться нове вікно і в ньому навпроти напису «Додати сторінку» вам потрібно вказати адресу бажаної стартової сторінки.

4. Зверніть увагу, ви можете вказати не одну стартову сторінку – ми, наприклад, вказали адресу пошуковика Google та відеохостингу Youtube.

5. Тепер натиснемо «ОК» і подивимося, як буде виглядати те, що ми налаштували, для цього закриємо браузер і запустимо його знову.
6. Ми бачимо, що завантажилися обидві сторінки - Google і Youtube, щоправда, на першому місці саме пошуковик, тому що його ми вказали насамперед.

Як ви, напевно, вже здогадалися, стартових сторінок можна задати й більше, а запускатись вони будуть у вами встановленій черговості.
Опція відкриття встановленої стартової сторінки може бути корисною не тільки користувачам, які звикли починати роботу з браузером з одного порталу.
Так, на стартову сторінку в Google Chrome можна встановити раніше відкриті вкладки, тобто вкладки, на яких закінчилася робота, коли браузер закрився востаннє.
Як це зробити? Дотримуємося цієї інструкції:
1. Запустіть браузер, знайдіть іконку з трьох горизонтальних смужок, клацніть по ній один раз лівою кнопкою миші, далі натисніть на пункт «Налаштування».
2. У вікні налаштувань, знайдіть розділ «Під час запуску відкривати», встановіть «точку» навпроти параметра «Раніше відкриті вкладки».

3. Ось і все! Справу зроблено!
Установка параметра "Раніше відкриті вкладки" буде дуже корисною для тих, у кого браузер часто "вилітає". Взагалі, Chrome сьогодні вважається одним з найстабільніших браузерів, але якщо навантажувати його надміру або якщо ви маєте в своєму розпорядженні дуже слабенький ПК, «вилітання» неминучі (також не забувайте). Встановивши параметр "Раніше відкриті вкладки", вам не потрібно буде переживати про те, що сайти, на яких ви в момент "вильоту" працювали, доведеться шукати заново - браузер їх автоматично завантажить.
Нова вкладка
Отже, як ми вже розібралися, як стартові сторінки можна встановлювати улюблені сайти та вкладки, які були відкриті при останньому закритті браузера. Однак є ще один варіант налаштування, він підходить для користувачів, які люблять починати з чистого аркуша.
Можна налаштувати браузер таким чином, щоб під час його відкриття завантажувалася порожня сторінка, на якій користувач зможе ввести будь-яку адресу залежно від настрою.

Щоб встановити як стартову порожню сторінку, виконайте інструкції:
1. Запустіть браузер, знайдіть іконку з трьох горизонтальних смужок, клацніть по ній один раз лівою кнопкою миші, далі натисніть на пункт «Налаштування».
2. У вікні налаштувань, знайдіть розділ «Під час запуску відкривати», встановіть «точку» навпроти параметра «Нову вкладку».

3. Готово!
Що ж, ми розібралися з тим, як змінити стартову сторінку в Google Chrome, проте, як згадувалося на початку статті, іноді стартова сторінка може змінитись без нашого відома. Давайте розберемося, чому так і що робити?
Як прибрати стартову сторінку в Google Chrome?
Перш ніж відповісти на запитання, що робити, варто зрозуміти, чому стартова сторінка раптом змінилася.
Варіанту, як правило, всього два, Ви:
— «зловили» вірус, і він господарює на комп'ютері;
— у процесі встановлення якоїсь програми не помітили, що, наприклад, сайт її розробників «бажає» стати стартовою сторінкою вашого браузера і випадково погодилися на це.
Тепер, власне, що робити. Існує 4 способи позбавлення цієї проблеми, розглянемо їх все.
Очищення через налаштування
1. Запустіть браузер, знайдіть іконку з трьох горизонтальних смужок, клацніть по ній один раз лівою кнопкою миші, далі натисніть на пункт «Налаштування».
2. У вікні налаштувань, клацніть кнопку «Додати» навпроти параметра «Задані сторінки».


Очищення через скидання
1. Запустіть браузер, знайдіть кутку іконку з трьох горизонтальних смужок, клацніть по ній один раз лівою кнопкою миші, далі натисніть на пункт «Параметри».

3. Натисніть «Скинути налаштування» і натисніть кнопку «Скинути налаштування».

4. З'явиться вікно, в якому Google Chrome пояснить, що під час підтвердження операції він очистить усі налаштування, встановлені раніше в браузері, у цьому вікні натисніть кнопку "Скинути".

Очищення через ярлик браузера
1. Клацніть правою кнопкою миші на ярлику Google Chrome і виберіть пункт «Властивості».
2. У вікні, що з'явилося, вивчіть вміст параметра «Об'єкт».

3. Після вказівки розширення ".exe" ніяких написів бути не повинно.
4. Якщо такий напис є, видаліть його та збережіть налаштування.

Важливо!Якщо ярлик Google Chrome дублюється – в панелі завдань або меню «Пуск», з усіма ярликами потрібно виконати вищезазначені дії.
Очищення за допомогою системи
1. Заходимо в "Мій комп'ютер" - у пошуковому рядку пишемо "etc", натискаємо "Enter".

2. Відкриваємо знайдену папку, у ній файл hosts.

3. Файл «hosts» повинен мати такий вміст, якщо нижче з'явилися якісь інші написи-посилання – видаліть їх та збережіть зміни.

Що робити, якщо віддалена сторінка знову з'явилася?
Один із вищезазначених способів обов'язково повинен вам допомогти прибрати нав'язливу стартову сторінку в Google Chrome, але як бути, якщо через деякий час вона знову з'явилася?
У цьому, насправді, немає нічого незвичайного, особливо якщо мова про вірус — адже ви видалили наслідки проблеми, а не саму проблему. Вірус постійно мінятиме вам стартову сторінку, поки ви не видалите його. Так, можна, звичайно, постійно видаляти саму сторінку одним із перерахованих способів, але краще все-таки позбутися проблеми раз і назавжди - тому завантажте антивірус зі свіжими базами та почистіть ПК.
Пробну безкоштовну версію антивірусу можна завантажити сьогодні на сайті будь-якої компанії, що поважає себе, що спеціалізується на випуску такого роду програм.
Сама ж компанія Google у випадку, якщо Chrome раптом починає поводитися підозріло, рекомендує встановити "Інструмент очищення Chrome". Ця програма сканує систему і видаляє шкідливе програмне забезпечення, яке може керувати роботою браузера без відома користувача, при цьому Google обіцяє, що корисні програми інструмент не чіпатиме.
Завантажується цей інструмент одним файлом розширення.exe, клацнувши по ньому двічі, ви запустите перевірку системи, за результатами якої програма повідомить вас про результати сканування та порекомендує подальші кроки.
Підсумки
Отже, тепер ви знаєте, як змінити стартову сторінку в Google Chrome, а також, що потрібно робити, якщо вона раптом змінилася без вашого відома. Сподіваємося, наша стати виявилася вам корисною, а інструкції в ній зрозумілими!
Часто буває так, що після встановлення нової програми або панелі у браузер при його запуску завантажується зовсім не та початкова (стартова) сторінка, яка була. Я спробую докладно розповісти про те, як можна змінити або вимкнути стартову сторінку в найпопулярніших браузерах: Internet Explorer, Mozilla FireFox, Google Chrome та Opera.
Змінюємо стартову сторінку в різних браузерах
Налаштування в Google Хром
У Chrome є два варіанти стартової сторінки: заздалегідь задана в налаштуваннях або швидкого доступу зі списком часто відвідуваних сайтів.
- Щоб змінити налаштування домашньої сторінки у браузері Google Сhrome, натискаємо іконку у вигляді ключа у правому верхньому кутку програми. У меню вибираємо пункт «Параметри».
Перейти до параметрів браузера
- Відкриється вкладка налаштувань. У «Початковій групі» пропонується три налаштування:
- відкрити головну сторінку;
- відновити останні відкриті вкладки;
- відкрити наступні сторінки (тут можна перерахувати, які будуть відкриватися під час запуску браузера).
- У налаштуваннях «Головної сторінки» можна вибрати один із двох варіантів:

- Готово. Вкладку можна закрити, кнопок збереження налаштувань не передбачено. Після цих дій під час чергового запуску Google Chrome відкриватиме стартову сторінку, яку ви налаштували.
Internet Explorer
- Відкриваємо меню налаштувань Internet Explorer: правою кнопкою миші клацаємо по іконці браузера і в меню вибираємо пункт «Властивості».
 Переходимо у властивості браузера
Переходимо у властивості браузера - Або запускаємо Explorer і у правому верхньому кутку натискаємо значок у вигляді шестерні. Відкриваємо меню відкриваємо «Властивості» - «Властивості браузера».
 Переходимо у властивості та налаштування браузера
Переходимо у властивості та налаштування браузера - Відкриється стандартне меню властивостей Інтернету. Щоб браузер відкривався з порожньою стартовою сторінкою, видаляємо все з поля «Домашня сторінка» та натискаємо кнопку «ОК». Якщо ж потрібно відкривати певні сторінки, вписуємо впишіть їх адреси, по одному в кожному рядку.
 Заповнюємо адреси сторінок, які потрібно відкривати під час запуску браузера
Заповнюємо адреси сторінок, які потрібно відкривати під час запуску браузера
Як змінити в Mozilla Firefox
Тепер поговоримо про Mozilla Firefox.

Як змінити стартову сторінку в браузері Opera
У браузері Opera налаштування приблизно такі ж, як і в Firefox, але невелика різниця все ж таки є.
- Меню установок викликається натисканням комбінації клавіш «Ctrl+F12».
- У меню опцій запуску є додатковий пункт «Показувати вікно запуску». При виборі цього пункту, з кожним запуском Opera вас запитуватиме про те, що саме відкривати.
Якщо ви шукаєте спосіб видалення стартової сторінки або пошуку від mail.ru, то вам сюди:
Домашня сторінка називається ще стартовою, тому що це вкладка, яка відкривається одразу із запуском браузера, якщо ви раніше не поставили збереження відкритих вкладок – у такому разі запускаються ті сторінки, які були у браузері до його безпосереднього закриття.
Це також головна сторінка, на яку йде перехід, якщо натиснути кнопку Home. Користувачів часто не влаштовує стартова вкладка, тому назріває питання, як змінити домашню сторінку в Internet Explorer. На щастя, вона змінюється. Зробити це досить легко. Нині розповімо, як.
Чому змінюється стартова сторінка?
Всі ми завантажуємо та встановлюємо на свій ПК ті чи інші програми. Деякі з них можуть змінювати налаштування браузерів, зокрема змінювати стартову сторінку. Це не означає, що програма повинна бути обов'язково заражена вірусом, проте зміни були внесені. З ними користувач може бути категорично не згоден, особливо, якщо його не повідомили про це.
Змінюватися домашні вкладки можуть також з вини вірусів.Якщо ви не встановлювали жодні програми, запустіть сканування системи антивірусом. Цілком ймовірно, що хоча б один у вас виявиться. Після видалення вірусу можна спокійно змінювати змінену стартову вкладку (зазвичай це якась реклама) на колишню.
Як правило, стартовим сайтом роблять Яндекс або будь-яку іншу пошукову систему. Це зручно – одразу можна вбивати запит без зайвих кліків.
Windows 8 має дві версії IE. Одна їх класичного вигляду, а друга відкривається з початкового екрана. Стартова сторінка змінюється одразу у двох оглядачах. Свого роду синхронізація.
Спосіб №1
Вносимо зміни через налаштування самого браузера.
Запускаємо IE. Клацаємо по значку шестерні. Далі йде вибір на користь передостаннього пункту «Властивості оглядача».
Переходимо на блок "Загальні". У першому розділі змінити посилання за замовчуванням на адресу майбутньої стартової вкладки. Рекомендуємо заздалегідь скопіювати його. Наприклад, введіть адресу пошуковика Яндекс або Google.

Клацніть на «Застосувати», а потім на ОК.
Зробіть перезапуск браузера. Сторінку буде відразу змінено.
Наступного разу, коли ви відкриєте новий сеанс перегляду або нове вікно (або натисніть кнопку Home як будиночок), домашні вкладки завантажаться автоматично.
Стартових сайтів може бути декілька. У такому разі потрібно розміщувати їх щоразу на новому рядку в цьому ж полі.
Якщо у вас відкрита вкладка зараз із сайтом, який ви хочете зробити домашнім, натисніть на кнопку «Поточна».
Щоб відновити початкову вкладку, яка була за замовчуванням, клацніть на кнопку «Початкова».
Якщо після всіх процедур браузер стане неправильно працювати, зробити відновлення до налаштувань за замовчуванням. Для цього потрібно зайти у вікно «Властивості браузера» і натиснути на кнопку «Скинути». Далі, поставити галочку поруч із «Видалити особисті налаштування» та знову натиснути на кнопку «Скинути». Можливість відкату до початкової версії браузера рятує при будь-яких неправильно змінених налаштуваннях.
Спосіб №2
Налаштувати домашню сторінку в Інтернеті Експлорер можна і за допомогою іншого методу.
- Заходимо до Панелі управління через Пуск.
- Нам потрібен розділ "Налаштування параметрів комп'ютера". Клацаємо по об'єкту «Властивості оглядача». Оскільки IE – стандартний браузер, саме його налаштування можна буде змінити.
- Переходимо на блок «Загальні» та вводимо url сторінки, як у попередньому методі. Зміна набуде чинності також після перезапуску браузера.

Установка стартової вкладки в IE не забере багато часу. Можете відразу відкрити її в браузері і потім просто натиснути на кнопку "Поточна", щоб не писати вручну або не копіювати адресу з навігаційного рядка.
Початкова вкладка дозволяє відразу потрапляти на потрібний сайт, коли ви запускаєте браузер. Є також варіант встановлення кількох сайтів. Якщо натиснути кнопку Home, то вони відразу кілька і відкриються.
Не знаєте, як змінити домашню сторінку? Для тих, хто не надто добре знайомий з комп'ютерами або просто не працює в інтернеті, це справді може стати серйозною проблемою. Домашня сторінка - це вкладка, яку ви першою побачите після відкриття браузера. Багато хто починає роботу в інтернеті з пошукових систем, що дозволяють відповісти на наявні питання, когось цікавить тільки електронна пошта або якийсь певний сайт. Навіщо витрачати час, щоб перейти на цю вкладку, якщо налаштувати браузер таким чином, що необхідну вкладку він буде показувати першою. Це дуже зручно. Однак не всі знають, як змінити домашню сторінку. Давайте розглянемо кілька найпопулярніших браузерів.
Щоб змінити домашню сторінку, необхідно мати на комп'ютері встановлений інтернет-браузер, а також з'єднання з Інтернетом.
Google Chrome
Якщо вас турбує питання, вам потрібно виконати такі дії. Знаходимо праворуч значок ключика, натискаємо на нього і вибираємо пункт під назвою "Параметри". Після цього потрібно перейти на вкладку «Основні». Потім у полі «Головна сторінка» ставимо крапку біля пункту під назвою «Відкривати цю сторінку». Залишиться лише ввести потрібну адресу, яку ви хочете бачити при кожному запуску вашого браузера. Натискаємо на кнопку «Закрити». Тепер усе готове. Як бачите, питання про зміну вкладки, яка відкриватиметься на початку роботи з браузером, вирішується дуже просто і швидко, зате дозволяє заощадити ваш час і не вводити щоразу адресу сайту в адресний рядок.
Mozilla Firefox
Якщо вас хвилює, як змінити домашню сторінку в мозилі, варто відразу відзначити, що цей процес виявиться дуже простим. Відкрийте Mozilla. У меню знайдіть пункт «Інструменти», перейдіть на рядок «Налаштування» та клацніть мишкою. Відкриється вікно У вкладці «Основні» вам запропоновано вибрати, показувати при запуску домашню сторінку, порожню вкладку або вкладки, які були відкриті минулого разу. Вибираємо необхідний пункт, а в адресному рядку для домашньої сторінки пишемо адресу, яка вас цікавить. Натискаємо на "Ок". Все дуже просто та зручно.
Internet Explorer
У всьому світі цей браузер є найбільш популярним і входить до пакета Windows, проте в Росії він не вважається найпоширенішим. Як змінити домашню сторінку в IE? Все досить просто. Запускаємо браузер, знаходимо в меню пункт «Сервіс» та відкриваємо «Властивості браузера». Тепер на вкладці «Загальні» у вікні нам пропонується ввести адресу домашньої сторінки. Слід зазначити, що у браузері Internet Explorer є можливість ввести кілька адрес, які при кожному увімкненні браузера відкриватимуться вкладками. Ця функція є досить зручною. Потім натискаємо "Застосувати", "Ок".
Браузер Opera також входить до числа. Він досить швидко і стабільно працює і є дуже надійним. Щоб вирішити питання, як змінити домашню сторінку в браузері Opera, необхідно у верхньому лівому куті натиснути на кнопку «Меню» зі значком Opera. Далі вибираємо рядок «Налаштування» та «Загальні налаштування». Також можна використовувати зручне поєднання клавіш Ctrl і F12. У вікні, що з'явилося, нам запропоновано ввести домашню сторінку або вибрати в якості домашньої поточну сторінку. Або ми можемо вибрати інший варіант, наприклад, при відкритті браузера будуть відображатися вкладки, які були відкриті під час минулого сеансу.
Як бачите, змінити домашню сторінку виявилося досить просто. Також можна використовувати інші налаштування браузерів, які полегшать вашу роботу і дозволять заощадити час, наприклад, скористатися панеллю швидкого доступу, куди розмістити посилання на ті сайти, які ви відвідуєте найчастіше.
Стартовим називається сайт, який за замовчуванням першим відкривається при старті пошукача, натисканні «Додому» або певної комбінації клавіш. Ця функція потрібна для зручності роботи та швидкого старту в браузері. Як правило, стартова сторінка задана виробником програми - це поширена система пошуку або обміну повідомленнями, сайт виробника або панель, яка дає швидкий доступ до кількох ресурсів.
Ми розповімо вам, як у різних браузерах встановити, змінити чи видалити початкову сторінку
Майже у всіх браузерах можна редагувати стартову панель або сторінку. Користувач робить це собі, щоб було зручніше працювати. Наприклад, він може встановити для запуску за замовчуванням іншу систему пошуку, поштову службу, сайт з новинами чи погодою та інше. У цьому процедура зміни стартового ресурсу залежить від конкретної програми.
Крім того, часто при завантаженні файлів користувач забуває зняти галочки з пунктів, в яких програма пропонує встановити свій ресурс за умовчанням. Найчастіше ці сервіси мають поганий функціонал або навіть шкодять комп'ютеру, а позбутися їх звичайним способом не виходить. Є універсальний спосіб, як видалити нав'язливу стартову вкладку.
Гугл Хром - найпопулярніший пошуковик у більшості країн світу, проте не всі користувачі знають, як змінити його початковий ресурс. Це робиться через налаштування браузера – можна змінити параметри так, щоб Google запускав певну вкладку (можливо, кілька) на початку роботи.
Налаштування домашнього ресурсу через пошукову систему:
- Клацніть на меню Хром, перейдіть в "Налаштування" - у браузері відкриється нова вкладка.
- Виберіть «Показувати кнопку «Головна сторінка»» у меню «Зовнішній вигляд».
- У лівій стороні щодо рядка пошуку тепер буде розташована кнопка із символом будиночка, яка потрібна для швидкого повернення на «Домашню сторінку».
- Клацніть "Змінити", поставте таку стартову сторінку, з якої вам зручно розпочинати роботу в браузері.
- Запуститься віконце, де вписана сторінка, яка запускається за замовчуванням, а вам потрібно вказати в полі бажаний сайт.
- Вставте у віконце адресу сайту, щоб він враховувався як стартовий.
- Також можна натиснути на опцію «Сторінка швидкого доступу», яка потрібна для використання пошуку Google та доступу до кількох вибраних сайтів.
- Збережіть прогрес, після чого перевірте працездатність - має запуститися ресурс, вказаний раніше.

Здійснити налаштування дуже просто
Налаштування через дії під час запуску. На відміну від минулого способу, цей допоможе відкривати при запуску Google Хром не тільки ресурс за замовчуванням, а й один або кілька спеціально позначених. Алгоритм налаштування:
- Клацніть "Меню" в Хром, перейдіть в пункт "Налаштування".
- У пункті «Під час запуску відкривати» активуйте один із параметрів: «Відкривати нову вкладку» (пошуковий рядок та закладки), «Відкривати раніше відкриті вкладки» (закриті при закінченні минулої сесії роботи, у тому числі випадково) або «Відкривати задані сторінки» ( можна вказати одну чи кілька).
- При виборі останнього натисніть "Додати", потім впишіть або скопіюйте посилання на ресурси у вікно (не рекомендується додавати багато, якщо використовується слабкий комп'ютер, а також користуватися функцією за чужим - це порушить конфіденційність).
- Можливе відкриття нинішніх вкладок під час запуску - так не доведеться копіювати посилання на ресурси.
- Збережіть зміни, клацнувши «ОК і перевірте, чи все працює.

Ви можете вибрати, які саме сторінки завантажуватиме браузер під час запуску
На відміну від інших браузерів, у версії Google Хром для мобільних пристроїв не можна встановити стандартний ресурс або призначити вкладки, які будуть відкриватися при запуску. Проте, якщо не закривати певні сайти, вони з'являться при наступному використанні пошуковика. Крім того, якщо закривати всі вкладки перед вимкненням програми, то при новому запуску відкриється головне вікно з пошуковим рядком і панеллю ресурсів, що часто використовуються.
Opera
Процес встановлення домашньої сторінки в Опері майже не відрізняється від Google:
- Клацніть "Меню", після чого виберіть "Налаштування", потім - "Загальні налаштування".
- Клацніть на вкладку «Основні».
- У опції «Під час запуску» натисніть «Почати з домашньої сторінки».
- Щоб встановити сам стартовий ресурс, введіть адресу сайту або натисніть «Поточна сторінка», якщо бажана вже відкрита.
- Збережіть налаштування.
При запуску Опера Міні за замовчуванням з'являється панель, де відображаються закладки, популярні в користувача.

Порядок дій аналогічний попередньому переглядачеві
Yandex
Браузер Яндекс виконаний на тому ж движку, що і Google Хром, тому вони багато в чому схожі. Це стосується управління - розробники внесли деякі відмінності, але воно, як і раніше, схоже.
У Яндекс немає можливості встановити довільний сайт як домашній. Можливо, це зробили для того, щоб користувачі користувалися лише сервісами від цього розробника, а не встановлювали як стартову сторінку інші пошукові системи та ресурси. Проте Яндекс пропонує 3 зручні опції:
- "Відкрити сторінку швидкого доступу" - при запуску браузера з'явиться вкладка з пошуковим рядком і панеллю ресурсів, розташування яких залежить від того, як часто їх відкриває користувач. Ви можете видалити непотрібні та додати бажані, а також переміщувати комірки.
- "Відновити вкладки, відкриті минулого разу" - це відновить останній робочий сеанс. Зручно для тих, хто завжди залишає відкритими однакові ресурси, наприклад пошту, прогноз погоди чи новини.
- «Відкривати Яндекс, якщо немає вкладок» - опція, яка відправлятиме користувача на головний ресурс пошукача, якщо перед його вимкненням були закриті всі ресурси. І тут у ролі домашнього буде сам Яндекс.

У цьому випадку варіативність менша
Safari
Змінити стартову сторінку в цьому браузері не складніше, ніж в інших:
- Відкрийте сайт, який бажаєте бачити під час запуску за замовчуванням.
- Клацніть на «Меню» Сафарі.
- У меню, що випадає, натисніть «Налаштування», потім - «Загальні».
- Щоб встановити відкритий ресурс як стартовий, натисніть «Встановити поточну сторінку».
- Якщо ви хочете зробити домашнім інший ресурс, то впишіть або скопіюйте його адресу у віконце.
- Збережіть налаштування та перевірте, чи працюють вони.

"Яблучний" браузер має схожий функціонал
Mozilla Firefox
Порядок встановлення стартової сторінки через браузер на комп'ютері:
- Відкрийте сайт, який має стати стартовим.
- Клацніть "Меню" - "Налаштування".
- У розділі «Основні» знайдіть пункт «Під час запуску Firefox» - «Показати домашню сторінку».
- Натисніть «Використовувати поточну сторінку» або вставте посилання на бажаний сайт у спеціальне поле, якщо не відкрили ресурс.
- Також можна натиснути на «Використовувати закладку» - з'явиться віконце, в якому можна буде вказати один із бажаних ресурсів.

Конфігурація не викликає труднощів у користувача
Встановлення на телефоні:
- За промовчанням на мобільних пристроях роль стартової виконує вкладка з панеллю найбільш затребуваних ресурсів. Щоб відкрити стартову, клацніть "Меню", після чого "Закладки" - "Домашня сторінка".
- Закріпіть на ній веб-сайт. Для цього потрібно натиснути та утримувати його. У меню виберіть «Закріпити сайт» - тепер він постійно відображатиметься на головній сторінці.
- Щоб додати нову закладку на панель, клацніть та утримуйте одну з непотрібних - з'явиться меню, в якому можна вибрати "Змінити", після цього встановіть нову адресу (введіть її або виберіть із закладок).
- Закрийте браузер. Тепер, якщо ви переключитеся на іншу програму, він буде активний у фоновому режимі. Щоб побачити панель, закріплену під час наступного запуску, натисніть «Меню» - «Вийти».
Internet Explorer
Порядок встановлення стартової сторінки:
- Запустіть ресурс, який має стати стартовим, або вставте його адресу в пошуковий рядок.
- Клацніть «Сервіс» - «Властивості оглядача» (значок у вигляді шестерні у верхньому правому кутку).
- Натисніть "Поточна", щоб зробити запущену вкладку стартової.
- Щоб Експлорер відкривав декілька сайтів під час запуску, введіть посилання на них у відповідне вікно (потрібно переконатися, що кожен записаний на окремому рядку).
- Щоб відкрити просту вкладку Експлорер під час запуску, виберіть пункт «Порожня».
На мобільних пристроях є панель закладок, до якої можна додати бажані сайти.
Що робити, якщо не вдається встановити стартову сторінку
У деяких користувачів виникає питання про те, як змінити стартову сторінку в Google Chrome або іншому браузері, якщо звичайне налаштування не допомагає - нічого не відбувається або нав'язлива вкладка повертається на своє місце (після перезапуску браузера або комп'ютера).
Найчастіше причиною є послуги на зразок Webalta або Amigo, які потрапляють на комп'ютер як вірус. Також ПК може бути заражений шкідливим кодом або на нього була встановлена програма, яка примусово змінює домашню сторінку.
Перш за все, ви можете скинути версію або налаштування браузера. При цьому зберігаються всі паролі та закладки, але програми та розширення будуть видалені.
Можна також вибірково видалити доповнення, які можуть бути вірусними. До них належить Babylon - програма для перекладу, яка змінює ресурс, що відкривається за замовчуванням, а також деякі інші налаштування, після чого не допускає їх редагування. Щоб видалити Babylon у Windows, натисніть "Панель управління" - "Видалення програм". Знайдіть цю програму та натисніть «Видалити». Це ж зробіть з доповненнями Babylon, такими як Toolbar, Browser Protection та іншими. Щоб видалити програму в Mac OS, знайдіть її в Applications. Помістіть у «Кошик», після чого очистіть останню.
Якщо це не допомогло, скачайте програму для видалення вірусів, наприклад, AdwCleaner і активуйте її. У деяких випадках причина, через яку не змінюється вкладка, знаходиться глибоко в системі.

Деколи допомогти можуть лише спеціальні утиліти для очищення
Способи, які працюють тільки на Windows із будь-яким браузером
Редагування властивостей:
- Клацніть по ярлику пошуковика правою кнопкою миші та виберіть «Властивості».
- У вкладці «Ярлик» знайдіть об'єкт.
- Видаліть лапки та адресу веб-сайту, якщо вони там є, а решту залиште.
- Зробіть це з усіма ярликами браузера в системі.
- При подальшому використанні браузера уважніше реагуйте на повідомлення під час встановлення та не пропускайте пункти, де пропонують встановити пошукову систему або стартову сторінку - клацніть «Ні».
Редагування hosts
- Знайдіть файл C: - Windows - System32 - drivers - ets - hosts.
- Відкрийте його у вигляді текстового документа, клацніть «редагувати» та видаліть весь вміст файлу.
- Видаліть всі старі ярлики до браузера та встановіть нові.

Зазначений файл слід відкрити в текстовому редакторі для зміни
Підсумок
Стартовий ресурс необхідний зручнішого початку роботи з браузером. Різні пошукові системи пропонують для цього різні рішення.
Примітка. Якщо ви використовуєте чужий обліковий запис, швидше за все, вам не вдасться позбутися нав'язливої вкладки. Ця процедура вимагає повних прав у користуванні комп'ютером, яких зазвичай не мають учні або працівники компаній.
IPad