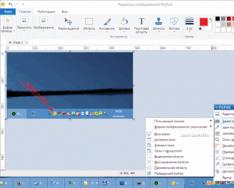Кожен користувач неодмінно стикається з необхідністю перевстановлення операційної системи на свій комп'ютер або ноутбук. Останнім часом таку установку раціональніше проводити за допомогою звичайної флешки, зробивши її завантажувальною.
Така установка відрізняється швидкістю та надійністю, а створити завантажувальний носій зараз простіше простого. Але іноді користувач може зіткнутися з однією проблемою, яка заважає йому провести нормальне встановлення системи. Біос не бачить завантажувальну флешку.
При підключенні до комп'ютерного пристрою виявляється, що флешка просто не визначається, начебто її немає. Навіть зайшовши в Біос (UEFI), користувач не виявляє накопичувача в Boot Menu. Нижче буде пояснено, чому ПК не бачить завантажувальний накопичувач у біосі, як виправити положення та зробити його видимим.
Чому завантажувальна флешка не видно у біосі?
Основна причина, чому завантажувальна флешка не видно в біосі - невідповідність між режимами завантаження, вказаними в БІОС і підтримується самим накопичувачем. Чому так відбувається? Тому що сучасні комп'ютери мають 2 режими завантаження: Legacy та UEFI. На старих пристроях такого вибору не було. Так ось, включений у пристрої лише один із цих режимів.
Якщо виставлено режим UEFI, то накопичувач, на який записано образ системи для режиму Legacy, не відображатиметься у БІОС. Відповідно, вибрати її як завантажувальну не вийде. У такому режимі зазвичай записуються образи для Windows 7. Якщо ставиться Windows, то, зазвичай, проблем немає.
Що робити, щоб БІОС побачив завантажувальну флешку
2 варіанти вирішення проблеми.
У ситуації, коли БІОС не бачить завантажувальну флешку, можна зробити одну з двох таких дій:
- У БІОС потрібно вимкнути підтримку другого режиму, який використовуватиметься. Увійшовши в БІОС, перейдіть на вкладку Boot і просто встановіть для потрібного режиму значення "Enabled". Іноді знайти цей пункт непросто. Наприклад, він може виглядати як вибір операційної системи. У цьому випадку запропонованими варіантами можуть бути:
- Завантаження систем Windows 8 або 10 для UEFI.
- Завантаження іншої системи (Other OS) також для режиму Legacy.

Якщо ви використовуєте флешку для завантаження, призначену лише для завантаження в режимі Legacy, необхідно в БІОС вимкнути безпечне завантаження (Secure Boot). Для цього слід у полі "Secure Boot"вказати значення "Disabled". На деяких ноутбуках та ПК достатньо вибрати систему Windows 7 для відключення безпечного завантаження.
Щоб дізнатися, чи увімкнене безпечне завантаження на системах Windows 10 або 8, достатньо натиснути на клавіатурі комбінацію Windows + R, а потім у рядку ввести вираз «msinfo32». Після натискання «Enter» відобразяться відомості про встановлену на комп'ютері систему, де можна знайти пункт, що відображає стан вашого безпечного завантаження. 
- Переписати дані на флешку повторно, вибравши інший режим завантаження. Такий варіант можливий лише для нових образів, створених нещодавно. Якщо ви записуєте образ річної давності або старіший, то в ньому буде можлива лише підтримка режиму Legacy.
Якщо записаний образ підтримується для обох режимів, не обов'язково змінювати параметри БІОС. Достатньо переписати образ системи. Однак, врахуйте, що для запису образів Windows 7 і XP потрібно обов'язкове вимкнення Secure Boot.
Дуже легко створюється завантажувальна флешка в програмі Rufus. Перед початком запису даних ви зможете вибрати, який режим завантаження буде записаний накопичувач. За замовчуванням (для більшості випадків) використовується режим MBR для UEFI та Legacy. Але можна вибрати режим MBR із UEFI або GPT із UEFI.
Важливе зауваження! Багато користувачів не розуміють одного важливого моменту. Щоб флешка була видна в БІОС, вона обов'язково має бути завантажувальною. Тобто недостатньо просто записати образ якоїсь системи на USB-накопичувач, а потім встановити з нього систему. Потрібно саме створити завантажувальний накопичувач за допомогою однієї із спеціальних програм.
Можливо, вам буде цікаво, як за допомогою USB-накопичувача збільшити оперативну пам'ять комп'ютера ().
Скориставшись даними порадами, ви зможете без особливих зусиль встановити на свій пристрій будь-яку операційну систему, використовуючи для цього завантажувальну флешку.
Розвиток технологій дозволило значно збільшити обсяг флеш-накопичувачів. За цей час CD-диски повністю зникли з нашого життя, навіть Microsoft почала розповсюджувати Windows 10 на флешках. Але що робити, якщо BIOS не бачить флешку, на якій є встановлене вами ПЗ.
Причини та способи їх усунення
Причин не так вже й багато, вони багато пов'язані з налаштуванням BIOS.
Важливо! Для початку варто переконатися, що флешка справна. Підключивши до іншого комп'ютера або ноутбука, перевірте, чи відображається вона.
Неправильний запис образу
Настановна флешка створюється за допомогою спеціальних програм, мало просто закинути файл на накопичувач, його потрібно правильно записати.
Якщо ви хочете записати образ Windows 7, використовуйте фірмову утиліту Microsoft.
Для інших версій Windows та інших програм краще використовувати UltraISO.

Налаштування в BIOS
Що робити, якщо флешка записана правильно, а завантаження з неї не відбувається? Найімовірніше, проблема в налаштуваннях BIOS.
Порядок запуску пристроїв
Порада! Підключіть накопичувач до порту USB перед виконанням таких дій. Це полегшить його виявлення.

Режим завантаження
Друга причина може полягати в тому, що флешка не видно у Boot Menu через невідповідність режиму завантаження. У більшості пристроїв підтримується два режими завантаження: Legacy та EFI. Якщо в BIOS встановлений Legacy-режим, а флешка записана для EFI (або навпаки), система не зможе її розпізнати.
Єдине, що потрібно зробити в цьому випадку – вказати через Basic Input/Output System потрібний режим.

У крайньому випадку радимо скинути налаштування BIOS. Як це зробити, можна прочитати у статті «Онулення конфігурації BIOS на домашньому комп'ютері та ноутбуці».
Підтримка USB-портів
Іноді трапляються ситуації, коли ПК не бачить флешку через порт USB 3.0 під час спроби встановити систему. Швидше за все це пов'язано з конфігурацією BIOS. Для вирішення проблеми достатньо переставити флеш-накопичувач у USB 2.0.
Сучасні ноутбуки один за одним позбавляються CD/DVD приводів, стаючи все тоншими і легшими. Разом з цим у користувачів з'являється нова потреба – вміння встановити ОС із флеш-накопичувача. Однак, навіть за наявності завантажувальної флешки, не все може піти так гладко, як хотілося б. Фахівці Microsoft завжди любили підкидати своїм користувачам цікаві завдання. Одна з них – Біос може просто не бачити носій. Проблему можна вирішити кількома послідовними діями, які ми зараз опишемо.
Взагалі немає нічого кращого для установки ОС на свій комп'ютер, ніж власноруч зроблена завантажувальна флешка. У ній ви будете впевнені на 100%. У деяких випадках виходить, що носій зроблений неправильно. Тому ми розглянемо кілька способів, як виготовити його для найпопулярніших версій Windows.
Крім того, потрібно виставити правильні параметри в самому Біосі. Іноді причина відсутності накопичувача у списку дисків може бути саме у цьому. Тому після того, як розберемося зі створенням флешки, ми розглянемо ще три способи налаштування найпоширеніших версій BIOS.
Спосіб 1. Флешка з інсталятором Windows 7
В даному випадку ми скористаємося.

Цей спосіб підходить для Віндовс 7 і старше. Щоб записати образи інших систем, скористайтесь інструкцією зі створення завантажувальних флешок.
У наступних інструкціях Ви зможете побачити способи створення такого ж накопичувача, але не з Windows, а з іншими операційними системами.
Спосіб 2: Налаштування Award BIOS
Щоб зайти в Award BIOS, натисніть F8 під час завантаження операційної системи. Це найпоширеніший варіант. Також бувають такі комбінації для входу:
- Ctrl+Alt+Esc;
- Ctrl+Alt+Del;
- Delete;
- Reset (для комп'ютерів Dell);
- Ctrl+Alt+F11;
- Insert.
А тепер поговоримо про те, як правильно налаштувати Біос. Найчастіше проблема саме в цьому. Якщо у вас Award BIOS, зробіть ось що:

Навіть найдосвідченіший користувач у якийсь момент може зіткнутися з неприємним моментом, коли спроба запустити систему із завантажувальної флешки (для переустановки Windows, наприклад) закінчується нічим, оскільки БІОС просто не бачить флешку. Подібним явищем є логічне пояснення. У цій інструкції ви знайдете пару порад, які допоможуть вирішити проблему.
Що робити, якщо BIOS не бачить завантажувальну флешку
Спочатку переконайтеся, що у вас працює USB-порт. Спробуйте підключитися до порту на материнській платі. Якщо намагатися вирішити цю проблему перезаписом завантажувального носія, але вставляти його в неробочий в BIOS або в принципі порт, користі від ваших зусиль буде, м'яко кажучи, мало. Якщо порт працює, перейдіть до наступного способу вирішення.
Найчастіше завантажувальні флешки не відображаються в BIOS або Boot Menu через те, що записаний на неї образ не підтримує завантаження у встановленому на материнській платі (користувачем або виробником) режимі. Наприклад, на флешку записаний образ для UEFI, а материнська плата працює як Legacy чи навпаки. На багатьох материнських платах підтримується гібридний режим, який дозволяє завантажуватись як з UEFI-накопичувачів, так і з Legacy. Вам треба зайти до BIOS (UEFI) та знайти потрібний пункт.
Наприклад, на моїй материнській платі від Gigabyte він називається BootModeSelectionі дозволяє вибрати одразу два режими. Саме через гібридний режим при вході в Boot Menu один накопичувач відображається двічі - один Legacy і один UEFI (якщо записаний образ відразу для обох систем), що дозволяє вибрати режим завантаження без перезапису образу або зміни налаштувань BIOS. На інших материнських платах вибір режиму завантаження може бути по-іншому. Наприклад, Legacy Supportабо Compatibility Support Mode(він може бути підписаний абревіатурою CSM). В окремих випадках його ще називають ім'ям операційної системи, як Windows 10 / 8 для UEFI, а для Legacy Windows 7 або Other OS.
Якщо ваша материнська плата підтримує роботу тільки з одним із типів завантаження, вам потрібно буде або переключити BIOS на Legacy/UEFI, або заново. Помилка з образом найчастіше виникає у користувачів, які не розібралися, як правильно записати Windows на флешку. Багато хто просто копіює вміст образу на знімний накопичувач, а потім намагається завантажитися з нього. Такий метод спрацює на UEFI-системі, але не працюватиме на Legacy. І так, копіювати треба вмістобразу, а чи не сам образ окремим файлом. Копіювання самого образу не спрацює навіть на UEFI. У разі коли BIOS не бачить флешку, ми рекомендуємо перезаписати накопичувач, оскільки при спробі встановити Windows з Legacy-накопичувача на UEFI систему може знадобитися ще й відключення Secure Boot.

Також варто зважити, що на деяких материнських платах флешку треба вставити в USB-порт ще до початку завантаження комп'ютера. Іншими словами, вона не з'явиться в списку меню завантаження, якщо ви вставите флешку в порт вже після входу в Boot Menu. Вставте накопичувач у порт, перезавантажте комп'ютер, зайдіть у Boot Menu і завантажтеся з флешки.
Якщо зовсім нічого не допомагає, спробуйте записати Windows на іншу флешку і завантажитися з неї. Як варіант, підключіть накопичувач до USB 2.0-порту, а не USB 3.0.
На старих BIOS USB-флешки взагалі не відображаються окремим пунктом меню завантаження (USB-HDD не працює). У такому разі вам потрібно зайти в BIOS і знайти налаштування пріоритету жорстких дисків. У списку підключених накопичувачів має відображатися флешка із записаною системою. Встановіть її на перше місце, збережіть, перезавантажтеся, а потім у меню завантаження виберіть запуск із HDD. BIOS вибере флешку першою і почне завантаження з неї, що дозволить вам встановити систему.
Якщо всі спроби виявились марними, доведеться записати Windows на інший тип носія. Якщо комп'ютер, на який ви намагаєтесь інсталювати Windows, оснащений DVD-приводом, спробуйте записати систему на DVD-диск і завантажитися з нього. У багатьох така порада викличе насмішку, але якщо зовсім нічого не допомагає (це в першу чергу стосується старих комп'ютерів), завантаження з DVD-диска має допомогти вирішити ситуацію. Записати образ на диск можна в тому ж Media Creation Tool, тільки цільовим накопичувачем вибрати не USB, а DVD-диск.
- Вітання!
- Вітання...
- Не підкажеш, вже биту годину веду з установкою Windows і ніяк не можу змусити BIOS завантажитися з флешки - він її просто не бачить!
- Ну... спробуй з неї зняти шапку-невидимку😊...
Ось такий діалог у мене нещодавно був із одним із знайомих, проблему невидимості ми, звичайно, усунули, але розмова була довгою.
Взагалі, найчастіше з цією проблемою стикаються під час переустановки Windows, і вирішити її, іноді, далеко не просто. Причин невидимості насправді не мало, але найголовніші я виокремлю в цій статті. Пройшовшись по них, я думаю, ви легко зможете налаштувати та встановити нову Windows.
Основні причини, через які BIOS не бачить завантажувальну флешку
1) Неправильно записана завантажувальна флешка з Windows
Мабуть, це найпоширеніша причина. Багато користувачів створюють завантажувальні флешки за одним сценарієм: просто копіюють файли з CD/DVD диска з Windows на флешку. При цьому частина користувачів каже, що все працює...
Можливо, це й так, але це не зовсім правильно. Для створення завантажувальних флешок - краще використовувати спеціальні утиліти (тим більше, що їх не мало!).
Приклад: як правильно записати флешку в Rufus
1) Перша дія: вставляємо флешку в USB-порт комп'ютера. Копіюємо з неї всі важливі дані на жорсткий диск (якщо є). Після цього її можна відформатувати (не обов'язково).
2) Друга дія: програму Rufus потрібно запустити від імені адміністратора (для цього буде достатньо натиснути правою кнопкою мишки по виконуваному файлу «rufus.exe», у контекстному меню вибрати його);
3) Тепер переходимо до налаштувань Rufus (скрин нижче + пояснення до нього по кожному пункту):
- графа "Пристрій": вибираємо нашу флешку для запису;
- Під цифрою 2на скріншоті вказано кнопку, яка задає файл-образ ISO з ОС Windows, призначений Вами для запису на USB-флешку (просто вказуємо його);
- графа "Схема розділу": "GPT для комп'ютерів з UEFI" (якщо у вас новий ПК/ноутбук, докладніше про це тут: ) ;
- графа "Файлова система" : вибираємо FAT 32 (зазвичай, вона встановлена за замовчуванням);
- Остання кнопка ("Старт") - розпочати процес запису.

Перед записом Rufus, до речі, вас попередить, що всі дані на флешці будуть видалені. Якщо не встигли щось зберегти – зберігайте, після форматування флешки – дані відновити буде далеко не так просто.

Ось, власне, і все, флешка, записана таким чином, повинна 100% працювати і бути видимою практично в будь-якій сучасній версії BIOS (UEFI).
2) Не виставлено пріоритет завантаження в BIOS (UEFI)
Щоб з флешки можна було завантажитися і почати установку Windows - необхідно правильним чином налаштувати BIOS/UEFI (а з цим завжди є труднощі, особливо у користувачів-початківців).
Для початку необхідно увійти в налаштування BIOS.
В допомогу!
У BIOS є пріоритет завантаження(іноді її називають чергою завантаження): наприклад, спочатку перевіряється дискета на наявність завантажувальних записів, якщо її немає, то жорсткий диск, потім CD-дисковод і т.д. Як тільки на якомусь носії буде знайдено завантажувальні записи - комп'ютер завантажиться з нього.
Наше завдання: змінити пріоритет завантаження так, щоб комп'ютер перевіряв завантажувальні записи на USB-флешці, а потім на жорсткому диску.
Для цього в БІОС є розділ BOOT. Наприклад, скріншот нижче ілюструє наступний пріоритет завантаження:
- CD/DVD диски;
- Жорсткий диск.
Звичайно, при такому налаштуванні - скільки б ви не вставляли в USB-порт флешку - комп'ютер її не побачить!

Біос не побачить флешку
Змінивши пріоритет завантаження на свій - тобто, поставивши на перше місце USB замість CD/DVD-дисковода, ви зможете завантажитися з флешки (Не забудьте зберегти налаштування - клавіша F10 або Exit: Save and Exit ) .

Тепер БІОС побачить флешку

Розділ Boot - налаштування завантаження (приклад налаштувань UEFI)
Що ще хочу відзначити: різноманітні версії BIOS можуть відрізнятися меню, розділами, взагалі зовнішнім виглядом.
На скріншоті нижче представлені налаштування Award Software Advanced BIOS Features" - у ньому, щоб завантажитися з флешки, необхідно навпроти пункту " First Boot Device" (прим.: перший завантажувальний пристрій)- Виставити USB-HDD(це і є флешка). Далі зберегти налаштування (клавіша F10).

У BIOS у ноутбуків, як правило, завжди є розділ BOOT. Зайшовши в нього, також необхідно виставити на перше місце пристрій: USB Storage Device, USB-HDD, USB device і т.д. (залежно від вашої моделі ноутбука, версії БІОС).

3) Не вимкнено Secure Boot в BIOS (або не та флешка)
Secure Boot- це відносно нова функція, яка покликана запобігти запуску небажаного ПЗ під час включення комп'ютера. У всіх сучасних ноутбуках і комп'ютерах ця опція є (приблизно до 2013 року - вона майже не зустрічалася). Secure Boot підтримують Windows 8, 8.1, 10.
Є два шляхи вирішення:
- Створити флешку UEFI, тим не доведеться відключати Secure Boot в BIOS. Як створити таку завантажувальну флешку розписано тут: ;
- Вимкнути Secure Boot у Bios та встановити ОС Windows ( до речі, наприклад Windows 7 взагалі не підтримує цю функцію).
Для відключення Secure Boot - необхідно увійти до BIOS та відкрити розділ BOOT (у більшості випадків це так, але іноді ця функція містить розділ "Advanced").
Як правило, у BOOT необхідно поміняти наступне (на прикладі ноутбука Dell):
- Boot List Option: UEFI змінити на Legacy;
- Fast Boot: Enabled поміняти на Disabled (тобто вимикаємо "швидке" завантаження);
- не забудьте змінити пріоритет завантаження (див. показовий скріншот нижче).

Увімкнено/вимкнено Secure Boot
4) USB 3.0 або USB 2.0
На нових комп'ютерах і ноутбуках частина портів USB виконана в старому форматі - USB 2.0, інша в новому - USB 3.0. При копіюванні файлів на флешку - великої різниці немає, який USB використовувати (за винятком швидкості передачі даних).
А ось при встановленні Windows – вибір USB-порту відіграє ключову роль! Справа в тому, що Windows 7 не підтримує інсталяцію з USB 3.0! Тобто. вставивши завантажувальну флешку в такий порт – встановити Windows 7 ви не зможете!
Як відрізнити порт USB 3.0 від порту USB 2.0
Все дуже просто – USB 3.0 позначені блакитним (або синім) кольором: причому, позначаються як штекери, так і порти. Зверніть увагу на два фото нижче - по них все ясно.


Примітка: Windows 8, 10 можна встановлювати за допомогою портів USB 3.0 (USB 3.1).
5) Чи працює USB-порт...
Не йдучи далеко від USB-портів, ще хотів би зупинитися на такому моменті: а чи взагалі працює USB-порт? Якщо у вас встановлено "стару" ОС Windows, і вона ще "якось" працює (а в більшості випадків так і є) - спробуйте завантажити комп'ютер і перевірити порт.
Особливу увагу рекомендую звернути на порти USB, які знаходяться на передній панелі системного блоку, на клавіатурах, перехідниках і т.д. Часто причина полягає саме в цьому: наприклад, один мій знайомий не міг встановити Windows, оскільки підключав завантажувальну флешку до USB-портів на клавіатурі, а ці порти починали працювати тільки після завантаження Windows.

USB-порти на клавіатурі
Тому проста порада: спробуйте підключити флешку до іншого USB-порту (бажано до USB 2.0) із задньої сторони системного блоку.
6) "Звіряча" збірка з Windows
Тут особливо нема чого коментувати - будь-які зборки можуть бути причиною чого завгодно (я, звичайно, дещо перебільшую, але все ж таки...).
В допомогу!Як скачати ISO-образ з ОС Windows 10 [офіційно та легально] -
7) "Старий"ПК, що не підтримує завантаження з флешок
Якщо у вас старий комп'ютер – то цілком можливо, що у вас він може взагалі не підтримувати варіант завантаження з USB-флешок (Щоправда, у цьому випадку ви і налаштувати BIOS не зможете - в ньому просто не буде пункту для вибору USB-Flash Drive (тобто це буде очевидно)).
Якщо у вас старий ПК і ви хочете зробити установку з флешки, є кілька шляхів:
- оновити версію BIOS до новішої, що підтримує завантаження з флешки (Якщо, звичайно, на сайті виробника вашого обладнання є таке оновлення. Важливо! Оновлення BIOS може спричинити непрацездатність ПК!);
- використовувати менеджер завантаження, наприклад Plop Boot Manager. У цьому випадку ви спочатку завантажитеся в цьому менеджері (до речі, його можна записати і на CD диск), а потім у ньому виберіть завантаження з USB-пристрою і продовжіть інсталяцію.