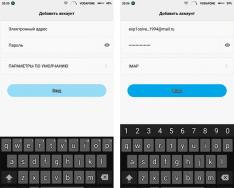У Windows 10 часто виникають проблеми із завантаженістю диска на 100%. Комп'ютер починає повільно працювати і коли ми переходимо до диспетчера завдань, то помічаємо, що диск завантажений на 100%. Які на це можуть бути причини і що робити?
Перевстановили систему, з диском повний порядок, встановлений лише базовий набір програм, начебто все добре, але не зовсім. Але просто кажучи, жорсткий диск завис, а в диспетчері завдань ми можемо побачити, що завантаження диска зросла до максимальних 100%.
Давайте розберемося, чому диск так сильно завантажений і перевіримо короткочасна ця ситуація, викликана дією працюючих програм або проблема має тривалий характер і як її вирішити. Збільшення ступеня завантаження диска може бути викликано багатьма чинниками, тому немає єдиного універсального методу її вирішити.
Пошукова система Windows та індексування файлів
У Windows 8, 8.1 або 10 причиною може стати ситуація, коли пошукова система втягується в зациклений процес, в результаті збільшується навантаження на диск під час пошуку файлів. На щастя, її можна відключити вручну, зупинивши пошук.
Для цього, клацніть правою кнопкою миші кнопку Пуск і виберіть пункт «Командний рядок (адміністратор)». Або в пошуковий рядок меню Пуска введіть команду «cmd», а потім натисніть на ній і виберіть «Запустити від імені адміністратора».
Для тимчасової зупинки пошукової системи Windows наберіть у вікні командного рядка:
NET STOP "Windows Search"

Служба Windows Search буде зупинена, а зациклений процес буде закрито. Тепер переходимо до диспетчера завдань і перевіряємо, чи зменшилося навантаження і наскільки він завантажений. Якщо цей спосіб спрацював і проблема не з'являється під час наступного пошуку, то більше нічого не потрібно робити.
Проте проблема може повторитися через деякий час, особливо, якщо в комп'ютері встановлений старий диск або система має проблеми з індексуванням файлів. Тоді можна повністю відключити індексацію, незважаючи на те, що це певною мірою уповільнить процес пошуку файлів у системі.
Щоб вимкнути індексування, натисніть Win + R для виклику вікна Виконати. Потім введіть команду:
services.msc
Відкриється вікно служб, де у списку потрібно знайти Windows Search. 
Клацніть на ній двічі, щоб змінити її параметри запуску. Якщо служба працює, зупиніть її натисканням кнопки «Стоп», а потім змініть тип запуску з «Авто» на «Вимкнено». 
Відключення цієї служби принесе певну вигоду, особливо для старих комп'ютерів, де індексація сильно уповільнює роботу системи.
Служба SuperFetch
Диск може бути сильно завантажений службою SuperFetch. Її вплив на роботу Windows має двоякий характер. У більшості випадків SuperFetch позитивно впливає на роботу системи, як в останніх версіях Windows 8.1 і 10, так і в попередніх Vista і «сімці». Але на деяких комп'ютерах викликає проблеми, у тому числі надмірне завантаження диска.
SuperFetch можна повністю відключити так само, як і індексування файлів, у розділі системних служб, який викликається за допомогою команди services.msc. 
У списку знаходимо службу SuperFetch. Потім відкриваємо її подвійним клацанням миші, зупиняємо кнопкою "Стоп" і встановлюємо "Тип запуску" на "Вимкнено".
Перевірка антивірусом
Часто жорсткий диск завантажено на 100% внаслідок зараження комп'ютера шкідливим програмним забезпеченням. У диспетчері завдань Windows 8.1 або 10 можна відсортувати завантажені процеси у колонці використання диска. Для цього просто натисніть на «Диск» для сортування різних процесів.
Якщо диск завантажений на 100 за якимось невідомим процесом, можна спробувати його відключити. Якщо ви знаєте, яка програма відповідає за цей процес, ви можете її видалити. Проте, якщо це невідомий файл EXE і, особливо, його процес не можна завершити через «Відмовлено у доступі», слід перевірити комп'ютер антивірусом.
Причиною може бути і антивірусна програма, яку встановлюємо після установки Windows 10 – можливо, в цей момент вона сканує диск у фоновому режимі. У цьому випадку, зачекайте, поки вона не завершить перевірку, і подивіться наскільки він завантажений. Якщо антивірус постійно сильно завантажує жорсткий накопичувач, його слід замінити на інший.
Перевірка диска chkdsk
Сильне завантаження можуть спричинити пошкоджені файли. Якщо з'явилися помилки читання файлів і папок, це швидше за все призведе до вищезазначеного процесу зациклювання під час пошуку. Що робити за наявності пошкоджених файлів?
Слід просканувати диск командою chkdsk з додатковими параметрами, щоб не лише виявити проблеми, а й спробувати їх виправити. Для цього запустіть командний рядок у режимі адміністратора та введіть наступну команду:
chkdsk.exe /f /r

Після сканування перезавантажуємо комп'ютер та перевіряємо, наскільки відсотків завантажено накопичувач.
Джерелом проблеми може бути і диск. Якщо використовується старий жорсткий накопичувач, який може бути пошкоджений, він може завантажити систему Віндовс і призвести до уповільнення комп'ютера. Його слід перевірити на бед-сектора, наприклад, програмою Victoria або MHDD, а потім подивитися, наскільки він завантажений. У разі множинних пошкоджень варто подумати про покупку нового. Іноді проблема виникає внаслідок несправності кабелю SATA, тому його слід перевірити.
Ви побачили повідомлення "Завантаження диска 100 (Windows 10)"? Вирішення цієї проблеми не таке вже й важке. Достатньо знати кілька простих прийомів, які допоможуть вам розібратися з цією ситуацією. Якщо ви побачили це повідомлення, причин для паніки немає. Це не так небезпечно, як здається. Ви просто не зможете більше з комфортом встановлювати на комп'ютер програми та ігри. Також нові документи не можуть бути збережені – система гальмуватиме дуже сильно. Але загалом для працездатності Windows це найстрашніше повідомлення. То що робити, якщо у вас завантаження диска 100 (Windows 10)? Вирішення проблеми складається з декількох простих кроків. Втілити їх у життя простіше, ніж здається.
Вічні проблеми
Windows 10 – нова операційна система від корпорації "Майкрософт". Вона встановлюється багатьма користувачами у примусовому порядку. Як не дивно, але операційна система ця ще "сира". У ній багато проблем та неполадок. Деякі усуваються, а якісь поки що так і залишаються, допікаючи користувачів.
У вас є завантаження диска 100 (Windows 10)? Вирішення цієї проблеми шукають багато користувачів. Так, це не найстрашніше, що тільки може статися, але після вказаного повідомлення комп'ютер починає гальмувати. Через це іноді просто неможливо працювати. Що пропонується користувачам для вирішення проблеми?
Перевірка місця на диску
Насамперед необхідно переконатися, що жорсткий диск на комп'ютері дійсно завантажений. Для цього потрібно зайти в "Мій комп'ютер". Подивіться у вікні на індикатор вільного простору. Якщо вона червона, то повідомлення про наповненість виникло не випадково.
В іншому випадку доведеться просто ігнорувати вікно, що турбує вас. Все це баги, якими і так славиться Windows 10. Тому ніяк не вийде. Тільки змиритися і сподіватися, що повідомлення саме перестане вас турбувати. Саме так радять чинити багато користувачів. Адже компанія "Майкрософт" не спромоглася вирішити цю проблему ні з Windows 8, ні з Windows 10.

Антивірус
Але зневірятися не варто. Можете спробувати самостійно вирішити проблему, що виникла у вас. Чи помітили повідомлення в "100% завантаження диска"? Якщо насправді з простором все гаразд, зверніться до антивірусних систем.
Іноді віруси стають причиною таких повідомлень. Виявити їх не так важко. Після перевірки антивірус все стає зрозуміло. Знайдені лікуються, а потім видаляються (ті, що не можуть бути зцілені). Після помилка має зникнути. Ні? Тоді це просто системний збій, до якого доведеться звикнути, поки корпорація Майкрософт не придумала, як усунути несправність.
Очищення від програм
Як забрати диск на 100 (Windows 10)? Якщо йдеться про реальну нестачу простору, жодних труднощів із вирішенням проблеми не виникне. Адже всім давно відомо, як відбувається звільнення місця.

Йдеться про видалення встановлених на комп'ютері програм та ігор. Мабуть, найкращий спосіб визволення простору. Перегляньте, чим ви вже не користуєтеся, після чого через "Панель управління" видаліть вибрані програми. З урахуванням того, скільки зараз важать програми та ігри, кілька ГБ пам'яті звільнити точно вдасться. І тоді у вас більше не вискакуватиме настирливе повідомлення про те, що місця на жорсткому диску не вистачає.
Очищення реєстру
А ось наступний прийом не всім відомий. Що робити, якщо диск завантажено на 100 (Windows 10)? Для цього потрібно очистити реєстр комп'ютера. Робити це найкраще автоматично, за допомогою спеціальних утиліт. Вони не надто багато важать.
Тут на вкладці "Процеси" подивіться все, що запущено на даний момент в операційній системі. Необхідно почистити список, що з'явився. Зверніть увагу на процеси, які займають занадто багато обсягу. Швидше за все, вони є основним джерелом нашої сьогоднішньої проблеми.
Виділіть усі непотрібні, підозрілі та зайві процеси, після чого клацніть на кнопку "Завершити процес". Подібну дію доведеться повторювати з кожним завданням, що видаляється. Як тільки ви закінчите, місце на диску звільниться, а комп'ютер перестане гальмувати. Його швидкодія збільшиться.

Переустановка
У вас все одно залишилося у Windows 10 100 завантаження диска? Нічого з перерахованого вище не допомогло? Якщо повідомлення не заважає вашій роботі, нічого не потрібно робити. А от тоді, коли операційна система гальмує, а попередження серйозно позначається на операціях, що виконуються, доведеться піти на крайні заходи.
Йдеться про повну переустановку комп'ютера. Точніше, операційної системи. Користувачі рекомендують не інсталювати Windows 10 знову. Замініть її на більш стабільну та перевірену операційну систему. Не забудьте повністю відформатувати диск перед втіленням задуму у життя.
В принципі, на "Десятку" теж можете надіятися. Тільки ймовірність усунення неполадки з повідомленнями, що постійно турбують, про наповненість жорсткого диска в такому випадку мала. Windows 10, як було зазначено, поки що своєї стабільністю не відрізняється.
Драйвери
Останнє, що можна запропонувати користувачам для вирішення проблеми, - це інсталювати драйвери на комп'ютері. Точніше, оновити їх. Іноді це дозволяє позбавитися повідомлення "Завантаження диска 100 (Windows 10)". Рішення це актуально тоді, коли насправді із простором на комп'ютері все добре.
Особливо сподіватися на успіх цього прийому не варто. Він лише у виняткових випадках допомагає. Користувачі зазначають, що якщо у вас з'являється повідомлення про наповненість диска без видимих причин, ймовірність на успіх занадто мала. Цей збій поки що не усувається.

Як бачите, варіантів вирішення проблеми багато. Але жоден із них не дає 100% гарантії. Повний успіх очікує лише тоді, коли жорсткий диск справді заповнений. Просто звільніть простір за допомогою описаних вище методів, а потім радійте отриманому результату. Намагайтеся не "захаращувати" комп'ютер програмами і час від часу чистити системний реєстр. Так вийде весь час вільне місце на жорсткому диску.
Досить часто користувачі нової десятки стикаються з проблемою повільної роботи комп'ютера. Перезавантаження комп'ютера не приносить бажаного результату, в результаті: сильне гальмування позначається на роботі програм, відтворенні відео та звуку, спостерігається уповільнений рух курсору миші.
Виклик диспетчера завдань командою Ctrl+Alt+Del показує, що жорсткий диск Windows 10 завантажений на 100%.
При цьому показник завантаження диска не змінюється навіть за повної відсутності активних програм.
Основні причини перевантаження жорсткого диска
- Індексування файлів жорсткого диска.
- "Windows Search" та "SuperFetch".
- Процес System у панелі завдань.
- Віруси та шпигунське ПЗ.
- Пошкодження жорсткого диска.
Отже, диск завантажений на 100% у Windows 10. Порядок действий.
Індексування файлів жорсткого диска
Індексування на комп'ютері відбувається за замовчуванням. При цьому продуктивність комп'ютера знижується за рахунок постійного аналізу та сканування всіх папок та файлів на диску. Цей процес може сповільнювати швидкість роботи ПК.
Щоб вимкнути цей параметр, потрібно зайти до провідника. Звертаємось до диска, в якому зберігаються системні файли, клацаємо на ньому правою кнопкою миші та відкриваємо меню «властивості» .
Тут відразу відкривається вкладка "загальні", в самому низу знаходиться пункт "дозволити індексувати ... і. д" - навпроти нього за замовчуванням стоїть галочка, прибираємо її і застосовуємо нові параметри.

Після забирання галочки вискакує вікно, в якому можна вибрати диск, в ньому забираємо індексацію, бажано вибрати всі диски.
Процес може зайняти якийсь час, це пов'язано з обробкою файлової системи.
"Windows Search" та "SuperFetch"
Це різні служби, які виконуються комп'ютером на десятці. Розглянемо їх в одному пункті тому, що по тому самому шляху.
- Перша служба є автоматичним пошуком у всіх папках пристрою. При цьому вона проводить сканування по всіх папках та файлах, які знаходяться на жорсткому диску, багато файлів значно уповільнює роботу.
- Друга служба займається скануванням використовуваних вами додатків і тримає їх постійно в напіврозкритому стані. Це дозволяє швидше відкривати програми та користуватися ними, але в разі перевантаження диска, цей параметр рекомендується вимкнути.
Користувачі, які активно використовують пошук на комп'ютері, можуть не вимкнути цей параметр.
Для відключення відкриваємо «Панель управління», в ній знаходимо пункт «Адміністрування», і вже натискаємо на «Служби».



Перед нами виявляється список активних служб, які можуть спричинити перевантаження диска повністю .
Спочатку вибираємо "Windows Search", відкриваємо "властивості". Спочатку службу необхідно зупинити, на це може знадобитися близько хвилини, після зупинки міняємо тип запуску на "відключено".

Служба SuperFetch відключається аналогічно.
Процес System у панелі завдань
Часто при відкриванні панелі завдань можна спостерігати, що основна кількість диска з'їдає цей процес. Вимкнення цього пункту зробити неможливо, але прискорити його можна шляхом підключення йому доступу. Заходимо у якості, у вкладці безпеку вибираємо «додатково».



Щоб отримати доступ, потрібно ввести логін свого облікового запису. Тепер ставимо галочки під усіма пунктами та насолоджуємось швидкістю роботи.
Віруси та шпигунське ПЗ
Досить часто причинами завантаження жорсткого диска може бути наявність шкідливого ПЗ та вірусів на комп'ютері. Вони значно погіршують швидкість роботи. Виправити цю проблему можна за допомогою антивірусної програми, яка проведе аналіз усіх папок на наявність вірусів та потенційно небезпечних програм.
Зазвичай, такі шпигуни можна обчислити в панелі завдань. Невідома назва програми повністю завантажує диск, його відключення виявляється неможливим, тут знадобиться допомога хорошого антивірусу.
Для цього можна скористатися стандартним захисником. Стандартна програма захисту не в змозі впоратися з пошуком усіх небезпечних вірусів, тому варто задуматися про освоєння потужнішої програми.
Іноді програма антивірусу може перевантажувати комп'ютер. Після включення в автоматичному режимі вмикається сканування комп'ютера, що перевантажує його максимум. Для тимчасового усунення проблеми рекомендується відключити антивірус на якийсь час і через час включити його знову.
Пошкодження жорсткого диска
Згодом жорсткий диск може виходити з ладу. Причин цього може бути маса:
- Механічне пошкодження.
- Перегрів.
- Багато дефрагментованих сегментів диска.
- Зношування деталі.
Перш ніж шукати заміну жорсткому диску, його можна перевірити і спробувати усунути недоліки роботи. Спочатку перевіряємо його на наявність проблем зчитування. За допомогою команди chkdsk.exe /f /r у командному рядку входимо до меню діагностики дисків.
Для повноти перевірки та виправлення можливих несправностей рекомендується робити вхід під ім'ям адміністратора. Команда призведе до пошуку проблем, їх усунення та перезавантаження комп'ютера. В ідеалі, на цьому проблеми мають скінчитися.
Друга проблема – старий та битий жорсткий диск, усунення гальмування можливе лише із заміною диска. Для перевірки диска на биті ділянки в мережі знаходиться багато програм, які можуть визначити придатність жорсткого диска для нормальної роботи.
Користувачі, які тривалий час працювали з комп'ютером, неодноразово стикалися із проблемою завантаженості жорсткого диска на 100%. Це може статися в будь-якій версії Windows. Тому в статті я розповім, чому диск може бути завантажений на 100% у Windows 10 і які є варіанти усунення проблеми.
Причини завантаження жорсткого диска
Причин багато і можуть проявляти себе кілька відразу:
- Відновлення системи.
- Служби системи Windows Search та Superfetch.
- Процеси системи svchost і система.
- Фрагментація дисків.
- Наявність битих секторів.
- Навантаження процесами сторонніх програм.
Насамперед, зверніть увагу, які процеси вантажать диск на 100%. Виходячи з цього, простіше виявити несправність:
Способи усунення проблеми
Оновлення системи
Частою причиною проблеми може бути завантаження оновлень. У Диспетчері завдань, у вкладці «Процеси», Вузол служб, які відповідають за оновлення, може підвантажувати систему. Якщо це «Центр оновлення Windows», просто дочекайтеся закінчення оновлення. Щоб ОС не завантажувала оновлення, як тільки вони вийдуть, ви можете відкласти оновлення:

Якщо ви налаштували функцію резервного копіювання в службах архівації, процеси копіювання даних можуть навантажувати диск. Щоб змінити параметри архівації:

Служби та процеси Windows
Часом самі служби ОС можуть завантажити жорсткий диск.
Пошукова система Windows
Служба Windows Search відповідає за пошук та індексацію файлів. Процеси цієї служби звуться - SearchIndexer.exe і Searchfilterhost.exe. Трапляються випадки, коли пошукова система зациклюється і спостерігається завантаження жорсткого диска на 100%. Перезавантаження та новий пошук не рятують ситуацію. У такому випадку потрібно вимкнути несправність вручну:

Якщо навантаження зменшилося, то причина усунена і більше ніяких дій робити не потрібно. З часом, якщо завантаженість диска з'явиться знову, потрібно повністю вимкнути службу. Поява такої несправності характерна, коли у комп'ютері використовується старий жорсткий диск або проблеми з індексуванням файлів. Для відключення:

Порада! З відключеною службою ви не зможете виконати пошук у Провіднику. Однак, відключення служби зменшить навантаження на систему, що буде корисним для старих ПК.
Служба «Superfetch» та процес svchost
Служба Superfetch служить для підтримки та покращення продуктивності системи. Служба запускається всередині системного процесу svchost і стежить за тим, які програми ви використовуєте найчастіше, щоб попередньо завантажити їх у системну пам'ять. Крім того, служба відповідає за процес «Система та стиснута пам'ять» .
За допомогою такого функціоналу часто використовувані додатки вантажаться швидше. Але для попереднього завантаження програм служба споживає багато ресурсів і може навантажувати жорсткий диск. Щоб вимкнути:

Якщо svchost продовжує навантажувати систему навіть після перезавантаження ПК, ознайомтеся з матеріалом: «Що таке svchost у диспетчері завдань і чому він вантажить системні ресурси» .
Процес System
Якщо значне навантаження посідає процес System, а відключення вищезгаданих служб не дало результату, можливо процесу просто бракує дозволів.
Важко визначити, як пов'язані права файлу ntoskrnl.exe (ядра операційної системи, що запускає процес system) та завантаженість диска на 100%, проте це може допомогти. Щоб додати права:

Важливо! Перевірте, як поводяться процеси в безпечному режимі , щоб з'ясувати, чи проблема викликана стороннім додатком/службою.
Віруси
Не варто виключати, що ваш комп'ютер зазнав зараження. У Диспетчері завдань у вкладці «Подробиці» визначте «Ім'я користувача». Системні файли "system", "svchost" і т.д. мають бути підписані: СИСТЕМА, LOCAL SERVICE, NETWORK SERVICE. Якщо вони підписані вашим ім'ям користувача, рекомендую перевірити Windows 10 на віруси. У цьому можуть допомогти як професійні платні рішення, так і безкоштовні сканери, на кшталт Dr.Web CureIt! або Kaspersky Virus Removal Tool.
Апаратна частина
Провиною тривалого навантаження жорсткого диска в режимі простою може бути саме залізо комп'ютера або ноутбука. Це може бути:

Якщо у вас виникли питання або будь-які моменти із статті не зрозумілі, пишіть про це у коментарі. Я та інші користувачі операційної системи Windows 10 постараємося допомогти.
Комп'ютери міцно ґрунтувалися в житті людей і буквально стали добрими помічниками по роботі, навчанню тощо. Середньостатистичний користувач проводить за ПК близько двох, а то й більше години, але мало знає про виправлення низки проблем.
Зважаючи на те, що ОС постійно навантажується різною інформацією, відбувається накопичення кешу та інших непотрібних файлів, залишкових документів, які впливають на швидкість здійснення будь-яких операцій. Іноді може статися так, що в новій Windows 10 диск завантажений на 100 відсотків, ось тільки ряд дій за такого результату незрозумілий. Не переживайте сильно, адже всі проблеми можна вирішити!

Велика кількість різноманітних ігор, програм, документів різних розширень, відео, фільми, музика та інше – все це зберігається на спеціальних розділах. Наслідками занадто сильної завантаженості пам'яті можуть бути: запізнілий відгук комп'ютерного пристрою, зависання, помилки, що виникають в роботі. Причому ймовірність такої проблеми не залежить від релізу вашої операційної системи, тобто зіткнутися з цією труднощами можна навіть на новій, популярної та розхваленій операційній системі Віндовс 10.
Чому не вистачає пам'яті на накопичувачі?
Взагалі приводів для браку зайвих гігабайт на вінчестері досить багато. Наприклад:
- Відбулося оновлення і всі інстальовані патчі зараз зберігаються на диску та займають місце;
- Для захисту комп'ютера від небажаних втрат файлів та налаштувань передбачена функція відновлення даних за будь-яку дату, а функція теж займає місце;
- Проблема виникає, якщо користувач користується послугами пошуку у Віндовс або SuperFetch, яка здатна моніторити, з якими програмами найчастіше працює користувач;
- наявність пошкоджених розділів, файлів;
- Багато встановлених додаткових програм.
Як виявити неполадку?
З тією метою, щоб розібратися в тому, що саме не дає комп'ютеру працювати справно, необхідно подивитися активні процеси, навантаження яких дорівнює ста відсоткам.


Рішення проблеми
Варіантів порятунку від складного становища чимало. Ось деякі з них.
Найчастіше джерелом такого стану є патчі з нововведеннями для ОС, які пропонує Центр оновлення. Тут є дві варіації: або відключаєте завантаження оновлень, або чекаєте, коли процес інсталяції завершиться. Щоб припинити автозавантаження та інсталяцію патчів:


Функція резервного копіювання даних
Інакше її називають також резервне копіювання. Вона також впливає на швидкодію комп'ютера, оскільки створює та зберігає архіви з інформацією та налаштуваннями.
- Щоб зробити будь-які коригування та підправки в роботі служби, відкрийте у вікні «Параметри» розділ «Оновлення та безпека»;
- Перейдіть до «Служби архівації», а потім до «Інших параметрів», вимкніть функцію.

Пошук WIndows та SuperFetch
Непоодинокі випадки, коли внутрішні компоненти системи починають погіршувати стан персонального комп'ютера. Так наприклад:
Функція пошуку Windows
Цей софт служить для пошуку та індексування документів. Іноді робота пошукача порушується, і він починає "класти", видавати помилки, виснути, що веде до повного завантаження диска. При цьому найкраще буде самостійне ручне відключення:

За умови, що через якийсь проміжок часу виникне та сама проблема, необхідно буде вимкнути Windows Search. Для цього:


Пам'ятайте, що при відключенні роботи служби перестане здійснюватись пошук у провіднику!
Superfetch
Цей софт необхідний для того, щоб зберігати справний стан та підтримувати роботу операційної системи Віндовс. У його завдання входить контроль за переліком програм, що часто запускаються, і перенесення їх в пам'ять системи. Звичайно, це прискорює процедуру запуску деяких програм, але для того, щоб досягти такого ефекту, SuperFetch спочатку витрачає велику кількість пам'яті. Вимкнути службу можна так:

Процес System
Не варто впадати у відчай, якщо вже випробувана купа варіантів, а результату так і немає. Можливо, проблема полягає у процесі System. Однією з умов виникнення таких складнощів може бути нестача наявних прав. Отримати доступ можна так:


Вірусне зараження
Однією з причин може послужити вірусна атака, яка можлива, якщо на комп'ютері не встановлена хороша антивірусна програма або вона потребує серйозного апдейту. Не варто виключати, що ваш комп'ютер зазнав зараження.
Апаратна частина
Також крім усіх вищезгаданих пунктів можливий і той факт, що сам системний блок просто перестав нормально функціонувати через свою старість або неправильно підключені шлейфи та компоненти.
Можлива наявність ненадійного контакту між шлейфами та різними пристроями. Щоб проаналізувати вінчестер на наявність таких порушень, потрібно відкрити рядок для виставлення команд (метод відкриття описаний вище) і в цьому додатку набрати команду chkdsk.exe /f /r. Після цієї процедури потрібно перезавантаження ПК.

Мало хто з постійних користувачів ПК вдається до такої функції, та й, напевно, деяка категорія зовсім не знає, для чого вона передбачена. Суть дефрагментації полягає в тому, що вона допомагає покращити якість роботи операційної системи шляхом часткового перезапису інформації.

Висновок
Ось загалом основні причини виникнення неполадок з диском і варіанти боротьби з ними. Незалежно від умов та ступеня занедбаності роботи ноутбука або персонального комп'ютера не варто панікувати.
Завдяки даній публікації, в якій у всіх подробицях розписана кожна дрібниця, будь-який користувач, навіть новачок, може спробувати врегулювати подібні порушення, не вдаючись до стороннього контролю.
Технології