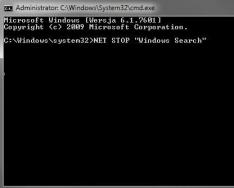У сьогоднішній статті ми навчимося приховувати програмиі поміщати папку в папку(Тавтологія неминуча:). Джейлбрейк не знадобиться.
Кожна нова версія мобільної операційної системи iOS робить взаємодію користувача зі смартфоном більш практичним та зручним. Але якби фінальний реліз був досконалий і не включав багів чи недоробок – життя було б нудним і нецікавим. Всі користувачі платформи iOS поділяються на такі категорії: ті, кого влаштовує штатний набір функціональності та ті, хто готовий боротися зі справедливістю до останнього, встановлюючи всілякі . Є й ще одна категорія – користувачі, які шукають баги та дірки з метою покращення функціональності пристрою. Обговоримо такі.
Приховуємо програми
Використовуючи сторонні твики на пристрої з джейлбрейком, можна приховати іконки програм, які ви хочете приховати від сторонніх очей. Хто шукає, той завжди знаходить. Без складних маніпуляцій, а лише озброївшись гарною реакцією, ви зможете приховати будь-яку іконку.
- 1. Перейдіть на головну (першу) сторінку Springboard.
2. Заповніть вікно до відмови: залежно від пристрою – 20 або 24 іконки програм.
3. Додаток, який ви збираєтеся приховати, має розташовуватися на будь-якій іншій сторінці Springboard.
4. Затисніть і утримуйте палець на іконці з програмою (як у разі видалення). Не відпускаючи палець, переміщайте іконку до першій сторінці Springboard.
5. Не відпускаючи іконку, наведіть її на будь-яку програму ( увага!- Не папку).
6. Продовжуйте утримувати палець. Відкриється щойно створена папка. Не відпускайте іконку, а виведіть її за межі сірого фону папки в область док-панелі(нижня панель з телефонною трубкою, поштою та браузером).
7. Як тільки програма повернеться з папки (тою, на яку ви наводили вихідну іконку), відпустіть палець в області Dock. Значок пропаде.
Знайти іконку можна лише за допомогою пошуку.

Щоб приховані іконки знову з'явилися на Springboard, достатньо перезавантажити пристрій. Але ж про це знаєте тільки ви:)
Папка у папці
Звичні папки у мобільній операційній системі iOS були не завжди. Аж до iOS 4власники iPhone та iPod були змушені розміщувати десятки іконок на 5-6 сторінках Springboard.
Кількість програм App Store зростає в геометричній прогресії. Користувачі, на пристроях яких зберігається більше 200 програм, стикаються з тим, що навіть папки не вирішують проблему безладу та складності при пошуку потрібної програми. За промовчанням, iOS не передбачає вкладення «папки в папку», але все залежить виключно від вашої реакції:
Для проведення операції з впровадження папки в папку нам знадобиться дві програми та раніше створена папка.
- 1. Тапніть пальцем по додатку і продовжуйте утримувати (як при видаленні).
2. Як тільки іконка збільшиться у розмірі і ви зможете її переміщати наведіть її на іншу іконку програми.
3. У момент, коли почнеться створення папки, відпустіть іконку і тапніть із затриманням по потрібній папці. Не відпускайте палець.
4. Схоплену папку ви зможете перемістити в щойно створену.
Особливість такого переміщення полягає в наступному: вкладена папка всередину не видно до моменту відкриття директорії. Поекспериментувавши з папками, можна досягти приблизно такого ефекту.

Цей баг (або прихована можливість, про яку замовчує Apple) працює на всіх iOS від версії 7.0 і аж до 8.1.3 .

Часом буває потрібно зробити так, щоб з екрана пристрою тимчасово зникла та чи інша іконка програми. Наприклад, щоб уникнути запуску його дитиною. Або якщо планується віддати пристрій комусь у тимчасове користування. І зробити це можна засобами самої iOS, без встановленого джейлбрейка.
Для цього необхідно зайти в « Налаштування» -> « Основні» -> « Обмеження». Потрібно включити обмеження та вказати пароль. Тепер з'являється можливість прибрати з екрана деякі програми, встановлені за замовчуванням. Таких як Camera, FaceTime, Safari. Там же ставиться заборона на встановлення та видалення ПЗ, припиняється використання Siri.

Що ж до приховання додатків, встановлених самим користувачем, то для цього потрібно скористатися пунктом « Дозволений контент», в якому вибирається розділ « Програми».

На жаль, у користувача немає можливості приховувати програми «поіменно». Тільки за їхнім рейтингом у App Store. Якщо ж вказати Заборонити ПЗ», то будуть приховані взагалі всі встановлені програми. Такі самі розділи є для книг, фільмів і музики.
Важливо!
Описана вище методика, можливо, не найвитонченіша і зручна, але цілком функціональна. Однак у неї є один досить неприємний недолік - якщо заховане було поміщене в папку, то після розкриття будь-яке попереднє угруповання буде втрачено, колишні приховані програми виявляться просто на робочому столі.
Якщо ви знайшли помилку, будь ласка, виділіть фрагмент тексту та натисніть Ctrl+Enter.
Користуюсь технікою Apple ще з "класичної ери", з 1995 року. За цей період застав не одну раптову та значну (а часом і відверто шокуючу) «революцію» у розвитку компанії. Яка, незважаючи ні на що, не втрачала своєї чарівності. Вірю, що так воно буде й надалі.
Іноді користувачеві потрібно приховати фото на iPhone чи iPad від сторонніх очей. Для цього я знаю як мінімум чотири способи, які відрізняються різним ступенем надійності та зручності.
Спосіб 1. Смішний
У iOS 8 у стандартній програмі Фото з'явилася можливість приховувати фотографії. Але реалізація викликає усмішку.
Як приховати фото в iOS 8?
У розділі Альбоми знаходимо знімок та тримаємо на ньому палець. З'являється підменю, де є пункт "Приховати". Тиснемо на нього.
З'являється повідомлення, що фото буде приховано з певних видів, але буде видно у Альбомах.

Навіщо і для кого ми приховували? У голову програмістів та дизайнерів iOS я не залізу, але можу припустити, що за задумом це було приховування для зручності показу знімків іншим людям. Сидиш такий перед родичами і гортаєш фотоальбом.
Насправді функція виглядає марною. Знімки потрапляють у спеціальну папку Приховані, звідки таким самим чином можуть бути повернуті до «Альбом».

Спосіб 2. Захист від дурня
В App Store є безліч програм, які призначені для приховування фотографій, відео та інших файлів.

Як працюють такі програми:
- Вони зберігають знімки у собі. Деякі навіть мають вбудовану камеру, щоб приватне фото одразу потрапляло у програму.
- Програми мають захист паролем різного ступеня крутості.
- Деякі програми мають помилковий пароль, щоб пустити пилюку в очі обивателям. При його введенні інші користувачі бачать "ліві" файли.
Але ці всі програми не вміють одного: надійно зберігати знімки. Витягти фотографії сторонньому з таких додатків дуже просто:
а) підключаєтеся до iTools (або аналогів) і знаходьте вміст.
б) Або навіть через iTunes у розділі Програми->Загальні файли.
Звичайно, потрібний доступ до iPad або iPhone і, можливо, комп'ютера. Але раптом цей доступ є? А раптом завдання приховати фотографії від родичів, які так само іноді користуються вашим планшетом?
Спосіб 3. Найнадійніший
Зберігання фотографій у програмах, які підтримують шифрування. Ідеальний спосіб приховати знімки.
В чому суть?
- файли зберігаються всередині програми
- Програма зберігає фотки не у відкритому вигляді, а шифрує в контейнер (спеціально зашифрований файл або файли). Доступ до цього файлу можна отримати лише з програми, знаючи пароль.
Які програми це підтримують? Їх багато, але деякі:
uPasswordПосилання в App Store.
1Password- Шифрування AES-256, призначене для зберігання паролів. Огляд.
Обидві програми мають можливість зберігати фотографії.
В кишені- Шифрування AES-256, призначене для надійного зберігання документів. А там, де можна зберігати документи, можна зберігати і знімки. Огляд
Пояснення:Шифрування AES-256 вважається одним із найнадійніших. Використовується банками, урядовими організаціями тощо.
Спосіб 4. Зберігання знімків у хмарі
Також можна приховати знімки від сторонніх очей у хмарному сховищі. На жаль, не всі програми для iOS підтримують захист PIN-кодом.
Хмара від Mail.ru – підтримує.
Яндекс.Диск – не підтримує.
Dropbox – підтримує.
Отже, там, де є захист кодом, приховувати знімки теоретично можна. Ну, а подальша доля знімків залежить від надійності вашого пароля до хмари та надійності самої хмари.
Є така думка, що зберігання чогось у хмарі — це перший пролом у безпеці. Але, якщо у вас ознаки параної, можна додатково заархівувати фотки в Zip архів і поставити пароль ще й на архів. Але це вже зовсім інша історія.
Ось такі є 4 основних способи приховування знімків на iPad та iPhone. Сподіваюся ця міні-інструкція комусь допоможе. Якщо є питання, не соромтеся, ставте у коментарях.
Якщо у вас є якісь фотографії на вашому iPhone, який ви не хочете, щоб будь-хто бачив, ви можете приховати їх за допомогою опції «приховати фотографії», доступної на вашому iPhone, або використовувати обхідний шлях, щоб по-справжньому захистити паролем фотографії на вашому пристрої.
Можливо приховати фотографії на iPhone і iPad було вперше надано в iOS 8, і ця функція була покращена в наступній версії програмного забезпечення Apple, вона надає можливість користувачам вибирати та приховувати декілька фотографій. Однак опція «приховати фотографії» доступна за замовчуванням на iPhone та iPad, приховує лише фотографії з розділів «моменти», «колекції» та «роки».
Приховані фотографії можна переглянути в альбомах, вибравши альбом «Приховані». Хоча в iOS немає можливості дійсно приховувати фотографії, є обхідне рішення, використовуючи програму нотатки, яка приховує фотографії та захищає паролем. Ми надаємо нижче два способи захистити фотографії: через стандартні можливості iOS і через нотатки що є обхідним шляхом.
Приховати фотографії на iPhone та iPad через стандартні можливості iOS
Виконайте такі кроки, щоб приховати одну або кілька фотографій.

Як згадувалося вище, фотографії, приховані за допомогою вищезгаданих кроків, будуть приховані у «моментах», «колекціях» та «роках», але вони все одно будуть видно в альбомах.
Як побачити фотографії приховані (стандартним способом) на iPhone та iPad
Будь-коли ви можете побачити приховані фотографії на своєму телефоні, виконавши наступні кроки:

Тепер приховані фотографії буде видно!
Як приховати фотографії на iPhone та iPad надійно (через «нотатки»)
Попередній спосіб не вигідний тим, що будь-хто, хто хоче подивитися ваші фотографії, все одно знайде і натиснувши вкладку «альбоми». В той час, як iOS не надає можливість дійсно приховувати фотографії на iPhone, є обхідний шлях, який може приховати фотографії в заблокованих нотатках, і ніхто не зможе отримати доступ до цих фотографій, не знаючи пароль для розблокування нотаток.

Тепер фотографії, які ви хотіли приховати, дійсно надійно захищені, і немає доступу до цих прихованих фотографій без пароля для розблокування нотатки.
Примітка. Оригінальна копія прихованих фотографій, як і раніше, буде доступна у програмі «Фотографії». Отже, вам потрібно буде видалити фотографії з програми "фотографії", а також видалити їх з папки "нещодавно видалені".
Смартфони Apple, керовані операційною системою iOS, здатні "ховати" папки. Розглянемо, як приховати додаток на Айфоні з робочого столу таким чином, щоб ніхто із сторонніх навіть не здогадався про його встановлення. Примітно, що ця функція не вимагає використання стороннього програмного забезпечення, а передбачена розробниками Apple. Однак і тут є деякі нюанси.
Щоб приховати іконку на iPhone практично кожної моделі Apple, знадобиться зробити лише кілька простих кроків. Особливість у тому, що маніпуляції не виконуються через «Налаштування».
Щоб приховати програми, їх іконки, потрібно виконати кілька секретних дій на головному екрані Apple-пристроїв, а саме:
І якщо ми звернемо увагу, на робочому столі всередині папки відображаються лише програми, розміщені на 1 сторінці:

Тобто, створюючи всередині папки велику кількість сторінок, ми ховаємо додаток. Звичайно, це дуже умовний спосіб, але його можна взяти на озброєння.
Щоб знайти віддалену програму, потрібно провести пальцем зверху вниз від центру головного екрана. Відкриється пошук. Після введення назви програми вона з'явиться у спливаючому вікні. За бажання запустити.

Ховаємо програму через «Налаштування»
Існує ще один спосіб приховування додатків. Він доступний через "Налаштування", проте прибирає "з очей" відразу все програмне забезпечення. Для того, щоб прибрати всі програми, завантажені з AppStore та встановлені на Айфоні, знадобиться пройти шляхом: «Налаштування» – «Основні» – «Обмеження» – «Дозволений контент» – «Програми».

Тут потрібно натиснути на пункт «Заборонити ПЗ». Це прибере значки всіх програм з робочого столу. Програми не втечуть, тому хвилюватися не варто. Щоб скасувати зміни, треба лише забрати галочку з останнього пункту.
В iOS 12 ця настройка реалізована наступним шляхом: «Налаштування» – «Екранний час» – «Контент та конфіденційність» – «Дозволені програми». Відключаємо зелений індикатор у тих програм, які хочемо приховати.



 Приховуємо потрібні програми
Приховуємо потрібні програми Висновок
Приховати іконку програми або папки на iPhone - справа нескладна. Головне, слідувати покроковій інструкції та навчитися «тримати об'єкт» на екрані. Не всім власникам айфонів потрібна така функція, але ситуації бувають різні. Тому стаття докладно розглянула «таємні» способи приховування файлів, які стали зрозумілими та доступними навіть недосвідченим користувачам «яблучних пристроїв».
Телевізори