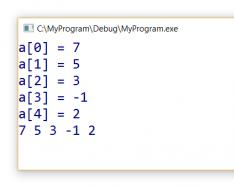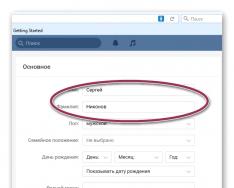Образ диска являє собою файл, в якому міститься максимально повна інформація про файлову структуру та дані будь-якого носія (вінчестери, оптичні диски, USB-накопичувачі тощо). Він може використовуватися для різних цілей (установка або відновлення системи, резервне копіювання даних). Далі буде показано, як створити образ ISO. Windows 7 візьмемо за платформу. Але розгляд цього питання нерозривно пов'язаний з тим, який саме результат має бути отримано.
Як створити образ ISO в Windows 7: варіанти дій
Незважаючи на те, що сьогодні можна зустріти досить багато форматів образів, зупинимося на розгляді всіх процедур на основі найбільш популярного та підтримуваного всіма програмами та системами формату ISO.
Отже, як створити образ ISO? Windows 7 – платформа, яка відмінно підходить для таких цілей. По подальшому використанню образи можна розділити на кілька категорій:
- образ настановного дистрибутива;
- для завантаження та відновлення системи;
- образ резервної копії Windows, програм та інформації користувача.
Найбільш популярні програми
Сьогодні на ринку програмного забезпечення, здатного працювати з образами, можна знайти досить багато програм. Найбільш популярними визнані такі:
- UltraISO.
- Daemon Tools.
- Nero.
- Alcohol 120%.
- ISO Worckshop.
- Acronis True Image та ін.

При великому розмаїтті різноманітного ПЗ слід враховувати, що у самих Windows-системах є хороші інструменти до роботи з образами. Зокрема це стосується резервного копіювання та відновлення. Як і більшість вищезгаданих програм, такі засоби дозволяють створювати образи за лічені хвилини. Щоправда, якщо копіюється вміст вінчестера або віртуального розділу, може знадобитися навіть кілька годин. Все залежить від обсягу інформації.
Створення образу диска засобами ресурсу Microsoft
Мало хто знає, що нещодавно розробники з корпорації Microsoft надали користувачам ліцензійних ОС Windows 7 можливість створювати образ системи для відновлення на випадок непередбачених збоїв безпосередньо на офіційному веб-ресурсі. Як створити ISO-образ Windows 7 у такій ситуації? Як виявляється, простіше простого. Для цього потрібно зайти на сайт Microsoft у розділ Software, прокрутити сторінку вниз і подивитися, чи дійсно там вказано ліцензійний ключ продукту (без нього нічого не вийде).

Якщо ключ є, далі через «Панель управління» потрібно зайти до розділу системи та безпеки, де вибирається підрозділ «Система», та активувати перевірку ключа безпеки (зробити це можна і через меню ПКМ на піктограмі комп'ютера, де вибирається рядок властивостей). Якщо ключ є дійсним, у браузері прямо на сайті почнеться створення образу, за допомогою якого згодом можна буде відновити.
Як створити завантажувальний ISO-образ Windows 7
За відсутності ключа можна використовувати інший інструмент. Питання створення ISO-образ Windows 7 засобами системи, вирішується через розділ архівації і відновлення. Тут у меню, розташованому зліва, потрібно використовувати пункт створення образу, а після сканування система запропонує вибрати варіант збереження даних (жорсткий диск, оптичний носій, мережеве розміщення). Якщо мова йде лише про те, щоб створити диск, з якого потім можна буде завантажитися та усунути деякі несправності чи збої, можна вибрати DVD-ROM. Однак у випадку резервного копіювання цілого дискового розділу, копію краще зберегти на вінчестері (оптичних дисків може знадобитися занадто багато).

Додатково можна задіяти і створення диска відновлення, з якого буде завантажуватися у разі збереження резервної копії на вінчестері. В принципі, можна використовувати і сторонні утиліти, проте при створенні образу слід звернути увагу на один момент. Створюваний образ повинен мати завантажувальні записи. Наприклад, створити ISO-образ Windows 7 UltraISO пропонує через меню самозавантаження (Make Disk Image). У цьому випадку мається на увазі копія жорсткого диска з працездатною системою. З нього надалі можна буде відновити не тільки саму ОС, але й всі встановлені програми за кілька хвилин.
Створення настановного образу
Зрештою, ще один аспект. Припустимо, необхідно створити образ Windows 7 у форматі ISO у вигляді настановного дистрибутива, який можна було б зберегти на жорсткому диску або записати на оптичний носій. Для цього буде потрібно реальний DVD-диск з дистрибутивом і одна з перерахованих вище програм. Для зручності, знову ж таки, візьмемо UltraISO.

Вставляємо оригінальний DVD у дисковод, а у запущеній програмі використовуємо меню інструментів, де вибирається рядок створення образу (для швидкого виклику процедури можна натиснути клавішу F8). Далі вибираємо дисковод з дистрибутивом, вказуємо місце збереження і назву файлу образу, що зберігається, і встановлюємо вихідний формат (у нашому випадку ISO). Після цього тиснемо кнопку «Зробити» і чекаємо на закінчення процесу. Файл буде збережено у вибраному каталозі. Потім можна буде записати на оптичний диск.
Замість післямови
Насамкінець залишається додати, що при створенні образів спочатку слід звернути увагу на те, які саме дані повинен містити такий файл. Залежно від призначення та послідовності дії будуть різними. У плані використовуваних програм користувач вже сам вирішує, чому віддати перевагу. Загалом же всі засоби хороші. Однак, як вважається, бекапи можна створювати і засобами системи, і за допомогою сторонніх програм, але зробити копії оптичних носіїв за допомогою інструментів Windows - справа клопітна. Доведеться хіба що копіювати файли на вінчестер, відобразивши приховані об'єкти, потім записувати їх на диск і т. д. До того ж така копія не буде саме. Щоб спростити всі ці процедури, зі стовідсотковою впевненістю можна говорити про перевагу сторонніх утиліт.
Здрастуйте адмін, хочу у Вас запитати, яким чином можна додати файл до ISO образуОС Windows? Чому власне кажучи питаю, на моєму ноутбуці встановлена Windows 8 Single Language, а я хочу встановити Windows 8.1 Професійна 64-bit Rus, при установці виходить помилка "Введений ключ продукту не відповідає жодному з образів Windows", відбувається це тому, що в Біосі UEFI ноутбука вшитий ключ заводський Windows 8 Single Language. Прочитав Вашу статтю , в ній Ви рекомендуєте додати в образ ISO вінди файли EI.cfg і PID.txt – це додаткові файли конфігурації, які використовуються Windows у процесі встановлення для вказівки ключа продукту та випуску Windows!
Тобто я зрозумів, що якщо я додам ISO образ Windows 8.1 Професійна 64-bit Rus файли EI.cfg і файл ідентифікатора продукту PID.txt, то професійна вісімка встановиться мені на ноутбук, також при установціWindows 8.1 не потрібно буде вводити ручками ключ продукту, оскільки він прописаний у файлі PID.txt! Але як мені додати ці файли до ISO образ Windows?
Як додати файл до ISO образу
Друзі, по-перше, якщо Ви маєте інсталяційний диск з Windows 8.1 Професійна 64-bit, то спочатку потрібно зробити з нього образ, це Ви можете зробити за нашою статтею.
Якщо ISO образ вінди готовий, то для додавання файлів можна використовувати програму UltraISO, вона найнадійніша у цьому плані. За допомогою цієї програми можна додавати будь-які файли в будь-який образ ISO, будь-який образ операційної системи або будь-який інший образ.
Сайт програми http://www.ezbsystems.com/ultraiso/download.htm.
Завантажуємо та запускаємо установку програми.

На жаль, програма платна, але має пробний період роботи, але знову ж таки, від цього не легше, тому що в тріальному режимі програма не дасть Вам працювати з образами вагою більше 300 МБ.


Головне вікно програми. Файл->Відкрити.

У вікні провідника знаходимо наш образ Windows 8.1 Професійна 64-bit виділяємо його лівою мишею і тиснемо Відкрити.

У нижній лівій частині цього вікна знаходимо папку з нашими файлами EI.cfg і PID.txt. Дані файли будуть відображені у правій частині вікна. У нашому випадку копіювати файли EI.cfg і PID.txt потрібно в папку sources, заходимо в неї подвійним клацанням лівої миші.

Виділяємо файли, які ми зібралися копіювати лівою мишею та перетягуємо у верхню частину вікна програми UltraISOу папку sources.

Файли скопійовані, залишається лише створити образ заново.
Оригінальний файл ISO чіпати не будемо, створимо його копію ISO з вже доданими файлами. Назвемо новий образ Windows 8.1 Професійна 64-bit. Файл->Зберегти як

Вводимо нове ім'я Windows 8.1 Професійна 64-bit і тиснемо Зберегти

Відбувається збереження нашого образу ISO під іншою назвою Windows 8.1 Професійна 64-bit

Все, новий образ ISO готовий.
Ось у такий простий спосіб ми додали потрібні файли в образ ISO операційної системи. Так само Ви можете додати будь-які файли в будь-який ISO образ! До речі, тепер Windows 8.1 Професійна 64-bit при установці не буде просити ввести ключ, оскільки він прописаний у скопійованому конфігураційному файлі PID.txt.
У поточному сучасному технологічному світі процедура збереження даних з метою подальшого їх використання затребувана повсюдно. Наприклад, Ви вирішили, попередньо видаливши стару систему, маєте намір купити новий комп'ютер або просто на випадок раптової поломки бажаєте убезпечити свої дані.
Більшість користувачів вже знайомі з проблемою CD/DVD дисків як недовговічність. Тому все більш популярними стають образи цих дисків, які можна зберігати у вигляді файлу, при цьому вони повністю зберігають вихідну структуру диска. Також за допомогою спеціальних програм подібні файли можна без проблем запускати на комп'ютері завдяки емуляції, так як Ви просто вставили цей диск у привід.
У цій статті ми відповімо на питання "як створити образ диска?" з використанням двох популярних програм, і працювати ми маємо з найбільш поширеним форматом – ISO.
CDBurnerXP
Ця програма повністю безкоштовна і її можна завантажити на офіційному сайті. Має чималий набір можливостей:
запис файлів на різноманітні види носіїв, у тому числі і двошарові диски;
Створення образів завантажувальних дисків;
Розбивка та запис даних на кілька дисків;
Збереження проектів записуваних дисків;
Два типи очищення диска;
створення музичних дисків різних форматів (MP3, WAV, FLAC, OGG, APE, WMA, WV, MPC, ALAC);
Імпортування наявних плейлистів формату M3U, WPL, а також аудіопроектів NRA (Nero);
Створення та запис образу диска у форматі ISO;
Конвертація файлів nrg та bin розширень у файл ISO;
Збереження даних із диска у формат ISO;
Управління за допомогою командного рядка.
А головне – програма має зручний та простий інтерфейс.
Образ із файлів та папок
Запускаємо програму і у вікні вибираємо зі списку пункт: "Диск з даними" - тиснемо "ОК".
Перед Вами відкриється відповідна програма, яка розділена на чотири вікна – два невеликі допоміжні, і два великі – основні. У верхньому лівому допоміжному вікні відображаються диски та папки Вашої операційної системи. Знайдіть папку з файлами та іншими папками, які бажаєте записати в образ. Вибравши потрібну папку, в основному верхньому вікні Ви побачите файли та папки, що знаходяться в ній.

Виділяємо ті, які бажаємо записати, після чого натискаємо на кнопку «Додати», в центрі вікна програми. Усі вибрані елементи повинні відображатися в основному нижньому вікні.
Тепер знаходимо в лівому верхньому куті вікна напис «Файл», переходимо на нього, і в списку, що з'явився, вибираємо — «Зберегти проект як ISO-образ». У віконці, що відкрилося, вписуємо ім'я отриманого образу внизу навпроти відповідного напису і натискаємо «Зберегти».


Образ завантажувального диска
Щоб створити ISO-файл диска, що міститься у Вашому DVD приводі, запустивши програму CDBurnerXP, вибираємо рядок із написом «Копіювати диск». Відкриється вікно налаштувань.

Тут у розділі "Джерело" перевірте, щоб навпроти напису "привід" була обрана буква приводу, в якому знаходиться потрібний диск. Далі якщо Ви бажаєте записати образ відразу ж на диск в іншому приводі, в розділі «Приймач», навпроти напису «пристрій» вибираємо букву іншого приводу, в якому має бути чистий диск. Якщо ж на Вашому пристрої лише один привід, то як приймач можна вибрати його ж - у такому випадку образ тимчасово збережеться на Ваш комп'ютер. Ви вийміть записуваний диск і вставте порожній, після чого зможете записати образ на нього.
Однак наше завдання полягає у збереженні ISO-образу у вигляді файлу на комп'ютер, тому в розділі "Приймач" вибираємо пункт "Жорсткий диск". За допомогою кнопки з трьома точками можна вибрати шлях для збереження файлу, але за замовчуванням ISO зберігається в папку CDBurnerXP, де цю програму простіше знайти. Тому вибір шляху не є обов'язковим. У самому низу вікна натискаємо «Копіювати диск» і чекаємо.

Після завершення процесу копіювання на жорсткому диску збережеться ISO-образ. Надалі його можна записати на CD/DVD носій за допомогою CDBurnerXP.
На жаль, дана програма не вміє монтувати образи на віртуальний привід. Для цієї дії Вам знадобиться якийсь емулятор, наприклад, VirtualDVD Media Emulator.
UltraISO
Ця програма, на відміну CDBurnerXP, платна. Але водночас має дещо більші можливості. Головною її перевагою є можливість емулювати образ завантажувального диска на віртуальний привід. Придбати згаданий софт можна на офіційному сайті. Незважаючи на те, що розробники дозволяють використовувати програму безкоштовно з обмеженням розміру ISO (до 300 Мб), цього може бути достатньо лише для запису музичного cda-диска.
Образ із файлів та папок
Запустивши програму, ми побачимо ті ж чотири вікна, що є і в інтерфейсі CDBurnerXP, який описувався вище. Тільки в цьому випадку вибір потрібної папки відбувається в нижньому лівому вікні, а її вміст відображається у великому вікні внизу. Тут виділяємо потрібні файли та папки, після чого перетягуємо їх за допомогою миші у верхнє основне вікно. У верхньому лівому вікні відображається структура майбутнього диска.

Після вибору та додавання всіх потрібних Вам елементів вибираємо пункт «Файл» зверху в панелі інструментів, серед функцій тиснемо на напис «Зберегти як…». Навпроти рядка «ім'я файлу» вводимо ім'я зображення, що зберігається, а нижче, навпроти «Тип» вибираємо формат ISO, і тиснемо «Зберегти». Чекаємо на закінчення процесу збереження даних.


Образ завантажувального диска
Щоб створити образ ISO з завантажувального диска, у верхній панелі інструментів натискаємо на значок диска і приводу, який знаходиться праворуч від іконки дискет (див. малюнок нижче). У вікні при бажанні можна вибрати шлях для збереження, натиснувши кнопку з трьома точками, а також інші формати крім iso, наприклад.nrg, .img або mdf/mds. Як бачите, жодних зайвих дій виконувати не доводиться, тому просто натискаємо «Зробити». Чекаємо на закінчення процесу, після якого Вам запропонують відкрити створений щойно образ.

Кожна з вищезгаданих програм добре справляється з поставленим завданням. Крім CDBurnerXP і UltraISO існує ще кілька додатків, що дозволяють створити образ завантажувального диска і працюють за тим же принципом, наприклад, безкоштовні Ashampoo Burning Studio і ImgBurn, або платні Nero і Daemon Tools. Так чи інакше, за допомогою описаної процедури Ви зможете самостійно зберегти інформацію у зручному для Вас вигляді, на комп'ютері чи носії.
Фото на головній: / kakprosto.ru
Привіт шановні читачі блогу комп'ютерної допомоги. Сьогодні я з вами поділюся корисною інформацією створення образу диска або як створити ISO образ диска, так само розповім і покажу різні способи як можна зробити образ за допомогою спеціальних програм.
Минулого разу ми познайомилися з платіжною електронною системою Qiwi, пройшли процедуру.
Образ диска може мати різні розширення, але здебільшого використовують формат ISO. Образ диска ISO - це така сама копія оптичного диска у файловій системі стандарту ISO 9660. Тобто образ диска це звичайний файл, який може зберігатися у вас на комп'ютері як і будь-які інші.
Робимо образ
Наприклад, у вас є диск з якоюсь грою, музикою, відео або програмою. Щоб його запустити та працювати з ним, потрібно, щоб він був вставлений у вас у приводі оптичних дисків. Можете його вставити і користуватися, але чим чаші ви користуєтеся дисками, тим швидше їх поверхня псується, дряпається і стає непридатним.
Так само історія і з оптичними приводами CD/DVD/BD-ROM. Для того, щоб прочитати будь-який диск та інформацію на ньому, у пристрої приводу є невеликий лазер, за допомогою якого відбувається процес читання. Лазер з часом зношується, починає читати диски через один раз або взагалі перестає їх відтворювати.
Така історія сталася на моєму старенькому ноутбуці Fujitsu Siemens. Приблизно через два роки, як я він у мене з'явився, почав читати диски за один раз, а потім взагалі відмовився працювати. Нещодавно хотів його замінити, але у наявності в комп'ютерних магазинах таких немає, треба лише замовляти з-за кордону. А купувати колишнього вжитку я не хочу. Так і живу з непрацюючим CD/DVD-ROM.
Для того, щоб записати ідентичний диск або створити образ диска, зараз існує безліч різних програм. У цьому випуску ми розглянемо такі програми для створення образу дисків: CDBurner, UltraISO, Deamon Tools, Ashampoo та Nero 7.
Створення образу диска CDBurnerXP
CDBurnerXP – це програма для запису CD/DVD/BD дисків. Вона безкоштовна і скористатися ним може будь-хто. CDBurnerXP має багато мов, вона може як створювати так і записувати ISO образи на диски. Працює у більшості операційних систем Windows.
Після того як завантажили та встановили програму CDBurnerXP на комп'ютер. Запускаєте цю утиліту, там усі російською мовою повинні розібратися.
Заходимо в програму CDBurnerXP та вибираємо Копіювати диск.

З'являється вікно Копіювати диск, заходимо на вкладку Опції сканування, вибираємо джерело, ставимо кількість спроб читання диска. Можна поставити галочки навпроти Ігнорувати нечитабельні дані та вимкнути апаратну корекцію помилок, але я б вам не радив це робити.

Після цього переходимо у пристрій приймач, вибираємо Жорсткий диск і навпаки слова Файл натискаємо кнопку з трьома точками, вказуємо місце розташування, назву нашого ISO образу диска і тиснемо на кнопку Зберегти.

Після того як усі вибрали та вказали, натискаємо Копіювати диск. Цей процес може тривати тривалий час, все залежатиме від обсягу інформації ваших даних.

Потім перед нами відкривається вкладка Прогрес копіювання, де ми можемо побачити, скільки часу вже минуло, скільки залишилося і статус створення образу диска у відсотках.

Якщо все скластися вдало, то має вийти вікно Вилучення ISO-образу завершено за дві хвилини, у вас цей час може відрізнятися. Тиснемо OK.

Таким чином можна зробити образ ISO з будь-якого диска з інформацією, звичайно ж якщо він не захищений від копіювання і не має різні системи захисту.
Якщо ви втратили потрібний диск або його немає у вас під рукою, але він вам терміново потрібен, якщо ви заздалегідь зробили його образ, можете записати його на диск. Для цього знову заходимо в програму CDBurnerXP, вибираємо Записати образ ISO на диск.

Створення образу диска – програма CDBurnerXP | сайт
Як створити образ диска за допомогою UltraISO
Програма UltraISO у своїй назві передбачає роботу з файлами розширенням ISO та подібних. Вона платна, можете придбати ліцензію за 30$ або скористатися пробним періодом.

Ця утиліта має досить простий інтерфейс російською мовою. Заходимо в UltraISO і зверху відразу написано Незареєстровану версію, якщо ви натиснули Пробний період при установці.

Заходимо у вкладку Інструменти та вибираємо Створити образ CD, можна натиснути кнопку F8 або вибрати іконку приводу з диском.

Відкриється вікно Створити образ CD/DVD. Також вибираємо привод джерело, ставимо галочки якщо потрібно в налаштуваннях читання CD. Зберегти як: вибір місця куди зберегти файл образа, за замовчуванням це папка My ISO Files у документах вашого облікового запису.

Якщо у вас мало місця на диску, де встановлена операційна система, або ви хочете вказати інше місце розташування та зберігання файлів образів, то можете змінити кінцеву папку.
Після цього вказуємо потрібний формат виведення, бажано вибрати Стандартний ISO (*.ISO), якщо ви працюєте з іншими програмами, ви можете вибрати інший потрібний формат. Як усі вибрали, натискаємо кнопку Зробити.


Після його завершення з'явиться Підказка — Створення образу CD успішно завершено та пропонують відкрити цей проект, можна натиснути Так чи Ні, не має значення.
Так створюється образ диска за допомогою програми UltraISO.
Створення образу диска – UltraISO | сайт
Створення образу диска Deamon Tools
Deamon Tools – поширена програма, за допомогою якої можна створювати ISO-образи, монтувати віртуальні приводи на комп'ютері, записувати диски та багато іншого. Особисто я нею користуюся вже понад 5 років.
Після того, як завантажили програму, запускаєте її і виставляєте всі галочки в налаштуваннях, так само можете вибрати безкоштовну ліцензію. Далі вас попросять встановлювати різні доповнення від Яндекса: Яндекс бар, пошук від Яндекса, зробити домашньою сторінкою і так далі. Мені не потрібні всі ці доповнення, тож я прибрав усі зайві галочки.
Якщо ви працюєте в операційній системі Windows 7, вам запропонують встановити гаджет Deamon Tools на робочий стіл, я його встановив, ви можете погодитися або відмовитися від нього.

Заходимо у програму Deamon Tools Lite, зверху буде написано Безкоштовну ліцензію. Знаходимо, вибираємо та натискаємо на диск із дискетою, при наведенні на який буде напис Записати образ диска.

Перед нами з'являється вікно Створення образу. Тут можна вибрати привід, швидкість читання від 12.0 до 48.0х, вказати місце вихідного файлу образу.
За промовчанням програма зберігає файл образу у папку під назвою DAEMON Tools Images з розширенням MDX-файли (*.mdx). Якщо ви користуватиметеся лише програмою DAEMON Tools, то можете залишити цей формат. Але якщо ви хочете користуватися ще й іншими програмами, то рекомендую поміняти Тип файлу на Стандартні ISO-образи (*.iso).

Є й додаткові параметри, можна поставити або прибрати галочки навпроти:
- Стискати дані образу
- Видалити образ при помилці
- Додати до каталогу образів
- Захистити наш образ паролем

Як усі вибрали та налаштували натискаємо кнопочку Старт.
Читання та запис образу такого диска займе більше часу, ніж звичайного. А поки що ви чекаєте рекомендую познайомитися з інформацією.

Після завершення має бути 100% загального та поточного стану, так само після події Читання треку має з'явитися напис – Створення образу завершено.

Тиснемо закрити. На цьому процес створення ISO образу диска можна вважати завершеним.
Створення образу диска - Deamon Tools | сайт
Як створити образ диска разом із Ashmpoo
Про програму Ashampoo Burning Studio я вже писав у статті.
Щоб скачати Ashampoo потрібно перейти на офіційний сайт програми, тут перед вами з'явиться вибір скористатися безкоштовною Ashampoo Burning Studio 6 FREE або свіжою версією Ashampoo Burning Studio 12. Дванадцяту версію можна встановити безкоштовно на пробний період, якщо вона вам сподобається, тобто можливість придбати ліцензію цієї програми всього за 49,99 $.
Я скористаюся свіжою платною 12 версією програми із пробним періодом. Якщо хочете збільшити термін пробного періоду, то на вашу електронну поштову скриньку прийде лист з подальшими інструкціями.
Після того, як завантажите та встановите програму Ashampoo, пропоную познайомитися з інформацією як створити образ диска за допомогою неї. Для цього запускаємо утиліту Ashampoo Burning Studio 12.

Ідемо на вкладку зліва під назву Образ диска та вибираємо потрібний із чотирьох варіантів:
- Записати образ
- Створити образ
- Створити образ із файлів
- Переглянути образ диска

Якщо ви хочете створити образ диска, вибираємо створити образ. Якщо у вас є документи, дані, файли і таке інше, то заходимо у створення образу з файлів.
Створити образ із файлів
Заходимо у вкладку створити образ із файлів та вибираємо потрібну дію. Далі нам пропонують 8 варіантів, який тип образу ми бажаємо створити:
- Диск із даними
- Диск із даними з розширеними налаштуваннями
- Audio CD (для прослуховування музики в машині)
- Створити MP3 або WMA диск
- Створити відео чи слайдшоу DVD диск
- Створити відео або слайдшоу Blu-rey диск
- Video DVD диск із папки
- Video Blu-rey диск із папки

Я оберу Створити відео чи слайдшоу DVD диск, ви можете взяти будь-який інший. Потрапляємо на Початкову сторінку створення диска. Пишемо назву проекту, що записується, і Далі.

Є можливість вибрати телевізійну систему та формат екрану та знову Далі.

Після цього додаємо потрібне відео, натискаємо Додати відео.

Вибираємо потрібний відео файл, я вибрав кіно Авіатор, у головній ролі грає Леонардо Ді Капріо. Фільм хороший, усім раджу його подивитися, хто не бачили. Натискаємо OK.


Потім наше відео Авіатор з'являється на екрані і тиснемо Далі.

Можна вибрати тему меню або пропустити цей крок, натиснувши Далі.

Після цього переходимо до налаштувань збереження, форматів та розмірів. Вказуємо шлях образу диска на жорсткому диску, вибираємо формат зображення (бажано вибрати формат ISO), можна обмежити розмір зображення або залишити його без обмеження. Як завжди Далі.

Потім починається кодування відеоролика. Залежно від якості відео та його обсягу, час кодування відрізнятиметься. У моєму випадку воно займає близько години, а насправді зайняло близько двох, у вашому може бути інакше.

Після завершення процесу декодування починається наступний статус збереження в папку.

На завершення, якщо все пройшло успішно, має вийти наступне вікно — Зображення диска, носій відео успішно збережено.


Натискаємо Вихід, заходимо в папку збереження та дивимось на отриманий результат.

Після цього новий образ диска Авіатор можна монтувати у віртуальний привід або записати на DVD диск.
Створення образу диска через Ashampoo сайт
Створення ISO образу диска Nero 7
Програмою Nero напевно користувалися всі або хоч чули про таку. За допомогою неї можна записувати диски різних форматів, робити захоплення відео, створювати свої презентації, відеоролики та ще купу різноманітних можливостей.
На сьогоднішній день вже існує Nero 2014, скачати її можна на пробний період з офіційного сайту або купити за 2899 рублів.
Якщо ви не бажаєте платити гроші, то можете завантажити Nero 7 через торрент.
У мене встановлена сьома версія, я до неї звик і вважаю її надійною, тому приклади наводитиму на ній.
Після того як завантажили та встановили програму Nero, заходимо в Nero StartSmart, переходимо на вкладку Зберегти та вибираємо Копіювати CD, якщо у вас DVD диск, то оберіть Копіювати DVD.

Відкриється вікно Nero Express. Вибираємо наш привод джерело, у графі привод приймач ставимо Image Recorder і тиснемо по кнопці Копіювання.

Нам пропонують вибрати місце, назвати ім'я файлу та зберегти файл образу у форматі (*.nrg), тиснемо Зберегти. Цей формат приймають більшість програм, які працюють з образами, у тому числі Daemon Tools.

З'являється вікно Процес запису, в якому створюється образ для запису, потрібно трохи зачекати.


Зрештою у нас повинен вийти такий результат Nero 7.nrg.

Ось так можна створювати образи дисків за допомогою Nero 7.
Створення образу диска за допомогою Nero сайт
В ув'язненні
Ну от друзі і добігла кінця стаття створення образу диска або як створити ISO образ диска. Ми навчилися створювати ISO образи за допомогою таких програм як CDBurner, UltraISO, Deamon Tools, Ashampoo Burning Studio 12 і Nero 7. Яку з них вибрати вирішувати вам.
Можливо, у вас виникли питання, пов'язані з тим, як створити образ диска. Можете ставити їх нижче в коментарях до цієї статті, а також скористатися формою зі мною.
Дякую вам що читаєте мене у
Зараз найпоширеніше застосування знайшли віртуальні образи дисків та приводи, які стали чудовою заміною подібним фізичним накопичувачам. Повноцінні DVD чи CD у наш час вже практично ніде не використовуються, проте робота з образами дисків все ще здійснюється. Найпопулярніший формат зберігання таких даних – ISO, а сам образ може створити кожний користувач. Саме про це ми хочемо поговорити далі.
Для виконання поставленого завдання вам доведеться вдатися до додаткового програмного забезпечення, в якому проводиться створення образу, додавання файлів і збереження в необхідному форматі. Відповідного софту існує безліч, тому доведеться вибрати той, який підійде найкраще і допоможе вам швидко впоратися з цим процесом.
Спосіб 1: UltraISO
Першим у нашому списку виступить один із найпопулярніших інструментів, чия функціональність зосереджена саме на роботі з приводами та віртуальними дисками. Звичайно, UltraISO має і окремий розділ, де створюються файли формату ISO, а взаємодія з ним виглядає наступним чином:

Після успішного завершення створення образу, можете сміливо переходити до роботи з ним. Якщо ви й надалі збираєтеся працювати в UltraISO, враховуйте, що цей софт підтримує та монтування ISO-файлів. Детальніше про це читайте в окремій статті на цю тему, посилання на яку знаходиться далі.
Спосіб 2: Daemon Tools
Напевно, багато користувачів чули про таку програму як . Зазвичай її використовують для монтування образів ISO для подальшого читання вмісту або установки різного софту. Однак навіть у мінімальній версії Lite є вбудована функція, що дозволяє створювати ці образи самостійно. На нашому сайті вже є окрема інструкція з цієї теми, в якій автор покроково розписав весь процес, супроводжуючи кожну дію тематичними скріншотами. Якщо ви зацікавлені в роботі з цим інструментом, радимо ознайомитися з навчальним матеріалом, перейшовши за вказаним нижче посиланням.
Спосіб 3: PowerISO
Функціональність програми PowerISO теж досить схожа на ті, про які ми вже говорили раніше, проте тут є певні додаткові функції, які є корисними певним користувачам. Зараз ми не зосереджуватимемося на додаткових можливостях, про них ви почитаєте у спеціальному огляді на нашому сайті. Давайте детальніше розглянемо процес створення образу диска формату ISO.
- На жаль, PowerISO поширюється платно, але існує й ознайомча версія, яка включає обмеження щодо створення образу. Воно полягає в тому, що не можна створювати або редагувати файли розміром більше 300 МБ. Враховуйте це при завантаженні пробного складання цього програмного забезпечення.
- У головному вікні програми натисніть на кнопку «Створити», щоб перейти до роботи з новим проектом
- Тепер вам буде запропоновано вибрати один із образів даних, що залежить від типу файлів, що поміщаються туди. Ми розглянемо стандартний спосіб, коли у віртуальному диску можна зберегти об'єкти різних форматів. Ви можете вибрати абсолютно будь-який варіант.
- Далі виберіть створений проект і переходьте до додавання файлів, натиснувши відповідну кнопку.
- Відкриється вбудований браузер, через який і відбувається пошук необхідних елементів.
- Внизу з'явиться кількість вільного місця на диску. Справа знаходиться позначка, що характеризує формати накопичувачів. Вкажіть той, який підходить за обсягом завантажених даних, наприклад, стандартний DVD або CD.
- Подивіться на праву верхню панель. Тут є інструменти копіювання дисків, стиснення, пропалення та монтування. Використовуйте їх у разі потреби.
- Після завершення додавання всіх файлів переходьте до збереження, натиснувши на «Зберегти»або Ctrl+S. У вікні просто виберіть формат "ISO", вкажіть назву та місце, де буде розміщуватися образ.
- Чекайте на закінчення збереження. Воно займе певну кількість часу, що залежить від розміру кінцевого ISO.
- Якщо ви працюєте з пробною версією софту і намагаєтеся записати більше 300 МБ, на екрані з'явиться повідомлення, яке видно на скріншоті нижче.










Як бачите, нічого складного у виконанні поставленого завдання через PowerISO немає. Єдиний помітний недолік полягає в обмеженні пробної версії, але він відразу ж знімається після придбання ліцензії, якщо користувач вважатиме, що він постійно задіятиме цей софт.
Спосіб 4: ImgBurn
ImgBurn - одна з найпростіших програм, які мають приблизно таку ж функціональність. Інтерфейс тут реалізований максимально доброзичливо, тому навіть початківець користувач швидко розбереться з керуванням. Що стосується створення образу у форматі ISO, то це здійснюється таким чином:
- Завантажте та встановіть ImgBurn на свій комп'ютер, а потім запустіть. У головному вікні використовуйте варіант "Create image file from files/folders".
- Приступайте до додавання папок або файлів, натиснувши на відповідну кнопку в розділі "Source".
- Запуститься стандартний Провідник, через який вибираються об'єкти.
- Праворуч присутні додаткові налаштування, що дозволяють встановити файлову систему, встановити тип написання дати і включати в відображення приховані файли.
- Після завершення всіх налаштувань починайте записувати образ.
- Виберіть місце та вкажіть назву для збереження.
- У разі потреби встановіть додаткові параметри або задайте запис за розкладом, якщо це потрібно.
- Після закінчення створення ви отримаєте інформацію з докладним звітом про виконану роботу.








Якщо наведені вище варіанти створення ISO-образу вам не підходять, можна сміливо вибрати будь-яке інше програмне забезпечення. Принцип взаємодії з ним практично такий самий, як ви побачили в наведених методах. Більш розгорнуті відомості про найпопулярніше програмне забезпечення читайте далі.
Тепер ви знаєте методи створення образу формату ISO через спеціальний софт. Для подальшого монтування з метою читання вмісту використовуйте будь-який наведений вище інструмент, оскільки вони є універсальними в цьому плані.
Планшети