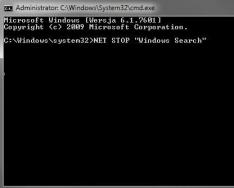Рано чи пізно вам може знадобитися встановити на комп'ютер другу (або третю) операційну систему. Щоб на вашому комп'ютері змогли мирно уживатися кілька операційних систем, вам необхідно знати кілька простих правил.
Я не буду в цій статті описувати процес встановлення ОС. Так як будь-який за рахунком встановлюється операційна система, сам процес залишається завжди одним і тим же. Замість цього, я зверну увагу на важливих деталях, які необхідно знати при установці декількох ОС на один комп'ютер.
Спочатку визначитеся, а чи точно вам потрібна друга операційна система? Наприклад, якщо ви хочете встановити ще одну ОС тільки заради цікавості, або пустощі (наприклад багатьом цікаво дізнатися, що ж таке Linux), то в даному випадку не варто морочитися з повноцінною установкою ОС. Для цих цілей цілком підійде Live CD (для Linux), або більш універсальний засіб, це використання (можна встановити Linux, Windows, Mac OS X та інші ОС).
Якщо ваше рішення про встановлення ще однієї ОС має під собою вагомі підстави, то вам потрібно вирішити наступні питання:
Куди ставити ОС?
В ідеалі для кожної операційної системи потрібен окремий жорсткий диск. Насправді ж це виконати досить проблематично (адже HDD коштують грошей, і чималих). Є інший варіант, раціональніший, це використання одного жорсткого диска, розбитого на розділи.
Добре, якщо ви свого часу розбили диск на кілька розділів. Але як завжди це буває, вільного поділу у вас немає. У цьому випадку вам потрібно створити новий розділ, це можна зробити засобами Windows:
1) Натисніть “Win” + “R”, напишіть “diskmgmt.msc” та натисніть Ok.
2) Виберіть розділ (бажано не системний), від якого ви плануєте “відібрати” частину вільного простору, для створення нового розділу. Клацніть по цьому розділу правою кнопкою миші і виберіть пункт “Стиснути том…”.
Потім введіть розмір простору, що стискається, і натисніть кнопку “Стиснути”.
3) Після виконаної операції, у вас з'явиться нерозподілений простір, який можна використовувати для встановлення нової операційної системи.
Послідовність встановлення
Це досить важливий момент, на якому багато хто "спотикається". Справа в тому, що встановлення операційних систем має йти у певній послідовності. Допустимо ви хочете встановити на один комп'ютер три ОС: XP, Сімку та Linux. У цьому випадку послідовність буде такою:
- Першою ставиться XP.
- Другий установлюється Windows 7.
- Потім встановлюється Linux.
Це з тим, кожна ОС встановлює свій завантажувач. Якщо ви поставите спочатку Сімку, потім XP, або спочатку Linux, а потім Windows, ви втратите доступ до раніше встановлених систем.
Запам'ятати послідовність установки досить просто, Windows встановлюється за датою виходу, спочатку стара версія (95, XP), а потім нова версія (Windows 7, 8 тощо). Linux завжди встановлюється після Windows.
Таким чином, за наявності потрібної кількості вільних розділів і правильної послідовності установки, у вас не виникнуть проблеми при установці декількох ОС на один комп'ютер.
На закінчення хотілося б сказати про безпеку. Найвідповідальнішим моментом при встановленні ОС, на мій погляд, є підготовка жорсткого диска. Користувачеві-початківцю, за відсутності досвіду, легко зробити помилку на кшталт: “випадково встановив не на той розділ”. Так що будьте дуже уважні при встановленні, і вчасно подбайте про резервну копію важливих для вас файлів.
Встановлення нової операційної системи – це захоплюючий, але іноді складний та нервовий процес. Налаштування пристрою на подвійне завантаження двох операційних систем може бути ще більш неприємним. Подвійне завантаження - це процес встановлення двох окремих операційних систем на одну машину з можливістю вибору завантажувального пристрою.
Якщо ви вибираєте подвійне завантаження, тому що вас не влаштовує оновлення або просто тому, що вам подобаються аспекти кожної операційної системи, процес залишається тим же. Windows 10 це велике оновлення від Windows 7, але обидві операційні системи мають свої переваги. На щастя, процес подвійного завантаження між ними є досить простим.
Яку операційну систему встановлювати першою?
Це може здатися неважливим, але порядок, у якому ви встановлюєте кожну операційну систему, є важливим. Хоча можна встановити у будь-якому порядку, рекомендується встановити Windows 7 до Windows 10. Причина цього пов'язана з Windows Boot Manager.
Диспетчер завантаження Windows — це програма, яка запускається до Windows, і дозволяє вибрати, яку операційну систему завантажувати. У Windows 7 інстальовано старішу версію цієї програми, і інсталяція на комп'ютері з інстальованою Windows 10 також встановить старішу версію Windows Boot Manager.
Ця стара версія не розпізнає майбутні версії Windows, такі як Windows 10, і завантажується в сімку за промовчанням. Для інсталяції Windows 7 після Windows 10 потрібно перевстановити оновлену версію диспетчера завантаження Windows, щоб вирішити цю проблему до подвійного завантаження.
Що потрібно приготувати для роботи
- Перший момент: заздалегідь підготувати два настановні диски, з потрібними операційними системами.
- Для практичної та зручної роботи з двома операційними системами необхідно створити три розділи на жорсткому диску. Перший для Windows 7, другий - Windows 10, третій - для файлів користувача (фільмів, музики, фото та інше).
Встановлення Windows 7
Для інсталяції Windows 7 вам знадобляться такі елементи:
- Допустимий Windows 7
- DVD Ключ продукту Windows 7
- ПК, який відповідає мінімальним вимогам для Windows 7
Щоб інсталювати Windows 7
Покладіть DVD-диск Windows 7 на свій комп'ютер і перезапустіть.
Коли з'явиться запит, натисніть будь-яку клавішу, щоб завантажити DVD-диск.
- Виконайте вказівки на екрані та натисніть на налаштування.
- Прийміть умови ліцензії.
- Натисніть «Установка користувача».
- Потім Windows запитає, де потрібно встановити Windows 7. Натисніть розділ, який ви створили раніше.
- Виконайте вказівки на екрані та введіть налаштування та ключ продукту.
Після інсталяції Windows 7 ви повинні активувати свою копію протягом 30 днів
Щоб активувати копію
Спочатку ви повинні підключитися до Інтернету
- Натисніть кнопку «Пуск» і клацніть правою кнопкою миші «Комп'ютер».
- Далі "Властивості" у списку.
- Остання "Активувати Windows Now".
Можливо, вам буде запропоновано ввести пароль адміністратора. Введіть його, якщо потрібно. Введіть ключ продукту, натисніть кнопку «Далі» та дотримуйтесь інструкцій на екрані.
Встановлення Windows 10
Для інсталяції Windows 10 вам знадобляться такі елементи:
- Допустимий компакт-диск Windows 10
- Ключ продукту Windows 10
- ПК, який відповідає мінімальним вимогам для Windows 10
Незалежно від того, чи встановлена у вас інша ОС, "Чиста установка Windows 10" процес установки Windows 10 такий же. Тим не менш, ви повинні взяти до уваги, що інсталяція Windows 10 буде перезаписувати будь-яку іншу ОС на жорсткому диску, на якому ви встановлюєте її.
Щоб інсталювати Windows 10:
- Покладіть компакт-диск Windows 10 на комп'ютер і перезапустіть.
- Натисніть клавішу пробілу, коли з'явиться запит на завантаження з компакт-диска Windows 10.
- Виконайте вказівки на екрані та прийміть Ліцензійну угоду Windows 10.
- Натисніть жорсткий диск, на який ви хочете встановити ОС. Це призведе до видалення будь-яких даних або ОС, встановлених на жорсткому диску.
- Клацаємо «Введення» та виберіть «Розділений простір».
- Натискаємо Enter ще раз, щоб відформатувати цей простір у NTFS, яка є файловою системою Windows 10.
- Як тільки ваш жорсткий диск буде відформатовано, Windows 10 перезапуститься і представить кілька параметрів. Виберіть параметри регіону та мови, які стосуються вас.
- Введіть своє ім'я та іншу інформацію, щоб персоналізувати вашу установку.
- Введіть ключ продукту на задній панелі корпусу компакт-диска. Це перевіряє, що ви маєте юридичну копію Windows.
- Виконайте вказівки на екрані та введіть відповідну інформацію. Час та дата, імена користувачів, паролі тощо.
- Windows 10 знову перепуститься і почне останній крок.
На останньому етапі встановлення, продовжуйте дотримуватися вказівок на екрані, далі налаштовуємо підключення до Інтернету. Це робиться шляхом підключення кабелю від маршрутизатора або модему, а також введення інформації про бездротову мережу. Windows запитає вас, чи готові активувати. Вибравши yes, ви підтвердите справжність своєї копії з Microsoft, щоб довести, що це законна версія.
Тепер, коли ви завершили встановлення кожної ОС, можете виконувати подвійне завантаження або під час запуску комп'ютера. Вас зустріне диспетчер завантаження Windows та список кожної встановленої ОС. Просто натисніть потрібну версію Windows і ваш комп'ютер зробить все інше.
У цій статті хотілося б розглянути встановлення двох ОС (операційних систем) на один комп'ютер, тобто без видалення системи Windows, яка вже встановлена на нашому комп'ютері. У статті описується інсталяція Windows 7 на комп'ютер із уже встановленою Windows 8.1
Для початку нам потрібен порожній локальний диск, на який ми і будемо встановлювати ОС Window 7, у моєму випадку це "Новий том (E:\)" бажано приділити не менше 30 ГБ для установки системи. Якщо у вас немає порожнього диска і ви не хочете видаляти нічого з інших локальних дисків, ви просто можете розділити якийсь зі своїх локальних дисків. Як це зробити дивіться у статті Поділ локального диска за допомогою програми Acronis Disk Director або Як розділити жорсткий диск за допомогою інструментів Windows.
Отже, ви визначилися з диском, тепер вставляємо диск або флешку з віндою та завантажуємося з неї.


Натискаємо "Встановити".


Вибираємо повна установка


І після того, як установка закінчилася, при завантаженні комп'ютера нам надасться вибір операційної системи. Але в більшості випадків на даному етапі завантажується тільки Windows 7, не надаючи нам вибору з якої системи завантажиться, тому що установка затирає завантажувач системи, яка стояла у нас перша в нашому випадку це Windows 8.1. Для вирішення цієї проблеми читаємо статтю до кінця.

Як ми бачимо на малюнку нижче, локальний диск, який був з літерою (Е:\), тепер має букву (С:\). Але це тільки в Windows 7. А коли ми завантажимося в Windows 8.1, буква диска знову стане (Е:\).

Для виправлення проблеми завантаження нам знадобиться програма під назвою EasyBSD. Завантажити її можна за посиланням http://www.softportal.com/get-41415-easybcd.html.

Після завантаження запускаємо установник програми Next.

Залишаємо галочки Next.

Натискаємо Install.

Програма встановилася, запускаємо її ( обов'язково від імені адміністратора) і вибираємо мову Російська.

Отже ми бачимо, що в завантажувачі тільки Windows 7, наше завдання додати Windows 8.1

У пункті "редагувати меню завантаження"так само видно лише Windows 7. Для додавання до завантажувача Windows 8.1 натискаємо на пункт " Додати запис".

У списку в пункті тип: вибираємо Windows Vista/7/8/10, нижче пишемо будь-яке ім'я, це ім'я буде відображатися при завантаженні, далі вибираємо диск на якому знаходиться наша система в моєму випадку це диск (D:\) і натискаємо додати.

У меню завантаження ми бачимо, що додано новий запис, який буде виводиться на початковому екрані завантаження систем і ми зможемо вибрати той, який нам потрібний. Також можна вибрати операційну систему яка завантажуватиметься (за замовчуванням) після закінчення 30 секундної затримки, просто поставивши галочку навпроти неї. Натискаємо кнопку зберегти.


Тепер при завантаженні системи ми можемо вибрати з якою саме нам завантажуватись.

Проставте свою думку про цю статтю, і задавайте свої питання, якщо у вас щось раптом пішло не так.
Дякую за увагу!
Остання операційна система Microsoft Windows 7придбала безліч як шанувальників, і противників. Але практично нікого вона не залишила байдужим. При цьому майже кожному, хто мав з нею справу, спочатку довелося стикатися з різноманітними проблемами через несумісність програм, і у багатьох виникло бажання повернутися на "стару добру" XP. Але і з новою системою не всі поспішають розлучатися. І тому багато користувачів відчувають потребу мати на одному комп'ютері відразу дві операційні системи, щоб можна було використовувати їх по черзі, перемикаючись між ними за потребою. Але оскільки Windows 7- Система нова, то тут іноді виникають деякі труднощі при спробі створити мультизавантажувальну конфігурацію (адже потрібно ще знати, як це правильно робиться). І якщо Ви належите до тих користувачів, які після встановлення Windows 7, все ще потребують XP, то ця стаття для Вас.
Тож поїхали.
УВАГА.Почнемо одразу з попередження. Якщо на вашому жорсткому диску зберігаються будь-які дані, які повинні бути збережені, то в подальших інструкціях, в частинах, що стосуються перерозбивки диска на розділи, потрібно внести невеликі корективи, оскільки вони розраховані на чистий вінчестер, який не містить жодної інформації або зберігає дані, які можна видалити. Якщо ж наявну інформацію потрібно зберегти, то ми Вкрай рекомендуємо подбати про перерозбивку жорсткого диска ще до початку установки операційних систем. І використовувати з цією метою будь-які просунуті сторонні програми, наприклад, (програма платна). Або скористатися яким-небудь Live-CD з Linux (наприклад, ) - практично на всіх з них є програма GParted(Безкоштовна, за потужністю перевершує утиліту від Acronis, але працює часто повільніше). У будь-якій із цих програм потрібно створити два порожні ОСНОВНІ розділи, відформатовані в NTFS. Ці розділи повинні бути на початку диска (ліворуч у графічній карті у зазначених програмах), а розділ з даними, які потрібно зберегти, слід зрушити праворуч – ближче до кінця диска. У ці два розділи ми і будемо встановлювати операційні системи - вони стануть, відповідно, дисками C і D. І потім при встановленні їх вже НЕ ТРЕБА чіпати - ні перерозбивати, ні форматувати - просто встановлюйте кожну з операційних систем у заготовлений для неї розділ.
Ну а тепер сама установка.
Налаштовуємо черговість перевірки завантажувальних пристроїв
Заходимо в налаштування BIOS у розділ Advancedта шукаємо пункт Boot Device Priority. Тут необхідно встановити першим завантажувальним пристроєм (First Device) оптичний диск, а другим – жорсткий диск. Це потрібно для того, щоб при перезавантаженні можна було запустити комп'ютер із завантажувального диска та потрапити до його меню. Зберігаємо конфігурацію натисканням Save & Exitв основному меню BIOS (або клавішею F10з наступною відповіддю на запитання клавішею Y).
Якщо у Вас версія BIOS трохи відрізняється, то доведеться шукати потрібний розділ за аналогією. При цьому орієнтуйтеся на слово "Boot" ("Завантаження").
УВАГА. BIOS категорично НЕ призначена для "очумілих ручок". Тож не варто там нічого чіпати без чіткого розуміння того, що робите! Це якраз той випадок, коли краще сім разів подумати та один раз зламати.
Перший пункт можна пропустити, якщо Ваш комп'ютер під час перезавантаження сам може читати диск, давно забутий у приводі. Це зазвичай можна визначити, якщо під час запуску Windows диск у дисководі сам починає розкручуватися.
Запускаємо інсталяцію Windows XP
Забігаючи наперед, скажу, що спочатку ми будемо встановлювати Windows XP. Чи не навпаки, а саме спочатку XP! Тому вставляємо інсталяційний диск з цією операційною системою і перезавантажуємо комп'ютер. Якщо раптом при завантаженні побачимо напис із білих букв, щось на кшталт " Press any key to boot from CD..", то, не роздумуючи, відразу ж натискаємо будь-яку клавішу на клавіатурі. Саме так ми запустимо завантаження з цього настановного диска. Поки горить напис, у Вас буде 5 секунд, щоб натиснути будь-яку клавішу. Не встигнете - комп'ютер запуститься з жорсткого диска, а інсталяція XP не стартує.
Кожній системі – свій особистий розділ
Як уже говорилося вище, перед встановленням на жорсткому диску комп'ютера необхідно виділити два розділи. Під час подорожі діалоговими вікнами інсталятора Вам буде запропоновано вибрати розділ для встановлення операційної системи. Проігноруємо це та створимо розділи самостійно, попередньо видаливши всі старі розділи натисканням клавіші D, а потім на їх місці створимо нові, натиснувши клавішу C, і вказавши потрібний розмір першого розділу (у мегабайтах). Це буде розділ C. Далі у нас залишилася не розмічена область диска - виберемо її і знову натиснемо клавішу C, і не особливо вникаючи в деталі подій, одразу ж натиснемо ENTER(Бо змінювати розмір другого розділу нам ні до чого). Так отримаємо розділ D. Хоча, якщо розмір вінчестера досить великий, то має сенс і для диска D виділити якийсь певний об'єм, а простір, що залишився, залишити не розміченим - ним Ви займетеся потім, створивши на ньому розділи за своїми потребами.
УВАГА.Описані вище процедури призначені для чистого жорсткого диска на якому немає жодних даних, оскільки при видаленні розділів вся інформація зникне. Якщо ж на вінчестері є дані, які необхідно зберегти, то проводити ці рухи тіла НЕ МОЖНА. Поверніться до початку статті та створіть, як там описано, два чисті основні розділи за допомогою спеціальних програм і лише потім приступайте до встановлення операційних систем, нічого вже не перерозбиваючи і не форматуючи, а просто встановлюйте кожну ОС у заготовлений для неї розділ.
Встановлення Windows XP у розділ D
Після всіх маніпуляцій з розділами жорсткого диска приступаємо до самої установки, вказавши розділ D як місце для Windows XP. Саме так, а не інакше, щоб у майбутньому не виникло жодних проблем із вибором та завантаженням потрібної операційної системи. Після цього проводимо установку до кінця як завжди.
Зверніть увагу. Ми встановили Windows XP на диск D. Перебуватиме вона там і працюватиме з нього, але її завантажувальні файли, тобто файли, які її запускають, все одно будуть розміщуватися на диску C. І якщо диск C буде відформатований або якимось чином пошкоджений (разом із цими завантажувальними файлами), то Ви втратите можливість завантаження Windows XP. Хоча сама система може бути при цьому в повному порядку, але запустити її буде нічим.
Завантажувальні файли Windows XP це:
- Ntldr
- Boot.ini
- NTDetect.com
Вони знаходяться в кореневій директорії диска C (файли приховані, службові - увімкніть їхнє відображення). Можна скопіювати їх у безпечне місце, і якщо раптом знадобиться, їх легко відновити з резервної копії і руками повернути на диск C, таким чином знову відновивши завантаження Windows XP.
На черзі інсталяція Windows 7
Після того як Windows XPвстановлена, настав час підступатися до Windows 7. Діємо за аналогією з попередньою операційною системою - вставляємо інсталяційний диск Windows 7, перезавантажуємо комп'ютер і тиснемо будь-яку кнопку під час появи напису (швидше за все: " Press any key to boot from CD...").
Вибір розділу для встановлення
Тепер виберемо розділ C і встановимо Windows 7. НЕ ФОРМАТУВАТИ!
Всі! Мультизавантажувальна конфігурація у нас готова.
Тепер при включенні або перезавантаженні комп'ютера у Вас на екрані з'являтимуться два рядки, перша – “ Попередня версія Windows ” і друга – “ Windows 7 ”. Можна вибрати будь-яку з них за допомогою клавіш зі стрілками на клавіатурі та натиснути ENTER- Вибрана операційна система почне завантажуватись. Якщо протягом 30 секунд нічого не натискати, то запуститься та система, яка стоїть за замовчуванням - якщо Ви нічого не змінювали, то це буде Windows 7.
Якщо ж Ви хочете змінити операційну систему або час затримки, що завантажується за замовчуванням, то зайдіть в Windows 7, далі кнопка Пуск => Панель управління => Система => Додаткові параметри системи(зліва) => кнопка "".
Існує безліч ситуацій, коли користувачеві ПК необхідна друга операційна система. Наприклад, одна ОС просто не може впоратися з усіма запитами власника (немає відповідного програмного забезпечення тощо). Питання, як встановити дві операційні системи виникає саме собою.
Як встановити другу операційну систему?
Конфігурація комп'ютера, в якій використовуються кілька операційних систем, має назву багатозавантажувальної. Коли комп'ютер почне запускатись, користувачеві буде надано вибір, пов'язаний із завантаженням ОС. Виглядає так:
Щоб встановити другу ОС на комп'ютері чи ноутбуці, слід виділити окреме місце на диску.
Важливо. Насамперед встановлюється найстаріша версія операційної системи, а пізніше нова. Пов'язано це з тим, що старі ОС просто не бачать нові файли і при установці переписують їх (тобто видаляють).
Резервні копії
Перед встановленням другої операційної системи необхідно зробити резервні копії всіх важливих даних. Це може бути пов'язано з наступним:
- Технічні помилки. На жаль, комп'ютери помиляються та не виключені випадки повного видалення всієї інформації;
- Людський фактор. Людина, особливо якщо вона вперше встановлює ПЗ, робить помилки. Наприклад, випадково встановити нову систему в той розділ, де була стара, тим самим деінсталювати всю інформацію без шансу повернути її.
Встановлюємо ОС на виділений розділ або на інший жорсткий диск
Перед безпосереднім встановленням переконайтеся в тому, що всі програми правильно завершили свою роботу, зроблено копії всіх необхідних файлів і дані збережені на різних зовнішніх носіях. Крім цього, варто перестрахуватися і знайти ключ активації (якщо у вас ліцензія). Зазвичай він складається з 25 знаків і розташовується на коробці з диском.
Піратську версію windows можна зламати за допомогою відповідних активаторів, завантажених з Інтернету. Добре, що зараз на просторах мережі таких програм багато.
Для встановлення двох і більше операційних систем необхідно увімкнути ПК, щоб завантажити поточну версію Віндовс. Далі необхідно виконати таку дію:
- Після повного завантаження поточної ОС перейти до інсталятора другої системи та запустити його;
- Якщо буде використовуватися диск із системою, то при запуску комп'ютера установка повинна запуститися та розпочатися автоматично;
- У разі використання для встановлення USB-накопичувача необхідно вставити флешку в роз'єм. Процедура інсталяції починається, зазвичай, автоматично. Якщо ні, то йдемо в «Мій комп'ютер», заходимо у відповідний диск з USB та вручну вмикаємо установник (setup.exe).
На даному етапі проблеми можуть виникнути лише у разі пошкодження накопичувача диска. Тепер переходимо до самого процесу:

Важливо. Не слід інсталювати нову версію Window у розділі з раніше встановленою.
Власне, встановлення другої операційної системи мало чим відрізняється від першої. Головне: в жодному разі не встановлювати два різних windows в той самий розділ, оскільки існує створення непрацездатності всієї системи. У цьому випадку простий користувач не зможе полагодити свій комп'ютер і його доведеться відправити в сервіс.
Відео, яке наочно покаже спосіб встановлення другої операційної системи на ПК:
Висновок
Досить зручно працювати одному комп'ютері з кількома операційними системами. Зокрема, якщо вам дуже хочеться або необхідно використовувати Linux або просто старішу версію windows, то встановлення другої системи піде вам тільки на користь, проте варто пам'ятати, що наявність кількох ОС може позначитися на продуктивності комп'ютера, тому не перестарайтеся.
yhoome.ru
Як встановити дві (або більше) версії windows
Найчастіше на комп'ютері встановлена лише одна операційна система, але якщо є бажання – можна встановити дві операційні системи windows, і під час увімкнення комп'ютера вибирати потрібну. За рекомендаціями потрібно встановлювати спочатку операційну систему яка старша, а потім ту що новішу, наприклад: спочатку встановлюєте windows 7, а потім встановлюєте windows 10. Що потрібно робити:
- Встановити першу операційну систему: якщо на вашому комп'ютері вже встановлено windows – добре, йдемо далі! Якщо ні - встановлюємо windows та налаштовуємо;
- Звільнити місце для другої операційної системи: якщо всі ваші диски зайняті, потрібно якийсь із них стиснути, щоб звільнилося місце і ми могли створити ще один розділ для іншої операційної системи;
- Встановлення другої версії windows: встановлюємо другу операційну систему, і на початку встановлення потрібно вибрати вибіркове встановлення, а не оновлення! Під час встановлення вибираємо незайняте місце на диску, яке виникло після стиснення попереднього пункту.
Це був короткий план, виконавши який при включенні комп'ютера, ви зможете вибирати яку windows завантажувати. Причому всі файли будуть спільними обох операційних систем.
Встановити першу версію операційної системи, якщо вона ще не встановлена:
Допустимо у нас чистий ноутбук (або стаціонарний комп'ютер), для початку встановлюємо туди першу операційну систему:
2. Коли йдуть точки і пише Press any key – натискаємо Enter, починається установка. Вибираємо мову, приймаємо ліцензію, та вибираємо вибіркову установку!
3. Якщо немає ніякої важливої інформації на диску – видаляємо старі та робимо нові, або вибираємо якийсь і встановлюємо туди windows;
4. Встановлюємо драйвера;
5. Встановлюємо програми;
Якщо операційна система вже є - стискаємо якийсь із дисків, і звільняємо місце для нової операційної системи:
1. Як писалося у статті раніше необхідно спочатку дефрагментувати диск. Натискаємо Win +R вводимо dfrgui.exe (якщо у вас windows XP то dfrg.msc) => проводимо дефрагментацію потрібного тому (може зайняти довгий час);
2. Відкриваємо управління дисками натиснувши кнопки Win +R вводимо diskmgmt.msc

3. Вибираємо диск на якому найбільше вільного місця та стискаємо його. Тобто натискаємо на диск правою клавішею миші - стиснути том

Як встановити дві версії windows
4. Вибираємо скільки місця ви хочете вивільнити та натискаємо стиснути.

Як встановити дві версії windows
Встановлюємо другу операційну систему:
У принципі потрібно повторити майже всі дії як і в установці першої системи, тобто:
1. При включенні комп'ютера вибираємо спосіб завантаження із диска;
2. Коли йдуть точки і пише Press any key – натискаємо Enter, починається установка. Вибираємо мову, приймаємо ліцензію, та вибираємо вибіркову установку! Якщо вибрати оновлення, то нова операційна система стане поверх старої!

Як встановити дві версії windows
3. Коли запропонує вибрати диск для установки - вибираємо місце, яке звільнено при стисканні, можемо просто його вибрати і натиснути далі, а можна виділити незайняте місце => натиснути Створити => і створити диск потрібних розмірів. Не потрібно ставити windows у існуючий розділ! Вибирайте лише незайняте місце!

Як встановити дві версії windows
4. Встановлюємо драйвера;
5. Встановлюємо програми
Вибір операційної системи для завантаження та зміни параметрів завантаження:
Залежно яку операційну систему ви ставили другий - екран виглядатиме по-різному, я, наприклад, ставив windows 8.1 другою системою і екран вибору виглядає так:

Як встановити дві версії windows
А в інших випадках він може бути чорним, або іншого кольору, що ясна річ не є важливим 🙂
Можна зайти до параметрів завантаження і вибрати операційну систему для завантаження за замовчуванням, час для вибору або автоматичного завантаження і т.д. Для цього - натискаємо на Комп'ютер правою клавішею миші => властивості => додаткові параметри системи => в закладці додатково пункт Завантаження та відновлення, вибираємо Параметри => налаштовуємо потрібні параметри завантаження

Як встановити дві версії windows
Якщо хочеться встановити ще одну операційну систему, то зробіть це ще один розділ. Але я б не рекомендував їх багато, якщо хочеться проводити експерименти на різних операційних системах, то краще скористайтеся віртуальною машиною. На сьогодні все! Удачі вам 🙂
Читайте також:
Як видалити зайве з контекстного меню;
Як змінити екран входу Windows 7;
Як зробити браузер знову швидким
vynesimozg.com
Як встановити дві операційні системи на один комп'ютер?
Вітаю! Дуже часто виникає така ситуація, коли нам бракує встановленої на нашому ПК однієї операційної системи. Щоб вирішити цю проблему, багато користувачів встановлюють на свій ПК відразу дві операційні системи - зазвичай це windows XP і windows 7, тому що це дуже зручно і набагато спрощує нам роботу на ПК у разі виникнення будь-яких непередбачених ситуацій. А можуть виникнути різні ситуації, наприклад, якщо одна ОС «накрилася» і перестала завантажуватися, то ми зможемо завантажитися з іншої операційної системи або одна ОС заразилася вірусами, то з іншої (резервної) системи ми спокійно можемо завантажитися, вилікувати свій комп'ютер або відновитися. Однак не всі користувачі знають, як встановити дві операційні системи на один комп'ютер, особливо це стосується новачків або чайників. Тому в цій статті ми з вами спробуємо розібратися у цьому питанні.
Як встановити дві операційні системи на один ПК
Зазвичай коли ми купуємо комп'ютер, то всередині ПК або ноутбука стоїть один жорсткий диск, і він розбитий в основному на два логічні - це диск (C:), на якій вже встановлена операційна система (windows XP або 7) та диск (D:) , на якому ми зберігаємо свої файли: фільми, фото, музику та інше.
Так ось встановити другу систему на диск (D:) ми не можемо, так як він буде відформатований і всі ваші важливі дані будуть видалені. А на диску (C:) вже є операційна система, і хоча на один розділ можна встановити дві системи, то я вам не рекомендую. Нічого хорошого з цього не вийде!
У результаті залишається лише один варіант – створити ще один логічний розділ на своєму жорсткому диску. Ось і є відповідь на питання, як встановити дві операційні системи. Потрібно створити додатковий розділ для ще однієї операційної системи. А створити додатковий розділ на жорсткому диску можна за допомогою спеціальних програм для роботи з жорсткими дисками, наприклад, Paragon Partition Manager та інші.
Отже, потрібно мати, щоб встановити дві операційні системи на один комп'ютер. По-перше, у вас повинні бути інсталяційні (завантажувальні) диски з операційними системами для встановлення на ПК, і по-друге, як мінімум три розділи на жорсткому диску.
Давайте я розповім вам на практиці.
Після створення ще одного розділу у вас має вийти три логічні диски - це диск (C:), (D:) та (E:). На диск (C:) ми встановлюємо windows XP, на (E:) - windows 7, а на диску (D:) у вас зберігатимуться всі потрібні файли (фільми, фото, музику та інше). Ось таким чином можна встановити дві операційні системи на свій комп'ютер і заходити до кожної з них.
Якщо хочете встановити дві системи, windows 7 і XP, їх потрібно встановлювати у міру їх виходу. Ідеальний спосіб встановити на один комп'ютер дві операційні системи, дотримуватись послідовності установки. Ви повинні спочатку встановити старшу - windows XP, а потім молодшу - windows 7. Одним словом ставимо спочатку XP, а потім windows 7.
І порушувати цю послідовність установки краще не треба. Зараз поясню чому.
Диспетчер завантаження у windows 7 знає принцип завантаження всіх windows, що раніше виходили на світ, і стає менеджером завантаження всіх раніше встановлених операційних систем, у нашому випадку windows ХР. У цьому випадку перед завантаженням виникає меню вибору будь-якого з windows. І завантаження відбувається без проблем з обраною операційною системою.
Інший випадок, коли встановили windows ХР після windows 7, то завантажувач ХР просто затремтить завантажувач «сімки», так як він про нього нічого не знає, і у вас буде завантажуватися тільки одна операційна система - це windows ХР. Ось чому не слід порушувати послідовність установки.
Але що робити, якщо на вашому ПК вже встановлена windows 7 і ви хочете встановити ще й windows XP додатково? У такому разі замість «сімки» встановлюємо XP на диск (С:), а на інший диск встановлюємо вже windows 7, щоб не порушувати послідовність старшинства операційних систем. Однак, це не дуже зручно і займає багато часу.
У таких випадках є сенс використовувати інший спосіб установки - можна скористатися програмою EasyBCD 2.0.2, яка при роботі використовує стандартний завантажувач, вона безкоштовна і легко її без наслідків можна видалити. Завантажити його можна на офіційному сайті. Програма вимагає встановленого пакета Net Framework 2.0, якщо не маємо, завантажуємо.
Отже, у нас вже встановлена ОС windows 7 і після чого ми встановлюємо windows XP як другу. Після цього у нас, по суті, перестане завантажуватись ОС windows 7. Далі ми встановлюємо програму EasyBCD 2.0.2 та запускаємо її.
View Settings – початкове вікно програми. Програма EasyBCD 2.0.2 має відразу знайти операційну систему Windows ХР, йдемо далі.

Edit Boot Menu - вибір завантаження операційних систем, що теж показує одну windows ХР.

Add and Entry у правій частині вікна вибираємо в меню windows Vista/7 і тиснемо кнопку Add Entry і додаємо в меню завантаження Edit Boot Menu операційну систему windows 7.

У початковому вікні View Settings тепер дві операційні системи.

Edit Boot Menu, тут також з'являється Windows 7.

У меню Edit Boot Menu - вибір завантаження операційних систем, за замовчуванням першою завантажується windows ХР, другий тепер буде за бажанням завантажуватися windows 7, порядок завантаження і час вибору за замовчуванням 30 секунд можна змінити. Нам залишилося тільки зайти у вкладку Bootloader Setup і в пункті MBR Configuration Options поставити галочку як показано на малюнку - на пункті Install the Windows Vista/7 bootloader to the MBR. Далі натискаємо на кнопку Write MBR, цим ми вносимо інформацію в завантажувальний запис MBR про те, що за замовчуванням буде завантажуватися розділ з windows 7.

Якщо ми з вами видалимо саму програму EasyBCD 2.0.2, то меню вибору операційних систем залишиться і першою за замовчуванням завантажуватиметься windows 7. У меню Edit Boot Menu ви можете за бажання видалити windows ХР і при завантаженні у виборі операційних систем її не буде , А ось з windows 7 раджу так не експериментувати.

Встановлення windows XP після windows 7 на один комп'ютер має пройти успішно. Тепер у нас у Диспетчері завантаження windows дві операційні системи – windows XP та windows 7. Вказана на малюнку Попередня версія windows – це і є наша ОС Windows XP.
На цьому все! Бажаю Вам удачі та сподіваюся, що ця стаття допомогла вам вирішити питання про те, як встановити дві операційні системи на один ПК чи ноутбук. 😎

www.ildarmukhutdinov.ru
Як встановити windows XP другою системою після windows 7/8/8.1/10
Найчастіше в інтернеті зустрічається інструкція про те, як можна встановити Windows 7 або Windows 8 другий системою, коли на комп'ютері вже встановлена Windows XP. Це відносно нескладне завдання, з вирішенням якого впорається навіть недосвідчений користувач, оскільки нова операційна система завжди зберігає завантажувач старої і автоматично створює меню, в якому користувач при завантаженні може вибрати, яку систему завантажувати - нову або попередню. У цій статті ми розглянемо зворотну ситуацію - коли на комп'ютері встановлена windows 7 або 8, а користувач хоче паралельно встановити windows XP. Пікантність ситуації в тому, що після встановлення Windows XP, встановлена раніше Windows 7/8/8.1 перестане завантажуватися і її завантажувач доведеться відновлювати.
Якщо у вас стаціонарний комп'ютер, то ще краще використовуватиме SSD для сучасної windows 7/8.1, а класичний жорсткий диск - для XP. У цьому випадку ви можете тимчасово відключити SSD c windows 7/8.1, щоб ненароком нічого не стерти з нього, спокійно встановити XP і потім приступити до налаштування черговості завантаження.
СПОСІБ 1. Встановлення Windows XP при підключеному жорсткому диску з Windows 7/8.1/10 або встановлення Windows XP на інший розділ одного фізичного диска
Це звичайна ситуація, з якою стикається більшість користувачів. Крім цього, цей спосіб підійде для недосвідчених користувачів, які мають кілька фізичних накопичувачів, але не хочуть або не можуть відключити жорсткий диск з windows 7/8.1.
Увага! Цей спосіб не підходить для SSD. Якщо ви хочете встановити WIndows XP і 7/8.1 на твердотільний накопичувач, вам знадобиться спочатку виконати підготовку диска для XP за допомогою Alignment Tool, потім встановити Windows XP, а тільки потім ви зможете встановити Windows 7/8.1.
Крок 1 Підготовка розділу другої операційної системи.
Створіть на жорсткому диску розділ, куди згодом встановлюватимете windows XP. Якщо вам потрібно розбити диск на розділи або перерозподілити місце між існуючими розділами, скористайтесь безкоштовною програмою MiniTool Partition Wizard Home (Скачати з офіційного сайту).
Важливо! Підготовляйте розділи ВИКЛЮЧНО у windows 7/8.1/10 ДО встановлення windows XP! Категорично НЕ радимо розмічати диск у програмі встановлення windows XP! Все, що ви повинні зробити в програмі установки XP щодо розділів - це вибрати потрібний розділ і виконати його швидке форматування!
Допустимо, у вас на диску, є три розділи:
- Завантажувальний (ємність 100МБ для windows 7 або 350МБ для windows 8/8.1)
Для Windows XP ви створюєте четвертий розділ. Де він буде розміщуватись і від якого розділу відрізати область – вирішувати вам. Звичайно ж, логічніше розмістити розділи так:
- Завантажувальний
- Системний, де встановлена windows 7/8/8.1.
- Розділ для встановлення windows XP
- Диск з даними користувача.
Незважаючи на те, що в програмі встановлення windows XP ви форматуватимете розділ, можна відформатувати його в WIndows 7/8, щоб була можливість задати мітку. А мітка допоможе вам не помилитися у виборі потрібного розділу у програмі встановлення windows XP.
Крок 2 Установка windows XP
Завантажтеся з інсталяційного CD або завантажувальної флешки та встановіть windows XP на підготовлений розділ. Будьте уважні під час вибору розділу. Орієнтуйтесь за його розміром.
Виберіть розділ і натисніть Enter:

Виберіть Форматувати розділ у системі NTFS (швидке):

Подальші дії встановлення windows XP не відрізняються від звичайної установки XP.
Після завершення інсталяції, завантажте windows XP і встановіть всі необхідні драйвери пристроїв. Налаштуйте мережу та інтернет (якщо потрібно).
Крок 3 Відновлення завантажувача першої операційної системи та додавання до нього запису про другу систему попереднього покоління
А. Підготовчий етап. Скачування допоміжного ПЗ
Завантажте EasyBCD 2.2: https://neosmart.net/EasyBCD/
Натисніть Register унизу сторінки:

Для скачування достатньо поставити лайк від імені вашого облікового запису Фейсбук або підписатися по емейлу:

Програма вимагає Microsoft .NET 2.0 SP2 Framework. Завантажити можна з сайту Майкрософт http://www.microsoft.com/ru-RU/download/details.aspx?id=1639:
- Встановіть Microsoft .Net 2.0 SP2 Framework.
- Встановіть програму EasyBCD.
Б. Відновлення завантажувача windows 7/8/10
Під час встановлення windows XP завантажувач windows 7/8/10 затерся. Тому насамперед нам необхідно його відновити.
Запустіть програму EasyBCD.
- Перейдіть до розділу Встановлення BCD.
- Виберіть розділ, на якому до установки windows XP знаходився завантажувач windows 7\8. У більшості випадків, це перший розділ, розміром 100МБ для windows 7 або 350МБ у випадку, якщо першою системою у вас була windows 8\8.1.
- Виберіть тип завантажувача - Windows Vista/7/8 в MBR
- Натисніть кнопку Переписати MBR

Після цього завантажувач windows XP буде затертий, а замість нього буде встановлений завантажувач нового типу.
Перезавантажте комп'ютер. Тепер замість XP у вас має знову завантажитись ваша копія windows 7/8.
Тепер наше завдання – додати у завантажувач другий запис – для завантаження windows XP.
В. Додавання завантажувального запису windows XP до завантажувача windows 7/8/10
Встановіть EasyBCD аналогічним способом ще раз – тепер у windows 7/8/10.
Запустіть програму EasyBCD.
- Натисніть Додати запис
- Виберіть тип ОС Windows NT/2k/XP/2k3
- Виберіть назву системи. Ця назва, яка відображатиметься в меню під час завантаження. Рекомендуємо прибрати слово Microsoft.
- Натисніть кнопку Додати:

Тепер зайдіть у розділ Поточні налаштування та перевірте, чи додано другий завантажувальний запис:

Після цього ви можете натиснути кнопку Редагувати меню завантаження, вибрати час відображення меню з вибором операційних систем під час завантаження та перейменувати назви ОС. Якщо вносите зміни, не забудьте в кінці натиснути на кнопку Зберегти:

СПОСІБ 2. Встановлення windows XP при відключеному жорсткому диску з windows 7/8.1/10
Цей спосіб, як ми писали вище, більше підходить для стаціонарних комп'ютерів і лише деяких ноутбуків, де є можливість підключення декількох накопичувачів даних. Плюси цього способу:
- Ви не ризикуєте випадково стерти вже встановлену windows 7/8.1/10 під час встановлення windows XP.
- Якщо ви відключите будь-який з фізичних дисків, ви зможете завантажуватися з диска, що залишився, оскільки в цьому способі завантажувачі розташовуються на різних фізичних дисках. Можливо, вам доведеться налаштувати лише черговість завантаження в BIOS.
Крок 1 Вимкніть комп'ютер. Від'єднайте кабель передачі даних від жорсткого диска, на якому встановлено windows 7/8.1/10
Крок 2 Увімкніть комп'ютер і встановіть windows XP на жорсткий диск, що залишився, звичайнісіньким способом - начебто ця windows буде єдиною. Встановіть усі необхідні драйвери.
Крок 3 Вимкніть комп'ютер і підключіть жорсткий диск з windows 7/8.1/10 назад до попереднього порту SATA.
Крок 4 Завантажте windows 7/8/10. Якщо ви не змінювали пріоритет завантаження в BIOS, за промовчанням ви повинні завантажитися з того ж диска у свою колишню windows 7/8/8.1.
А.Установка ПЗ для редагування завантажувачів
Встановіть програму Microsoft .Net Framework 2.0 SP2 та EasyBCD (описано в Методі 1).
Тепер єдине, що нам необхідно зробити - це додати до завантажувача windows 7/8/8.1 запис про встановлений на інший диск windows XP.
Б. Додавання завантажувального запису windows XP до завантажувача windows 7/8.1/10
Виконайте наступні дії:
- перейдіть на вкладку Додати запис;
- виберіть ОС Windows;
- виберіть тип Windows XP;
- вкажіть бажану назву системи у меню вибору ОС;
- натисніть кнопку Додати, щоб додати.

Після цього перезавантажте комп'ютер, у меню виберіть windows XP і переконайтеся, що windows XP завантажиться зі свого жорсткого диска.
compfixer.info
Як встановити 2 (дві) операційні системи на одному комп'ютері? 7 windows XP + windows 7
Як встановити 2 (дві) операційні системи на одному комп'ютері? windows XP + windows 7

windows XP + windows 7, або як встановити дві системи на один комп'ютер
Остання операційна система Microsoft windows 7 придбала безліч як шанувальників, і противників. Але практично нікого вона не залишила байдужим. При цьому майже кожному, хто мав з нею справу, спочатку довелося стикатися з різноманітними проблемами через несумісність програм, і у багатьох виникло бажання повернутися на "стару добру" XP. Але і з новою системою не всі поспішають розлучатися. І тому багато користувачів відчувають потребу мати на одному комп'ютері відразу дві операційні системи, щоб можна було використовувати їх по черзі, перемикаючись між ними за потребою. Але оскільки windows 7 – система нова, то тут іноді виникають деякі труднощі при спробі створити мультизавантажувальну конфігурацію (адже треба ще знати, як це правильно робиться). І якщо Ви ставитеся до тих користувачів, які після встановлення windows 7, все ще потребують XP, то ця стаття для Вас…
Почнемо одразу з попередження. Якщо на вашому жорсткому диску зберігаються будь-які дані, які повинні бути збережені, то в подальших інструкціях, в частинах, що стосуються перерозбивки диска на розділи, потрібно внести невеликі корективи, оскільки вони розраховані на чистий вінчестер, який не містить жодної інформації або зберігає дані, які можна видалити. Якщо ж наявну інформацію потрібно зберегти, то ми Вкрай рекомендуємо подбати про перерозбивку жорсткого диска ще до початку установки операційних систем. І використовувати з цією метою будь-які просунуті сторонні програми, наприклад, Acronis Disk Director Suite (програма платна). Або скористатися яким-небудь Live-CD з Linux (наприклад, Ubuntu) - практично на всіх з них є програма GParted (безкоштовна, за потужністю перевершує утиліту від Acronis, але працює часто повільніше). У будь-якій із цих програм потрібно створити два порожні ОСНОВНІ розділи, відформатовані в NTFS. Ці розділи повинні бути на початку диска (ліворуч у графічній карті у зазначених програмах), а розділ з даними, які потрібно зберегти, слід зрушити праворуч – ближче до кінця диска. У ці два розділи ми і будемо встановлювати операційні системи - вони стануть, відповідно, дисками C і D. І потім при встановленні їх вже НЕ ТРЕБА чіпати - ні перерозбивати, ні форматувати - просто встановлюйте кожну з операційних систем у заготовлений для неї розділ. Ну а тепер сама установка.
Налаштовуємо черговість перевірки завантажувальних пристроїв
Заходимо в налаштування BIOS в розділі Advanced і шукаємо пункт Boot Device Priority. Тут необхідно встановити першим завантажувальним пристроєм (First Device) оптичний диск, а другим – жорсткий диск. Це потрібно для того, щоб при перезавантаженні можна було запустити комп'ютер із завантажувального диска та потрапити до його меню. Зберігаємо конфігурацію натисканням Save & Exit в основному меню BIOS (або кнопкою F10 з наступною відповіддю на кнопкою Y).
Якщо у Вас версія BIOS трохи відрізняється, то доведеться шукати потрібний розділ за аналогією. Орієнтуйтеся при цьому на слово Boot (Завантаження).
УВАГА
BIOS категорично НЕ призначена для "очумілих ручок". Тож не варто там нічого чіпати без чіткого розуміння того, що робите! Це якраз той випадок, коли краще сім разів подумати та один раз зламати.
Перший пункт можна пропустити, якщо Ваш комп'ютер під час перезавантаження сам може читати диск, давно забутий у приводі. Це зазвичай можна визначити, якщо під час запуску windows диск у дисководі сам починає розкручуватися.
Запускаємо встановлення windows XP
Забігаючи вперед, скажу, що спочатку ми будемо встановлювати Windows XP. Чи не навпаки, а саме спочатку XP! Тому вставляємо інсталяційний диск з цією операційною системою і перезавантажуємо комп'ютер. Якщо раптом при завантаженні побачимо напис з білих літер, щось на кшталт «Press any key to boot from CD…», то, не роздумуючи, одразу натискаємо будь-яку клавішу на клавіатурі. Саме так ми запустимо завантаження з цього інсталяційного диска. Поки світиться напис, у Вас буде 5 секунд, щоб натиснути будь-яку клавішу. Не встигнете – комп'ютер запуститься з жорсткого диска, а установка XP не стартує. Прийде перезавантажуватися знову.
Кожній системі – свій особистий розділ
Як уже говорилося вище, перед встановленням на жорсткому диску комп'ютера необхідно виділити два розділи. Під час подорожі діалоговими вікнами інсталятора Вам буде запропоновано вибрати розділ для встановлення операційної системи. Проігноруємо це і створимо розділи самостійно, попередньо видаливши всі старі розділи натисканням клавіші D, а потім на їх місці створимо нові, натиснувши клавішу C, і вказавши потрібний розмір першого розділу (у мегабайтах). Це буде розділ C. Далі у нас залишилася не розмічена область диска - виберемо її і знову натиснемо клавішу C, і не особливо вникаючи в деталі подій, відразу ж натиснемо ENTER (тому що змінювати розмір другого розділу нам ні до чого). Так отримаємо розділ D. Хоча, якщо розмір вінчестера досить великий, то має сенс і для диска D виділити якийсь певний об'єм, а простір, що залишився, залишити не розміченим - ним Ви займетеся потім, створивши на ньому розділи за своїми потребами.
УВАГА
Описані вище процедури призначені для чистого жорсткого диска на якому немає жодних даних, оскільки при видаленні розділів вся інформація зникне. Якщо ж на вінчестері є дані, які необхідно зберегти, то проводити ці рухи тіла НЕ МОЖНА. Поверніться до початку статті та створіть, як там описано, два чисті основні розділи за допомогою спеціальних програм і лише потім приступайте до встановлення операційних систем, нічого вже не перерозбиваючи і не форматуючи, а просто встановлюйте кожну ОС у заготовлений для неї розділ.
Встановлення windows XP у розділ D
Після всіх маніпуляцій з розділами жорсткого диска приступаємо до самої установки, вказавши розділ D як місце для windows XP. Саме так, а не інакше, щоб у майбутньому не виникло жодних проблем із вибором та завантаженням потрібної операційної системи. Після цього проводимо установку до кінця як завжди.
Не вмикається